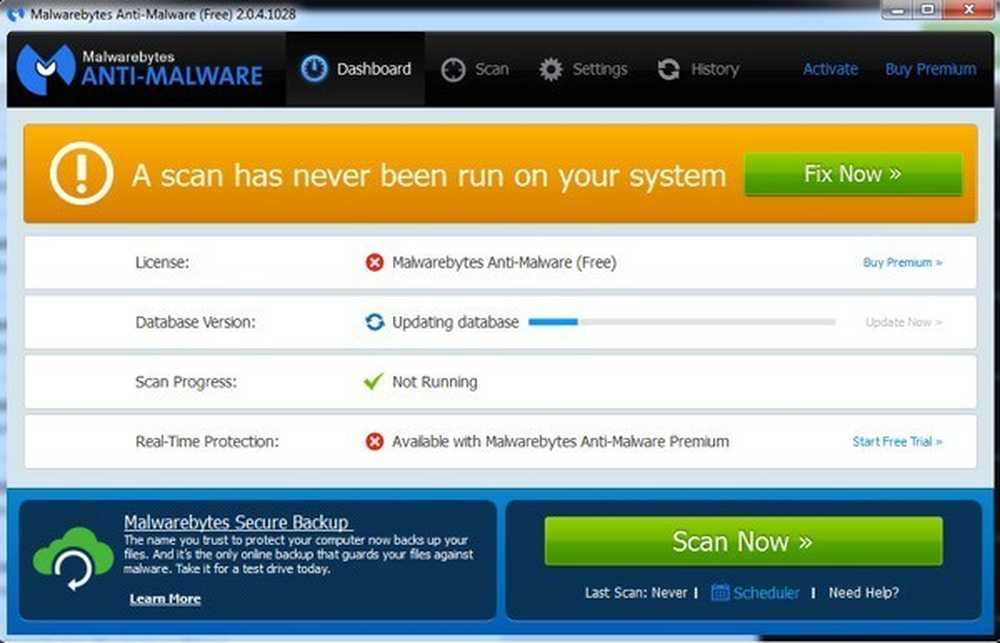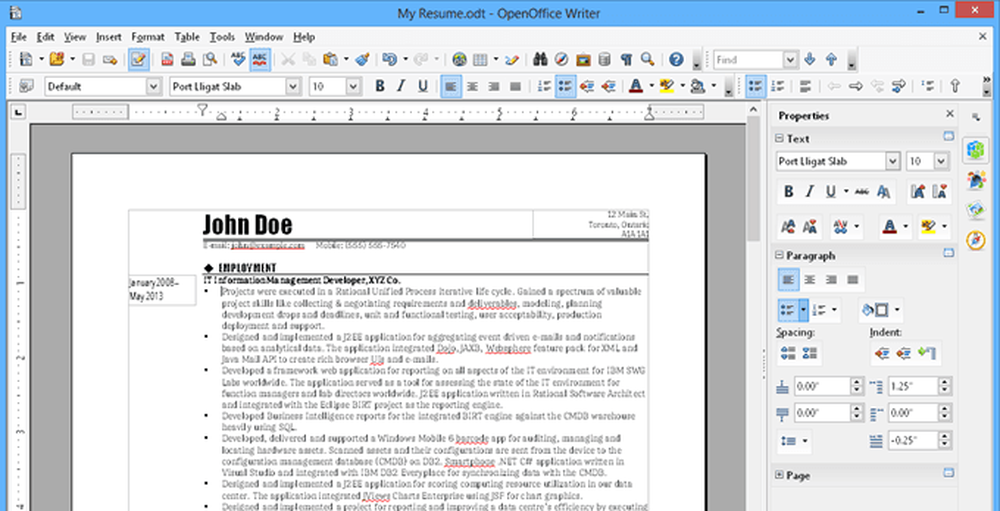メインのPCとしてWindows 8を使用しているのであれば、ファイルをコピーするときに大幅にアップグレードされたパフォーマンスとユーザーインターフェイスに気付いたことでしょう。最後に、マイクロソフトはOSのコア機能のいくつかを改良することにしました。. 残念ながら、主要な機能に対する優れた新しいセキュリティとアップデートがすべて加えられたとしても、Windows 8はデュアルデスクトップとスタート画面のインターフェイスによって妨げられてきました。スタート画面が表示され、[スタート]ボタンが表示されなくなっていたため、個人的にWindows 7に切り替えました。しかし、Windows 7に戻って、私はもはやWindows 8の新しいより信頼性の高いコピー機能を持っていません. パフォーマンスの向上に加えて、Windows 8はファイルの競合やその他のエラーを以前のオペレーティングシステムよりもはるかにうまく処理します。最良の部分は、コピー操作を実際に一時停止および再開できることです。これは本当に便利です。. しかし、MicrosoftがWindows 8を正しい方法で修正するまで、私はWindows 7を使い続けるつもりです。それは、多数のファイルをコピーするためにサードパーティのアプリケーションを使用しなければならないことを意味します。この記事では、現在Windowsに使用できるファイルコピーユーティリティのうち、最高のものをいくつか紹介します。コピーの必要性に応じて、いくつかのプログラムは他のものより優れています。 「最高」のコピープログラムが1つあるとは言えません。. ランダムな順序でそれらをリストするだけではなく、実際には誰にも役立ちません。最速(ローカル)、最速(ネットワーク)、破損データの処理、およびほとんどの機能に分類します。. 最速ファイルコピー機(ローカル) 1.ファストコピー FastCopyは多くの人々によってテストされており、その結果は、それがWindowsにとってはるかに速いコピープログラムであることを示しています。あなただけの生の速度が必要な場合は、このプログラムは最高です. 長所:非常に高速なコピー、シェル統合、x64機能、インストールなしで実行、強力なコマンドラインサポート、安全な削除のためのNSAファイル消去ユーティリティ、長いパスの処理、リストボタンを使用した実行前の影響. 短所:インターフェースは非常に素朴で直感的ではない、転送を一時停止できない、アンインストールは直感的ではない. FastCopyをダウンロード 2. ExtremeCopy規格 ExtremeCopy Standardは無料で、ローカルのデータ転送を非常に高速に行うための非常に優れた機能を果たします。何らかの理由で、それはネットワーク転送のためにかなりひどいので、あなたがあなたのLANを渡ってデータを転送しなければならないならばこのプログラムをダウンロードすることを煩わさないでください。 TeraCopyよりも高速で、FastCopyに非常に近い. 長所:データを高速でコピーし、エクスプローラに直接統合するので、通常の64ビットバージョンのようにコピーアンドペーストできます。コピー操作を一時停止することができます。. 短所:標準バージョンは、ネットワーク転送には悪いオプションを除いて、ユーザーインターフェイスを持っていない、プロ機能は他のコピープログラムで無料で利用可能です、実行するプログラムをインストールする必要があります. ExtremeCopy Standardをダウンロードする 3.キルコピー...
ソフトウェアレビュー - ページ 3
それは最も高価ではありませんが、あなたのコンピュータはおそらくあなたの家の中で最も貴重な資産です。コンピュータにアクセスすると、スパイウェア、マルウェア、ランサムウェアの作成者に多大な利益がもたらされます。たとえば、最近CryptoWallと呼ばれる新しいランサムウェアがハードドライブ上のすべてのものを暗号化し、あなたがそれらにお金を払うまであなたに復号化キーを与えないということが起こっています. 安全だと思われる電子メールの添付ファイルを開くと、多くのシステムが感染しますが、実際にはマルウェアです。このような状況から身を守るためには、マルウェアがすぐに自分自身をインストールするのを防ぐために、リアルタイムの監視プログラムが本当に必要です。. 私はいくつかの素晴らしい無料のマルウェア対策プログラムに言及するつもりですが、それらのほとんどは無料版でリアルタイムの監視が含まれていません。あなたがプレミアムまたはプロバージョンを購入すべきかどうかはあなたがどんな種類のコンピュータユーザーであるかによって異なります。長年ウイルスやマルウェアに感染していない場合は、おそらくこの種の詐欺を回避する方法を知っていますが、何かが正当かどうかがわからない場合は、より多くの保護を提供することをお勧めします。. Malwarebytesアンチマルウェア マルウェア感染を修復するための最良のツールの1つはMalwarebytes Anti-Malwareです。無料版には、マルウェア対策、スパイウェア対策、およびルートキット対策の保護が含まれています。無料版の大きなマイナス面は、リアルタイム保護や自動スキャンが含まれていないため、マルウェアがシステムに自分自身をインストールすることを妨げられず、手動スキャンを実行した場合にのみ削除されることです。. 全体的に見て、これは優れた製品であり、システム上の既存のマルウェアを駆除するのに非常に役立ちます。しかし、プログラムの本当の価値はプレミアム版(25ドル)でのみ利用可能なリアルタイムの監視と保護にあります. スパイボットサーチ&デストロイ Spybotは長い間存在しており、スパイウェアやマルウェアを見つけて削除するという非常に優れた実績を持っています。信頼でき、定期的に更新されます. Spybotをインストールするときに、自動的に保護するのか、それともプログラムからより多くの制御とフィードバックを得たいのかを尋ねられますので、最適なオプションを選択してください。. プログラムを実行したら、最新のシグネチャをダウンロードするために2番目のウィンドウの更新ボタンをクリックする必要があります。. 完了したら、メインウィンドウに戻ってシステムまたはファイルのスキャンを実行できます。繰り返しますが、無料版には実際の保護はありません。また、無料版にはマルウェアとルートキットの保護機能しかなく、ウイルス対策機能はありません。ホーム版は14ドル、プロフェッショナル版は26ドルです。. それはと呼ばれる機能を持っていますか 免疫, これは基本的に既知のマルウェアサイトをブロックするWebサイトです。デフォルトでは有効になっていないので、手動で有効にする必要があります。. 広告対応 Ad-Awareも長い間存在しており、そこには最高のアンチウイルスプログラムの1つです。プログラムをインストールするときは、SecureSearchの2つのチェックボックスをオフにしてください。グーグルはあなたの検索をうまく保護します. Ad-Awareの最も良いところは、無料版でリアルタイム保護をサポートしていることです。他のほとんどすべてのプログラムは、リアルタイム監視のために有料版を必要とします。彼らは24ドルから50ドルまで及ぶいくつかの有料版を持っていますが、あなたは何も支払うことなく多くの保護を得ます. 有料版では、電子メールによる保護を受けることもできます。これは、システムに感染する可能性があるこれらの不正な添付ファイルを回避するために非常に便利です。. スーパーアンチスパイウェア SUPERAntiSpywareは長い歴史を持つ別のスパイウェア/マルウェア除去プログラムです。これらの古いプログラムの多くは何年にもわたってどんどん良くなってきているので、何度も何度も同じ名前を聞いています。. 繰り返しますが、無料版には、リアルタイム保護、定期スキャン、または自動アップデートは含まれていません。有料版は$ 20ですが、年会費です。私はKasperskyのような会社に素晴らしい仕事をしているので年間購読料を払うつもりですが、SUPERAntiSpywareは毎年20ドルの価値があるとは思わない。スパイウェア対策プログラムを購入する予定がある場合は、代わりに上記のいずれかを選択することをお勧めします。. AdwCleaner AdwCleanerはおそらくあなたがまだ聞いたことがないかもしれない唯一のプログラムです。基本的に、このプログラムはツールバー、ブラウザハイジャッカー、アドウェアなどに焦点を当てています。. このプログラムは使い方がとても簡単で、設定するオプションはありません。クリックするだけ スキャン, 次にタブをたどって、チェックしたものがすべて不要であることを確認してから、をクリックします。 クリーン. このプログラムは、他のプログラムでは見逃されることが多いマルウェアをたくさんキャッチするので、ここで言及したのはそのためです。過去15年間にマルウェアプログラムを使用した後の私の意見では、これらはフリーウェアの観点からは最良の選択肢です。ただし、リアルタイム保護のために、いずれかのプログラムのフルバージョンを購入することを強くお勧めします。楽しい!...
OpenOfficeは、Microsoft Officeが提供するほぼすべてのものをユーザーに提供するという点で優れたソフトウェアですが、はるかに手頃な価格で - 完全に無料です。! 残念ながら、OpenOfficeはMicrosoft Officeが持っているより高度な機能の多くを欠いています。文法やスペルチェック、クリップアート、テンプレートなどは基本インストールには含まれていません。ただし、インストールできる便利な拡張機能があり、それらすべての機能が追加されています。. 以下は現在インストールできる最も有用な9つのOpenOffice拡張機能です。. OpenOffice Extensionsのインストール この記事にリストされている拡張機能を使用する前に、OpenOfficeの基本インストールで新しい拡張機能をインストールする方法を知っておく必要があります。. OpenOfficeアプリのいずれかを開いた状態で、次の手順に従って新しい拡張子を追加します。. クリック 道具, そしてクリック 拡張マネージャクリック 追加する ボタン拡張ファイルを参照してクリック 開いた拡張機能をインストールして有効にするためのウィザードをたどる. 新しい拡張機能を追加するには、システムにJavaをインストールする必要があることに注意してください。 OpenOfficeをJavaに接続するには、次の手順に従います。 クリック 道具, 次にクリック オプションクリック Java メニューから確認してください Javaランタイム環境を使用する 有効になっていますクリック 追加する, Program...
大量のファイルを圧縮し、どの圧縮形式が最適かを知りたいですか?どのプログラムがあなたに最も小さいファイルを与えますか?まあ、答えはそれより少し複雑です。. はい、どんなデータセットでも、1つのプログラムで常に最高の圧縮と最小のファイルが得られますが、データによっては毎回同じプログラムではない場合があります。. さらに、ファイルサイズを超えて考慮する他の要因があります。お分かりのように、2つの圧縮ユーティリティの違いは非常に小さい場合がありますが、形式によって大きな違いが生じることがあります。さらに、無料のものもあればお金がかかるものもありますので、予算重視の場合は、選択が簡単に減ります。. この記事では、4つの異なる圧縮ツールについて説明し、それぞれの利点と欠点を説明します。これら4つ以外にも、他にも多くの選択肢がありますが、最も人気があり、ほとんどの人によく知られていることがわかりました。. 実世界の圧縮テスト まず、ストレート圧縮の数値を見てみましょう。それはいつも楽しいからです。私のテストでは、さまざまな形式のデータをまとめてテストフォルダーを作成することにしました。. 違いは非常に小さいため、明確な勝者を選ぶのは難しいので、画像を圧縮したり文書を圧縮したりすることは好きではありません。. 私の場合は、 1.47 GB ビデオ(さまざまな形式)、画像(RAWおよびその他の形式)、ドキュメント(PDF、Officeファイルなど)、および音楽ファイル(MP3、M4Aなど)、およびデフォルト設定で各圧縮ユーティリティに渡されます。. まず、私が持っているセットアップとそのバージョンから始めましょう。 Service Pack 1を適用したWindows 7 PCを使用しています。この記事の執筆時点での各プログラムの最新バージョンをインストールしました。7-Zip 15.09 Beta(64ビット)、WinZipバージョン20、およびWinRAR x64 5.30 Beta 6. 組み込みのWindows 7圧縮に加えて、私はまたWindows 10のバージョン間に違いがあるかどうか見るためにWindows 10で同じデータセットを実行するつもりです。 OK、下の結果を確認しましょう. Windows 7のZIP...
私は最近、電子メールでPDFファイルを入手しました。これには、自分のWebサイトにアップロードできるように、別々のJPEGファイルとして抽出したい多数の素晴らしい画像が含まれていました。 PDFから画像を取得する方法は複数ありますが、最善の方法はシステムにインストールされているツールによって異なります。. この記事では、PDFファイルから画像を取り込むための最も簡単な6つの方法を説明します。私は、有料のソフトウェアやサードパーティのソフトウェアを必要としない最も基本的な方法から始めて、それらがインストールされている場合は、Adobe Acrobat ProとAdobe Photoshopでそれを行う方法を説明します。. 方法1 - スクリーンショットを撮る 最初の方法は、PDFファイル内の画像のスクリーンショットを撮ることです。明らかに、この方法はあなたがPDFファイルから少数の画像をキャプチャする必要がある場合にのみ有用です. すでにインストールされている場合は、サードパーティのスクリーンキャプチャユーティリティを使用することも、Windows 7以降のビルトインスクリーンスニップツールまたはOS Xのスクリーンキャプチャショートカットを使用することもできます。 OSの組み込み機能を使用して画面の一部. 方法2 - 無料のオンラインツール 次に簡単な方法は、無料のオンラインサービスを使用して画像を抽出し、個別にまたは圧縮アーカイブとしてダウンロードすることです。オンラインサービスに関する唯一の問題は、PDFファイルのサイズとサービスが無料で抽出する画像の数に何らかの制限があることです。. PDFaid.comは、サイト上のすべての空きスペースに広告が詰め込まれている、ひどいサイトですが、PDFファイルから高品質の画像を抽出するのに適しています。. 最大20 MBのサイズのファイルを選択し、好みの画像フォーマット(JPG、GIF、PNG、BMP)を選択してからをクリックします。 画像を抽出する ボタン。数秒後、ポップアップダイアログが表示されます。ここでクリックすると、すべての画像のZIPファイルをダウンロードできます。. ExtractPDF.comは、結果をより明確に表示し、より適切な方法で表示できるもう1つの優れたサイトです。 PDFファイルを選択すると(14 MBしかない場合があります)、見つかったすべての画像のリストと小さなサムネイルが表示されます。. あなたがそれらのすべてをダウンロードしたくない場合にあなたがどのイメージをダウンロードするべきか選ぶことができるので、私はこれが好きです。このサイトでは、画像をPNGファイルとしてダウンロードすることしかできないので、自分で別の画像形式に変換する必要があります。. 方法3 - Adobe...
ハードドライブと外付けハードドライブのフォーマットは通常、かなり簡単なプロセスです。最も普及している2つのオペレーティングシステム、WindowsとMac OSは両方ともフォーマットユーティリティを内蔵しています、それは外付けドライブをフォーマットすることをさらに便利にします。ただし、ハードドライブに発生する可能性のあるさまざまなドライブ製造元、インターフェイス、その他の互換性およびフォーマットの問題のすべてを考慮すると、特殊なフォーマットのアプリやユーティリティを使用することが最善の選択です. 上の写真のWindowsディスク管理機能を使用すると、Windowsユーザーは外付けドライブのフォーマットとパーティションを簡単に設定できます。しかし、それが単にあまりうまく機能しない場合があります。たとえば、フォーマットのために選択しようとしているドライブがユーティリティによって認識されていないか、グレー表示されてクリックできない可能性があります。. MicrosoftとAppleが提供する内蔵アプリケーションを使用してハードドライブをフォーマットまたはパーティション分割できない場合は、次のステップとして、コマンドラインを使用してドライブを直接フォーマットしてみてください。コマンドラインを使い慣れている方は、外付けハードドライブをFAT32にフォーマットする方法についてのガイドをご覧ください。. また、コンピュータは外付けハードドライブをまったく認識しない場合があります。これが起こっているなら、このガイドは役に立つかもしれません. ハードドライブが単にフォーマットやパーティション分割などしていないような場合は、特殊なハードドライブフォーマットユーティリティを使用することを検討してください。多くの場合、これらのユーティリティはWindowsやOS Xが提供する組み込みオプションよりも効果的です。. EaseUSパーティションマスターホームエディション パーティションを管理したり、パーティションをコピーしたり、あるいはブートディスクを作成したりする必要がある場合、EaseUS Partition Master Free Editionはそれ以上のことをすべて処理できる優れたユーティリティです。. 現在、多くのWebサイトで最高ランクのハードドライブユーティリティの1つであるこの軽量Windowsアプリは、組み込みのWindowsディスク管理機能よりも少し直感的で、いくつかの追加オプションや機能を提供しています。. パーティションのサイズ変更や移動、パーティションのマージ、パーティションのチェック、パーティションの消去、パーティションのフォーマット、ラベルの変更を行うことができます。パーティションの変換やクローンの作成など、より高度なタスクを実行する必要がある場合は、有料版にアップグレードする必要があります。. ミニツールパーティションウィザード MiniTool Partition Wizard Freeは、使い方が簡単で効果的なフリーウェアのディスクパーティションおよびフォーマットユーティリティです。インターフェースは非常に簡単で、ソフトウェアは複雑なフォーマットオプションを簡単にするのに優れています。. それは、ほぼすべてのファイルシステムフォーマット、UEFIとEFIブート、MBRとGPTディスク、RAIDストレージ、およびSSDをサポートしています。システムパーティションの拡張、標準HDDからSSDへのOSの移行、ファイルシステムの変換などに使用できます。. Paragon Partition Manager無料 Paragon Partition Manager freeは、Windows 10をサポートし、多くの機能を備えたもう1つの優れた小さなユーティリティです。バックアップとリカバリ、パーティションマネージャ、ディスクワイパー、ドライブコピーの4つの基本機能です。. Paragonについて私が気に入っているのは、ソフトウェアの各機能に独自のウィザードがあることです。このような変更を加えるのに不快な人のために、ソフトウェアはプロセスを通してあなたを楽にするという良い仕事をします。彼らはまた、より多くの機能をサポートし、より大きなドライブで動作する有料版を持っています....
Facebookのようなプラットフォームを使用している企業からの最近のプライバシー侵害の話では、オンラインであなたのプライバシーを保護するためのもっと重要な時は決してありませんでした。. 多くの人にとって、あなたのプライバシーを保護するための最初の考え方はVPNを使うことです。仮想プライベートネットワークを使用することはあなたの接続を隠すための素晴らしい方法ですが、それはまたあなたのブラウジングデータの全てを他の第三者に引き渡すための潜在的に危険な方法です. 実際、そこにある多くのVPNプロバイダは、安くても無料でもサービスを提供しています。そして、データを企業に売っています。これらのプロバイダの多くは、顧客にプライバシーを提供することを推奨していますが、その後、サードパーティのデータ慣行を各自の取引条件に深く埋め込んでいます。. あなたのプライバシーをあまり気にしないこれらの略奪的なVPNアプリの餌食になることを避けるために、私たちはあなたが実際に市場で信頼できるトップ5のVPNアプリを紹介するリストを作成しました. NordVPN - モバイルとデスクトップ用 NordVPNを信頼できるものにするもの:軍用グレードの暗号化と厳格なログなしポリシーを使用. 月額:$ 3.29 - $ 11.95 無料お試しはい、3日間のお試し NordVPNは最も人気のあるVPNアプリの1つであり、その理由はいくつかあります。まず、NordVPNは手ごろな値段で、2年間のプランはわずか3.29ドルで、月額購読料は11.95ドルです。. VPNを見つけるとき、その機能は重要であり、NordVPNはそれを実現します。 NordVPNは1つのアカウントで同時に最大6つのデバイスをサポートし、インストールとセットアップはデスクトップとモバイルの両方にとって簡単です. あなたは62カ国を介してあなたのトラフィックをルーティングすることを選択でき、さらにあなた自身の専用IPアドレスを取得することもできます。さらに保護を強化するために、セキュリティを強化するために2つの仮想プライベートネットワークを介してトラフィックを送信することもできます。. NordVPNの機能よりも重要なのは、プライバシーに関するポリシーです。 NordVPNには、非常に厳密なログなしポリシーがあります。つまり、データは保存されません。 NordVPNはまた、軍用グレードの暗号化と呼ばれるものを使用して、たとえあなたのデータが何らかの形でサーバーに残っていたとしても、それが暗号化され復号化が非常に困難であることを保証します。. プライベートインターネットアクセス - モバイルおよびデスクトップ用 PIAを信頼できるもの:サーバーを介して送信されるデータの暗号化とデータログの保存は行われません. 月額:2.91ドル - 6.95ドル 無料お試し:いいえ、ただし7日間の返金保証 このような単純で基本的な名前を使用しているにもかかわらず、プライベートインターネットアクセスは2018年に利用可能な最も包括的な安全なVPNサービスの1つです。....
あなたのMP3ファイルのビットレートを変えたいですか?たとえば、MP3ファイルのサイズを小さくする必要がある場合に便利です。 320 kbpsのMP3ファイル(MP3ファイルに許容される最高のビットレート)は、MP3ファイルのサイズを大幅に縮小するために192 kbpsに減らすことができます。. 品質が低下する可能性がありますが、その違いは標準的なスピーカーやヘッドフォンを使用しているほとんどのリスナーには無視できます。あなたがオーディオファンなら、高価なオーディオ機器を持っていることに加えて、あなたはおそらくとにかくMP3フォーマットを使うつもりはないでしょう. ほとんどの場合、PCMオーディオ、WAV、AIFF、FLAC、ALAC、またはAPEのような、圧縮または非圧縮のロスレス形式を使用することになります。圧縮されていないPCMオーディオファイルはCD品質のMP3ファイルの約10倍の大きさです。. MP3形式は非可逆形式です。つまり、ファイルのサイズを比較的小さくするために音質が犠牲になります。ほとんどのサイトでは、オーディオ品質を失うことに問題がなければ、ロスレス形式のオーディオファイルをMP3形式に変換しないでください。. これはほとんど常にそうです。それが意味をなすかもしれない唯一の時はあなたがWAVのような高品質フォーマットのより低いビットレートのオーディオファイルを持っているならばです。たとえば、96 kbpsのWAVファイルをMP3に変換するのが理にかなっている場合がありますが、これは192 kbps以上のビットレートを選択した場合に限られます。 MP3ファイルのビットレートが高いと、低いビットレートであってもWAVファイルと同じ品質を維持できます。. 次に読むことは、低いビットレートのストリームを高いビットレートのストリームに変換してはいけないことです。ビットレートを上げても品質は向上しません。これはまさに正しいです。ビットレートを変換しようとすると、実際にMP3ファイルの品質が低下します。. 現在のMP3よりも高いビットレートのMP3が必要な場合は、ソース(CDなど)に戻ってそのオーディオを最高品質で抽出する必要があります。それからあなたはより高いビットレートのMP3ファイルにそのファイルを変換することができます. あなたが知っておくべき最後の事はあなたが品質を失い続けるのでそれが非可逆フォーマットの間で変換することはお勧めできないということです。ただし、品質を維持しながらロスレスフォーマット間で変換しても問題ありません。. これで、オーディオファイルをさまざまなビットレートに変換するための最善の方法の基本のいくつかを理解できたので、私たちに役立つことができるプログラムについて説明しましょう。 VirusTotalでこれらのプログラムをすべてチェックし、100%クリーンであることを確認してください。. MP3品質修飾子 MP3 Quality ModifierはWindows用の小さなフリーウェアプログラムで、使い方は簡単でとてもうまく機能します。それはそれをインストールする際にも、マルウェアや無駄なオファーが含まれていません. 私はこのプログラムについて好きなのは、インストールさえも必要としないということです、あなたはただEXEファイルを開くことによってそれを実行することができます。起動時に、それはあなたに少し歓迎ウィンドウを与えて、そしてプログラムの使い方を説明します。. はじめに、をクリックしてください。 追加ファイル または フォルダーを追加 上部にあるボタン。このプログラムはMP3ファイルでしか動作しませんので、WAVまたはFLACファイルをMP3に変換しようとしているなら、以下に挙げるプログラムをもっとチェックしてください。. デフォルトでは、130 kbpsのビットレートが選択されています。これは、中程度の品質です。追加したMP3ファイルのサイズ、ビットレート、モード、サンプル周波数も表示されます。前述のように、このプログラムは、高いビットレートから低いビットレートに変換する場合に役立ちます。. プリセットをクリックして、さまざまなオプションから選択することもできます。 最高品質,...