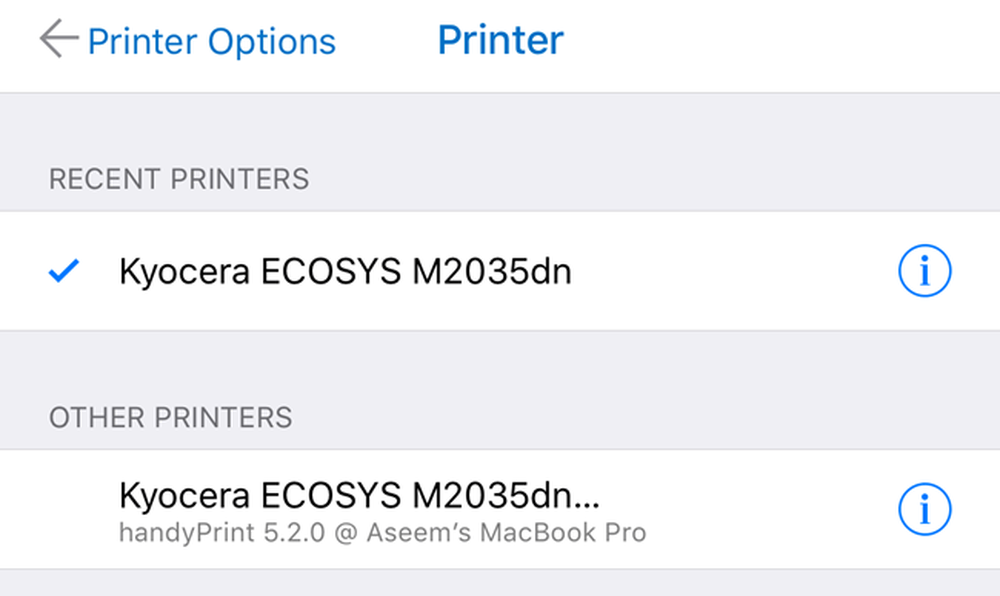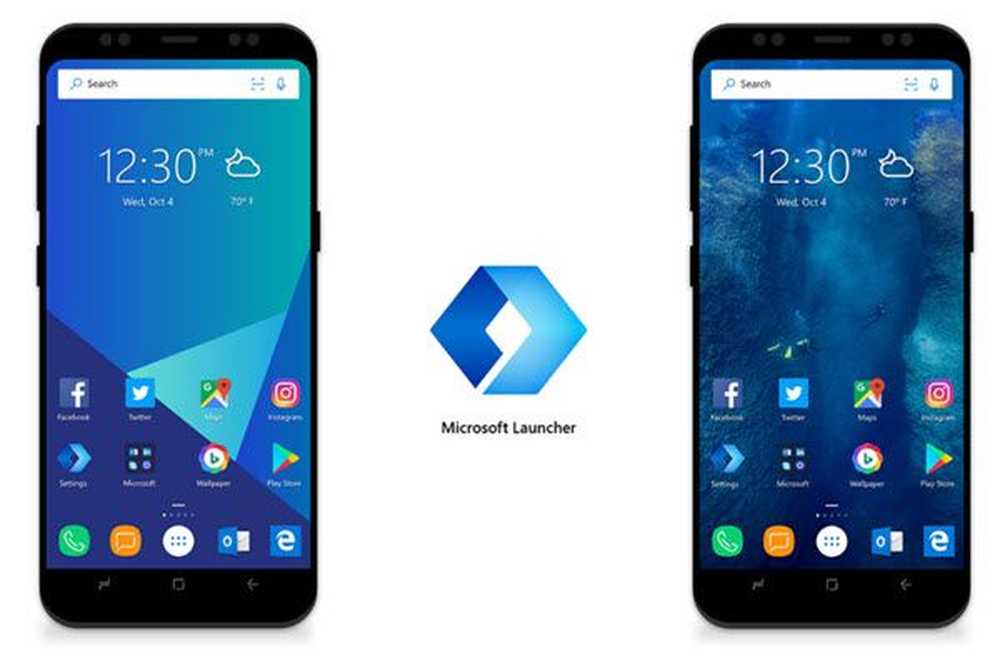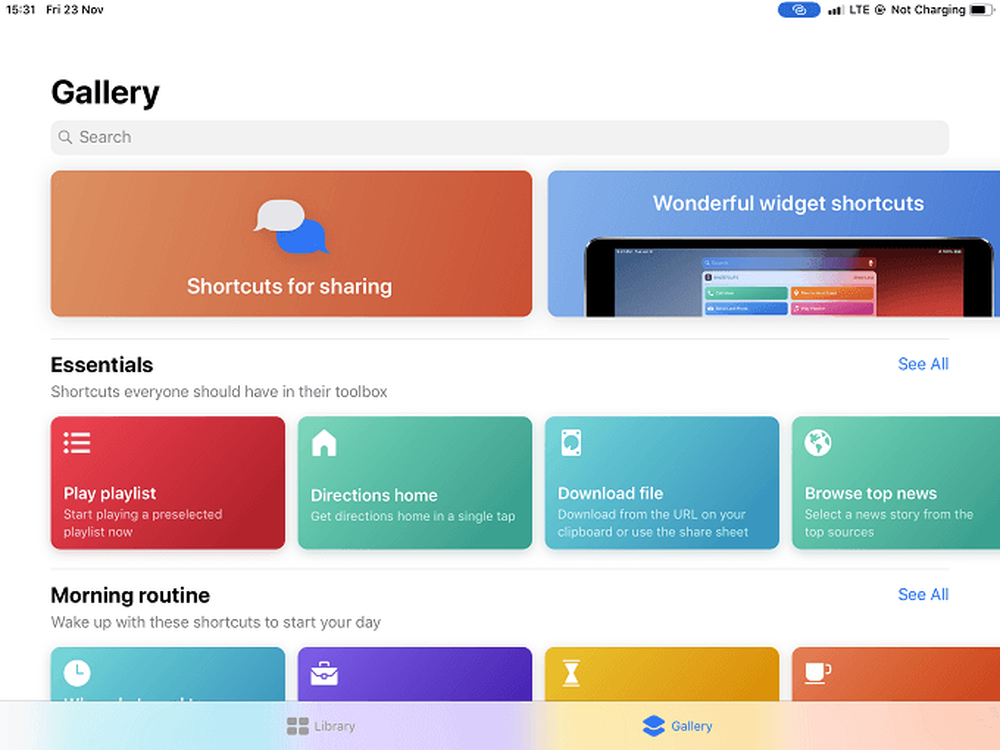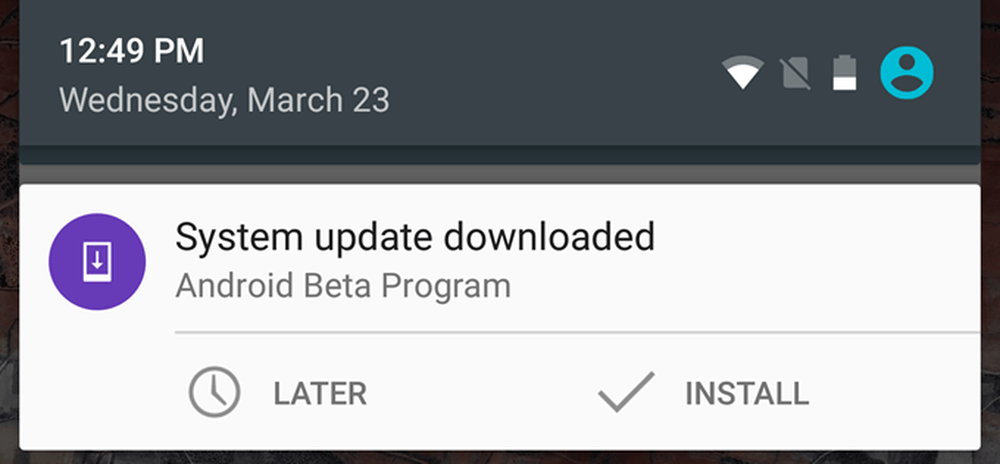プリンタを持っていて、あなたのiPhoneやiPadから何かを印刷する必要がありますか?あなたのプリンタがAirPrintをサポートしているなら、事はもっと簡単ではあり得ない。プリンタが一覧に表示されるだけで、問題ありません。. あなたがAirPrint対応のプリンタを持っていないのであれば、しかし、あなたはほとんど運が悪いです。幸いなことに、任意のプリンタをAirPrint対応プリンタに変換する方法はいくつかあります。. この記事では、iPhoneまたはiPadからローカル接続のプリンタまたはネットワーク/ワイヤレスプリンタに直接印刷できるようにするためにインストールできるサードパーティ製ツールについて説明します。. 必要条件 詳細に入る前に、これが機能するための要件について説明しましょう。まず、プリンタをインストールし、少なくとも1台のコンピュータで作業する必要があります。プリンタがマシンにローカルに接続されていても、またはワイヤレス/ネットワークプリンタであれば、マシンにインストールされている必要があります。. 次に、お使いのAppleデバイスからAirPrint以外のプリンタに印刷するには、常にコンピュータの電源を入れておく必要があります。他社製ソフトウェアは基本的にプロキシとして機能し、すべての印刷ジョブは最初にコンピュータに送信されてから実際のプリンタに渡されます。. 最後に、これらのサードパーティ製のアプリは無料ではないので、いくらかお金を使う必要があります。これらの問題はすべて回避し、最近はかなり安いため、新しいAirPrint対応プリンタを購入することを検討する価値があります。. 邪魔にならないように、詳細に入りましょう。私はいくつかのプログラム、Mac用とWindows用のいくつかについて言及するつもりです。さらに、私はあなたが購入できるいくつかのハードウェアについてもお話します、それはまたプリントサーバーとして機能します. Windows AirPrint Windowsマシンの場合、最も人気のあるプログラムはO'Printで、その費用は19.80ドルです。プリンタとシステムで正しく動作することを確認するために30日間の無料試用版をダウンロードできます。全体的に見て、プログラムのインターフェースは少し古くなっていますが、機能は優れていました。. あなたがソフトウェアをダウンロードしてインストールすると、プログラムのメインインターフェイスはあなたのシステムにインストールされているすべてのプリンタが表示されます. 一覧にプリンタが表示されていない場合は、次のWebサイトにアクセスする必要があります。 システム環境設定 - プリンターとスキャナー 最初にプリンタをOS Xに追加します。プリンタが追加されたら、O'Printに戻ってください。リストに表示されるはずです。. この時点で、プリンタが標準ポートとは異なるポートを使用していない限り、他に何もする必要はありません。あなたはクリックすることができます 編集する 必要に応じてプリンタ名を変更するボタン(ペンアイコンの付いた紙). iPhoneまたはiPadから印刷するときに[プリンタの選択]をタップすると、下にリストされているすべてのO'Printプリンタが表示されます。 その他のプリンター. また、プリンタ名の下にコンピュータの名前があることもわかります。. もう少し技術的なセットアップを必要とするが、完全に無料であるWindowsのためのもう一つのオプションがあります。 AirPrintActivatorをインストールするためにこのガイドをチェックして、それがあなたのために働くかどうか確かめてください. Mac AirPrint Macユーザーのために、私が推薦する2つのプログラムがあります:HandyPrintとPrintopia。 HandyPrintはライセンスを有効にするために寄付を必要とし、最低額は5ドルです。だから基本的に、あなたは5ドルでHandyPrintを購入することができます。...
スマートフォン - ページ 2
Androidスマートフォンは、AppleのiOS(iPhone)デバイスではできないことがたくさんあります。ちょっとしたAndroid専用機能の1つは、サードパーティ製のランチャーをインストールするだけで、お使いのデバイスの外観、感じ、動作を完全に変えることができることです。. 最も人気のあるランチャーの1つがMicrosoft Launcher(Microsoft GarageプロジェクトArrow Launcherのアップグレード)です。. 主にあなたのAndroidがMicrosoftエコシステムに統合されるのを助けるように設計されて、Microsoft Launcherはあなたの装置をWindows 10のように見せて、そして振る舞わせません. 代わりに、高度にカスタマイズ可能なユーザーインターフェース(UI)を提供することに加えて、それはあなたのAndroidスマートフォンがあなたのWindowsラップトップまたはデスクトップPCと同様にあなたのマイクロソフトのアプリとサービスのワークフローに同化するのを容易にします. なぜサードパーティのランチャーなのか? あなたの携帯電話、その製造元、そしてあなたのサービスプロバイダに依存して、あなたのAndroid携帯電話はあなたのホームスクリーン、様々なコントロールパネル、そしてあなたのデバイスにインストールされたアプリから成るデフォルトランチャーを持っています. 利用可能なランチャーはいくつかありますが、Apex、EverythingMe、Smart Launcher 3、Google Now Launcher、Pixel Launcherなど、非常に人気のあるものがあります。MicrosoftLauncherも含まれます。. 私がこれを書いたように、グーグルプレイストアだけで、アプリは1000万以上のインストールと5つのうち4.6の評価を誇った。最近の非常にボーカルなMicrosoftのNaysayersの数を考えると、それらはいくつかの印象的な数です。. いずれにせよ、「なぜサードパーティ製のランチャーなのか」という質問に対する答えは、「なぜAndroidは世界中のスマートフォンOS市場を支配しているのか」に対する答えと基本的に同じです。ユーザーは同じ平凡な経験に縛られることはありません。それとももっと良いのは、この決まり文句はどうですか。ユーザーは自分の携帯電話をカスタマイズして作業することができます 彼ら 行う. なぜMicrosoftランチャー? 最後のカウントで、ウィキペディアの「Androidランチャーのリスト」記事(2015年に更新)には60を超えるエントリがありました。私が読んだもう一つの経理は、利用可能な「何百」ものAndroidランチャーがあると言った. グーグルのPlayストアで私が探していた「Androidランチャー」は、あなたのAndroidデバイスがiPhoneをエミュレートするように設計されたものも含めて、300個のアプリのうちで恥ずかしがり屋でした。言い換えれば、あなたのAndroidスマートフォンの外観と動作をカスタマイズするためのオプションがたくさんあります. すべてのランチャーはあなたが壁紙、テーマカラー、アイコンパックを変更することによってアンドロイドをパーソナライズすることを可能にします、そして、ランチャー自体に応じて、はるかに。 Microsoftランチャーは、主にマイクロソフトのエコシステムで生活し、働き、そして遊ぶ人々のために設計されています。. つまり、MS Officeを使用してビジネス文書を作成および編集し、Outlookを電子メールに使用してリストを作成し、カレンダーを作成します。あなたはOneDriveにそれらと他のほとんどのファイルを保存します。そしておそらく、あなたはXboxからあなたの娯楽を再生したり、Cortanaを使用して音声コマンド、ビデオ通話、Skypeとの会議などをしたりするでしょう。. たとえば、Microsoftの職場や学校のアカウントにMicrosoftランチャーを統合すると、MS Office...
Siriが最初にiPhone 4Sを発売したとき、私たちはかなり吹き飛ばされました。それはとても自然に聞こえ、実際にあなたが言ったことのほとんどすべてを理解していました. それ以来、Alexaと無名のGoogle Assistantは実用的な有用性の観点からSiriを追い越してきました。しかし、iOS 12のおかげで、Siriは今やサードパーティ製のアプリケーションとのカスタム統合を可能にする非常に強力な機能のセットを持っています. それは呼ばれています シリのショートカット そしてそれを使用すると、カスタムの音声コマンドが一連のアクションをトリガーする、事実上マクロなものを作成できます。. アプリを入手する ショートカットがiOSデバイスにインストールされていない可能性があります。少なくともiPad Proにはありませんでした。それはApp Storeへの旅行で簡単に解決された小さな問題です。これはあなたが探しているアプリです. インストールしたら アプリを開く ショートカットの作成を始めることができます. ギャラリーを閲覧する アプリを開くと、2つの主要なセクションがあることに気付くでしょう。の としょうかん そしてその ギャラリー. ライブラリは、あなたがギャラリーから作成またはダウンロードしたアクティブなショートカットを見つける場所です。あなたが気づいたように、ギャラリーはすでにあなたのために作成されたショートカットのコレクションです。. あなたが必要とすることをする近道のために最初にギャラリーをチェックすることは常に良い考えです。ちょっと近いショートカットでも、最初からショートカットを作るよりも簡単に調整できるので、良いことです。. この記事の目的のために私達は私達の自身の近道を作る方法を学ぶために私達は私達の図書館に近道を見つけ、それを私達の図書館に移動しそしてそれがどのように作られたか見る. ギャラリーからショートカットを取得する アプリを開いた後, 「ギャラリー」をタップ. あなたはショートカットのこの選択を見るでしょう. というショートカットを使用します。 記事の本文を読み上げる デモ目的で。そう...
あなたがより新しいiPhoneのどれかを持っているならば、あなたはあなたがカメラで写真を撮るとき、それがイメージの両側に常に黒いバーを持っていることにおそらく気付いたでしょう。 iPhoneの画面は写真とは縦横比が異なるため、画像が画面全体に表示されません。. 私のような人にとっては、これは本当に迷惑です。はい、Appleがそれを行う方法には利点があります。これについては後で説明しますが、私は自分のiPhoneでフルスクリーンショットを楽しむことができないことにまだイライラしています. 幸いなことに、iPhoneでワイドスクリーンフォーマットであなたが既に撮った写真を撮って見ることができる方法がいくつかあります。この記事では、ワイドスクリーンになるように写真を編集する方法とワイドスクリーンで写真を撮る方法を紹介しますが、後者のオプションには注意点がいくつかあります. アスペクト比 詳細を説明する前に、iPhoneで撮影された写真の写真の左右に黒い帯が表示される理由を理解しましょう。 iPhoneは4:3の縦横比で写真を撮ります。どうして?それは、写真の中でより多くのピクセルをキャプチャし、印刷などに適したフォーマットであるため、静止写真ではこれが推奨される比率であると考えられます。写真に16:9の比率を使用する場合は、不可能です。各ショットでできるだけ多くキャプチャ. iPhoneで写真からビデオに切り替えると、カメラがズームインすることに気づいたことがありますか。これは、HDビデオが16:9のアスペクト比で撮影されているため、画面全体がいっぱいになるためです。欠点は、ショットをトリミングする必要があり、視野がかなり狭くなることです。. 私の意見では、Appleは16:9の写真も撮るオプションを追加し、解像度が4:3の比率の写真で可能な最大解像度よりも小さいことをユーザーに警告するべきだった。私のテストでは、私のiPhone 6S Plusからの4:3フォーマットの最大解像度の写真は4032 x 3024でした. iOSでは、写真を16:9のワイドスクリーン比にするには2つの方法があります。写真を編集するか、ビデオを撮っている間に写真を撮ることです。 4:3の写真を編集して16:9に変換すると、解像度は4032 x 2268になります。ビデオの撮影中に16:9の写真を撮ると、解像度は3840 x 2160になります。. それはどういう意味ですか?基本的に、あなたがワイドスクリーンフォーマットを好めば、ちょうど標準の4:3の比率で写真を撮り続け、私が上でやったように後で16:9にそれらを編集するだけでよい。画像を少し(高さ方向に)トリミングする必要がありますが、最高解像度の写真が得られます。. iPhone上のワイドスクリーン画像 それでは、携帯電話で写真を撮影して表示する方法の仕組みを理解したので、ワイドスクリーン写真を取得する2つの方法について説明しましょう。最初の方法は最も簡単ですが、ビデオを撮る必要があります。. 開く カメラ アプリとビデオに切り替えます。ビデオを撮り始めると、画面の下部に白い円が表示されます。これにより、ビデオを録画しながら写真を撮ることができます. ワイドスクリーン写真を撮るのにこれが最善の方法ではない理由はいくつかあります。まず、ワイドスクリーンショットを撮るにはビデオを撮らなければなりません。もちろん、後でビデオを削除するだけでも構いませんが、写真を撮るたびにビデオを撮り続ける人はいます? 次に、前述したように、カメラモードで撮影した写真の解像度は、4:3の標準写真を編集した場合よりも低くなります。それでは、写真の編集方法について話しましょう。開く 写真 アプリを編集したい写真をタップします. 右上で先に進み、をタップします...
Nexusデバイスを使用していて、最新バージョンのAndroidを試してみたい場合は、デバイスをAndroid Nのベータ版(OTA)に更新することができます。あなたがこれを行うことができる唯一のデバイスは、Nexus 6、Nexus 6P、Nexus 5X、Nexus 9、Nexus Player、Pixel C、およびGeneral Mobile 4G(Android One)です。. これらのデバイスの1つでは、ブートローダのロック解除やシステムイメージを使用したデバイスのフラッシュを心配する必要はありません。あなたがしなければならないのはあなたのデバイスを登録し、あなたが行ってもいいです、Android Beta Programにサインすることです。! この記事の手順を説明しますが、プレリリース版のAndroidは通常不安定であることを覚えておいてください。ですから、あなたのメインのデバイスでこれをしないでください。あなたがそれをして、後でそれを後悔するならば、私は以下でまた説明するであろう、Androidの最後の安定版に戻る方法があります。. Androidベータプログラムに参加する 最初のステップは、ベータプログラムに参加してあなたのデバイスを登録することです。 Android Beta Program Webサイトにアクセスして、Googleアカウントの認証情報を使用してログインします。 Nexus端末で使用しているのと同じアカウントを使用してください. ページの中央に、対象となる機器のリストが表示されます。端末が表示されない場合は、Google Playに表示されていないことを確認してください。クリックしてください 端末を登録 ボタンを押して使用許諾契約に同意します. Android Betaをインストールする デバイスが登録され、アップデートが今すぐあなたの携帯電話に利用可能であることを示す、あなたの携帯電話にかなり迅速にメッセージを受け取るはずです. 通知をタップすると、リンク付きのメッセージが表示され、最新バージョンのAndroidをNexusデバイスにダウンロードできます。....
あなたがあなたのiPhoneまたはiPadのスペースを使い果たしていて、どのアプリが最もスペースを占めているかを見ることに決めたなら、あなたはおそらくWhatsAppが一貫して一番上に近いことに気付いたでしょう. WhatsAppは人気があり、私がそれを使用している人なら誰でも知っている人で、通常少なくとも10〜15人のグループチャットが参加しています。これらすべてのチャットで、彼らはたくさんの共有ビデオや写真を持っています。カメラロールにメディアを保存するオプションを無効にしても、WhatsAppはそれでも数GBを簡単に占有する可能性があります。. この記事では、WhatsAppが使用しているストレージ容量を削減する方法と、今後の参考のためにチャットの履歴を保存する方法について説明します。. WhatsAppで最大のチャットを見つける 最初に、どのチャットがWhatsAppで最も多くのスペースを占めているのかを把握するようにしてください。 [Storage&iCloud Usage]画面を見ると、WhatsAppによって占有されている総容量が表示されるだけですが、実際にはそれほど役に立ちません。. だから我々は、アプリがほぼ3 GBのスペースを占有していることを知っていますが、WhatsApp内のどのチャットがスペースを食いつぶすのですか?それを把握するには、WhatsAppを開き、をタップします 設定 右下にあるをタップして データとストレージの使用. 次にをタップします ストレージ使用量 下部に. 最後に、あなたはどのチャット(グループまたは個人)があなたの電話の上で最もスペースを占めているかのリストを得るでしょう. ご覧のとおり、私の家族によるグループチャットでは、ほぼ半ギガバイトのデータが消費されています。そのすぐ下の次のグループチャットもそうです。どのチャットが最も多くのスペースを使い果たしているかがわかったので、それらをクリアし始めることができます。. チャットのエクスポートと消去 WhatsAppチャットのサイズを縮小し、それでもチャット履歴を保持する最善の方法は、エクスポートしてから消去することです。 WhatsAppには、チャットをクリアする、チャットを削除する、またはチャットをアーカイブするという2つのオプションがあります。. チャットをクリアすると、そのチャットから現在のすべてのチャット履歴が消去されますが、空白のチャットは引き続き表示されます。 チャット アプリのタブ。これが私の一番上にある2つのクリアチャットの例です。 チャット ダイアログ. チャットをクリアすると、以前のチャット履歴がすべて削除されるため、チャットの履歴を残しておきたい場合は、チャットをクリアする前にエクスポートする必要があります。チャットをクリアすると、そのチャットはiCloudへのチャットバックアップからも消えます。これらのチャットへの新しいメッセージは、通常どおり電話とiCloudに保存されます。. チャットを右から左にスワイプしてからをタップすると、チャットを消去またはエクスポートできます。 もっと アイコン. これにより、画面下部に一連のオプションが表示されます。ここで選ぶことができます...
最新バージョンのiOSのリリースでは、パスワードまたはTouch IDを使用して、Notesアプリでノートを保護できるようになりました。私にとって、これは本当に素晴らしいニュースでした。私のiPhoneではNotesアプリを多用していますが、保護したい機密のメモを作成するときはEvernoteのような別のアプリを使用する必要があるのは嫌いです. 全体的に見て、この機能はかなりうまく機能しますが、今後数回のiOSリリースで解決されることを願っている奇妙な癖がいくつかあります。この記事では、iOSでロックされたメモを作成するための手順とそれらを適切に使用する方法について説明します。. iOSでロックされたノートの仕組み 実際のプロセスに入る前に、ロックされたノートが実際にiOSでどのように機能するのかを説明することが重要です。第一に、すべてのメモは単一のパスワードを使用してロックされますが、それが要件です。鍵付きメモを作成したい場合は、パスワードを入力する必要があります。. このパスワードは、ロックされているすべてのメモに使用されます。音符ごとに異なるパスワードを簡単に作成することはできません。異なるメモに異なるパスワードを設定することは可能ですが、この機能がどのように機能するかは想定されていません。この状況がどのように発生する可能性があるかを以下で説明します。. 次に、タッチIDを使ってメモをロックすることもできます。ロックされているメモに対してTouch IDを有効にしている場合は、携帯電話のロックを解除できる指紋でメモのロックを解除できます。 Touch IDを使用する場合は、パスワードを入力する必要はありませんが、必要に応じて入力できます。ロック画面でタッチIDを使用したり、パスコードを入力したりするのとほぼ同じ方法です。. 最後に、奇妙なことがいくつかあります。たとえば、メモをロックしても、メモのタイトルはメモアプリケーションに表示されます。安全なメモを作成するときは、最初の行が他の人に見えないようにしても構わないことを確認してください。. もう1つの奇妙なことは、認証なしでロックされたメモを削除できることです。誰かがあなたの携帯電話にアクセスした場合、たとえ彼らがそのメモを見ることができなくても、彼らはそれを削除することができます!私の意見では、それは閲覧のためにするのと同じように、ロックされたノートを削除するために同じ認証を必要とするべきです. ロックされたメモを作成する方法 iOSでロックされたメモを作成するには、Notesアプリを開くか、新しいメモを作成するか既存のメモを開いてからをタップします。 シェア 上部のボタン. ポップアップオーバーレイには、いくつかのボタンがあります。それらの1つはあるべきです ロックメモ. 次に表示される画面は、設定でNotesのパスワードを設定済みかどうかによって異なります。そうでない場合は、パスワードを入力し、メモのロックとロック解除のためにTouch IDを有効にするかどうかを選択する必要がある次の画面が表示されます。. すでにパスワードを設定している場合は、タッチIDを使用するかどうかを確認するポップアップが表示されるか、パスワードを入力してメモをロックします。. 上記のどちらかの画面の後に、ロックアニメーションがあなたのノートに表示されるのがわかります。 追加されたロック. これは単にノートにロックが追加されたことを意味しますが、ノートはまだ完全にロックされていません。メモの上を見上げると、開いた位置にある小さなロックアイコンが表示されます。. メモを完全にロックするには、そのアイコンをタップする必要があります。この時点で、内容は隠され、あなたは次のようなメッセージを見るでしょう。 このメモはロックされています. すべてのメモのリストに戻ると、ロックされているメモの横に小さなロックアイコンが表示されます。 1つのノートのロックを解除すると、他のすべてのノートもロック解除されます。 1つのノートをロックすると、他のすべてのノートもロックされます. ご覧のとおり、ロックされたメモのタイトルは、既に説明したように、まだ表示されています。ロックされたメモの内容を見るには、それをタップしてから右上にあるロックアイコンをタップするか、をタップします。...
あなたはあなたが2つのデバイス間の合理化された経験を作成するためにあなたのAndroidスマートフォンをWindows 10とリンクできることを知っていましたか?? 一度設定すれば、スマートフォンを使ってWebを閲覧したり、アプリを使ったり、電子メールを送信したり、その他のタスクを実行したりできます。. この記事では、Windows 10でこれらの最近の機能を使い始める方法を説明します。. Windows 10にあなたの電話を追加する方法 はじめに、電話をWindows 10 PCに接続する方法を見てみましょう。以下の手順に従ってください。. Windowsキーを押すか、Windowsの[スタート]メニューボタンをクリックします。. 次に検索 設定 または歯車のアイコンをクリックして設定アプリを開きます. クリック 電話 設定アプリ内のオプション. その後、 電話を追加 オプション. あなたの電話番号を入力するように促されます. 電話番号を入力すると、デバイスにテキストメッセージが届きます。. テキストメッセージを開き、Microsoft Launcherアプリに移動するためのリンクをクリックします。. アプリをインストールして開きます. アプリがAndroidスマートフォンにインストールされたら、をタップします はじめに. カスタマイズオプションを確認する. 最後に、自分のPCでも使用しているMicrosoftアカウントにサインインします。. これであなたの携帯電話があなたのPCに現れるのを見るはずです。...