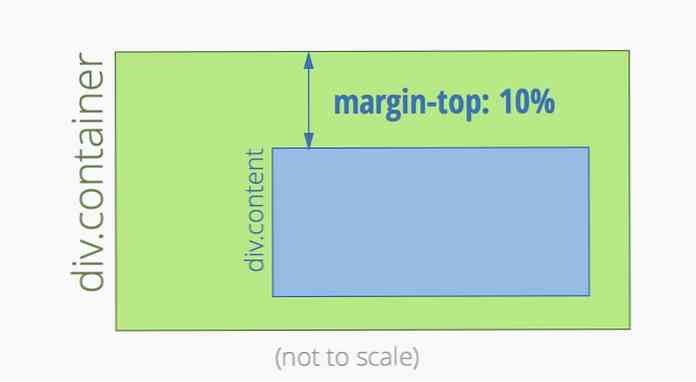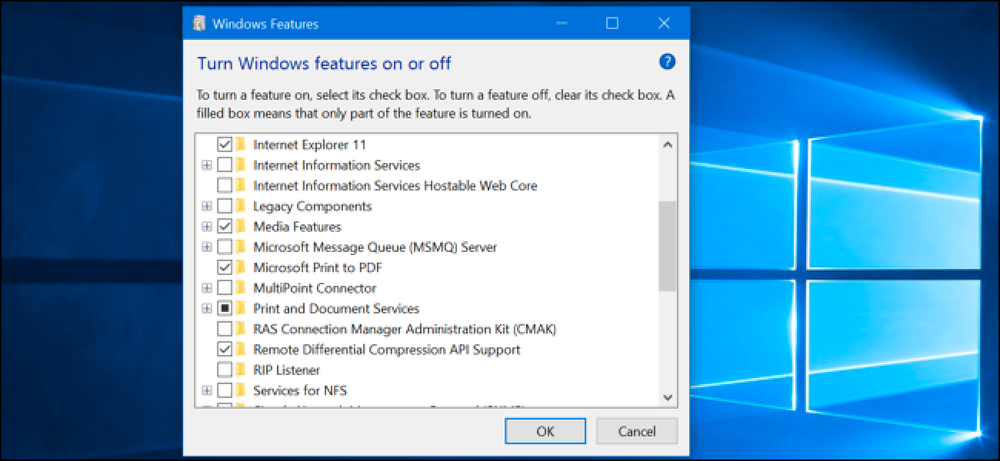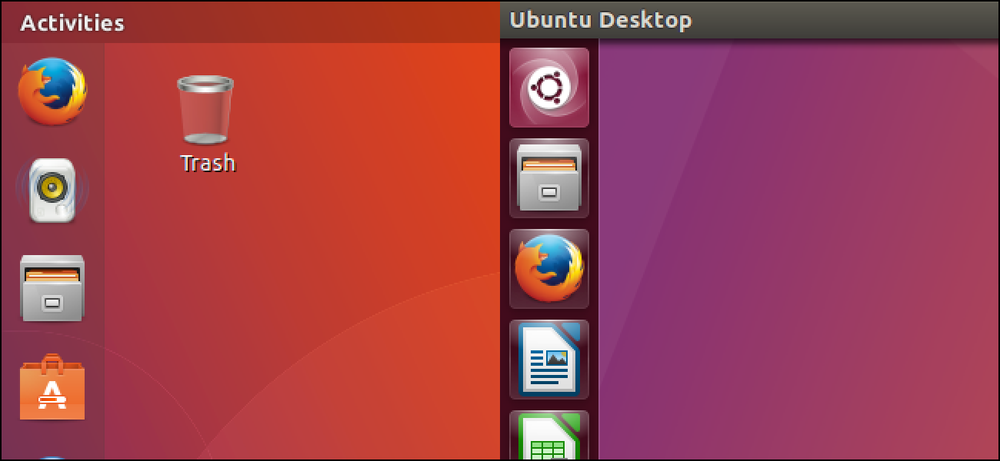Windows 8がリリースされてから1年以上経ちました。多くのことが起こっています - 私たちは現在Windows 8.1にいます、そしてIntelのHaswellとBay Trailチップを動かしている新しい装置は毎日出ています。タッチ対応のラップトップ、コンバーチブル、およびWindowsタブレットは、より安価でより一般的になっています。. 新しいラップトップやタブレットを買うために店に向かってください。そうすれば、あなたはWindowsを動かしているいろいろな新しいタッチ可能なラップトップとタブレットを見るでしょう。 MicrosoftとIntelは、長期的にはすべてのPCにタッチスクリーンを搭載したいと考えています。. Windows RTはあまり一般的ではありません Microsoftは、Windows 8を起動したのと同時にWindows RTを起動しました。これはかなり混乱しました。MicrosoftのSurface RTがWindows RTデバイスであるだけでなく、他のメーカーも独自のWindows RTデバイスを起動しました。たとえば、Lenovo Yoga 11はノートパソコンのように見えましたが、実際にはWindows RTを実行していました。. Windows RTは、より意味のある場所に落ち着いています。市販されているWindows RTデバイスはほんの一握りです。MicrosoftのオリジナルのSurface RT(現在はSurfaceと名前が変更されています)、Microsoftの新しいSurface 2、そしてNokiaのLumia 2520タブレットです。ノキアはマイクロソフトに買収されようとしています。これらはあなたが遭遇する唯一の3つのWindows RTデバイスです、そしてそれらのすべては多かれ少なかれマイクロソフト製品です。他のWindowsデバイスと混在するWindows RTデバイスはありません。マイクロソフト製でもノキア製でもない場合は、すべてのデスクトッププログラムを実行できるフルWindows 8.1デバイスです。. ベイトレイルはバッテリ寿命でARMと競合します IntelのBay...
すべての記事 - ページ 98
ほとんどのWebデザイナーはCSSをかなりよく知っていると思います。結局のところ、それほど大したことはありません - いくつかのセレクタータイプ、数十のプロパティー、および常識にまとめられているので覚えておく必要がないいくつかのカスケード規則。しかし、ざらざらしたレベルに陥ると、真に理解しているデザイナーはほとんどいないという不明瞭な点がたくさんあります。. 私が過去6ヶ月間オンラインで提供していた無料のCSSテストの結果を調べたとき、私は発見しました 1つの質問 誰も 正しくなった. テストを受けた何千人もの人々の, 正解率は14%未満. 質問はこれにまとまります: マージン率の計算方法? 質問 あなたのサイトにコンテナがあるとしましょう div, そしてその中に、コンテンツ div: それでは、そのコンテンツをあげましょう div 上余白: .内容マージントップ:10%; わかりました、それでそれは10%です…しかし10% 何? それが問題です 正しく答えることができるのは13.8%の人々だけです. そして覚えておいてください:これらの人々はGoogleにアクセスすることができます! 私がこの質問について好きなのはそれです 答えは明白なはずです. それほど多く、私はほとんどの人がただ推測をしている(そして間違っていると推測している)と疑っています。しかし多分それ しない あなたには明白に見えます。あなたが本当にあなたの想像力を使うのであれば、ブラウザがこのようにマージンを計算することができると考えられる多くの方法があります。....
Amazon Echoはすぐにあなたのスマートホームセットアップの中心点になることができる装置です、しかしあなたが1つのEchoがちょうどそれを切らない広い家に住んでいたらどうしますか?これが、Amazon Echoの2番目、3番目の家への持ち込みについて知っておくべきことです。. Amazon Echoが同じ場所にある別のEchoと仲良くなれるかどうかについて興味があるかもしれませんが、実際には心配することはありません - それらは互いに機能するように作られています。ただし、複数のエコーにまたがって機能しないことがまだいくつかあります。したがって、混乱を避けるためにここにいます。. 2番目のエコーはすでに事前設定されています あなたが2番目のAmazon Echoを注文し、あなたのAmazonアカウントでそれをアクティブにすると、あなたの最初のEchoからのあなたの設定の多くは自動的にあなたの新しいEchoデバイスに引き継がれます。ありがとう、Amazon! 転送できる設定には、音楽の設定、世帯のプロフィール、Alexaのスキル、スマートホームデバイス、Flashブリーフィングの設定、およびカレンダーがあります。. 2つのエコーが同時にあなたを聞くことができるなら心配しないでください 以前は、「Alexa」と言ったときに複数のEchoウェイクアップが発生しないように、エコーユニット同士の距離が近すぎる場合、ウェイクワードを変更する必要がありましたが、それはもう必要ありません。必要な. Alexaは十分に賢いので、そのうちの2つ以上がウェイクワードを聞いたとしても、1つのデバイスだけがあなたに答えるでしょう。あなたのエコーは、あなたの声とそれが由来する方向を聞くだけでなく、あなたがあなたの様々なエコーからどれだけ離れているかを測定するための技術を持っています。その情報を使用して、Alexaは自分に最も近いエコーを判断し、そのデバイスだけを使用して、音声を聞いている他のエコーユニットを遮断します。. タイマーとアラームが複数のエコーで機能しない 残念ながら、あるEchoにタイマーまたはアラームを設定するようにAlexaに指示した場合、それはあなたの家の他のすべてのEchoデバイスには同期しません。つまり、設定したタイマーやアラームは、起動に使用したエコーでのみ消えます。. これは、あるEchoにタイマーまたはアラームを設定し、必要に応じて別のEchoに別のタイマーまたはアラームを設定できるようにするためです(1つのEchoに複数のタイマーまたはアラームを設定することもできます)。あなたは同時に各エコーに行くタイマーやアラームを持っていますが、それらはお互いに干渉することはありません. 音楽を複数のエコーで再生することができます 家の中で雑用をしながら音楽を聴くのが大好きで、パーティーを主催し、音楽を別の部屋で再生したい場合は、同時に複数のエコーで音楽を再生できます。これはEchoの比較的新しい機能ですが、しばらくの間ウィッシュリストに載っていたものです。. 残念ながら、これを機能させるには手動で設定する必要があります。良いニュースは、それがかなりカスタマイズ可能であるということです、あなたが「グループ」を作成して、あなたの家の中で特定のエコーで音楽をすることだけができるようになること. Bluetooth設定は独立しています 音楽と言えば、電話から音楽を再生し、EchoをBluetoothスピーカーとして使用する場合は、Bluetoothの設定と構成が複数のEchos間で同期しないことを知っておくことが重要です。. 代わりに、あなたがあなたの家の中の1つのEchoにあなたの電話を接続するが、後で別のEchoに接続したいならば、あなたは2番目のEchoで再び接続プロセスを実行しなければならないでしょう。あなたはまたあなたの電話を一度に一つのエコーに接続することができます. あなたはそれらをインターホンとして使用することができます Echoの新しい機能はDrop Inです。これは基本的に同じ家にいるかどうかにかかわらず、あるEchoを他のEchoから呼び出すことを可能にします。それはあなたが一種のインターホンとしてそれらを使うことができるのでそれはあなたの複数のエコーとの家庭内使用のための素晴らしい機能です。. 家の向こう側にいる場合は家族と連絡を取り合うことができます。お子様が部屋にいる場合は夕食の準備ができていることを子供に伝えることができます。彼らはガレージで忙しいです。可能性は無限大. ショッピングとTo-Doリストがエコー間で同期される 複数のEchosにまたがって同期するほんの一握りのものに加えて、買い物リストややることリストもEchoデバイスにまたがっています. つまり、Alexaに買い物リストにアイテムを追加するか、ToDoリストにタスクを追加するように指示すると、自動的にAmazonアカウントに同期され、そこから任意のEchoからアクセスできます。...
Windows 10には、[Windowsの機能]ダイアログでオンまたはオフにできる "オプションの"機能が多数用意されています。これらの機能の多くはビジネスネットワークとサーバーを対象としていますが、一部の機能はすべてのユーザーにとって有用です。それぞれの機能が何のためにあるのか、そしてどのようにそれらをオンまたはオフにするかの説明がここにあります. これらのWindows 10の機能はすべて、有効にしているかどうかにかかわらず、ハードドライブの容量を占有します。しかし、すべての機能を有効にしないでください。セキュリティ上の問題やシステムパフォーマンスの低下を招く可能性があります。必要な機能のみを有効にして、実際に使用します. Windowsのオプション機能を表示し、それらをオンまたはオフにする方法 Windows 10は、新しい設定アプリケーションからこれらの機能を管理する方法を提供しません。機能を管理するには、コントロールパネルにある古いWindowsの機能ダイアログを使用する必要があります。. この[Windowsの機能]ダイアログから、MicrosoftのHyper-V仮想化ツール、インターネットインフォメーションサービス(IIS)Webサーバーなどのサーバー、およびWindows用Linuxサブシステムなどの機能を有効にできます。デフォルトの機能へのアクセスを削除することもできます。たとえば、Internet Explorerを無効にして、その古いWebブラウザをWindows 10から隠すことができます。ここで使用できる機能は、使用しているWindows 10のエディションによって異なります。. コントロールパネルを起動するには、スタートボタンを右クリックするか、キーボードのWindows + Xを押して、ポップアップメニューから[コントロールパネル]を選択します。. リストの中の「プログラム」をクリックし、次に「プログラムと機能」の下の「Windowsの機能の有効化または無効化」を選択します。. 単一のコマンドでこのウィンドウを素早く起動することもできます。これを行うには、スタートメニューを開き、「optionalfeatures」と入力してEnterキーを押します。 Windowsキー+ Rキーを押して[ファイル名を指定して実行]ダイアログを開き、「optionalfeatures」と入力してEnterキーを押すこともできます。. 利用可能なWindowsの機能の一覧が表示されます。機能の横にチェックマークが付いている場合は、有効になっています。機能にチェックマークが付いていない場合は無効になっています. ボックス内に四角が表示されている場合、その機能には複数のサブ機能が含まれており、そのうちの一部のみが有効になっています。機能を拡張して、どのサブ機能が有効になっているかどうかを確認できます。. [OK]をクリックすると、変更した内容がWindowsによって適用されます。有効または無効にした機能によっては、変更を有効にするためにWindowsのコンピュータの再起動が必要になる場合があります。. これは完全にオフラインでインターネットに接続せずに行うことができます。機能はコンピュータに保存されており、有効にしてもダウンロードされません。. Windows 10のすべてのオプション機能は何ですか? それで、あなたは何をオンまたはオフにすべきですか? Hyper-V仮想化サーバーのような最も興味深い機能の多くはWindows 10 Professionalを必要とするため、Windows 10...
Wi-Fiカメラは、有線カメラに比べてインストールと設定が簡単です。しかし、それらを最大限に活用するにはサブスクリプションが必要なことが多く、クラウドストレージを含めることもできます。購読料を支払いたくない場合は、ローカルストレージをサポートするカメラを選択してください。. すべてのWi-Fiカメラがローカルストレージをサポートしているわけではありません。ほとんどの人はあなたが彼らのサービスに加入して、彼らがあなたに彼らが少量のクラウドストレージを提供する無料の層を提供するかもしれないあなたを誘惑することを好むでしょう。あなたが顔や動きの認識を必要としないのであれば、それはちょうどより多くのビデオを保存するために求めることはたくさんあることができます。また、クラウドストレージをあきらめる際には、カメラとそのすべてのビデオが盗まれる危険があります。. そうは言っても、microSDカードにビデオを保存できるWi-Fiカメラのリストを読んでください。. 李1080 pホームカメラ 李1080pホームカメラは良い予算のカメラの私達のリストを作りました。その低価格があなたをだまさせないでください。このXiaomi製のカメラは低価格で立派な機能を搭載しています. あなたは1080pの解像度(名前が示すように)、双方向の音声、暗視、そして(赤ちゃんの泣いている音の検出や動きの検出のような)いくらかの知性を見つけるでしょう。携帯電話やタブレットでフィードを見るには専用のアプリをインストールする必要がありますが、デスクトップでは最大4つのフィードを見ることができます。 Google Homeとの統合はなく、Alexaのサポートはオン/オフ機能に限定されています。さらに重要なことに、それは二要素認証を欠いています。前述したように、安価なWi-Fiカメラにはいくつかの欠点があります。このカメラはクラウドストレージを提供していませんが、代わりにあなたはあなたの記録を家に保管するためにmicroSDカードを使うことができます. Sense8家庭用防犯カメラ サブスクリプション、アドオン、または追加商品の購入を気にせずにWi-Fiカメラを購入したいだけであれば、Sense8 Home Securityカメラは非常に強力なケースです。もう少し前に. これらのSense8カメラは、すべての購読オプションを見逃すことによって物事を強力に始めます。あなたが140ドルのカメラの代金を払ったら、あなたはあなたがそのすべての機能を使うために必要なものをすべて購入しました。クラウドサブスクリプションの代わりに、このカメラはDropboxとGoogle Drive APIを結び付けているので、クリップをロードしてアクセスすることができます。また、8 GBの内蔵ストレージもあるので、microSDカードを購入する必要すらありません。. さらに、このカメラは、IFTTT、モーション検知、暗視、双方向オーディオ、および電源が切れている場合でも2時間の録画を可能にするバッテリーバックアップを通じて、Alexaの機能を備えています。 2要素認証がまだないため、このカメラは完璧ではありません。連続録画オプションは提供されていません。GoogleHomeとの統合は間もなく開始される予定です。. パナソニックのHomeHawk HomeHawkはあなたが1つの前払い価格のために必要とするほとんどすべてをあなたに与えることを試みるもう一つのカメラオプションです. パナソニックのエントリーは、1080pのレコーディング、暗視、双方向の音声、そして動体検知を備えた通常のボックスに入ります。それを際立たせるために、HomeHawkは温度センサー、連続的な記録オプション、そしてあなたがプライバシーを望む時のための歓迎された内蔵シャッターを投入する。さらに、それは複数の取り付けオプションを持っています、すべてのWi-Fiカメラが持っているというわけではありません. ローカルメモリ用のmicroSDカードスロットにのみ依存しているため、購読やクラウドのオプションはありません。ただし、ここでは2要素認証が欠落しているため、AlexaやGoogle Homeとの統合もありません。. ワイゼカム 私たちはWyzeCamはかなり素晴らしい予算のWi-Fiカメラだと思いました。 WyzeCamは値段を上げるのは難しいですが、WyzeCamはもう少し高価なカメラを提供しています。. あなたは同様に低価格のためにたくさん得る。 WyzeCamsには、無料のクラウドストレージ、1080pレコーディング、双方向オーディオ、ナイトビジョン、およびAlexaの統合が付属しています。 microSDカードを追加することで、連続録画を有効にする(そしてクラウドをスキップする)こともできます....
WindowsブリーフケースはWindows 95で導入され、その日のDropboxでした。まだWindows 7の一部ですが、Windows 8では推奨されなくなり、Windows 10の一部ではなくなりました. ブリーフケースはファイルの同期についてのすべてでした あなたが十分に年上であれば、あなたはおそらくあなたがWindowsブリーフケースを使ったことがないとしても、ある時点でPCのデスクトップ上に「My Briefcase」アイコンを見たことがあるでしょう。. Windowsブリーフケースは、堅固なインターネット接続ができる前の日々にファイルの同期を簡単にするために設計されました。たとえば、職場から重要なファイルをフロッピーディスクに取り込むのに使用できます。または、切断する前に、職場のローカルネットワークからラップトップにファイルを同期することもできます。. ファイルを前後にコピーすることだけではなく、コピー&ペーストだけで実行できます。ブリーフケースは、それらのファイルを同期させておくことだけでした。ブリーフケース内のファイルのコピーを編集した場合は、それらを元の場所に同期させることができます。または、ブリーフケースにいくつかのファイルのコピーがあり、そのファイルが元の場所で更新された場合は、ブリーフケースを同期して、オリジナルと一致するようにブリーフケースのコピーを更新することができます。. ブリーフケースのしくみ ブリーフケースを使用した方法は次のとおりです。 まず、あなたはあなたと一緒に旅行する装置にブリーフケースを保管します。例えば、あなたがラップトップを持っていたなら、あなたはラップトップのどこにでもブリーフケースを保管することができます。デスクトップPCをお持ちの場合は、ブリーフケースをフロッピーディスクの上に置き、そのフロッピーディスクを持ち帰ることができます。. My Briefcaseオブジェクトをデスクトップからフロッピーディスクに移動するか、任意のフォルダを右クリックして[新規]> [ブリーフケース]の順に選択して、新しいブリーフケースオブジェクトを作成します。. 持ち運びしたい重要なファイルをブリーフケースにドラッグします。たとえば、職場のネットワークファイルサーバーに重要な文書を保存している場合は、それらをラップトップのブリーフケースにドラッグすることができます。または、職場のデスクトップPCで使用していたファイルがいくつかある場合は、それらをフロッピーディスクのブリーフケースにドラッグすることもできます。. フォルダ全体をブリーフケースにドラッグすると、Windowsがそれらのフォルダを同期させることができます。. これで、ラップトップをネットワークから切断するか、フロッピーディスクを取り出して別のPCに持ち込むことができます。ラップトップまたはフロッピーディスクのブリーフケースには、ブリーフケースに入れたファイルのコピーが含まれていました。あなたはそれらをオフラインで見たり、変更を加えることさえできます。あなたはただブリーフケースを開いてそれから中のファイルを開いた. Windowsはブリーフケースを他のフォルダと同じように扱いました。ブリーフケースから直接ファイルを開き、ブリーフケースに直接保存できます。. その後、仕事に戻ってラップトップを職場のローカルエリアネットワークに接続するか、フロッピーディスクをデスクトップコンピュータに挿入します。変更を同期するには、ブリーフケースを開き、ツールバーの[すべて更新]ボタンをクリックします。すべての変更は同期されます。たとえば、ブリーフケースでファイルを編集した場合、変更内容はファイルの元の場所に同期されます。職場のネットワーク上のファイルが変更された場合は、ブリーフケースのコピーが更新されます。. また、「選択したものを更新」ボタンを使用していくつかのファイルだけを更新することもできます。どちらにしても、どのファイルを更新したいかを選択するように促されるので、間違いはありませんでした。. Dropboxとは異なり、ブリーフケースを使って複数の異なるPC上のファイルを同期することはできませんでした。ブリーフケースの内容は、1つの場所としか同期できません - それはそれです。そのため、職場から離れている間は、ブリーフケースに格納されているファイルを使用してブリーフケースの外にドラッグしたり、他の場所に同期したりしないでください。. ブリーフケースに起こったこと? Windowsブリーフケースは、Windows 95で導入されたときは素晴らしいものでしたが、時が経つにつれて重要度は低くなりました。それにもかかわらず、ブリーフケースは依然としてWindows XP、Windows Vista、およびWindows...
areebarbar / Shutterstock 5Gは、私たちがインターネットを使う方法に革命を起こし、どこにでも高速データをもたらし、スマートシティを作り出し、さらには家庭のインターネット接続を置き換えることさえします。とにかく、それは業界が言うことです。しかし、5Gがあなたの街にやってくるのはいつですか? 5Gとは? Verizon、AT&T、そしてT-Mobileは、あなたの携帯電話やあなたの家で5Gを手に入れようとしています。しかし、5Gとは何ですか、それが4G LTEとどう違うのか? 5Gは4G LTEに代わる無線規格です。理論的には毎秒10ギガビットの速度に達することができます。これは非常に高速ですが、20 Gbpsが最小ターゲットです。物事を展望すると、それは理論的には4G LTE接続の100倍速い、毎秒10メガビットの有線接続よりはるかに速く、そして人々が有線ファイバー接続で得る速度に匹敵する可能性があります。. そしてそれが無線接続であっても、5Gはあなたが自宅で持っている有線接続よりはるかに低い待ち時間を持っています。 FCCによると、ファイバ接続は17ミリ秒の遅延を持つ傾向があり、ケーブルインターネット接続は約28ミリ秒の待ち時間を持つ傾向があります。しかしAT&Tは、彼らの5G接続には9から12ミリ秒の間の遅れがあると主張している。遅延時間が短縮されたことで、ストリーミング、ダウンロード、ゲーム、ビデオチャットの信頼性が大幅に向上しました. 5Gがすでに持っている都市? AT&Tは青、T-Mobileはマゼンタ、そしてVerizonは赤です。 MapCustomizer サービスプロバイダーは、5Gがどのように機能するのかを確認するために、実世界で5Gをテストしています。さらに、彼らはあなたのお金を得るために競争しています。その結果、5G接続を持つ都市がすでにいくつかあります。これらの都市のいずれかに住んでいる場合、互換性のある電話なしではモバイル5G接続を実際に使用することはできないので、5G製品が市場に出回るまでに数ヶ月待つ必要があります。市場. 2019年1月17日現在、これらの米国の都市には現在5Gがあります。 Verizon(家庭用インターネットサービス): カリフォルニア州ロサンゼルス カリフォルニア州サクラメント インディアナポリス、IN テキサス州ヒューストン AT&T: フロリダ州ジャクソンビル ジョージア州アトランタ インディアナポリス、IN ケンタッキー州ルイビル ルイジアナ州ニューオーリンズ ノースカロライナ州シャーロット...
Ubuntu 17.10「Artful Aardvark」はUnity 7デスクトップを廃止し、代わりにGNOME Shellに切り替えました。 Ubuntuの開発者たちは、GNOME Shellデスクトップを可能な限りUnityのように動作させることを試みましたが、それでもいくつか大きな違いがあります。これがあなたが知る必要があるものです. GNOMEシェルがUnity 7と異なる点 GNOME Shell環境は、ランチャーを置き換えるための常時オンスクリーンドックを含めて、見慣れた外観に設計されています。これは、GNOME Shellが通常持っていないものです。. ランチャー上部のUbuntuロゴアイコンをクリックするのではなく、ドック下部の9ドットの「Show Applications」ボタンをクリックして、インストール済みのアプリケーションを表示、検索、および起動します。 UnityはいつもGNOMEから多くのアプリケーションを借りてきたので、ほとんどのアプリケーションはUbuntuがUnityで使ったものと同じです。. ホットキーでこの画面を開くには、Super + Aを押します。 (「スーパー」キーは、ほとんどのキーボードのWindowsキーの別名です。) 起動後にアプリケーションをドックに固定するには、アプリケーションを右クリックして「お気に入りに追加」を選択します。そのアイコンはドックが閉じていてもドックに表示されるので、素早く起動することができます。. 開いているウィンドウと仮想デスクトップの概要を表示するために[Show Workspaces]ボタン(Unityではデフォルトで無効になっていました)をクリックするのではなく、画面の左上隅にある[Activities]リンクをクリックします。ここで画面の左側にある仮想デスクトップにウィンドウをドラッグアンドドロップしてデスクトップ間を移動できます。. ホットキーでこの画面を開くには、スーパーキーを押します. ワークスペース間を移動するには、Super + Page DownまたはSuper + Page Upを押します。ワークスペース間でウィンドウを移動するには、Super...