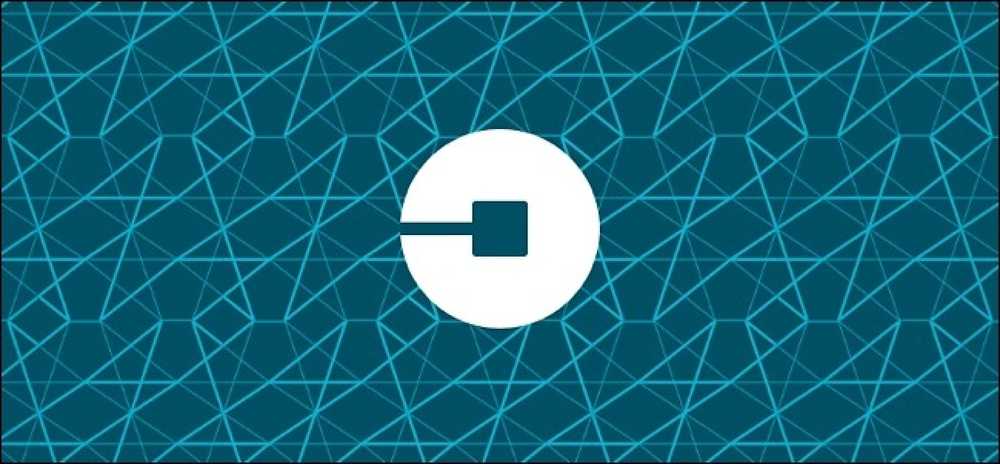Microsoftはあなたが周りに持っているかもしれないどんな古いWindows Vista PCにも無料のWindows 10アップグレードを提供しないでしょう。新しいWindows 10時代に無料で参加できるのは、Windows 7と8.1のPCだけです。. しかし、Windows 10は確かにそれらのWindows Vista PC上で動作します。結局のところ、Windows 7、8.1、そして今や10は、Vistaよりも軽量で高速なオペレーティングシステムです。. コスト Windows Vista PCをWindows 10にアップグレードすると、費用がかかります。 Microsoftは、どのPCにもインストールできるWindows 10の箱入りコピーに119ドルを請求している。. まだアップグレードを検討していますか? Windows 10のプレビューを「Windows Insider」として使用したことがある、またはまだ使用している可能性があります。 Windows 7または8.1のライセンスがあります。 Windows Vistaのライセンスはアップグレードを許可されていません. ただし、Windowsのプレビュー版を引き続きWindows Insiderとして使用できるようです。 Windows VistaマシンをWindows...
すべての記事 - ページ 97
煙探知機は安くて基本的なものですが、間違いなく命の恩人です。しかし、あなたが今持っているものを再考させる可能性がある煙警報についてあなたが知らないいくつかのことがあるかもしれません. 煙探知機と煙探知機 煙探知機について議論する前に、煙探知機と煙探知機の違いについて話すことが重要です。これら2つの用語は口語的に交換されていますが、それらは実際にはデバイスの種類が異なります. 大きな違いは、「煙探知器」は煙探知器と可聴警報器を含むオールインワンの自己完結型ユニットであるということです。これはおそらくあなたがあなたの家やアパートに持っているものです. 「煙探知機」は通常煙感知器だけを含み、他には何も含まない。そこから、アラームは独立したユニットであり、システム全体のコントロールは中央の場所に保管されています。あなたはホテルや病院のように、商業的用途にこれらのタイプのシステムを見つけるでしょう。. だから基本的に、煙探知機は通常、事業所で発見されているのに対し、煙探知機はあなたがほとんどの住宅で見つけるだろうものです。ただし、この記事では、住宅用煙探知機を中心に説明します。. 2種類の煙感知器があります 残念ながら、すべての煙探知機が同じように作られているわけではありません。これは、火災と煙を検知するために2種類のセンサーが存在するためです。これら2つのセンサーは「光電」センサーと「イオン化」センサーと呼ばれ、どちらも大きく異なる種類の煙と炎を感知します。. 一言で言えば、光電センサはくすぶっている炎を感知するのに優れています。電離火災は、大量の炎を発生させる逆の速燃焼の火災を検出するのに優れています。どちらのセンサーも異なる検知技術を使用しているため、さまざまな種類の火災を検知することができます。. あなたは絶対に1つのデバイスで両方のタイプのセンサーを提供する煙探知機を見つけることができますが、それはどちらか一方だけを提供する煙探知機を見つけることもかなり簡単です。それが明白でなかったら、それはFirst Alertからのこのモデルのように両方のタイプのセンサーが付いている煙探知機を買うことを勧めます. Nest Protectのようなスマートスモークアラームに興味があるのなら、技術的には光電センサーしか含まれていません。しかし、センサーは「スプリットスペクトラム」であることに注意してください。これは基本的には両方のタイプの火災に非常に敏感なことを意味します。. 電池式と有線の煙探知機 さまざまな種類のセンサーに加えて、煙探知機には2つの異なる種類の電源接続があります。バッテリー駆動または家庭の電気システムへの配線. 有線の煙探知機は間違いなく最善です。なぜならあなたは電池の交換を心配する必要がないだけでなく、それらは相互に接続されているからです。つまり、1つのアラームが鳴った場合、他のアラームもすべて鳴ります。これは、大きな家があり、家の向こうから1つのアラームが鳴らなくなる可能性がある場合に最適です。. ただし、すべての住宅が煙探知機用に配線されているわけではありません。バッテリー駆動のユニットが登場する場所です。対処するワイヤーがないので、それらはインストールがより簡単です。. いずれにせよ、それはあなたがそれらを交換する時が来たときにあなたが間違ったものを買わないようにあなたの家が使用するタイプを知ることが重要です。 煙探知器はやがて期限切れになる あなたの冷蔵庫に座っているその牛乳のように、煙探知機はしばらくすると悪くなります. National Fire Protection Associationは、10年ごとに煙探知機を交換することをお勧めします。これは、センサーは最終的には効果がなくなるまで品質が低下するためです。. はい、それはあなたのより高価なスマートスモークアラームさえ含みます。 NFPAの煙探知機の交換に関する推奨事項に加えて、Nest氏は、ほとんどのCO探知機は5〜7年ごとに交換する必要があると述べています。NestProtectにはCO探知機があるため、. 煙探知機を設置する必要がある場所 あなたが最初にあなたの家に煙探知機を装備したとき、あなたはただそれらを設置するのに良い場所のように思えた家の周りのカップルスポットを選んだことがありそうです。しかし、あなたはおそらくあなたが思うより多くの煙探知機が必要です. NFPA 72...
あなたが国を去るとき、あなたはただ異なる通貨と言語について心配する必要はありません - あなたはまた異なるプラグ形状と電圧について心配する必要があります。標準的なソケット形状や電圧はありません. 宿題を早めにしないと、電気機器を使用できない可能性があります。さらに悪いことに、あなたは外国のコンセントにそれらを差し込むことによってそれらを損傷する可能性があります. プラグ形状 あなたが遭遇する最も明白な問題は世界中で使用されているさまざまな電気ソケットの形状の問題です。あなたは適切なプラグ形状を必要とするでしょう、あるいはあなたが訪問している国のコンセントにあなたの電子機器を差し込むことさえできないでしょう. 下のウィキペディアの図は、プラグの形状が国によってどのように異なるのかを示しています。北米、ヨーロッパ大陸、イギリス、オーストラリアでは、すべて異なるプラグ形状が使用されています。. 幸いなことに、プラグアダプタは手に入れるのが簡単です。あなたが訪問している国のコンセントにあなたの電子機器を差し込むことを可能にするであろうかなり安いアダプターを買うことができる. 重要:電圧も考慮する必要があります。あなたが外部のコンセントにデバイスを接続するためにアダプタを使用する場合、あなたの電気機器が電圧をサポートしていない場合、それは破損する可能性があります。最初に電圧を確認してください - 詳細については下記を参照してください. 電圧と周波数 あなたが心配する必要があるのはプラグ形状だけではありません。国によっても電圧や周波数が異なります。コンセントの電圧に対応していないデバイスを接続すると、深刻な損傷を受ける可能性があります。. 下のウィキペディアの図は、国によって違いがあることを示しています。北米の電源コンセントは60 Hzで120ボルトを供給します。ヨーロッパのコンセントは50 Hzで230ボルトを供給します。電圧は他の国でも異なります. それらがあなたが必要とする電圧を支えるかどうか調べるためにあなたの装置の小さい印刷物を読んでください。たとえば、スマートフォンやノートパソコンの充電アダプタの印刷を見てください。次のように表示される場合、このアダプタは北米とヨーロッパの両方で機能すると評価されています。 100〜240V 50 / 60Hz ラップトップ、スマートフォン、およびタブレット用の充電器は、多くの場合、両方の電圧規格に対応しています。ただし、当然のことですが、差し込む前にすべてのアダプタの詳細を確認してください。たとえば、Nintendo 3DS充電アダプタは両方の電圧規格と互換性がありません。. あなたのデバイスがあなたが訪問している国の電圧で動作すると評価されているなら、あなたがする必要があるのは異なる物理的なプラグにそれを接続するためにプラグアダプターを使うことだけです. あなたが訪問している国の電圧で動作するように評価されていないデバイスを持っているならば、あなたは外国のコンセントに差し込み、電気を異なる電圧に変換する「電圧変換器」が必要です。電圧変換器を内蔵したマルチアウトレットサージプロテクタを購入することも、シングルアウトレットコンバータを使用することもできます。すべてのサージ保護装置が電圧変換器であるというわけではありません - あなたが正しいものを買っていることを確認してください. 国別情報 走行前にプラグの形状と電圧の両方を考慮してください。詳細については、オンラインで訪問する国を調べて、使用しているソケットの種類と電圧を確認してください。あなたは事前に購入する必要があるアダプタとコンバータの種類を知っているでしょう. ウィキペディアの国別記事では、主電源のさまざまな国で使用されているソケットの種類と電圧の優れたリストがあります。....
ラップトップメーカーは選択肢を持っています - 彼らはより良いバッテリ寿命のためのオンボードグラフィックスまたはより良いゲームパフォーマンスのためのディスクリートグラフィックスハードウェアを含むことができます。しかし、ラップトップに両方を搭載してインテリジェントにそれらを切り替えることができれば、それは素晴らしいことではないでしょう? それがNVIDIAのOptimusがすることです。 NVIDIAグラフィックスハードウェアを搭載した新しいラップトップには、通常、Intelのオンボードグラフィックスソリューションも含まれています。ラップトップはそれぞれのオンザフライを切り替えます. 画像クレジット:上村勝氏Flickr Optimusのしくみ ほとんどのPCでの使用には、オンボードのIntelグラフィックハードウェアは問題ありません。デスクトップアプリケーションを使用している場合は、オンボードグラフィックとディスクリートグラフィックの違いに気付かないでしょう。ただし、違いがあります - 統合されたIntelグラフィックスは、NVIDIAグラフィックスよりもはるかに少ない電力を使用します。ハイパワー専用グラフィックスカードが不要なときにローパワーオンボードグラフィックを使用することで、ラップトップは電力を節約し、バッテリ寿命を延ばすことができます。. PCゲームなど、高性能の3Dグラフィックを必要とするアプリケーションを起動すると、ラップトップはNVIDIAグラフィックハードウェアの電源を入れ、それを使用してアプリケーションを実行します。これは3Dのパフォーマンスを劇的に向上させますが、より多くの電力を必要とします - あなたのラップトップがコンセントに差し込まれているなら、これは問題ありません。. ほとんどの場合、切り替えは気づかずに何かを調整する必要なしに起こります。 NVIDIAのOptimusテクノロジはここ数年で大きな進歩を遂げ、非常に洗練されています。 (グラフィックドライバを更新すると、Optimusに関する問題を解決できる可能性があります。) ノートパソコンによっては、NVIDIAグラフィックスが使用されているときに点灯するLEDがある場合があります。そのため、バッテリ消耗のNVIDIAグラフィックスが実行されているかどうかを確認できます。. NVIDIAグラフィックを必要とするアプリケーションを常時稼働させているのであれば、Optimusの恩恵を受けることはできません。たとえば、Steamはバックグラウンドで動作し続けることを望みますが、デフォルトでは、NVIDIAグラフィックスは動作している間も電源が入ったままです。 Steamをずっと開いたままにしておくと、NVIDIAグラフィックスの電源が常に入ったままになるため、バッテリーの寿命が短くなります。. NVIDIA Optimusの制御 一部のラップトップでは、内蔵グラフィックを無効にしてNVIDIAグラフィックのみを使用するためのBIOSオプションがあります。しかし、これはあまり一般的ではありません. NVIDIAグラフィックスドライバは、NVIDIAグラフィックスが必要なときに自動検出するというかなり良い仕事をしますが、それは完璧ではありません。要求の厳しいゲーム(または他の3Dグラフィックスを使用するアプリケーション)をロードしてパフォーマンスの低下に気付いた場合、ゲームは統合されたIntelグラフィックスハードウェアを使用しているという兆候があります。. アプリケーションにNVIDIAグラフィックの使用を強制するには、ショートカット(または.exeファイル)を右クリックし、[グラフィックプロセッサで実行]をポイントして、[高性能NVIDIAプロセッサ]を選択します。統合グラフィックスオプションを選択して、アプリケーションに統合グラフィックスハードウェアの使用を強制することもできます。. アプリケーションが常に特定のグラフィックスプロセスを使用するようにするには、[デフォルトグラフィックスプロセッサの変更]オプションをクリックします。これにより、NVIDIAコントロールパネルが開き、アプリケーションのデフォルトグラフィックプロセッサを選択できます。. NVIDIAのOptimusはまだLinuxでは正しくサポートされていません。 Bumblebeeプロジェクトは進行中で、OptimusをLinux上で動作させることはできますが、完璧ではありません。.
iPhoneまたはiPadはデフォルトで自動的にiCloudアカウントにバックアップされますが、iTunesからより包括的なローカルバックアップを作成することもできます。 Appleは無料で5 GBのiCloudスペースしか提供していないので、あなたはあなたのiCloudバックアップを管理する必要があるかもしれない. 多くのアプリは自動的にあなたのデータを適切なサービスに「バックアップ」します。たとえば、Gmailを使用している場合、メールはGoogleアカウントを使用してGoogleのサーバーに保存されています - 何もバックアップする必要はありません。. iCloudバックアップ デバイスを設定するときにiCloudを設定したと仮定すると、それは自動的にオンラインでiCloudストレージにバックアップされます。このバックアッププロセスは、デバイスがWi-Fiに接続され、ロックされ、接続されたときに発生します。デバイスを設定すると、iCloudアカウントからバックアップを復元することができます。 iCloudは写真やビデオをすべてバックアップするわけではないので、手動でバックアップする必要があります。. iCloudが設定されているかどうかを確認するには、設定アプリを開き、iCloudをタップします。お使いのデバイスがバックアップしているアカウントが表示されます。まだiCloudを設定していない場合は、この画面から設定できます。. バックアッププロセスの詳細については、iCloudパネルの下部にある[ストレージとバックアップ]オプションをタップしてください。この画面で、iCloudのストレージ容量を確認できます。デフォルトでは5 GBの空き容量です。 iCloudバックアップの切り替えでは、デバイスがiCloudにバックアップするかどうかを選択できます。. バックアップに使用されている容量を表示するには、[ストレージの管理]をタップします。複数のデバイスがある場合は、デバイスのリストとそれらのバックアップが使用しているiCloudスペースの量が表示されます。通常、iCloudのバックアップについてあまり心配する必要はありませんが、容量が足りなくなった場合はストレージを整理することをお勧めします。. 最新のバックアップに関する詳細情報を表示するには、デバイスをタップします。どのアプリが最も多くのスペースを使用しているかを正確に確認できます。空き容量を増やすために、いずれかのアプリのバックアップを無効にすることができます。次にiCloudをバックアップしても、無効にしたアプリはここではバックアップされないため、スペースを節約できます。 [バックアップの削除]をタップして最新のバックアップを削除することもできます。. iTunesのバックアップ iPhone、iPad、またはiPod Touchを付属のUSBケーブルでコンピュータに接続することで、iTunesでバックアップを作成できます。デバイスのロックを解除し、iTunesを開いてデバイスを選択してください。 [バックアップ]セクションが表示されます。ここでは、デバイスのバックアップ方法と手動によるバックアップ方法を制御できます。. デフォルトでは、お使いのデバイスは自動的にiCloudにバックアップされます。もちろん、iCloudをセットアップしたと仮定します。代わりに、デバイスを自動的にコンピュータにバックアップして、これらのローカルバックアップをパスワードで暗号化するかどうかを選択できます。コンピュータにワンタイムバックアップを作成する場合は、[今すぐバックアップ]ボタンをクリックします。. iTunesのバックアップはiCloudのバックアップとは異なります。 iTunes経由でバックアップすると、デバイス上のすべてのデータの完全なコピーが得られるので、後でデバイスをまったく同じ状態に復元できます。 iCloudでは、デバイス上の「最も重要なデータ」だけがiCloudアカウントにバックアップされます。たとえば、iCloudのバックアップには、デバイス上の音楽とビデオの完全なコピーは含まれていませんが、iTunesのバックアップには含まれています。これにより、限られたiCloudスペースを節約し、大量のデータをアップロードおよびダウンロードする必要がなくなります。. ほとんどの人にとって、iCloudバックアップは十分によいでしょう。あなたはiTunesを必要としません。しかし、完全バックアップが必要な場合は、iTunes内から作成することができます。後でこれを復元するには、デバイスをコンピュータに接続して[バックアップの復元]ボタンをクリックするだけです。. オンラインサービスと同期するアプリ 多くのアプリはオンラインサービスに接続されているため、個別のバックアップは実際には必要ありません。たとえば、Evernoteでメモを作成すると、それらはオンラインでEvernoteアカウントに保存されるので、他のデバイスからメモにアクセスできます。 EvernoteノートをiCloudやiTunesでバックアップする必要はありません。新しいデバイスを入手した場合は、同じアカウントでEvernoteアプリにログインするだけで、すべてのノートを用意できます。 iCloudは、これらのアプリが使用するデータの一部をバックアップすることができます -...
Uberを運転することは、いくらかの追加のお金を稼ぐためのかなり簡単な方法のように思えますが、あなたが予想するよりそれをより複雑にするいくつかの要因があります. Uberの運転手の多くは、フルタイムでもパートタイムでも主要な収入の上で運転しているかどうかにかかわらず、周りの人々を運転することからまともな生活をしています。 、承認され、あなたの車に飛び乗り、周りの人々を運転します。あなたがUberの運転手になることを考えているなら、ここに覚えておくべきいくつかのことがあります. 自動車保険はスティッキーな状況になる可能性があります 私がUberの運転手になることを検討したとき、自動車保険さえ頭に浮かぶことはしませんでした、しかし私がサインアッププロセスの間に「保険」という言葉を見るとすぐに私の脳はクリックしました。結局、あなたがある種のタクシーとしてあなたの車を使っているならば、ほとんどの保険会社は補償を提供しません. しかし、Uberは自動的にあなた自身の自動車保険補償をあなたに与えます、しかしそれはほとんどのドライバーが通常望まないであろう最低限の補償です(衝突補償のために1000ドルの控除があります)。これはまだ大丈夫で厄介に思えるかもしれませんが、あなたの個人的な保険ではない場合、Uberの保険はあなたをカバーするだけです. ここで問題は何ですか?問題は、あなたがUberにインシデントレポートを提出するとき、彼らはあなたがあなたの個人的な保険会社に最初にあなたが包括的で衝突補償があるかどうかチェックするために電話をかけるということです。そして、あなたの保険会社があなたがあなたの事故の時にUberを運転していた(あるいはUberを運転している、期間)ことを知った時、経験豊富なUber運転手の多くは彼らが石のようにあなたを落とすだろうと言う規約に違反している場合は、ポリシーをすべてキャンセルしてください。それはあなたがUberのために運転する場合、ほとんどの保険会社はそれをすべて好きではないことが判明. これはそれを作ることができます たくさん 保険会社に保険をかけられずに新しい保険会社を見つけるのが難しいのは、クレジットスコアが急上昇しているようなものです。. それであなたのオプションは何ですか?あなたがUberのために運転することを気にしない少数のUberに優しい保険会社があります、しかし彼らはまだあなたの主張を否定することができます。しかし、Uberの運転中にドライバーに完全な補償を与える特定の保険を提供する保険会社がいくつかありますが、これらの会社はあなたが住んでいる状態によってはほとんど違いはありません。たとえば、Erie InsuranceとGeicoはどちらもポリシーはUberの運転手を対象としていますが、私は個人的に私が今支払っているものよりも天文学的に高価ではない見積もりを私に与えることができる保険会社を見つけることがまだありません。. たとえ彼らが彼らの個人的な方針にユーバーに優しくないとしても、あなたはまたどんな保険会社からも商業用/企業用保険をほとんど購入することができます、しかしこれらの種類の保険はまた、通常、本当に高価です. ユーバー、20%カット これは聞いても驚くべきことではありませんが、よく考えないことです。 Uberはどういうわけかお金を稼がなければなりません、そしてそれはあなたの収入のごく一部を取ることによってそれをします. 20%はそれほど多くはありませんが、合計することができます。あなたが15ドルの運賃で終わる乗り心地を与えるならば、ユーバーはそのうちの3ドルをとり、あなたに12ドルの冷たいハードな収入を残します。それでも、それでもまともな量ですが、結局、月額600ドルの運賃で稼いだ場合、Uberはそのうちの120ドルを取ります。だから、運賃そのものが何であるかだけで収入を決めないでください。. あなたはあなた自身の税金すべてを支払う ユーバーの20%引き下げに加えて、あなたはその所得に対して支払われる税金の100%を支払わなければなりません。独立請負業者の生活へようこそ! あなたが会社の従業員であるとき、彼らはあなたがもう半分を支払う間あなたがもう半分を支払う間あなたのFICA税のおよそ半分を払うでしょう。しかし、あなたが独立した請負業者であれば、あなたはあなたのFICA税のすべてのペニーを支払わなければなりません。課税シーズンが近づくと、W-2ではなく1099が表示されます。. 税金の支払いを最小限に抑えるために、可能な限りすべての支出を確実に償却するように、一握りのことを実行できます。あなたの選択について会計士と話すのが最善かもしれません. あなたの車はより新しく、4つのドアを持っていなければなりません なぜUberの運転手が新しい車を運転するのかをいつも疑問に思っているのであれば、それはUberが運転手にそれを要求するからです。. これを書いている時点では、あなたの車は2005年以降でなければならず、それはまた4つのドアを持っている必要があります。そのような車. あなたの車はまた表面的な損傷や機械的な問題があってはいけません。これはそれ自体の要件ではありませんが、乗客がこれらのきついブレーキによって延期される場合、それはあなたのドライバーの評価に影響を与える可能性があります. 承認プロセスにはしばらく時間がかかることがあります Uberの運転手になるには、バックグラウンドチェックと運転履歴チェックを行う必要があります。これらのことは瞬間的なものではないので、運転を承認されるまでには少なくとも数日かかり、時にはさらに長くかかることもあります。. Uberの運転手の中には、身元確認に何か問題が発生し、他の情報源からそれをチェックしなければならなかったため、承認を得るまでに数ヶ月かかると私に言った人もいます。それは通常何もないことが判明しますが、それは単に彼らのデューデリジェンスをしているUberです. あなたの車のメンテナンス費用は上がるでしょう あなたはおそらくあなたがUberのために運転し始めるときあなたがガソリンにもっと費やすであろうということを知っている、しかしガソリン価格がこれほど低いので、それはあなたにとって大きな関心事ではないかもしれない。しかし、大きな懸念すべきことはあなたの車のメンテナンス費用です。....
iTunesは認証システムを使用して、購入した音楽、ビデオ、およびその他のコンテンツにアクセスできるのは、ほんの一握りのコンピュータだけに限られています。あなたはコンピュータを取り除くかWindowsを再インストールする前にiTunesの認証を解除するべきです. 認証システムはDRMの一種であるため、フープを介してジャンプする必要があります。購入したコンテンツへのアクセスを制限することになっています. iTunes認証とは? 購入した映画、テレビ番組、音楽、電子書籍、オーディオブック、アプリ、その他のコンテンツをダウンロードして使用するには、iTunesでコンピュータ(MacまたはWindows PC)を認証する必要があります。これはDRM付きのメディアにのみ適用されることに注意してください。 iTunesの音楽ファイルの大部分はDRMフリーなので、それらを再生するためにコンピュータを認証する必要はありません。. 最大5台の認証済みコンピュータを同時にApple IDに関連付けることができます。 MacとWindows PCの両方がこの合計にカウントされます。. iOSデバイスはアクティベーション総数にはカウントされないため、必要な数だけiPad、iPhone、iPod touch、およびApple TVデバイスにiTunesコンテンツにアクセスできます。. この認証システムはDRMの一種であり、iTunesで購入したコンテンツへのアクセスを制限します。認証システムはかつてはかなり一般的でした。たとえば、PCゲーム用の古いSecuROMシステムの認証制限や、Windows Mediaのオーディオファイルやビデオファイルに組み込まれているアクティブ化制限を確認することができます。多くのサービスは現在、コンテンツをアカウントに制限し、必ずしもデバイスの数を制限するわけではありませんが、iTunesは依然として個々のコンピュータを許可および禁止するという古い方式を使用しています。これがAppleが著作権者とiTunesにコンテンツを公開した際に権利者との間で締結した契約に組み込まれていたとしても、私たちは驚くには当たらないでしょう。. コンピュータを認証する方法 コンピュータの認証は簡単です。 Windowsでは、iTunesのメニューボタンをクリックし、iTunes Storeをポイントして、「このコンピュータを認証」を選択します。 Macでは、[保存]メニューをクリックして[このコンピュータの認証]を選択します。 Apple IDでサインインしてプロセスを完了してください. これで、コンピュータは購入したiTunesコンテンツをダウンロード、同期、および再生できるようになります。. PCやMacの認証を解除する方法と時期 同じ場所に[このコンピュータの認証解除]メニューオプションもあります。このメニューオプションは認証を取り消し、DRMで保護されたiTunesコンテンツがあなたのコンピュータで視聴、閲覧、ダウンロードされるのを防ぎます。. iTunesをアンインストールしようとしているとき、Windowsを再インストールしようとしているとき、またはコンピュータの使用を終了してそれを取り除きたいときは、コンピュータの認証を解除する必要があります。購入したiTunesコンテンツをコンピュータで使用する予定がない場合は、認証を解除してください。. ハードウェアコンポーネントをアップグレードする前に、アップルはコンピュータの認証を解除することをお勧めします。そうでなければ、あなたの単一のコンピュータはその後別のコンピュータとしてカウントされ、複数の認証を使用するかもしれません。. コンピュータの認証を解除することは重要です。なぜなら、それはあなたにあなたの限られた5つの認証のうちの1つを返させるからです。. アクセスできないシステムの認証を解除する方法 コンピュータが故障してiTunesの認証を解除できない場合、iTunesの認証を解除する前にコンピュータを削除するか、コンピュータのコンポーネントをアップグレードすると、認証が無駄になる可能性があります。古いシステムは、おそらく最大5台の許可されたコンピューターの対象となります。...
システムイメージは、PCのハードドライブまたは単一のパーティションにあるすべてのものの完全なバックアップです。それらはあなたがあなたのドライブ全体、システムファイルそして全てのスナップショットを撮ることを可能にします。. Windows、Linux、およびMac OS Xにはすべて、システムイメージのバックアップを作成するための統合された方法があります。これを実行する正当な理由が時々ありますが、それらはあなたの通常のバックアップ戦略であるべきではありません. システムイメージとは? システムイメージとは、PCのハードドライブ上のすべてのもの、または1つの単一パーティションからのものすべてを含むファイル(またはファイルのセット)です。システムイメージングプログラムはハードドライブを調べ、すべてを少しずつコピーします。これで、システム状態を復元するための完全なシステムイメージをドライブにコピーして戻すことができます。. システムイメージには、いつでもコンピュータのハードドライブにあるすべてのものの完全なスナップショットが含まれています。したがって、1 TBのドライブで500 GBのスペースを使用している場合、システムイメージは約500 GBになります。システムイメージプログラムの中には、システムイメージのサイズをできるだけ縮小するために圧縮を使用するものがありますが、この方法ではスペースを節約することには頼らないでください。. 異なるシステムイメージプログラムは、異なるタイプのシステムイメージを使用します。最大限の互換性を保つために、復元するシステムイメージの作成に使用したものと同じツールを使用してください。 Windows自体が.xmlおよび.vhdファイル拡張子を持つ複数のファイルを含むシステムイメージを作成します。システムイメージは、Windowsに含まれている数多くのバックアップツールの1つにすぎません。. システムイメージは通常のバックアップには適していません システムイメージは、コンピュータとそのファイルの通常のバックアップを作成するのに理想的な方法ではありません。システムイメージは非常に大きく、本当に必要のないファイルが含まれています。 Windowsでは、おそらく数十ギガバイトのWindowsシステムファイルが含まれます。ハードドライブがクラッシュした場合は、いつでもWindowsを再インストールできます - これらすべてのファイルのバックアップコピーは必要ありません。プログラムファイルについても同じことが言えます。ハードドライブがクラッシュしても、インストールしたMicrosoft OfficeやPhotoshopのプログラムファイルのイメージは必要ありません - これらのプログラムを新しいWindowsシステムに再インストールするだけです。. システムイメージのバックアップでは、気にしないファイルだけでなく、簡単に再ダウンロードして再インストールできるファイルもキャプチャされます。あなたは何がバックアップされているのかを制御することはできません - あなたはあなたのハードドライブ上のすべてを含んでいるイメージになってしまいます. 大量のデータをバックアップする必要があるため、システムイメージの作成には、小規模で焦点を絞ったバックアップよりもはるかに長い時間がかかります。他のコンピュータにインポートするのも難しくなります。あなたのコンピュータ全体が死んだ場合、あなたはただ別のコンピュータで作成されたシステムイメージを復元することができないでしょう - あなたのWindowsインストールは異なるハードウェアで正しく動かないでしょう。とにかくWindowsを再インストールする必要があるでしょう. これはWindowsだけには当てはまりません。 Macにはシステムイメージを作成するための統合された方法が含まれています、そしてAppleはあなたがバックアップが作成されたのと同じMac上でシステムファイルだけを復元するように勧めます. 通常のバックアップでは、実際に重要なファイルをバックアップするだけです。システムが停止した場合は、Windowsとプログラムを再インストールして、バックアップから個人用ファイルを復元できます。 Windows...