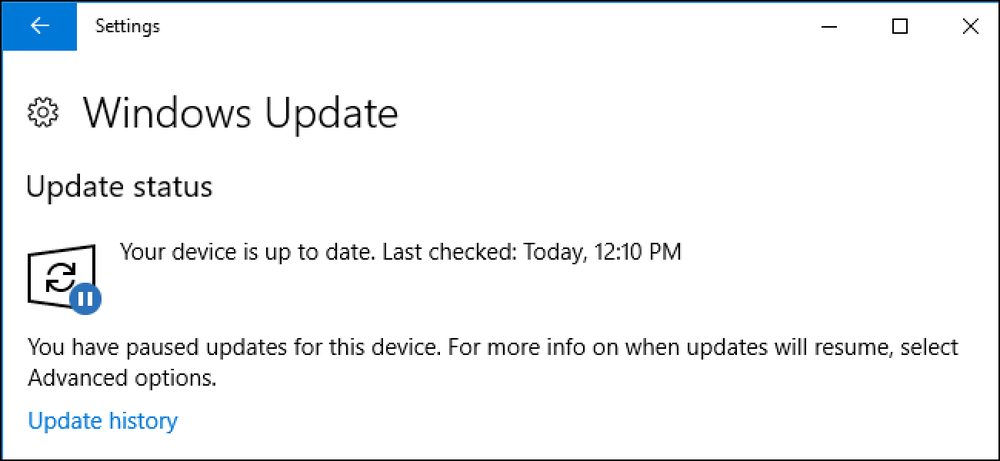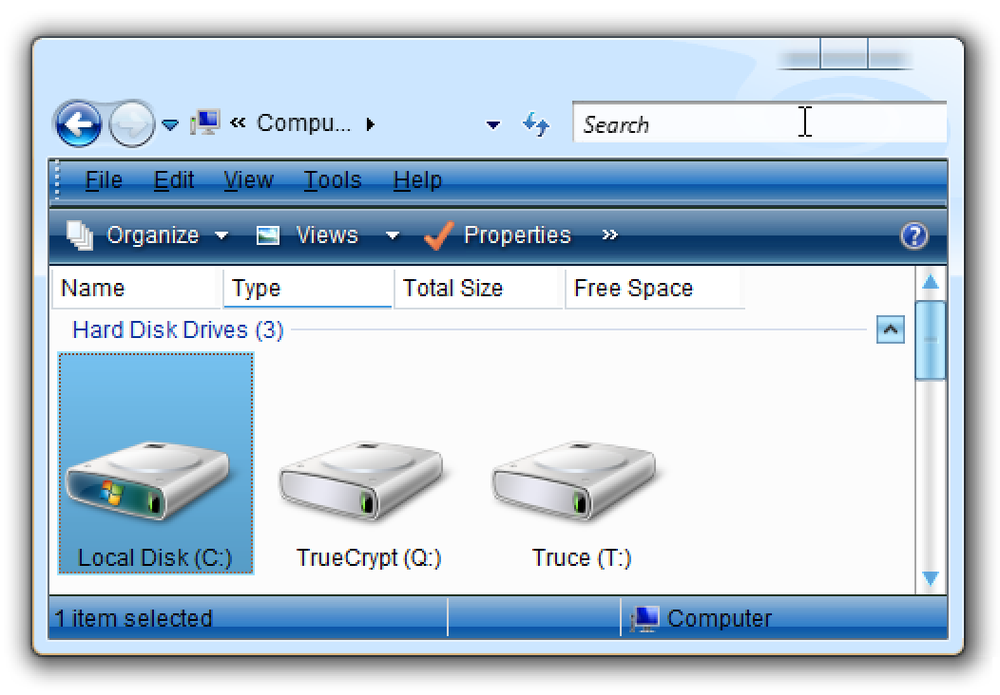プログラムの診断を実行する必要があるかどうか、またはマルウェアの疑いのあるプログラムが実行していることを確認する必要があるかどうかにかかわらず、Process Explorerを使用して実行中のプログラムを監視します。. なぜプロセスを中断したいのか疑問に思うかもしれません、そして答えは簡単です:もしあなたが何らかの作業をする必要があるけれどもプロセスがCPUで逃げ出しているなら、あなたはプロセスを中断し、そしてそうでなければあなたがする必要があります。あなたはそれを調査することができるようにあなたはまた、疑わしいマルウェアを中断するためにそれを使用することができます. プロセスエクスプローラとは? Process Explorerは非常に包括的なタスク管理アプリケーションで、実行可能ファイルの場所、プログラムハンドル、および開かれている関連DLLプロセスからすべてを表示します。このプログラムは情報のためのオプションの広い範囲を提供します。アクティブなプロセスとそれらを実行しているアカウントが一覧表示されます。これに加えて、ハンドルモードとDLLモードのどちらでプログラムを実行しているかに応じて、すべてのハンドルとDLLの情報を表示したウィンドウが表示されます。. さらに、ハンドル、DLL、および関連情報を検索できる強力な検索機能があります。それは伝統的なWindowsのタスクマネージャを置き換えるための素晴らしいツールです。. Process Explorerのダウンロードと実行 Process Explorerをまだ持っていない場合は、MicrosoftのSystem Internalsページからダウンロードし、zipファイルを解凍してprocexp.exeをダブルクリックします。ただし、実際には右クリックして[管理者として実行]を選択します。. また、毎回右クリックして管理者モードを選択する必要はないので、右クリックして[プロパティ]、[互換性]の順に選択し、[このプログラムを管理者として実行]のチェックボックスをオンにします。. 表示されたら、Process Explorerを開き、UACプロンプトをクリックしてクリックします。. プロセスの一時停止(一時停止)または再開 中断したいプロセスをリストで見つけて右クリックし、メニューから[中断]を選択するだけです。. これを実行すると、プロセスが一時停止中として表示され、濃い灰色で強調表示されます。. プロセスを再開するには、もう一度それを右クリックして、メニューから再開することを選択します。. これは、もちろん、Process Explorerの機能を引き出すためだけのものです。使い方の詳細については、SysInternalsシリーズを必ずお読みください。.
すべての記事 - ページ 952
お子様が宿題を終わらせる必要がある場合でも、夕食の時間だけでも、Google WiFiには、自分の端末でインターネットを「一時停止」する機能があります。これを設定する方法は次のとおりです。. この機能は、Google WiFiネットワークへのインターネットアクセスを一時停止するのではなく、指定した特定のデバイスだけを一時停止します。あなたも、デバイスのグループを作成し、ワンタップで一度にそれらのすべてを一時停止するだけでなく、自動再開時間を作成することができます. お使いの携帯電話でGoogle WiFiアプリを開くことから始めて、設定ギアアイコンと他の3つの円があるタブをタップします. 「ファミリーWi-Fi」をタップ. 次の画面の下部にある「設定」をタップします. ここから、「次へ」をタップして一斉に一時停止するデバイスのグループを作成するか、「スキップ」をクリックしてグループ作成プロセスをスキップしてデバイスを1つずつ一時停止することができます。. 「スキップ」を押すと、Google WiFiネットワーク上のすべてのデバイスを一覧表示した画面に移動します。右側の小さな一時停止アイコンをタップすると、その特定のデバイスのインターネットアクセスが一時停止します。. デバイスのグループを作成したい場合は、右下隅にあるプラスボタンをタップしてください。. グループに名前を付けて「Next」をクリックします. グループに追加したいデバイスを選択して「次へ」をクリックします. その後、グループは画面上部に追加されます。小さい一時停止アイコンをタップすると、このグループに含まれるすべてのデバイスが一時停止します。また、グループ自体をタップして詳細情報を表示することもできます。. この画面から、一定時間後にインターネットを自動的に再開させる終了時間を選択できます。. あなたはデフォルトの時間のほんの一握りから選択するか、下部にカスタム終了時間を選択することができます. それが設定されると、終了時間はグループの情報画面に表示されますが、あなたはそれを上書きするためにいつでも一時停止ボタンをタップすることができます. これは、Eeroを含むほとんどのメッシュWi-Fiシステムの優れた機能の1つであり、すばやく簡単に設定できます。確かに、これは多くの従来のルーターで実行できますが、通常はGoogle WiFiや他のメッシュシステムで実現されるほど明確ではありません。.
あなたがナビゲーションアプリのいずれかのタイプを使用しているなら、あなたはそれがあなたが聞いている他の何かについて通常話すだろうことを知っています。音楽の場合、これは問題ないかもしれませんが、オーディオブックやPodcastを聴いているのであれば、それはかなり厄介なことです。. Apple Mapsは、ナビゲーションプロンプトを表示するときにあなたの音楽を「ダック」します。つまり、通話中は音楽の音量がわずかに下がるので、ナビゲーションを聞くことができます。もちろん、オーディオブックやPodcastの間にこれを実行すると、Apple Mapsがそれを話し合っていたために言ったことを見逃す可能性があります。. Googleマップを使用している場合、これについてできることはほとんどありませんが、Appleマップにはオンにできる機能があり、ナビゲーションのプロンプトが表示されている間、本やPodcastなどの話題のタイトルを自動的に一時停止します。. このオプションをオンにするには、まずiPhoneまたはiPadで設定を開き、次に[マップ]をタップします。. マップ設定に入ったら、「音声の一時停止」までスクロールして有効にします。. 有効にすると、Podcastやオーディオブックなどの音声がナビゲーションプロンプトの間に一時停止します. 間違いなく、たくさん旅行をして本、ポッドキャスト、または他の話題のタイトルを聞いている人は、このオプションが非常に便利だと思うでしょう。長いドライブでグーグルの代わりにアップルマップを使うことさえ正当な理由かもしれません.
スライドショーには、多くの場合、多くの話が伴います。そのため、プレゼンテーション中に音声を一時停止する必要がある場合もあります。 PowerPointでは、ボタンをクリックするだけでそれを実行できます。. プレゼンテーション中の音声の一時停止 あなたのプレゼンテーションがスピーカーなしで見ることを意図していない限り(結婚式の間観客が観察するための画像でいっぱいのスライドショーのように)、あなたは質問に答えるために音声を一時停止する必要があります。意図した、など。幸いなことに、音声の一時停止は非常に簡単です。. これから作業するプレゼンテーションを開きます。まだ行っていない場合は、先に進んでオーディオを挿入してください. 準備ができたら、プレゼンテーションを始めます。これを行うには、[スライドショー]タブの[スライドショーの開始]セクションで[最初から]を選択します。 F5キーを押すこともできます. 音声ファイルを含むスライド上に、音声アイコンがあります。. マウスをオーディオアイコンの上に置くと、オーディオファイルの進行状況バーが、音量スライダと再生/一時停止ボタンとともに表示されます。一時停止ボタンをクリックして音声を一時停止します. または、Alt + Pを押して音声を一時停止して再開することもできます。. それだけです。欠点は、スライドショーでオーディオを継続的に再生したり、オーディオアイコンを非表示にしたりすると(この場合でもAlt + Pキーのコンボを使用することはできますが)、このオプションは使用できないためです。.
Windows 10のProfessional、Enterprise、およびEducationの各エディションは、HomeエディションよりもWindows Updateをより詳細に制御できます。これらのエディションのいずれかをお持ちの場合は、Creators Updateから始めて、アップデートの受信を一時停止し、一部のアップデートを最大1年間延期することができます。. 更新を一時停止する方法 Windowsは35日間更新を一時停止できます。期限が切れると、Windows 10は自動的に一時停止を解除し、更新を探し、それらのインストールを開始します。もう一度アップデートを一時停止する前に、Windowsは最新のアップデートをインストールする必要があります。. 更新を一時停止するには、[設定]> [更新とセキュリティ]> [Windows Update]> [詳細オプション]の順に選択します。スクロールダウンして「Pause Updates」オプションをオンにします。. このオプションは、Windows 10 Professional、Enterprise、またはEducationを使用している場合、およびCreators Updateをインストールした場合にのみ表示されます。 Windows 10 Homeを使用している場合、更新を一時停止することはできません. Creatorsアップデートをインストールした場合にアップデートを延期する方法 Creators Updateから始めて、WindowsではSettingsインターフェースを使ってさまざまな種類のアップデートを延期することができます。これにより、より広くテストされるまで更新の受信を延期することができます。このオプションは、2016年中頃に発表されたWindows 10 Anniversary Updateで利用可能でしたが、それを使用するにはローカルグループポリシーエディターを起動する必要がありました(実際には少し後で説明があります)。. マイクロソフトは、Windowsの更新プログラムを3つの大きなカテゴリに分類します。 セキュリティアップデートは主な脆弱性を修正します。セキュリティアップデートを延期することはできません. 機能の更新には、新機能と既存の機能に対する重要な更新が含まれます。機能更新は最長365日延期できます. 品質の更新は、従来のオペレーティングシステムの更新に似ており、マイナーなセキュリティ修正、重要な更新、およびドライバの更新が含まれます。品質の更新は最長30日間延期できます....
今日の私の2時間のAngry Birdsマラソンの間のある時点で、私が何か面白いものに気付いたとき、私は偶然いくつかのアップデートをインストールしていました - あなたはアプリケーションのアップデートまたはインストールを一時停止できます。これがどのように機能するのかです。. 注意: これは私が今まで気づいたことがなかったものなので、それはずっとずっとこのように働いていたかもしれません、そして、私がそれについて知るのは最後ですが、私はこれを知らない読者が少なくとも一人いると思います. アプリケーションインストールの一時停止 あなたが一度にたくさんのアプリケーションを更新しようとしているとき、これは最も効果的に働きます、しかし、あなたは本当にそれらのうちの1つが終わるのを永遠に待つように感じません。例えば、私がプレイしたいレーシングゲームのための大きなアップデートがありますが、私はまた、いくつかのクッキングアプリのインストールを引き起こしたでしょう… どちらかのアイコンを押すだけでインストールが一時停止します - 最初にレースゲームをインストールしたいのですが、調理アイコンを押すと一時停止します。. そして当然、インストールしたいアイコンが表示されるまで、各アイコンを押すだけで元に戻すことができます。. それで、私は本当にこれについて知る最後の人でしたか?コメントで失われたオタクポイント数を教えてください。.
YouTubeはすばらしい時間の浪費です。私たち全員がビデオを次々にビデオを見ることに多くの時間を費やすことは秘密ではありません。あなたが気付かないかもしれないことはそれらすべてのビデオがあなたの履歴に保存されているということです。. 動画に注釈が自動的に表示されないようにする方法など、これまでYouTubeの他の側面について説明してきました。今日の話題はあなたの増え続ける視聴履歴です。それは何年もの猫のビデオの結果かもしれません. Googleアカウントでログインしている場合は、YouTubeで何かを見るたびに履歴にログインします。 YouTube.comでビデオを見ているか、Webページに埋め込まれているものを見ているかにかかわらず、見ていると履歴に追加されます。. YouTubeの履歴を表示するには、まず自分のアカウントにログインしていることを確認してから、左側のナビゲーションウィンドウの[履歴]リンクをクリックします。. 「視聴履歴」の下に、「すべての視聴履歴を消去する」と「視聴履歴を一時停止する」の2つのオプションがあります。. 最初のオプションは明らかに今から時間の初めまであなたの全履歴をクリアします。自分が楽しんだものを見たことがある場合は、それをお気に入りまたはプレイリストに追加してください。. あなたの履歴をクリアすることは完全かつ恒久的なものであり、元に戻すことはできません。. または、視聴履歴を一時停止して、一時停止を解除するまで視聴履歴に履歴が追加されないようにすることもできます。. 視聴履歴全体を消去しても魅力的に聞こえないが、整理したい動画がある場合は、履歴の各動画の右上隅にある小さな「X」をクリックして、視聴履歴から単一の動画を削除できます。. 個々のビデオを削除するのは迅速かつ恒久的です。確実かどうか、または削除を確認するかどうかは尋ねられません。それはただ起こるので、あなたが実際に最初にビデオを削除したいことを確認してください. 多くの人は、単に自分の履歴を一時停止し、いくつかのビデオを個別に消去することを選ぶかもしれません。もちろん、あなたの歴史が長年で何千もの見られたビデオを含んでいるなら、それは必ずしも実用的ではないかもしれません。その場合、あなたは単に全部を一掃したいと思うかもしれません。. まとめる前に、YouTubeの検索履歴も消去できることを指摘しておきます。. 視聴履歴と同様に、履歴全体を消去したり一時停止したりすることもできます。. 下のスクリーンショットに示すように、右側の3つの点をクリックして、履歴から個々の検索を削除することもできます。. それであなたはそれを持っています。それは本当に同じくらい簡単です。繰り返しになりますが、視聴履歴に保存しておきたいものがないことを確認してください。お気に入りにしたり、プレイリストに追加したりします。. この記事が役に立つと思われた場合は、ディスカッションフォーラムで質問して教えてください。.
なぜWindows Vistaでテーマを選択できるのか疑問に思ったことはありますが、追加のソフトウェアなしでカスタムテーマを追加する方法はありませんか。その理由は、Windowsがテーマを暗号化キーでチェックするため、カスタム作成されたテーマをインストールできるようにウィンドウにパッチを適用する必要があるためです。. 重要な注意点: ウィンドウにパッチを適用することは必ずしも「安全」ではないので、問題を解決する意思がある場合を除き、試みないでください。保証などが無効になる可能性もあります。ポイントは、問題が発生する可能性があることです。. 最初のステップ - パッチを当てたテーマファイルをダウンロードする 正しいバージョンのVista用にパッチを当てたバージョンを使わずにsystem32ディレクトリ内のファイルの名前を変更したくない場合、これは非常に重要なステップです。. Within Windowsサイトを参照して、ご使用のオペレーティングシステムに適したバージョンをダウンロードする必要があります。 SP1を実行している場合は、32ビットでも64ビットでも、正しいバージョンを入手してください。. 更新:64ビットVistaを使用している場合は、Intelチップを搭載している場合でもAMD64というファイルを使用してください。. このパッケージには3つの.dllファイルが含まれています。 themeui.dll uxtheme.dll shsvcs.dll これらのファイルはすべて通常C:\ Windows \ System32ディレクトリにあります。これらのファイルは、カスタムテーマを有効にするためにパッチを当てたバージョンに置き換える必要があります。. ファイルをダウンロードしたら、WinRarや無料のjZipユーティリティなど、.rarファイルを処理できるユーティリティを使用してファイルを抽出する必要があります。次のステップに進む前に、ファイルを解凍したことを確認してください。! 2番目のステップ - システムの復元ポイントを作成する 問題が発生した場合に備えて、前進する前にシステムの復元ポイントを作成する必要があります。. Windows Vistaでシステムの復元ポイントを作成する 所有権取得ユーティリティを使用したファイルへのパッチ適用 これらのファイルへのパッチ適用は、所有権の取得コンテキストメニュー項目を使用する場合に最も簡単です。これにより、これらのファイルの所有権をユーザーアカウントに割り当て、ファイルの名前を変更できるようになります。. C:\...