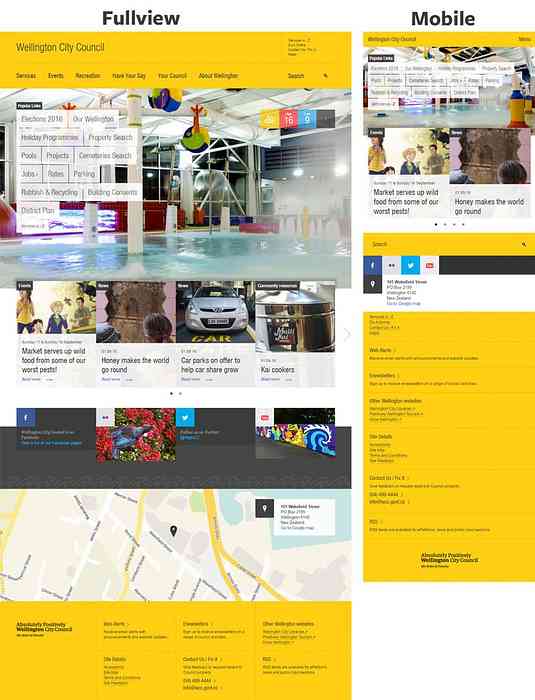Google Chromecastは、その比較的低価格のタグを使えば、驚くほど多くのことができるという素晴らしい小さな技術です。作られた専用のゲームがありますが にとって Chromecastでは、通常のAndroidゲームを簡単にプレイすることもできます。. これを行うことは実際に多くのAndroid携帯電話に組み込まれている機能を使用することによって信じられないほど簡単です:スクリーンミラーリング. スクリーンミラーリングの使い方 私が言ったように、これは多くのAndroid携帯に組み込まれていますが、そうではありません すべて Android携帯。 Pixel、Nexus、およびその他の標準的なAndroid携帯には、OSのコアエクスペリエンスの一部としてスクリーンミラーリングが搭載されていますが、Samsung Galaxyデバイスにはこのオプションは組み込まれていません。. Stock Androidからデバイスの画面をキャストする方法 Androidを搭載したデバイスを使用している場合は、[クイック設定]パネルをプルダウンしてアイコンをタップするだけで、デバイスの画面をミラーリングできます。. 頭を上にして、通知バーを引っ張ってクイック設定パネルにショーを表示します。全体を公開するには、もう一度タグを引く必要があります。. 「キャスト」アイコンを探してください。ここに表示されない場合は、2番目の画面にスワイプする必要があります。 2番目の画面がない場合は、クイック設定パネルを編集して追加する必要があります。. あなたがそれを見つけたら、ただし、それをタップするだけで、あなたのキャストデバイスを選択してください. それはすぐに接続する必要があります、そしてあなたは行ってもいいです. 切断するには、キャストアイコンをもう一度タップして「切断」を選択します。 非標準デバイスでスクリーンミラーリングを使用する方法 Samsung GalaxyやLGハンドセットのような非在庫のAndroidデバイスを使用している場合は、これとは異なる方法で移動する必要があります。. ここで行う最も簡単なことはGoogle Homeアプリを使用することです。Googleホームアプリは最初にChromecastを設定するために必要なので、すでにインストールしておく必要があります。先に行き、アプリを起動してください. そこから、スライドさせてメニューを開き、「Cast Screen / Audio」ボタンをタップします。これにより、画面のミラーリングメニューが開き、「最適化されていない」という警告メッセージが表示される可能性があります。 「OK」をタップしてください。 「Cast Screen...
すべての記事 - ページ 946
それで、あなたはたくさんの.OGMビデオファイルを持っていて、それらはWindows Vistaで再生されません…リラックスしてください、あなたはWindows Media Playerの中からそれらを再生するために正しいコーデックをインストールする必要があります. これがCombined Community Codec Packが登場する場所です。あなたがする必要があるのはダウンロードしてインストールすることですが、最良の結果を得るためにあなたは読みたくなるかもしれませんが. セットアッププロセスを起動すると、「コンポーネントの選択」ダイアログが表示されます。. ここで、Windows Media 9のチェックを外し、「Players」の下にある2つの項目のチェックボックスを外します。私たちはWMP11の下でこれをプレイしようとしています. 次にヒットすると、Haali Media Splitterを使用するファイルの種類を選択できる画面が表示されます。これは、実際にOGMファイルを再生するのに役立つコンポーネントです。. コーデックパックをインストールしただけではOGMファイルはWindows Media Playerに設定されません。ビデオファイルをダブルクリックして、インストールされているプログラムの一覧から選択し、一覧で[Windows Media Player]を選択する必要があります。常にWMPで再生するオプションを選択したことを確認してください. Windows Media Playerで再生しているOGMファイル. 複合コミュニティコーデックパックをダウンロードする
最近の投稿で、私はどのように議論しました ビジュアルコンテンツ に関し レイアウト設計. しかし、この主題は非常に詳細であり、多くのサブトピックに分かれています。そのうちの1つは、 レスポンシブレイアウトの視覚的編成. この記事では、レスポンシブコンテンツについてさらに深く掘り下げて、以下についてのベストプラクティスを検討したいと思います。 小さい画面用にコンテンツを並べ替える. UIとUXのデザインでは、すべてのプロジェクトに正しい答えはありませんが、あります。 うまくいく傾向, そしてこれらの傾向からあなたはあなた自身のアイデアを構築することができます. グリッドをリストに並べ替える すべてのウェブサイト 表示されているかどうかにかかわらず、ある種のグリッドを使用します。. 強固なグリッド内のコンテンツは、幅の広いモニターでは水平方向にグループ化されることが多くありますが、これは小さいデバイスでは意味がありません。最良の解決策は、小さい画面でこれらのグリッドを細かくすることです。 アイテムをリストに変換する. 例1:ウェリントン市議会 ウェリントン市議会のウェブサイトを見てください。 グリッドスタイルのセクション ホームページ上. 四角いリンクの小さなスライドショーがあります。 減らす ブラウザウィンドウのサイズが変わるとフッターセクションも 小さくなる, そして結局 リンクの垂直リストに変換する. 320px幅の非常に小さな携帯電話では、デバイスサイズに合わせて設計する必要があります。 iPhoneの場合、デバイスは幅よりも背が高いため、コンテンツをそのように配置するのが合理的です。. 例2:Mooyah Burgers...
街で一日旅行を計画している場合でも、全国各地で完璧な遠征を計画したい場合でも、Googleマップを使用すると、出発点を除いて最大9駅まで追加できます。地図アプリ。これがあなたのやり方です. Webサイトを使用して複数の停止を追加する まず、ブラウザを開いてGoogleマップに向かいます。検索バーの右側にある[ルート案内]ボタンをクリックします。. デフォルトでは、マップは出発点としてデバイスの位置を使用します。これを別の場所にしたい場合は、ここで入力してください. 次に、表示されたフィールドに最初の目的地の場所を入力し、Enterを押します。あるいは、地図上の任意の場所をクリックしても同じ結果が得られます。. マップでは、これら2つの旅行モードで複数の目的地を作成することしかできないため、必ず運転または徒歩のいずれかのオプションを選択してください。. 別の目的地を追加するには、最初の目的地の下の「+」またはスペースをクリックしてから、新しい場所の入力を開始するだけです。これを繰り返して合計9つのストップを追加できます。あなたが許可されているより多くの停止を持っているなら、あなたはあなたが中断したところから別の地図を作る必要があるかもしれません. 目的地の順序を変更したい場合は、左側の円を使用してリストの任意の場所を上下にドラッグします。. また、Webブラウザで地図を作成したら、[携帯電話に道順を送信]リンクをクリックして、携帯端末に電子メールまたはテキストメッセージで送信することもできます。 Googleマップアプリがインストールされていれば、すぐに開くことができます. モバイルアプリを使用して複数の停止を追加する Google Appsモバイルアプリ(iOSまたはAndroidは無料)を使用して、ほぼ同じ方法で複数の目的地を含む地図を作成できます。. モバイルデバイスでGoogleマップアプリを起動し、画面の右下にある青い[移動]ボタンをタップします. デフォルトでは、マップは出発点としてデバイスの位置を使用します。これを別の場所にしたい場合は、ここで入力してください. 最初の目的地を入力するか、下の地図上の場所をタップして旅を始めましょう。. 次に、メニューを開き(右上の3つの点)、そして「停止を追加」コマンドをタップします。. 次の目的地を入力するか、地図上の任意の場所をタップして次の目的地を追加します. 目的地の順序を変更するには、左側にある「ハンバーガー」(3本の積み重ねられた線)を使用して、リストの上または下の場所をドラッグします。. 旅行にすべての停車地を追加したら、先に進んで[完了]をタップし、旅を始めることができます。.
あなたが新しいホームネットワークを設定するか、あなたが持っているものを見直すかにかかわらず、あなたの装置と意図された用途の計画と配置はあなたに多くの頭痛を救うことができます. (バナー画像クレジット:karindalziel) デバイスを数えて計画を立てる (画像クレジット:Docklandsboy) ホームネットワークを設定するときは、ネットワークに接続する機器の種類を集計してください。私は2つのデスクトップ、3つのラップトップ、5つの電話/ PMP、プリンタ、XBOX 360、そしてWiiを追跡するために持っています。もちろん、私たちがゲストを迎えたとき、私は彼らの設定をできるだけ痛みのないものにしたいのです。私はまた私のワイヤレス通信範囲を拡大するためにリピーターを使います。物事はかなり複雑になることがありますが、あなたが何を持っているかを知っていて、特別な場合を予想することはあなたのネットワークを計画することをかなり簡単にします。どのようなネットワーク機器が必要かを決めるのにも役立ちます。. ルーターを検討する 上から始めて、下に向かって進みましょう。あなたのルーターは間違いなくあなたのホームネットワークで最も重要な機器です。あなたのルーターの仕事は3つあります。 ネットワークをインターネットに接続する. ネットワークのトラフィックを管理する. 基本的なセキュリティを提供する. (画像クレジット:Horrortaxi) DSL、ケーブル、衛星のどちらを使っていても、ブロードバンドは実際には1つのデバイスにしか接続できません。そのデバイスをルーターにすると、他のデバイスが出入りするたびに接続および切断できるようになります。これはあなたが広いエリアであなたのインターネット接続を共有することを可能にします. 今、あなたはインターネットジュースのためののどが渇いているデバイスの束を持っているので、それらは接続する方法が必要です。それだけでなく、彼らは彼らのトラフィックが正しく向けられることを必要とします。映画をあなたの携帯電話に映し出すためだけにあなたの巨大なテレビにストリーミングすることはうまくいきません。ルーターは、デバイスにIPアドレスと転送ポートを割り当てるなどして、すべてを適切に処理します。. 最後に、人々があなたの個人情報を盗むことを心配しているなら - そしてあなたはそうすべきです - そして、あなたは適切な場所にある種のセキュリティを持っているでしょう。ワイヤレスの場合は、接続にパスワードが必要です。さらに、ルーターの設定でActiveXスクリプトなどのブロックを有効にすることができます。これは基本的なファイアウォールとして機能します. あなたのルーターがホームネットワークの不可欠な要素である理由がわかります。あなたをDD-WRTでスーパーパワードルーターに変えることを検討してください. 有線デバイス (画像クレジット:orcmid) 有線デバイスはいくつありますか。あなたが4つ以上あるならば、あなたは大部分のルータが装備しているものを超えるでしょう。それはあなたがより多くのイーサネットケーブルを差し込むことができるようにあなたがスイッチを購入する必要があることを意味します. あなたのデバイスはどこにあり、あなたのルーターはどこにありますか?すべてが確実にオンラインになるようにするには、家の中をイーサネットで配線する必要がありますか?ルーターを移動して端末に近づけますか? 無線デバイス あなたの無線機器はどこで最も活動を見るでしょうか?あなたのルーターが家の片側にあり、あなたの寝室が反対側にある場合は、ベッドでの閲覧時にそれなりの速度を得るのに問題があるでしょう。ルーターをより中央の場所に移動できますか。あなたが本当に範囲ブーストが必要な場合は、ワイヤレスアクセスポイントを購入することを検討してください。これはあなたのメインルータの信号を繰り返すように設定することができます、そしてボーナスとしてあなたもイーサネット経由で他の機器をつなぐことができます。古いルーターが横になっている場合は、その上にDD-WRTを置き、それを無料でリピーターに変えることができます。. それをマップアウト (イメージクレジット:willspot) あなたの家の地図を描き、すべてに合うようにしてください。最適な範囲、最速の速度などのために、物をどこに配置するかを検討します。物理的に見学しながらあなたが行くように絵を描くことは、前もって違いを生むことができます。私を信じてください、あなたが居間であなたのHTPCを忘れたことを見つけるためだけにすべてが構成されて、配線されるのを持つより少し悪いことがあります。家中からの1080Pワイヤレスストリーミングは私にはそれを切らなかった、そして私は私のネットワークのかなりの部分をやり直さなければならなかった....
コンピュータのスピーカーを設定する場合でも、複雑なホームシアターバンドルを設定する場合でも、スピーカーチャンネルと配置の芸術と科学を理解することは、新しいサウンドシステムを楽しむための最も重要なステップです。サラウンドサウンド設定のクラッシュコースを案内します。. なぜ私は気にしなければならない? 先日、私たちの友人が私たちに彼の新しいHDTVセットアップと新しいスピーカーを見せていました。彼は精力的にHDTVの購入を研究していましたが、彼はスピーカーのセットアップについてあまり考えていませんでした。購入したスピーカーをテレビに接続するときは、スピーカーを接続して、新しいテレビの下の棚に置いてください。その設定が最適ではない唯一の方法は、スピーカーが近くのクローゼットの中にある場合です。. あなたに素晴らしいホームシアターとリスニング体験を提供するために投資された莫大な量のエネルギーがあります。スピーカーデザイナーからオーディオエンジニア、そして音楽にサウンドエフェクトを加える人々まで、すべてが家の中でリアルで楽しいサウンドを再現するのに貢献してきました。. 素晴らしいサウンドトラックや映画のスコアを制作するために投資されたすべてのエネルギーを活用するためには、しかし、あなたはあなた自身の少しのエネルギーを投資しなければなりません。心配しないで、私達はあなたのためにすでに研究をしました。各スピーカーの役割と配置したい場所を説明しながら、簡単にフォローします。. ステレオ、サラウンド、およびオーディオチャンネルについて 私たちのスピーカー配置の旅を始めるために、最初に最もシンプルなステレオサウンドの周りで最もよく知られているオーディオ設定から始めましょう。 iPodをヘッドフォンで聴いているとき、劇場やスピーカーシステムが接続されていないセットでテレビを見ているとき、またはラジオを聴いているときは、ステレオのオーディオが聞こえます。. ステレオオーディオは、2チャンネルのオーディオです。1つは左のスピーカー用、もう1つは右のスピーカー用です。それはリスナーに健全な方向性と遠近感の錯覚を提供するために必要とされる最も最小のセットアップです. サラウンドサウンド表記では、この単純な2チャンネル設定は2.0システム(またはサブウーファーなしの2チャンネル)と呼ばれます。サブウーファーを追加すると、表記が2.1に変更されました。1は、サブウーファーとそれを駆動する付属のLow Frequency Effectsチャンネルを表します。. より複雑なオーディオシステムは2.1システム上に構築され、リスナーの周りに360度のエンベロープのサウンドを作成するために追加のチャンネルを追加します。通常はメインデバイスのハードウェア(ポータブルミュージックプレーヤーやテレビなど)で駆動される単純な2チャンネルシステムとは異なり、マルチチャンネルサラウンドサウンドシステムは一般に、オーディオ信号を増幅して分配するための受信機として知られる別のコンポーネントを必要とします。スピーカーへのソース(ブルーレイプレーヤーやケーブルボックスなど)。現在の民生用オーディオレシーバーは、5.1から11.2チャンネルのオーディオをサポートしています(それぞれ1つのサブウーファーを備えた5つのスピーカーと2つのサブウーファーを備えた11のスピーカー)。. 現在、大部分のレシーバは5.1および7.1チャンネルサラウンドサウンドをサポートしています。現在、7.1を超えるものをオーディオでサポートしているブルーレイムービーはほとんどないため、消費者が自宅に大きなスピーカーシステムを装備する費用を被る理由はほとんどありません。 (6.1サウンドがどうなったのか知りたいのであれば、それは広く採用されたことはなく、ホームシアターはほとんど設定されておらず、それに使用する6.1マスターメディアソースはさらに少なくなっています。) スピーカーの設定を始めましょう。簡単な2.1のセットアップから始めて7.1のセットアップに移行します。各セットアップセクションのヒントとコツは、前のセクションのアドバイスを基にして作成されます。. 最適なステレオ(2.1)サウンドを設定する方法? ここまでで少し専門用語を理解しました。次に、2.1チャンネルシステムから始めて、最も一般的なスピーカー設定を最適に設定する方法を見てみましょう。. スピーカーレイアウト図は ドルビーサラウンドサウンドスピーカー配置ツール. サブウーファーを設置する: まず、サブウーファー(上の図の4)を配置しましょう。最も単純なスピーカーです。サブウーファーによって生成された低周波サウンドは全方向性ですので、サブウーファーを部屋の中のどこにでも好きな場所に置くことができます。. サブウーファーを配置する際に注意すべき唯一の注意は、それを隅に直接配置したり、あらゆる種類の埋め込み型キャビネットや建築の細部の中に配置しないようにすることです。サブウーファーを壁の近くや半密閉された空間に配置すると、スピーカーは全方向性から指向性のあるものに変わり、通常、そのサブウーファーは他のスピーカーと比べて非常に大きくてブームになります。あなたがそのような配置を避けることができないならば、我々は補うためにあなたのサブウーファー(可能であれば物理的なスピーカーでまたはあなたの受信機のインターフェースを通して)を下げることを強く勧めます. 2つのチャンネルを配置する: 2.1チャンネルの設定では、すべてのオーディオ(サブウーファーによって生成された低周波効果のために節約されます)は左右のチャンネルによって作り出されます。スピーカーからのすべての効果音、音楽、および会話は、正面からあなたに向かって部屋にブロードキャストされます。. 左右の2つのプライマリチャンネルスピーカーは、視聴画面の中心から約3〜4フィート離して配置し(特に大きな画面がある場合は、これらのオフセットを自由に縮小して自由に配置してください)。リスナー。リスナーの耳の高さは、ほとんどの場合、着席時の身長に依存することに注意してください。リスナーの高さに合わせてスピーカーの高さを正確に調整する必要はありませんが、スピーカーの高さは6〜8インチ以内でなければならず、画面に映っている役者が投げかけているという不安になります。高い場所または低い場所からの彼らの声. スピーカーをスクリーンの側面に配置し、視聴者からの聴取高さに合わせて配置することに加えて、スピーカーをリスナーに向かって内側に傾ける必要があります(トーインまたは正面を向くのではなくトーインと呼ばれます)。 。あなたのトウインスピーカーのための理想的な角度は22-30度の間です。それに合わせてスピーカーを配置して、リスニングエリアの中央(ソファの真ん中の席など)に向けてこのコーンオブコーンを作成します。. 精度に関する注意 私たちのサウンドシステムがIMAX...
Word文書で画像の上にテキストを配置したい理由がいくつかあります。あなたが仕事のために書いている文書の背景にあなたの会社のロゴを置きたい、あるいは多分あなたは機密情報を含んでいる文書の上に「機密の」透かしを必要とします。その理由に関係なく、Microsoft Wordで簡単に実行できます。. 通常のテキストの後ろにイラストを配置する Wordのイラストとは、Wordの[挿入]タブの[イラスト]グループから挿入できるオブジェクトのことです。この例では単純な絵を使用しますが、これらのイラストの種類のいずれにも同じ手法が適用されます。. イラストの上にテキストを表示するには、イラストのテキストの折り返しオプションを変更してテキストの後ろに表示されるようにします。. オブジェクトをWord文書にまだ挿入していない場合は、先に進んでください。イラスト、アイコン、SmartArt、チャート、スクリーンショットなどのイラストの種類のほとんどを挿入すると、そのオブジェクトはデフォルトでテキストに沿って配置されます。これに対する例外は、デフォルトではテキストの前に配置される3Dモデルと形状です。. あなたがあなたのテキストの後ろにオブジェクトを入れるためにそのデフォルトから変更しようとしているのでそれは大した問題ではありません、しかし物事があなたが挿入しているものに依存し始めることで少し違うように見えるかもしれません. オブジェクトを挿入したら、それをクリックして選択します。右上に小さなアイコンがあります。. これは「レイアウトオプション」アイコンです。先に進んでそれをクリックすると、レイアウトオプションの小さなリストがポップアップ表示されます。 「テキストの折り返しあり」セクションの下にある「テキストの後ろ」ボタンを選択します。一度挿入すると、画像を挿入するときに移動したWord文書のテキストは元の位置に戻ります。. 「テキストの後ろ」を選択すると、さらに2つのオプションが利用可能になります。 「テキストとともに移動」オプションを使用すると、テキストを追加または削除したときにグラフィックをページ上で移動できます。 「ページ上の位置を固定」オプションは、テキストを追加または削除したときに、グラフィックをページ上の同じ場所に保ちます。これがどのように機能するかは少しわかりにくいかもしれませんが、もっと知りたいのであれば、Wordで画像やその他のオブジェクトを配置する方法についてのガイドがあります。. いずれにしても、 "Behind Text"オプションを有効にしたので、通常の段落テキストはすべてオブジェクトの前に表示されます。. 画像の上にテキストボックスを挿入する 画像や他のオブジェクトの前にテキストを表示する別の方法、つまりテキストボックスもあります。テキストボックスを作成すると、他のイラストオブジェクトと同じように機能します。ドラッグして画像のような別のオブジェクトの前に表示させることができます。このテクニックは通常の段落テキスト以外のものを使いたいときに便利です。. 先に進み、あなたの画像や他のイラストを最初に挿入してください。テキストボックスを挿入するには、[挿入]タブに切り替えて[テキストボックス]ボタンをクリックします。ドロップダウンメニューで、必要なテキストボックスの種類を選択します。ここでは、 "Simple Text Box"オプションを使います。. 挿入後、テキストボックスが自動的に選択されるので、先に進んでテキストを入力できます。次に、それをあなたの画像の上にドラッグします。あなたはこのようなものになってしまうでしょう: ボックスの周囲に境界線があり、テキストボックスの背景が白一色になっていることがわかります。境界線と背景の塗りつぶしを削除しましょう. テキストボックスの枠線をクリックします。新しい「フォーマット」タブが表示されます。進んでそのタブをクリックしてください。 「Shape Style」セクションには、「Shape Fill」と「Shape Outline」という2つのオプションがあります。 「Shape...
このデジタル時代では、文書はワイヤレスで転送され、役員は発行する書類の署名を提供しなくなりました。場合によっては、署名が必要な場合は、文書を印刷して署名を適用し、それをスキャンして電子メールで返信するだけで済みます。署名会場でのあなたの肉体的存在は必要ではありませんが、一部の人にとっては、これらすべてがまだ面倒だと考えられています。. 紙、インク、時間を無駄にするのではなく、デジタル署名を代わりに使用しませんか。この記事はあなたの文書にデジタルで署名を残す方法をあなたに示すでしょう。署名はDocuSign Inkを使ってスマートフォンやタブレットに直接適用することもできます。. DocuSign Inkは、ユーザーが署名を電子的に残すこと、フォームに記入すること、署名された文書を添付ファイルとしてあなたのEメールに返すこと、または他の場所にEメールとして送信することを可能にするアプリケーションです。後で使用するためにクラウドストレージに保存することもできます。. DocuSign Inkをはじめよう 独自のデジタル署名を作成するには、DocuSign Inkページにアクセスして、ダウンロードしてデバイスにインストールします。 Apple App StoreとAndroid Marketから直接ダウンロードすることもできます。. インストールが完了したら、アプリケーションを開き、登録目的であなたの情報を記入してください。 Google ID、Facebook、Yahooにも登録できます。!. 登録後、アプリケーションにサインインするとガイドのスナップショットが表示されます。まず最初にすべきことはあなたのアイデンティティを設定することです、それであなたのドキュメントに署名を付けることは簡単です。 「識別」ボタンをクリックしてください。. あなたはあなたのDocuSign IDカードにリダイレクトされるでしょう、「あなたの署名を管理する」をクリックしてください. この「署名の管理」ページでは、自分の名前とイニシャルをドキュメントで使用するように変更できます。それからあなたの署名を置くことを始めるために「あなたの署名を描く」のセクションに行き、そしてあなたのイニシャルに進みます。最終結果に満足したら、[採用]ボタンをクリックします。. あなたはあなたの署名とイニシャルのプレビューを見るでしょう、あなたが満足したら 'Done'をクリックしてください. デジタル文書に署名を付ける これでDocuSign IDカードが更新され、デバイスストレージ、電子メール、さらにはクラウドからデバイス上の任意の文書を開くことができます。文書を開くと、文書の右上隅に「Open in DocuSign Ink」というボタンが表示されます。そのボタンをクリック. ドキュメントがDocuSign...