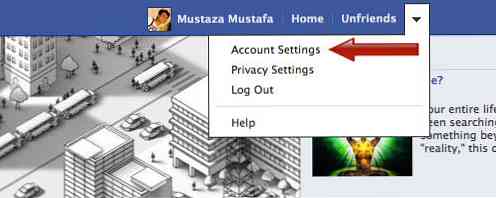最近、私は私のコンピュータ上の特定のディレクトリにあるすべてのファイルとフォルダのリストを友人に送らなければなりませんでした。さまざまな方法で遊んだ後、ファイルやフォルダに関するすべてのデータと、ファイルのサイズ、最終更新日などの追加情報を含む、見栄えの良いExcelスプレッドシートを作成できました。. この記事では、ディレクトリ一覧を生成する2つの主な方法について説明します。コマンドラインを使用する方法とサードパーティプログラムを使用する方法です。あなたのニーズが非常に単純であるならば、コマンドラインメソッドは最も簡単で、追加のツールを必要としません。あなたがより派手なレポートを必要とするならば、それからフリーウェアユーティリティをチェックしてください. コマンドライン 簡単なので、最初にコマンドラインメソッドから始めましょう。おそらくこの記事を読んでいる人の90%には十分でしょう。開始するには、エクスプローラを開き、ディレクトリ一覧を取得したいフォルダの上のフォルダディレクトリを参照します。. C:\ Test \ MyTestFolderのファイルとフォルダの一覧を印刷する場合は、C:\ Testに移動し、Shiftキーを押してMyTestFolderを右クリックします。先に進んで選択 ここでコマンドウィンドウを開く メニューから. コマンドプロンプトで、非常に簡単なコマンドを入力する必要があります。 dir> filename.txt dirコマンドは、現在のディレクトリ内のファイルとフォルダのリストを生成します。直角かっこは、出力を画面ではなくファイルに送信するように指示します。ファイルは現在のフォルダに作成され、メモ帳を使用して開くと、このようになります。 デフォルトでは、このコマンドは最後に変更された日時、ファイルのサイズ、ディレクトリのリスト、そして実際のファイル名を表示します。異なる情報が必要な場合は、コマンドにパラメータを追加できます。. たとえば、それ以上の追加情報が不要な場合は、次のコマンドを使用してファイルとフォルダの名前だけを印刷できます。 dir / b> filename.txt 上記の例では、Word Stuffというフォルダがありますが、出力にはそのディレクトリ内のファイルは表示されません。現在のディレクトリのサブディレクトリを含むすべてのファイルとフォルダの一覧を取得したい場合は、次のコマンドを使用します。 dir / b / s>ファイル名.txt フルディレクトリやサブディレクトリのリストにサイズに関する追加のデータなどが必要な場合は、/ bを削除することもできます。...
すべての記事 - ページ 933
この記事では、Steamで無料でゲームをプレビューするために使用できるいくつかの方法について説明します。これを実行したいと思う理由はいくつかあります。. たとえば、ほとんどのトップゲームでは、一般的にほとんどのプレイヤーが楽しんでいるにもかかわらず、否定的または混合的なレビューがあります。また、最新のリリースの多くに対するレビューは、それを完全な評価を与えることなく、それを購入した直後にゲームをレビューしたものによるレビューに重点を置いています。. その結果、実際に自分で試してみるまで、ゲームが良いかどうかを知ることが非常に難しくなります。お金をかけずにそれを実現する方法を見てみましょう。. スチームフリーの週末を待ちます 時々、人気のあるゲームには無料の週末があります。無料の週末は、他の人と同じようにゲームをダウンロードして遊ぶことができます。無料の週末が終わった後にあなたがゲームを購入することに決めたならば、あなたはあなたが自由な期間の間にあなたがした進歩の全てを保つでしょう. これは新しいゲームを試すための素晴らしい方法ですが、今後のゲームが無料で利用できるようになる予定はないようです。このため、あなたが興味を持っているゲームがいつでも無料で放棄されるかを知るのは非常に困難です。. 今のところ、Steamの無料週末ゲームを見つけるための最良の方法は、毎週末にSteamクライアントを開くことです。すべてのゲームがニュースレターのポップアップとして表示されます。 Steamストアのフロントページをスクロールしてそれらを見つけることもできます。. ゲームを購入して払い戻し ほとんどの場合、使用後に返金することを意図して何かを購入することは非常に失礼で非常に不道徳だと見なされますが、Steamではそれは許容されます。 Steamは現在、プレイヤーの経験が期待したものと異なる場合にプレイヤーがゲームを返金することを可能にする返金ポリシーを持っています. 2つの条件を満たす限り、払い戻しプロセスはすべて自動化されており、通常は即時に行われます。あなたは14日以内にゲームを購入しなければならず、あなたは2時間以内のプレイ時間を持っていなければなりません. Steam以外で購入した場合はゲームの返金はできません。通常、サポートケースを作成せずにDLCを返金することはできませんが、Steamの内部で購入した実際のゲームにはこの払い戻しポリシーが適用されます。. このプロセスを使用すると、最大2時間までゲームをテストできます。気に入らない場合は、払い戻し要求を送信できます。あなたがそれを好きなら、あなたは遊び続けることができます。代わりに、あなたはそれを払い戻して将来再びそれを購入することができます、そしてあなたはまだあなたがあなたの最初のプレイスルーの間にあなたがした進歩を続けるでしょう. 考慮すべきもう一つのことは、あなたがSteam財布資金でゲームを購入する場合、払い戻されたお金はあなたのSteam財布に戻ってくるであろう、あなたのカードまたはPayPalアカウントではないということです. ゲームの払い戻し方法を知りたい場合は、次の手順に従ってください。. Steamクライアントを開く.プロフィール名をクリック 右上隅に.アカウント詳細をクリック.次, [購入履歴を表示]をクリックします.ゲームを探す 返金したいのですが クリックして次, [払い戻しを希望します]ボタンをクリックします。. Steamの払い戻しポリシーには、2時間の制限と14日の所有期間がある場合、即金払い戻しを受けることができます。そうでない場合は、リクエストを送信し、払い戻しに値すると思われる理由についての情報を提供する必要があります。. Steamの払い戻しに関する最後の注意事項:プレイヤーがゲームをデモするためのシステムはありません。代わりに、それは彼らが店のリストで彼らに宣伝された経験を与えられなかったと感じているプレーヤー、または彼らがゲームをプレイすることができないことを意味するバグまたはクラッシュに遭遇するプレーヤーのためにあります. ただし、この機能を定期的に悪用しない限り、問題に遭遇するべきではありません。また、ポリシー内に収まる払い戻しを行う際にはValveは通常リラックスしています。. TwitchまたはYouTube Gamingでゲームを観る レビュー、予告編、ゲームプレイ動画は、時々少し誤解を招くようなものになることがあります。 YouTubeの予告編やゲームプレイ動画には娯楽価値を高めるためのスクリプトやチェリーのクリップがありますが、レビューでは頭の中に大まかな絵しか描くことができません。. ゲームが純粋でスクリプト化されていない状態でどのように見えるかを知りたい場合は、Twitch.tvまたはYouTube...
運用サーバーを運用している場合、望まないことの1つは、新しいアップデートが出るたびにカーネルをアップグレードすることです。どうして?これが完了したら再起動を必要とする唯一のLinux更新操作であり、本番環境ではダウンタイムを発生させることはできません。. シナリオ それで、あなたはようやくあなたのrpmベースのサーバーセットを安定して安全にしました。人生は良いです、あなたはしばらくの間何か他のことをしなければならないとは思わない. 次に、何らかの理由で、rootとしてコマンドラインで実行します。 #yum -y -d0 update これはたまたまyumコマンドのすべてのプロンプトに対して肯定的な答えを提供するために起こります。これはまた、可能な限り静かに実行するために起こります。そして、これは今度はカーネルパッケージへのアップデートを含めるために起こります. そして今、物事は正しく機能していません。どうしてこれを防げたのでしょうか? あなたは今明らかにそして必死に休暇を必要としていますが、あなたはあなたのシステム更新スケジュール、あなたのドキュメンテーション(もちろん、細心の注意を払って最新ですぐに利用可能です)そして特にyumを制御する設定ファイルを見直すべきです。. しかし、最初に、なぜカーネルを更新したくないのでしょうか。? 事は時々壊れる。アップデートによってモジュールやドライバの互換性がなくなるため、ワイヤレスカードなどのデバイスは機能しなくなります。. サーバー母集団間でバージョンを管理します。あなたがいくつかの自家製の箱と一緒に異なるサーバーディストリビューションのミックスがある場合、これは確かに当てはまるでしょう. 手動でカーネルをコンパイルし、yumが提供する自動設定を迂回する あなたはあなたの稼働時間を非常に誇りに思っているので、新しいカーネルをアクティブにするために再起動を実行することはあなたの最善の利益にならないでしょう。あなたがリブートしないのであれば、それを更新する必要はありません. なぜカーネルを更新したいのですか? 主に - セキュリティ。カーネルにはアプリケーションと同じようなホールがあり、パッチを当てないと、悪意のある人々によるシステムの侵害の機会を提供する可能性があります。. 特にサードパーティのリポジトリを使用していない場合は、自分のバージョンをできる限り最新の状態に保ってください。主要ディストリビューションはカーネルを含むそれらの含まれているすべてのコードにパッチをリリースし、安定性を確実にするためにリリース前にそれをテストするように努めています。更新しないことは遅れることであり、それはメジャーバージョンリリースへのアップグレードを実行するとき事をより困難にするかもしれません. 新しい機能を利用する(または以前に壊れた機能を修正する)と、カーネルのアップデートがしやすくなるでしょう。. カーネルを更新するには、上記のようにしてください。あるいは、コマンドラインスイッチを削除して、アップデートプロセスをある程度制御して、何が起こっているのかを確認できるようにすることをお勧めします。実行します。 #yumアップデート そしてプロンプトに従ってください. Yumがカーネルを更新しないようにする しかし、単に盲目的にカーネルを更新させたくないのであれば、/etc/yum.confファイルに以下を追加することができます。 exclude = kernel...
あなたがまだ知らないのであれば、Facebookはあなたの名前、好きな人、その他の活動を含むその広告ネットワークであなたの個人的な好みを使っています。一部の人にとって、これは重大なプライバシーの問題となる可能性があります。Facebookは事前の同意なしにマーケティングまたは広告目的で他人を誤って引き付けるまたは誤解させるためにユーザーの個人データを使用しているためです。. 特に大多数のFacebookユーザーがこの問題に不快感を表明していない場合、Facebookが広告戦略を変更することを期待することは全く不可能です。しかし、これで問題が解決しない場合は、Facebookによる個人データの悪用を排除する解決策があります。. これはあなたのFacebookアカウントのアカウント設定を変更することで達成できます。たった1つの簡単なアクションで、あなたの個人データは危険にさらされることはありません。. 1.アカウント設定 あなたのFacebookアカウントにログインして、あなたのFacebookページの右上隅にある「アカウント設定」ボタンをクリックしてください。. 2. Facebookの広告 左側のメニューで[Facebook Ads]ボタンをクリックします. 3.広告と友達 [Facebook Ads]メニューをクリックすると、広告設定ページに移動します。 2つの選択肢があります。 第三者による広告 - 主に将来の計画のために 広告と友達 - 現在の設定 現在のプライバシー設定を見ているので、[広告と友達]という2番目のオプションに移動し、[ソーシャル広告設定の編集]をクリックします。. 4.だれもペアにしない ページの一番下までスクロールして、[自分のソーシャルアクションを広告とペア設定]を[自分の友達のみ]から[誰もいない]に変更し、[保存]ボタンをクリックします。. 結論 このFacebookが推奨する広告の問題から解放されるのは簡単な一歩だけです。あなたの名前や写真は、Facebook内のどのおすすめ広告にも表示されなくなります。また、ソーシャルネットワーキングサイトの設定で友達を誤解させることもありません。.
Nest Camは、ビデオを録画しているときはいつでも音声をキャプチャできるので、何が起こっているのかを聞くことができます。ただし、音声が不要な場合は、無効にしてわずかな帯域幅とデータを節約することができます。. Nest Camのマイクをオンにしておくと便利な場合がたくさんあります。特に、ノイズに基づいてアラートを送信できるからです。あなたの犬が吠え始めたが、彼がカメラの視野内のどこにもない場合、あなたはまだアラートを受け取るでしょう。. 双方向音声通信が必要な場合は、Nest Camのマイクも便利です。反対側にいる人は、Nestアプリを使ってスマートフォンに向かって話すことで会話できます。 Nest Camの近くにいる人なら誰でもあなたの言うことを聞き、彼らはあなたに戻ってコミュニケーションをとることができます。. Nest Camのサウンドを無効にしても、これを行うことはできませんが、これらの機能を利用していないことに気付いた場合は、マイクをオンにして聴く必要はありません。無効にする. 携帯電話でNestアプリを開き、Nest Camのライブビューをタップして始めましょう。. 画面の右上隅にある設定歯車のアイコンをタップします. 下にスクロールして、リストから「Sound」を選択します. 「マイクオン/オフ」の右側にあるトグルスイッチをタップして、まだ設定されていない場合は無効にします。. その後、準備は完了です。これ以降、あなたのNest Camはサウンドをピックアップしなくなり、すべての録音にオーディオも含まれなくなります。繰り返しになりますが、これは双方向音声通信の機能を削除し、音声アラートを無関係にします。.
あなたのMacは不適切な時期にスリープ状態に入りますか?あなたはそれを目覚めさせ続けたいが、追加のソフトウェアをインストールしたくないですか?この小さな小さなコマンドライントリックで、あなたはあなたのMacを指定された期間、あるいは無期限に起こし続けることができます. これまで、私たちはあなたのMacを目覚めさせ続けるのにCaffeineと呼ばれる便利で小さなアプリを使うことができるとあなたに言った。カフェインはそれがしばらく前から出回っていたので無料で、そしてそれは単なる普通の仕事です。しかし、そのような単純な機能のためにアプリケーションをインストールして実行したくない場合があります。これは、ターミナルウィンドウからも同様に簡単に実行できます。. ターミナルを開くには、[アプリケーション]> [ユーティリティ]フォルダを開いてそこからダブルクリックするか、Command + SpaceでSpotlightを起動して検索します。. ターミナルが開いたら、単にタイプする カフェインを入れる, Enterキーを押すと、ターミナルを起動したままにしている限り、Macは起動したままになります。あなたはそれを最小化するか隠すことができます、そしてあなたがコマンドを中断するためにキーボードショートカットCtrl + Cを使うまであなたのMacは眠りにつきません。. わかりました、それはすばらしいです、しかしCaffeineアプリケーションはあなたがコンピュータが起きている時間を設定することを可能にします。ターミナル法を使用することについてはどうですか? 問題ありません、ターミナルもそれをすることができます。実際には、カフェインとは異なり、あなたが選ぶことができます どれか リストからの特定の期間ではなく、好きな期間。この場合は、スイッチを使用して期間を追加するように指定しました。 -トン 秒単位の時間。この場合、コンピュータが3600秒間(または1時間)起きていることを許可しています。. アンパサンドを追加しました(&コマンドがバックグラウンドで実行されるように、引数の末尾まで)を入力します。を使う & その間も端末を使い続けることができます。 カフェインを入れる コマンドはバックグラウンドで実行されます. に適用できる他の引数があります カフェインを入れる コマンドも. ディスプレイがスリープ状態にならないようにするには、 カフェイン-d. システムがアイドル状態でスリープしないようにするには、次のコマンドを使用します。 カフェイン-i. ディスクがアイドル状態にならないようにしたい場合は、“...
スマートフォンやタブレットからデスクトップやラップトップまで、最新のオペレーティングシステムはすべて、自動的にローカル検索をインターネット経由で送信し、Web結果を提供します。しかし、これを無効にすることができます。これはプライベート検索を保護するのに特に便利です。. たとえば、社会保障番号を含む税務書類を見つけるために、オペレーティングシステムの検索機能を使用しているとします。あなたのオペレーティングシステムは、あなたがそうするなら、通常あなたのSSNをリモートサーバーに送るでしょう、しかしあなたはこれが起こるのを止めることができます. ウィンドウズ10 Windows 10の[スタート]メニューには、Web検索エンジンの2つの「レイヤー」があります。デフォルトではCortanaが有効になっており、スタートメニューに入力した検索はCortanaに送信されます。ただし、Cortanaを無効にした後も、[スタート]メニューは検索をBingに送信し、Bing検索結果を提供し続けます。これを行うには、Cortanaを無効にしてからBing検索を無効にする必要があります。. あなたがCortanaが好きなら、あなたはあなたのローカルファイルを検索するために別の検索ツールに頼る必要があるでしょう。たとえば、非公開のものを検索するときに、ファイルエクスプローラウィンドウを開き、そこで検索ボックスを使用することができます。. Mac OS X Command + Spaceを押すか、Macの画面の右上隅にある検索アイコンをクリックしてアクセスできるAppleのSpotlight検索機能にも、Web検索機能が統合されています。 Mac OS X 10.10 Yosemiteより前は、これはGoogleを使用していました。 OS X 10.10 Yosemiteの時点で、現在はMicrosoftのBingを使用しています。技術的には、Spotlightは検索結果をAppleのサーバに送信します。その後、アップルはウィキペディア、アップルマップ、ビングなどのさまざまな結果を返します。. これを防ぐには、Spotlight設定パネルにアクセスしてBing Web SearchとSpotlight Suggestionsを無効にする必要があります。 Xcodeがインストールされている場合は、開発者向けドキュメントをオンラインで検索する開発者カテゴリも無効にします。. iPhoneおよびiPad上のiOS Spotlightは、AppleのiPhoneやiPadで使用されているiOSオペレーティングシステムにもあります。デフォルトでは、Bing、Apple Maps、Wikipedia、およびその他のさまざまなサーバーからのWeb結果も返します。ただし、必要に応じてこれを無効にすることができます。 Spotlightは、あなたの検索結果をAppleのサーバに送信することなく、あなたのiPhoneまたはiPadのローカルストレージからアプリ、Eメール、カレンダーイベント、その他のデータを検索するだけです。....
5000ドル以上それは、彼のiPadで「無料」ゲームをして、一人の子供が自分のクレジットカードを駆け上がったことです。多くのゲームは無料で宣伝されていますが、実際には高価な「アプリ内購入」を推進しようとしています。 何人かの子供たち - 特に若い子供たち - は無料ゲームの「もっとたくさん購入する」オプションが実際にあなたがあなたのタブレットやスマートフォンに保存したクレジットカードに料金を追加することに気付かないかもしれません. アプリ内購入とは? iOS、Android、Windows Phoneなどのアプリストアを備えたオペレーティングシステムでは、ストアからインストールしたアプリでアプリ内購入を使用できます。たとえば、理論的にはビデオストアアプリをインストールし、そのアプリでビデオを検索してからレンタルすることができます。あなたはすぐにアプリを離れることなく支払うことができるようにアプリはビデオのためにあなたのクレジットカードを請求するためにアプリ内購入を使用することができます。これがアプリ内購入の背後にある概念です. 多くのゲームはあなたがゲームを買うためにあなたが数ドルを支払う有料モデルから、ゲームが無料で利用可能だがゲームをプレイし続けるために支払いを必要とするか、奨励する「フリーミアム」モデルに移行しています。これはもう少しレベルのためにドルを払うという形であるかもしれません、しかしそれは通常はるかにもっと悪いそしてもっと高価なものです。多くのフリーミアムゲームは非常に皮肉なビジネスモデルを持ち、それほど長くは続かないかもしれないゲーム内アイテムに数十ドルから数百ドルの支出をプレーヤーに強いているため、これらの「フリー」ゲームは多くの有料ゲームよりも高価です。. いくつかのフリーミアムゲームは責任ある方法でアプリ内購入を使用しますが、いくつか - 特に子供向けのもの - は非常に非倫理的なビジネスモデルを使用します。 The Daily Showがかつて公開していたモバイルゲームであるTap Fishは、食べさせないと魚が死ぬ仮想水槽です。しかし心配しないでください - あなたの最愛の仮想魚が死んだら、あなたは本当のお金を犠牲にしてそれらを復活させることができます。子供向けに設計されたアプリ内購入のゲームが非常に非倫理的である理由は、それほど難しくありません。. iPhone&iPad AppleのiOSでは、アプリ内購入の制限を有効にすることができます。誰かがアプリ内購入を実行しようとするたびに必要となるパスコードを作成できます。. 設定アプリを開き、一般カテゴリをタップします. 一般画面の「制限」をタップします. 制限を有効にしてパスワードを作成します。あなたの子供ではなくあなただけが知っているものを選びなさい. [Allowed Content]までスクロールし、[In-App Purchases]を[Off]に設定します。アプリ内購入が試行されるたびに、デバイスからパスワードが要求されます。. 「パスワードを要求」を「即時」に設定します。これにより、各アプリ内購入を確認するように求められます。デフォルトの15分設定では、パスワードを入力してから15分以内にパスワードなしでアプリ内購入を実行できます。....