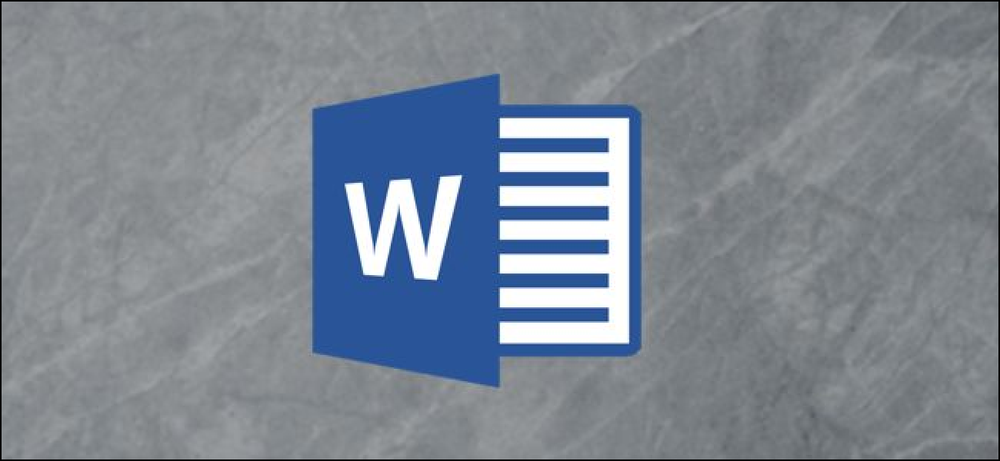成功のための情報よりも重要なことは何ですか?さて、科学は言っています…かなりの数のことを。あなたが成功するための成功の限界をどれだけ上がることができるかを判断するために知能と優秀な成績を頼るだけではなく、あなたがそこに着くために研ぎ澄まして高めることができる. Headway Capitalのこのインフォグラフィックには、次のように記載されています。 自分の成功に貢献することができるインテリジェンスとは別に8他の要因. だから、あなたは一流の大学であなたのエリートクラスのトップではない場合でも心配しないでください. あなたはその他の8つの形質を知っていることで快適さを見つけることができます - 人々のスキル、共感、情熱、成長の考え方、回復力、新しい経験への開放性、自己規制 そして 良心 - 同じようにそこに行くことができます。に関して どうやって, そのためには、インフォグラフィックとその情報源をチェックする必要があります。.
すべての記事 - ページ 91
キーボードのファンクションキーは、以前のようには愛されていませんが、実行しているアプリによっては、非常に便利です。特にWordには、ファンクションキーの後ろに隠れている興味深い機能がいくつかあります。これが彼らのしていることです. F1 F1: 助けを得ます。これがどのように機能するかは、Wordウィンドウで何を見ているかによって異なります。たとえば、Wordのヘルプウィンドウを開くには、通常のドキュメントウィンドウでF1キーを押します。ただし、F1キーを押すとマイクロソフトのサポートサイトにアクセスし、見ている機能についてより的を絞った記事が表示されることがあります。これは、ダイアログボックスが開いているときにF1キーを押すと発生することがほとんどです。. Shift + F1: Wordの「表示形式」ペインを開くと、選択したテキストの文字形式と段落形式が表示されます。. Alt + F1: 文書にフィールドがある場合は、次のフィールドに移動します. Alt + Shift + F1: 文書の前のフィールドにジャンプします. F2 F2: テキストやオブジェクトを移動します。移動したいテキストまたはオブジェクトを選択してから、F2を押します。アイテムを移動する場所に挿入ポイントを置き、Enterキーを押します。. Shift + F2: 選択したテキストをコピーするCtrl + Cを押すのと同じです。. Ctrl + F2: 印刷ウィンドウを開くと、ドキュメントをプレビューして印刷できます。. Alt + Shift + F2: 文書を保存してください。以前に文書を保存したことがない場合は、[名前を付けて保存]ウィンドウが開きます。. Alt...
キーボードのファンクションキーは、以前のようには愛されていませんが、実行しているアプリによっては、非常に便利です。 Microsoft PowerPointには、ファンクションキーの後ろに隠れている興味深い機能がいくつかあります。これが彼らのしていることです. F1 F1: 編集モードのときにF1キーを押すと、ヘルプメニューが表示されます。スライドショーモードのときは、F1キーを押すとスライドショーのコントロールが表示されるので、プレゼンテーション内で前後に移動するなどの操作を実行できます。. Ctrl + F1: 現在の作業ウィンドウを閉じて再度開く. F2 F2: テキストを含むオブジェクト(テキストボックスや他の図形など)がある場合は、[F2]キーを押すと、編集するテキストを選択してから、移動または書式設定をするオブジェクト自体を選択することができます。. Ctrl + F2: 印刷ウィンドウを開くと、ドキュメントをプレビューして印刷できます。. Alt + F2: 名前を付けて保存ウィンドウを開く. Alt + Shift + F2: 作業中のアクティブプレゼンテーションを保存します。これは開いているすべてのプレゼンテーションを保存するわけではありません. F3 Shift + F3: 選択したテキストの大文字と小文字を変更します。このコンボを繰り返し押すと、次の大文字/小文字の区別があります。頭文字、大文字、小文字. F4 F4: あなたの最後の行動を繰り返す. Shift +...
キーボードのファンクションキーは、以前のようには愛されていませんが、実行しているアプリによっては、非常に便利です。 Microsoft Excelには、ファンクションキーの後ろに隠れている興味深い機能がいくつかあります。これが彼らのしていることです. F1 F1: 助けを得ます。これがどのように機能するかは、Excelウィンドウで何を見ているかによって異なります。たとえば、通常のウィンドウでF1キーを押すと、ヘルプペインが開きます。ただし、F1キーを押すとマイクロソフトのサポートサイトにアクセスし、見ている機能についてより的を絞った記事が表示されることがあります。これは、ダイアログボックスが開いているときにF1キーを押すと発生することがほとんどです。. Ctrl + F1: Excelのリボンを表示/非表示にする. Ctrl + Shift + F1: タイトルバーのExcelリボンを表示/非表示にします, そして ウィンドウ下部のステータスバーこれはあなたにあなたのシートの全ページ表示のような何かを与えます. Alt + F1: 現在選択されている範囲のデータから埋め込みチャートを作成します. Alt + Shift + F1: 新しいワークシートを作成する. F2 F2: セルの編集をオンにして、セルのデータの末尾にカーソルを置きます。セルの編集が無効になっている場合、このコンボは代わりに挿入ポイントを数式バーに移動します。. Ctrl + F2: 印刷ウィンドウを開くと、ドキュメントをプレビューして印刷できます。....
壊れやすいガラスの塊と高価な電子機器がポケットに入っていないと、日常生活に取り入れることがほとんど不可能となるのは驚くべきことです。一滴、一つまず、不注意なこぼれ、そしてあなたは何百ドルも出ています。これが、ガジェット保険がそれほど大きな産業である理由です。しかし、それはあなたの装備を保証するのに価値がありますか? すべての保険が大したことではありません。あなたが慎重でなければ、あなたがあなたがそれがすると思うものをカバーしない方針のために月に数ドルを払うことになるかもしれません。あなたの技術装備を保証するかどうかを決める前にあなたがチェックすべきことを見てみましょう。. 契約書の細かい活字はあなたが思うものとは異なる何かを意味するかもしれません 保険はあなたが本当にあなたが署名している文書を通して見る必要があるそれらのもののうちの1つです。すべてを見ずに「利用規約」ボックスを読んだことをクリックするのは悪い考えです。あなたはあなたの機器に紛失、盗難、そして偶発的な損害について保険をかけたと思うかもしれませんが、保険会社はそれらの言葉が何を意味するのかについて異なる理解をしているかもしれません. 例として、AT&Tの8.99ドルのモバイル保険プランを使用しましょう。それは「紛失、盗難、損害、および保証外の故障に対する補償」を提供します。それはかなり標準的なようですが、他の保険商品を覚えておいてください 意志 異なる。あなたはここに利用規約の文書をチェックすることができます. セクションI. B.カバレッジプランで掘り下げて、カバーされるものはよりよく定義されています. [AT&T]以下の喪失の原因であなたの対象物件を補償します. i)身体的損傷. ii)盗難、または不思議な失踪その他の意図しない永久的な財産の喪失. iii)機械的または電気的故障. 最後の箇条書きの奇妙な大文字以外は、これまでのところ、とても良い。このセクションの残りの部分では、保険に加入していないもの、データ、または付属品については説明していません。また、給付金を請求するには、計画に全額を支払う必要があります。. セクションII除外をレイアウトします。これは紛失や盗難のようなものに警告を追加するので、一般的にチェックする最も重要なセクションです。例えば、あなたの携帯電話が核放射(O.)、戦争(P.)、または政府の行動(Q.)のために損害を受けた場合、それはカバーされません. 除外されるいくつかのより可能性の高い状況もあります. B.あなたまたは対象資産を委託された者による対象資産との意図的な別れによる損失. C.あなたまたはあなたの家族による意図的、不正、詐欺的、または犯罪的行為による損失 保険会社がこれらの条件を厳格に執行することを決定したかどうかに応じて、トイレに出かけるときに電話をカフェのテーブルに置いたままにするなどのことは「意図的な別れ」と見なすことができます。覆われていないままにします。同様に、あなたの電話を盗んだ人があなたの善意の兄弟であるならば、あなたはどちらにも覆われないかもしれません. 意図的に別れている電話. 結局のところ、AT&Tの方針は実際にあなたがそれがすると思うことのためにあなたをカバーするようです。ここにあなたをつまずく可能性のあるものは何もないようです。あなたの携帯電話が行方不明になったり、盗まれたり、壊れたりした場合、あなたは大丈夫になるでしょう. それでは、あなたをつまずかせる可能性のある方法で定義されたいくつかの用語があるポリシーを見てみましょう。私は私のカメラの保険契約を使うつもりです。これは職業上の方針であり、私は年間約500ユーロ(600ドル)を支払います。私は「盗難」の対象となっていますが、いくつか注意点があります. 私のカメラが盗難から保護されるためには、私の「個人の保護」または「安全に施錠された建物、ホテル/モーテルの部屋、またはホテル/モーテルの金庫に入っている必要があります。建物、ホテル/モーテルの部屋、またはホテル/モーテルの金庫は、強制的で暴力的な手段で安全です。私のアパートのロックを解除したまま誰かが私のカメラを持って行った場合、私はカバーされていません. 同様に、私のギアが私の車の中で無人のままにされるならば: 私の装備はトランクの中や見えないところに保管しておく必要があります。. 車は「すべてのセキュリティ保護…完全かつ効果的な操作で」ロックされなければなりません。 すべてのウィンドウは閉じたままにしておく必要があります. たとえこれらのすべての規定が満たされていても、午後9時から午前6時の間はカバーされません。. これらは不合理な用語ではありません。保険会社は、私自身の装備品の世話をし、それを保護するための合理的な予防策を講じる義務があることを明確にしています。しかし、私がその方針を読んでいなければ、私は午後9時から午前6時までの車両排除について知らなかったでしょう。. あなたは公式のプロセスを使用して請求を提出する必要があります...
Nest Cam、Arlo Q、CanaryなどのWi-Fiカメラは非常に便利です。近くのコンセントに差し込んでWi-Fiネットワークに接続するだけで、すぐにレースに出かけます。ただし、その利便性は犠牲になります. Wi-Fiカメラは非常に便利ですが、あなたがいなくなってもペットを監視したい場合や、深刻なホームセキュリティのために使用したい場合は、最初に世界に飛び込む前に知っておくべきことがいくつかあります。 Wi-Fiカメラ. 彼らは多くの帯域幅とデータを使い果たすことができます Wi-Fiカメラはビデオをストリーミングおよび録画するためにクラウドに接続する必要があるため、多くの帯域幅とデータを使い果たす可能性があります。. たとえば、Nest Cam IQには4Mbpsのアップロード帯域幅を占有する機能があります。これは、DSLインターネットしかない場合は巨大なチャンクになる可能性があります。もちろん、それはあなたが最大の利用可能なビデオ解像度をキャプチャするならばです。それでも、多くのユーザーが実際には考えずにビデオ品質を可能な限り最高の設定に設定していますが、その結果としてWi-Fiが損なわれています。. さらに、ISPが設定すれば、Wi-Fiカメラが毎月のデータ上限を超えることは非常に簡単です。 Nest Cam IQは1ヶ月あたり最大400GBのデータを使用することができます - そしてそれはただ1台のカメラのためです。あなたの設定にさらに2つのカメラを追加すれば、それらが最高のビデオ品質に設定されていて常に録画している場合、それらのカメラだけで毎月テラバイト以上のデータを使用することができます。. これは一部のユーザーにとっては大したことではないかもしれませんが、帯域幅とデータの制限があるユーザーにとっては、帯域幅とデータを節約するために少なくともビデオ品質を下げてカメラの電源を切ったり入れたりすることができます。. インストールはいつも簡単というわけではありません Wi-Fiカメラを屋内に設置している場合は、設置は非常に簡単です。ちょうどコンセントの近くに設置するだけです。ただし、屋外Wi-Fiカメラを使用している場合は、物事がもう少し困難になります。. 多くの場合、ネジを使ってカメラをあなたの家に取り付ける必要がありますが、これは面倒なことではありません。ただし、電源ケーブルをどのように配線して差し込むかについても検討する必要があります。. あなたはArlo ProやRing Stick-Up Camのような電池式のカメラを手に入れることができるでしょう。それらはまったく差し込まれる必要はなく、完全に無線です。それはインストールのほとんどから面倒を取り除きます。ただし、ほとんどのカメラでは、近くの外部コンセントに差し込むか、壁に穴を開けて電源ケーブルを内部に配線することで、どこかに差し込む必要があります。. 屋外のWi-Fiカメラは、不安定な信号の影響を受けます 屋外Wi-Fiカメラと言えば、あなたの家の外にまともなWi-Fi信号を取得するという課題もあります. あなたがすでにあなたの家の特定の場所で適当な信号を得るのに問題を抱えているならば、あなたはおそらくあなたのネットワークに接続するために屋外のWi-Fiカムを手に入れるのに悪い時間を過ごすでしょう。たとえあなたが屋内で大きな合図を得たとしても、あなたが外に出るとそれは全く別の話かもしれません。多くの建物では、さまざまな素材で重なった非常に厚い外壁があり、Wi-Fi信号を簡単に遮断することができます。. これを解決するために、あなたはミニルーターのセットを使ってWi-Fiであなたの家を覆すメッシュWi-Fiシステムを使うことを試みることができます。屋外Wi-Fiカメラがある場所に戦略的に近い場所に配置した場合は、外から良い信号を受け取ることができます。. セキュリティは常に懸念される どのクラウドベースの製品でも、常にセキュリティ侵害の危険性があります。また、悪意のある目的で使用するためにカメラフィードを手に入れる可能性があります。....
有線防犯カメラシステムは、Wi-Fiカメラより優れており、はるかに信頼性がありますが、外出して有線カメラシステムを購入する前に知っておくべきことがいくつかあります。. これまで、有線セキュリティカメラシステムと単純なWi-Fiカムの違いについて説明してきました(2つのうちどちらを決定していたのか)。ルート、正確に何に入っているのか知っておくのはいいことです. モニタ、マウス、キーボードが必要です 防犯カメラシステムにはDVRボックスと一握りのカメラ(そして時には必要なケーブル)が付属していますが、おそらくそれらはシステムの管理とフィードの表示に必要なモニター、マウス、キーボードは付属していません。カメラから. 一部の防犯カメラシステムにはマウスが付いていますが、ほとんどのシステムにはモニターが付いていません。これはおそらくセットアップ全体の中で最も重要な部分です。. あなたがこれらの3つのアイテムをすでに持っていない限り、あなたがあなたのカメラシステムを買うことに行くとき、それらのコストを考慮に入れることを忘れないでください。唯一の例外は、カメラをコンピュータからすでに管理されているNASに接続する場合です。それなら、行ってもいいですよ. すべてのケーブルを配線する計画を思い付く カメラは直接DVRボックスに接続される必要があるので、あなたはあなたがあなたの家を横切ってケーブルをどのように配線しようとしているかを正確に把握する必要があります。. カメラの設置場所やDVRボックスの設置場所によっては、クリエイティブになる必要があります。あなたはおそらく壁の内側と存在していたことさえ知らない場所を通って2階建てにケーブルを供給しなければならないことは容易にあり得ます. そのため、計画を立て、あなたの家の正確なレイアウトを知ってください。ケーブルの敷設を妨げる可能性のあるもの(断熱材や防火ブロックなど)が壁の間に入っているかどうかを調べ、プロセスを開始する前にケーブルをどのルートに通すかを確認します。. そうは言っても、電動ドリルやスチール製のフィッシュテープなどの適切な工具も必要です。このようなことを自分で行う方法の詳細については、カメラシステムのインストールに関するハウツーガイドを必ず確認してください。. 手を汚す準備をする あなたがあなたのために仕事をするために誰かにお金を払わない限り、有線の防犯カメラシステムを設置することはおそらくあなたが屋根裏部屋またはケーブルを走っているクロールを通ってクロールすることを必要とするでしょう。簡単な仕事ではありません. 運が良ければ、 できた 床から地下室、家の反対側の床までケーブルを通すのと同じくらい簡単ですが、これは最善のシナリオです。. おそらくクロールスペースや屋根裏部屋を通過する必要があるでしょう。ですから、あなたの手を汚すだけでなく、他のすべてのものも汚すように準備してください。ああ、そしていくつかの良い膝パッドであなたの膝を支持する. ネットワークに接続するかどうか? 有線の防犯カメラシステムを持つことの1つの大きな利点は、あなたがそれを使うためにそれをインターネットに接続する必要がないということです - 何でもするためにインターネット接続を必要とするほとんどのWi-Fiカムとは異なります. ただし、グリッド外のカメラシステムの欠点は、外出中に携帯電話からリモートでアクセスできないことです。代わりに、あなたはDVRボックスと接続されたモニターと周辺機器からあなたのカメラシステムを見ることと管理することだけができる. これはたいていの人にとって大したことではないでしょう、そしてとにかくインターネットからそれを保つことはより安全であるとされるべきであるという議論があります。ただし、フィードをリモートで表示できるようにするには、フィードをネットワークに接続します。.
まだ聞いていないのであれば、Windows 7 Public BetaはMicrosoftのWebサイトからリリースされており、今から1月24日までの間に登録した人にはBeta 1バージョンの一時ライセンスキーが渡されます。今日は私達は特徴とあなたが何を期待すべきかを調べます。. 私は2、3週間ベータ版を使ってきました、そして昨日私は公式のベータ1リリースを手に入れました。それはハードカットオフ日のためでなければ定期的に使用するのに十分良いです…はいベータ版のリリース期限は2009年8月1日で、その後は機能しなくなります。. Windows 7を簡単にまとめると、Windows Vistaには、いくつかの新機能が追加され、ほとんどすべての煩わしさやバグが取り除かれています。それは印象的なので、スクリーンショットにまっすぐに飛び込むでしょう. スクリーンショットツアー Windows 7のデフォルトのデスクトップはクリーンでシンプルで、このリリースのほとんどすべてのものと同じように、本当に非常に印象的です。. あなたが見逃すことができない最初のものは新しいタスクバーです。タスクバーボタンの代わりに大きなアイコンを使い、同時にクイック起動機能を統合します。このスクリーンショットでは、Windows Media Playerのアイコンが「アクティブ」ではないことに気付くでしょう。インスタンスを開いていないからです…でもタスクバーに固定されています. ポップアッププレビューのサムネイルは、複数のウィンドウを並べて表示するように強化されています。これは、Vistaの方法よりもはるかに便利です。Windows7では、デフォルトでウィンドウが結合されます。タスクバーボタン. いずれかのプレビューの上にマウスを移動すると、Windows 7は自動的にそのウィンドウに切り替わるので、どのウィンドウであるかをより大きなビューで確認できます。 Word文書にはとても便利だと思います. 新しいタスクバーボタンには新しい右クリックメニューもあり、特別なフォルダや最近の文書にアクセスできます。アプリケーションがこのリストに項目を追加することを可能にする新しいAPIがあるので、今後これが大いになることを期待してください. タスクバーの機能が気に入らない場合は、タスクバーと[スタート]メニューの[プロパティ](右クリック\ [プロパティ])を開いて、Windows Vistaの方法に戻すことができます。 「タスクバーボタン」設定は、シングルアイコンモードをオフにします、そして、あなたは大きいアイコンをオフにするために「小さいアイコンを使う」を選ぶことができます. 次に気付くかもしれないのは、ガジェットの「サイドバー」がなくなったことです。デスクトップを右クリックして追加するガジェットを選択すると、好きな場所にデスクトップにドラッグできます。 。また、ここから解決策にすばやくアクセスできることにも気付くでしょう。. ガジェットを以前のように横にドッキングしたい場合でも、次のことができます。デスクトップを画面の横にドラッグすると、そこにドッキングされます。 [スタート]メニューは以前とほぼ同じですが、[シャットダウン]ボタンの方がはるかに簡単で、[タスクバー]と[スタート]メニューのプロパティ画面で別の操作に設定できることに気付くでしょう。. [はじめに]の横に矢印が表示されます。ピン留めされたアイテムに矢印が表示されている場合は、その上にマウスを移動すると右側にタスクのリストが表示されます。スクリーンショットには表示できません. 実際、これらのスクリーンショットでUIの本当の「滑らかさ」を披露するのは困難です…理解するには試してみる必要があります。....