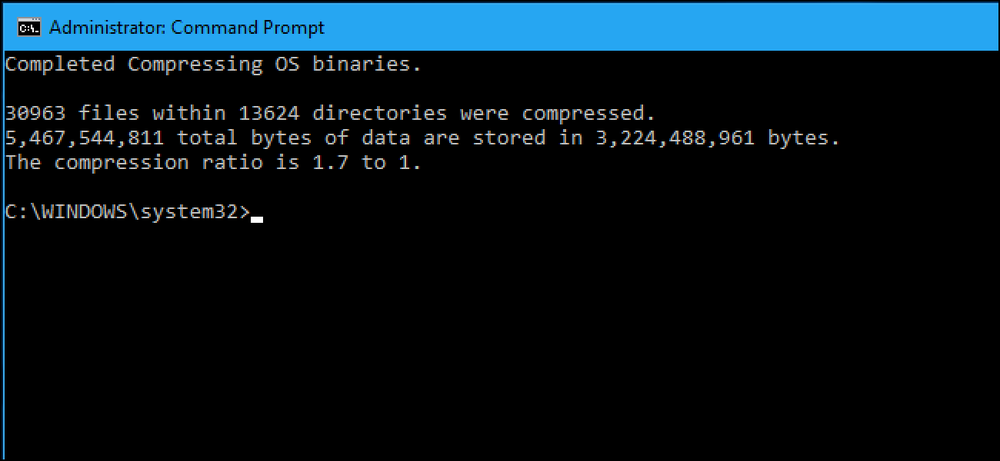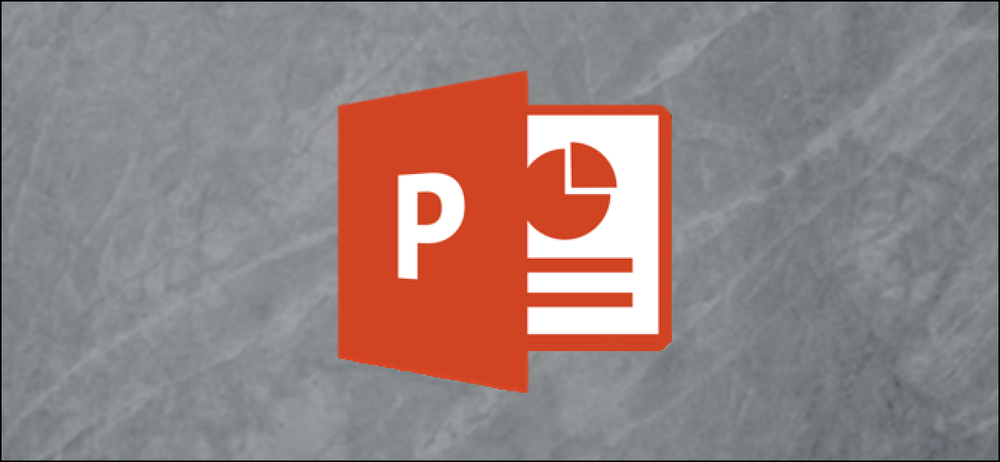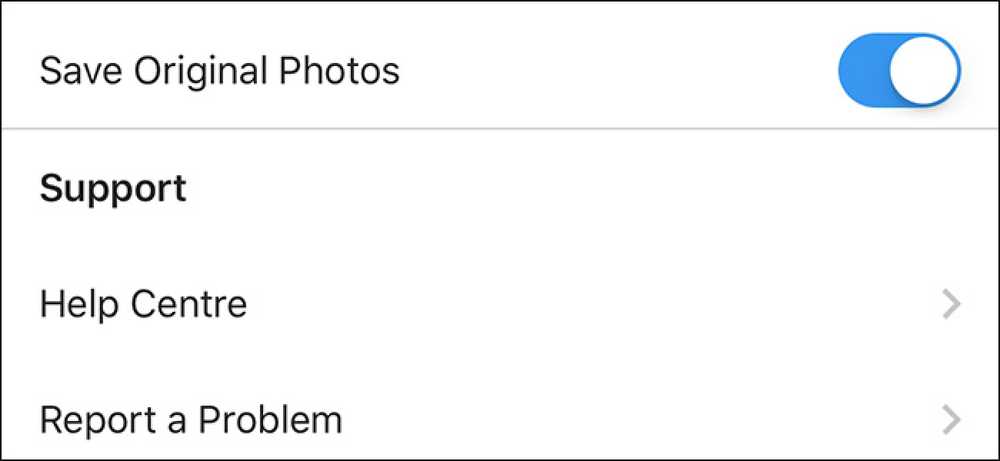Windows 10には、わずか16GBの容量を持つタブレットやラップトップのような、非常に小さな記憶容量を持つPC用に設計された新しい「CompactOS」機能があります。フルディスクNTFS圧縮に似ていますが、よりスマートです。これがどのように機能するのかです。. これはWindows 8.1のWIMBootに代わるものです。 「CompactOS」機能は、MicrosoftがWindows 8.1で提供していた「Windows Image File Boot」(WIMBoot)機能に代わるものです。 WIMBootは、通常のようにシステムファイルをパーティションに展開するのではなく、Windowsが.wimイメージファイルから起動できるようにしました。 Windowsは、システムファイルを圧縮された.wimイメージファイルに格納したままにしてそこから読み込みます。. これは、Windowsがはるかに小さいドライブに対応できることを意味します - 欠点が1つあります。 Windowsはファイルの解凍にCPUサイクルを費やす必要があるため、WIMBootは通常Windowsを使用するよりも少し遅くなります。. Windows 8.1のWIMBootは、WindowsがPCにインストールされたときに、PC製造元またはシステム管理者によってのみ有効にされます。後で自分で有効にすることはできませんでした。ただし、Windows 10の新しい「CompactOS」機能は、Compact.exeコマンドを使用してその場で有効または無効にすることができます。. Windows 10は通常あなたのためにこれを処理するので、おそらくあなたはそれを使うべきではありません 自分でCompactOSを有効または無効にすることはできますが、たいていのPCではそうしないでください。 Windowsは、Windowsがそれが良い考えであると考えているコンピュータ上で自動的にCompactOS機能を有効にします、そしてあなたが自分のしていることを知らない限り、あなたはこの決定でWindowsを信頼するべきです. CompactOSを有効にすると、スペースを解放するために特定のWindowsシステムファイルが圧縮されます。あなたが16GBのタブレットか32GBのラップトップを持っていて、記憶スペースが非常に狭いなら、これは重要かもしれません。まともなソリッドステートドライブまたは立派なハードドライブを持つ通常のPCでは、本当の利点は何もないためにあなたのWindowsオペレーティングシステムを遅くしています。. これは、システムドライブ全体でNTFS圧縮を有効にするのと似ていますが、よりターゲットを絞っています。ドライブだけの特定のシステムファイルを圧縮するわけではありません。 CompactOS機能を有効にすると、単にドライブ全体の圧縮を有効にするよりもパフォーマンスが向上します。ただし、CompactOSを有効にした場合は、有効にしない場合よりもパフォーマンスが多少悪くなります。. そうは言っても、Windows 10では手動でCompactOSを有効または無効にすることができます。おそらく64GBのコンピュータを使用していて、必然的にさらに数ギガバイトを必要としているか、またはストレージが少ないコンピュータではCompactOSによるパフォーマンスの低下を望んでいません。 Windows 8.1のWIMBootとは異なり、Windowsを再インストールせずに有効にするか無効にするかを選択できます。. CompactOSを確認、有効、無効にする方法...
すべての記事 - ページ 843
あなたのiPhoneとiPadは自動的にAppleのiCloudにバックアップする。しかしAppleはiCloudストレージにひどくけんかしており、無料で5GBしか提供していない。月額料金を避けたいがiTunesではなくiCloudにバックアップしたい場合は、いくつかの秘訣があります。. iCloud Photo Libraryが自動的に写真をバックアップするため、ほとんどの人がデバイスの保存容量の上限に達する一方で、古いiPhoneやiPadからのバックアップでも、削除しないと大量の保存容量を消費する可能性があります。. iCloudから写真を取り込む! ほとんどの人にとってiCloudスペースの一番の用途は写真です。有効にすると、AppleのiCloud Photo Libraryは、撮影したすべての写真を自動的にiCloudにバックアップします。ライブ写真を撮る場合は、もっと多くのスペースを使ってフルライブ写真をバックアップします。録画した動画もバックアップされます. Appleはあなたに写真保存装置の中断を提供していない。すべての写真は5GBのスペースに相当し、これはiCloudに保存しているすべてのものの間で共有されます。 iCloud Photo Libraryは便利かもしれませんが、それはiCloudスペースの支払いに向かってあなたを押します. あなたはそれらの便利なオンライン写真のバックアップをあきらめる必要はありません。代わりに、iCloud Photo Libraryをダンプして代替サービスを使用するだけです。 Googleフォトでは、写真を自動的に少し「高品質」に圧縮するのであれば、無制限の数の写真を完全に無料で保存できます。ライブ写真にも対応しています。 Flickrのように、あなたが潜在的に使用することができる他の写真保存アプリがあります、しかし我々は本当にグーグル写真を推薦します。また、Web上でGoogle Photosにアクセスすることもできます。Androidのアプリで、Appleのソリューションよりもクロスプラットフォームのものがあります。. Googleフォトで写真をバックアップするには、Googleフォトアプリをインストールし、[バックアップして同期]オプションを有効にします。アプリに「高品質(無料無制限ストレージ)」で写真をアップロードすることを許可します。アプリのアシスタント画面に進行状況が表示され、Webで写真を表示できます。. 不要なiCloud内のものを削除する iCloudの設定にアクセスするには、設定アプリを開き、「iCloud」をタップします。「バックアップ」までスクロールして、iCloudバックアップが「オン」になっていることを確認して、現在のデバイスでそれを使用していることを確認します. 詳細を表示するには、iCloud画面で「ストレージ」をタップし、「ストレージの管理」をタップします。使用可能な空き容量と、iCloudの空き容量の内訳が表示されます。削除する必要があります。ここで私たちが見ることをお勧めするいくつかの一般的なことがあります. iCloudフォトライブラリを無効にして削除する すべての写真をGoogleフォトまたは別のサービスにアップロードした場合は、[写真]の下の[iCloudフォトライブラリ]をタップしてiCloudフォトライブラリを無効にすることができます。 「無効にして削除」をタップすると、iCloud Photo Libraryを無効にしてAppleのサーバーから写真を削除します。すべての写真が別の場所にバックアップされていることを確認したら、これを実行してください。. 古いデバイスのバックアップを削除し、バックアップからアプリを除外する [バックアップ]の下では、多くのスペースを解放できる可能性があります。 iCloudにバックアップしているすべてのデバイスがここにリストされています。実際には、ここで古いデバイスが表示されます。たとえば、アップグレードした古いiPhoneや、所有していないiPadなどです。その場合は、デバイスをタップして[バックアップの削除]をタップしてデバイスの古いバックアップを削除します。各デバイスの「最新のバックアップ」の日付から、どのデバイスがどのデバイスであるかがわかります。....
Windowsで特定のファイルを定期的に検索する場合、検索を保存すると、毎回検索を再入力するよりもすばやくそれらにアクセスできます。検索を保存すると、より高度な検索を実行したり、日付範囲、ファイルの種類、キーワードの組み合わせで検索したりする場合に特に便利です。. Windowsで検索を保存するのはとても簡単です。ファイルエクスプローラーで検索を実行したら、[検索]タブを選択して[検索を保存]ボタンをクリックします。 (Windows 7では、検索保存ボタンはアドレスバーの下にあります)。検索している場所や追加したパラメータの数は関係ありません。あなたが望む任意の検索を保存することができます. デフォルトでは、検索はユーザのフォルダ内にある「Searches」という名前のフォルダに保存されます。通常は「C:\ users \\」です。ただし、好きな場所に保存できます。 (Windows 7では、それらは“ Favorites”フォルダに保存されています。) Searchesフォルダはそれらを保存するのに便利な場所ですが、フォルダを右クリックしてコンテキストメニューから[Pin to Quick access]を選択するとさらに便利です。それから、それはFile Explorerの左側のサイドバーに現れるでしょう. Searchesフォルダが固定されているので、見つけやすくなりました。保存した検索をダブルクリックするだけです。ファイルエクスプローラが検索を実行して結果を表示します. アドレスバーから保存したい場所にアイコンをドラッグして検索を保存することもできます。これはWindows 7、8、10で動作します. この方法で検索を保存すると、Windowsは実際の保存済み検索として保存するのではなく、検索へのショートカットを作成します。その理由はわかりませんが、保存された検索と同じ方法でショートカットを使用できます。ダブルクリックするだけで検索が実行されます. そして最後に、Windows 10では、保存された検索をスタートメニューにピン留めできる便利な機能が追加され、さらに簡単にアクセスできるようになりました。保存した検索を右クリックして、コンテキストメニューから[開始位置に固定]を選択します。. その後、スタートメニューのタイルセクションに固定検索が表示されます。. そしてそれだけです。同じ検索を何度も繰り返し実行していることが判明した場合は、アクセスを容易にするためにそれらを保存することが、生産性を向上させるための優れた簡単な方法です。.
Chromebookでログイン画面のスクリーンショットを撮る理由はそれほど多くないかもしれません。しかし、あなたが必要とするならば、それは不必要に長いプロセスです。これを行う方法は次のとおりです. まず、スクリーンショットの撮り方を知っておく必要があります。これは驚くほど簡単です。Ctrlキーと[]]キーを同時に押します。 ([[]]]キーはキーボードの数字列の6キーの上にあります。)スクリーンショットを撮ったところです。この部分はログイン画面でもどこでも動作します. あなたがあなたのアカウントのデフォルトの場所でそれを見つけることができないのであなたが前記スクリーンショットを取り出そうとすると問題が起こります。スクリーンショットを撮ってもログインしていないので、システムはそれをChromebookのアカウントに関連付けることはできません。. それでそれはどこにそれを格納しますか?一時ディレクトリあなたがログインした後もスクリーンショットはここにとどまるでしょう - あなたはあなたのアカウントにそれをコピーする方法を知る必要があるだけです、それはChrome OSシェルでいくらかの時間を必要とするでしょう. それは威圧的に聞こえるかもしれませんが、私はそれがかなり簡単であると約束します - あなたはただ2、3のコマンドをタイプしなければならない、そしてあなたは揺るがすことになるでしょう. そのため、Ctrl + Alt + Tを押してCroshを起動します。ここで、 シェル エンターを押す. シェルで、次のように入力してtmpディレクトリに移動します。 cd / tmp / 今、あなたは画像ファイルを見つける必要があります。タイプ ls このディレクトリ内の全ファイルのリストを出力する. ファイルを見つけたら、次のように入力してダウンロードディレクトリに移動します。 cp ''〜/ダウンロード/ ここで一重引用符を忘れないでください...
PowerPointプレゼンテーションのオブジェクトまたはスライド全体を別のプログラムで使用するための画像として保存すると便利だと考えたことがある場合は、幸運です。いくつかの簡単なステップで正確にそれを行うことができます. PowerPointで画像としてオブジェクトを保存する PowerPointプレゼンテーションから1つのオブジェクト、あるいは複数のオブジェクトを保存することは非常に便利です。このトリックを非常に便利にしているのは、オブジェクトはデフォルトでは透明なPNGファイルとして保存されるということです。つまり、単純なスクリーンショットを撮っただけでは侵害的な背景はありません。. 次の数セクションでは、例として次のスライドを使用します。このスライドでは、合計4つのオブジェクトがあります. 画像(「オタク」) テキストボックス(タイトル) テキストボックス(字幕) 形状(線) 単一のオブジェクトを画像として保存する オブジェクトを画像として保存するには、まず保存するオブジェクトを選択する必要があります。この例では、タイトルを選択します. オブジェクトを右クリックして表示されるメニューから「画像として保存」を選択します. 次に、ファイルの名前を変更し、使用するファイルの種類を選択して、[保存]をクリックします。 あなたのオブジェクトは画像として保存されました!かなりきれいですね。今、あなたはなぜこれをする必要があるのだろうか、そして当然のことながらそう思うのか疑問に思うかもしれません。前述したように、スライドから複数のオブジェクトを単一の画像として保存したい場合、本当の利点があります。. 複数のオブジェクトを単一の画像として保存する スライドの例を見てみましょう。. まず、画像として保存したいオブジェクトを選択する必要があります。スライド内の複数のオブジェクトを選択するには、Ctrlキーを押しながら各オブジェクトをクリックします。このスライド例では、4つのオブジェクトがあります。4つすべてを選択します。. これ以降、オブジェクトを画像として保存するプロセスは以前と同じです。選択したオブジェクトのいずれかを右クリックして、メニューから[画像として保存]を選択し、ファイルに名前を付けてファイルの種類を選択してから、[保存]をクリックします。! 例として、Wordで使用したときの画像の外観を見てみましょう。. これは、PowerPointスライドの背景を画像に入れたくない場合にはうまく機能しますが、その場合は、スライド全体を画像として保存するだけで済みます。. スライド全体を画像として保存する 「通常表示」モードで、左ペインから画像として保存したいスライドを選択します。この例ではスライド1を選択します。. それでは、「ファイル」タブを選択してください。. [名前を付けて保存]をクリックします。 ファイルを保存する場所を選択し、ファイルに名前を付けてから、画像ファイルの種類を選択します。この例では、.png形式を選択します。. 準備ができたら、先に進んで[保存]をクリックすると新しいウィンドウが表示されます。ここでは、すべてのスライドを保存するか、選択したスライドだけを画像として保存するかを選択できます。 「Just This One」を選びます。 選択したスライドが画像として保存されました。これがWordに挿入した場合の例です。. あなたが画像を使用したい場所に関係なく、この方法はあなたの画像をきれいでプロフェッショナルに見せるでしょう....
あなたがあなたのiPhone上のAppleのNotesアプリケーションのヘビーユーザであるならば、あなたはたぶん少し奇妙な振る舞いに気付いたでしょう:あなたがNotesで写真を撮るならば、それはPhotosアプリケーションに保存されません. これは、買い物リストなどの写真がカメラロールを詰まらせないようにするためではないかと思いますが、メモをto-doリスト以外のジャーナルとして使用する場合は、メモを書いている間に撮った写真が必要です。救われるために。これを行う方法は次のとおりです. 設定>メモに移動します。. [メディア]の下の[写真に保存]をオンにします。. これで、Notesで写真を撮ったときに、その写真もPhotosアプリに入ります. これは、少なくとも私には、私がNotesを使用する方法にとって、より自然な振る舞いです。.
これはあまり知られていない事実です。透かしを入れずに、無料でPDFファイルに注釈を付けたり変更したりできるアプリケーションがあります。このようにして、プロセス中の紙を無駄にすることなく、文書をレビューしてコメントすることができます。. 更新:Foxitをインストールしません。彼らはあなたの日を台無しにするブラウザの拡張機能を乗っ取る検索をバンドルしています. このクイックチュートリアルで使用するアプリケーションはFoxit Readerです。これは代替のPDFリーダーです(つまり、Adobe Readerの代替)。高速、軽量、そして無料です。そして私たちにとって最も重要なのは、それはあなたが文書に注釈を付けることができます. 手始めに、Foxit Readerをダウンロードしてインストールしてください。それからそれを使用して注釈を付けたいPDF文書を開きます。 Foxit J-Readerをインストールしても、それがシステム上でPDFファイルを開くためのデフォルトのアプリケーションにならない場合は、PDFを右クリックしてOpen Withの下のFoxit J-Readerを選択します。 ファイルが開いたら、[表示]> [ツールバー]> [コメントツール]をクリックします。. コメントツールバーを使用すると、7つの異なる方法でドキュメントに注釈を付けることができます。 あなたは、単語に下線を引く、それらをハイライトする、(おそらくタイプミスを示すために)たわんだ線で下線を引く、テキストをクロスアウトする、あなたが変更したいテキストのための“置き換え”マークをつける. また、そのようなマーク(下線、しわのついた線など)をダブルクリックして、長い説明を入力できるメモを開くこともできます。これはオプションなので、詳細な説明がなくても相手が通信しようとしていることを理解している場合は、省略することをお勧めします。. 各メモの[オプション]リンクをクリックすると、その状態を設定したり、チェックマークなどを付けてマークを付けることができます。 [プロパティを開く]をクリックして色を変更することもできます。. あなたが文書に書いたコメントはAdobe自身のReaderで読むことができます - 反対側はそれらを読むためにFoxit Readerがインストールされている必要はありません。 だろう 返信する場合は、Foxit ReaderまたはAdobe Reader Professionalが必要です。.
Instagramは、楽しいソーシャルネットワークであるだけでなく、今ではかなりまともな編集アプリです。あなたはもはや低解像度の画像にフィルターをかけるだけではありません。今、あなたは実際に考慮された編集をすることができます。ただし、Instagramは最大解像度1080 x 1080 pxの写真のみを投稿します。ほとんどのスマートフォンが撮る写真はそれよりはるかに高品質です。 Instagramの編集内容を適用した元の写真の解像度を希望する場合は、他の場所に保存する必要があります。これが. 「オプション」画面に進みます. 下にスクロールして、[設定]カテゴリの下にある[オリジナルの写真を保存]をオンにします。. これで、Instagramに写真を投稿すると、編集内容が適用されたオリジナルのコピーが携帯電話に保存されます. あなたが投稿した写真をあなたのInstagramストーリーに自動的に保存することもできます。同じ[オプション]ページの[アカウント]カテゴリで、[ストーリー設定]オプションをタップします。. 「共有写真を保存」オプションをオンにします. さて、Instagramストーリーに何かを投稿すると、携帯にもコピーがあるでしょう。彼らは24時間後に消えるので、これは特に便利です。.