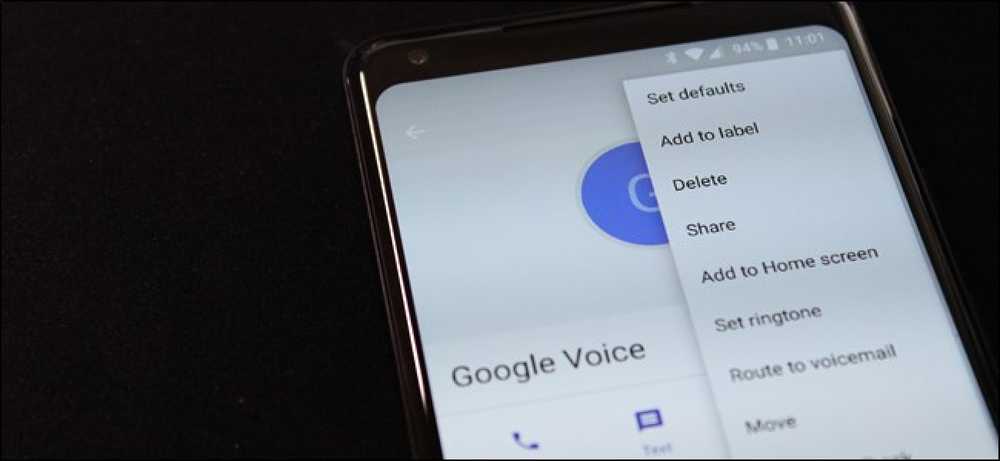「おい、ダンの番号はありますか? (愚かなジェリー、彼は自分の携帯電話に番号を保存することはありません。)あなたはそれを調べるためにあなたがそれを作るためにメッセージをタイプして入力することができます。 Jerryの方が簡単. 連絡先カードを共有することは、実際にそのような状況を処理する最も簡単な方法です。番号を調べて、入力中にそれを記憶しようとしたり、正しく送信するために送信したりするのは面倒なことではありません。 。代わりに、送信 すべて 何回かタップするだけでDanの情報を見ることができ、そうすればあなたの受信者は即座に彼らの連絡先にそれらを追加することができます. Android上でこれを行うための最も簡単な方法は、太陽の下ですべての携帯電話がインストールされているはずだった連絡先アプリからです。. 注:プロセスは、お使いの携帯電話の製造元によって多少異なる場合がありますが、私は標準のAndroidおよびGalaxyデバイスでそれを行う方法を強調します。その他は、これがあなたを近くに連れて行くために十分に似ているべきです. 連絡先アプリを開いた状態で、先に進み、共有したい相手を見つけます。私は検索機能を使うのが一番簡単だと思いますが、あなたはあなたが望む何でもします。連絡先が見つかったら、エントリをクリックして連絡先カードを開きます。. 標準のAndroidを使用している場合は、右上隅にある3つの点をタップしてから、[共有]を選択します。 Galaxyデバイスでは、連絡先ページに専用の共有ボタンがあります。. これにより共有ダイアログが開きます。カードの送付方法を選択してください。 MMSで送信することを選択した場合(これが最も可能性の高い状況です)、自動的にメッセージに添付されるので、問題ありません。同じことがEメールにも当てはまります。. バム。完了しました。今度はJerryにDanの番号を知らせるのをやめるように言いなさい。うーん、ジェリー.
すべての記事 - ページ 784
あなたはまだあなたのサービスプロバイダのDNSサーバーを使っていますか?より信頼性の高いOpenDNSやGoogle DNSを使用していない人のために、ComcastのDNSサーバーが停止してインターネットをダウンさせているという話を聞いたことがあるかもしれません。ネットワーク上のすべてのデバイスにVerizon FIOSルータを設定する方法は次のとおりです。. 信頼性の高い信頼性以外にも、OpenDNSまたはGoogle DNSを使用する理由は他にもたくさんあります。それらは、ISPのDNSサーバーよりもはるかに高速であることが多く、OpenDNSの場合は、コンテンツフィルタリング、タイプミス修正などの追加機能がたくさんあります。フィッシング対策、および子供の保護対策. Windowsを使用している場合は、この件に関する他の記事を確認してください。 グーグルパブリックDNSでウェブ閲覧をスピードアップ ルータにOpenDNSを簡単に追加する Open DNSを使用してお子様をオンラインで保護する それ以外の場合は、ルーターに設定する方法について読み続けてください。. Verizon FIOSルータ用のOpenDNSまたはGoogle DNSの設定 ルーターにログインしたら - パスワードがわからない場合は、デフォルトにリセットする方法についての記事を参照し、[マイネットワーク]アイコンに移動して、左側のメニューで[ネットワーク接続]をクリックしてください。. そこに行くと、接続の一覧が表示されます - 正しい接続を選ぶことが重要です。ここではブロードバンド接続かそれに類似したものが表示され、その隣には「Connected」と表示されます。編集アイコンをクリックするか、名前をクリックするだけで編集画面に移動します。. 移動したら、ページ下部の[設定]ボタンをクリックします。. これで、ページの半分ほど下にある[DNSサーバー]ドロップダウンメニューが表示されます。これを[次のDNSサーバーアドレスを使用する]に変更します。. ドロップダウンメニューを変更したら、次の手順でDNSアドレスを入力できます。各画面での作業が終わったら、必ず[適用]をクリックしてください。. Google DNSに切り替える GoogleのDNSサーバーを使用したい場合は、次の2つの項目をリストに追加できます。 8.8.8.8 8.8.4.4 OpenDNSに切り替える 代わりにOpenDNSを使用したい場合は、次の2つのエントリを使用できます。...
Wikiは、アカウントを持っている人なら誰でも記事を作成してリンクできる、Webベースの共同執筆環境です。本日の記事では、本を読むことなくMediaWikiをインストールして設定する方法を説明します。. 5分間のクイックインストールガイドから始めます。ユーザーの作成、グループへの割り当て、カスタムスキンを使用してコンテンツページを明るくする方法など、管理のヒントをいくつか取り上げます。. Szekeによるオリジナル画像 メディアWikiのインストール Media Wikiを使用するには、Apache Webサーバー、MySQLデータベース、およびPHP 5が必要です。それらを1つずつセットアップするオプションがあります。ただし、EasyPHPでは、マウスを数回クリックするだけですべてのインストールに注意します。. 彼らのウェブサイトに行き、インストーラをダウンロードし、インストールウィザードに従うと、MediaWikiを実行するための環境が整います。. インストールプロセスの最後に、EasyPHPがシステムトレイに表示されるのを見るはずです。システムトレイのショートカットを使用すると、Webサーバーの管理部分にアクセスできます。最初に確認する必要があるのは、「管理」ページです。このページには、Webサーバーで何が実行されているかの概要が表示されます。あなたがこのページを見れば、これはあなたが動いているウェブサーバを持っていることを意味し、あなたはMediaWikiをインストールする準備ができています. EasyPHPは「www」ディレクトリを作成します。このフォルダの下に配布を展開すると、Media Wikiが表示されます。あなたがWindowsユーザーなら、あなたはMediaWikiの配布ファイルフォーマット(tarファイル)に慣れていないかもしれません。心配しないで、7zipをインストールし、それを使って“ www”フォルダの下にMediaWikiを展開してください。 EasyPHPの管理ページにこのフォルダが表示されます。. それが済んだら、EasyPHPはすぐにMediaWikiを展開します、そしてあなたはルートアイコンの下にMediaWikiのホームページリンクを見るでしょう。そのリンクをクリックすると、MediaWikiのインストールページが表示されます。. インストールウィザードがセットアッププロセスを案内します。ウィザードが与えるデフォルト設定をそのまま使用すれば大丈夫です。. あなたがあなたのウィキに写真を載せることを計画しているならば、画像アップロードを可能にすることを忘れないでください. インストールプロセスの最後に、ウィザードはLocalSettings.phpというファイルを生成します。このファイルにはたくさんの設定があり、MediaWikiはこれらの設定が何を意味するのかを説明するマニュアルを管理しています。このファイルを先ほど展開したMediaWikiフォルダの中に置きます。. メディアWikiのクイックツアー MediaWikiはMonoBookと呼ばれる非常に人気のある白で鮮明なテーマが付属しています、そしてあなたのWikiには他にもたくさんのテーマがあります。その方法を説明する前に、標準的なテーマについて理解しましょう。. このページには、「ログイン/アカウントの作成」リンク、「編集」タブ、および「特別ページ」リンクの3つの重要なリンクがあります。箱から出して、誰でもあなたのWikiを編集することができます、あなたのWikiにアカウントを持っていない人でさえ。あなたのウィキを安全にしたいのなら、LocalSettings.phpファイルにこのコマンドを追加してください: $ wgGroupPermissions ['*'] ['edit'] = false; ページの編集を始めたい場合は、編集タブに進んでください。あなたはあなたのコンテンツを編集するためにWikiマークアップを学ぶ必要があるかもしれません。最初はぎこちないかもしれませんが、十分な練習をしておくと、これらのマークアップによって時間を大幅に節約できることがわかります。. 右上に、新しいアカウントを作成するためのリンクがあります。そのリンクをクリックしてユーザーアカウントを作成し、そのアカウントを適切なユーザーグループに割り当てます。ユーザーグループについてもっと知りたい場合は、[特別ページ]リンクをクリックしてください。特別ページでは、あなたのウィキ用のあらゆる管理ツールにアクセスすることができます。壊れたページの確認、ユーザーの追加や削除など、さまざまなことができますが、今日のチュートリアルでは、「ログイン/サインアップ」ページ、設定ページ、およびユーザー権利管理ページの3つのセクションを検討します。. MediaWikiユーザーメンテナンス...
データをクラウドで信頼していない人々にとって、最良のストレージソリューションは通常ローカルです。つまり、外付けハードドライブかコンピュータのどちらかです。このソリューションの利点は、データを保存するためにお金を払う必要がなく(ドライブを購入する以外)、他のユーザーがデータにアクセスできることを心配する必要がないことです(ほとんどの場合)。 ). ただし、内蔵および外付けハードドライブにすべてをローカルに保存することには、いくつかの欠点があります。まず、適切なバックアップソリューションを準備していない限り、データを失う危険性が高くなります。クラウドストレージ会社は、すべてのデータを保護するために多くの冗長バックアップ層を持っています。. 次に、1台の外付けハードドライブに保存されているデータに世界中のどこからでもどのデバイスからでもアクセスすることは非常に困難でイライラする可能性があります。クラウドストレージサービスは通常、データにアクセスするためのデスクトップアプリとモバイルアプリを用意することでこれを本当に簡単にします. クラウドストレージの利点が欲しいが、すべてをローカルに保存することのセキュリティが必要な場合は、パーソナルクラウドストレージの設定を検討する必要があります。繰り返しますが、すべてのモバイルアプリとデスクトップアプリが同期されますが、データは自分のデバイスにローカルに保存されます。. 繰り返しになりますが、毎月の心配はありませんが、前払い費用は高くなります。パーソナルクラウドストレージは、何テラバイトものデータを保存する必要があるが、1 TBを超えるものに関連する毎月の多額の費用を支払いたくないという人にとっても、非常に優れています。たとえば、Googleドライブで1 TBの計画を実行した後は、10 TBまでスキップし、月に99ドルを支払う必要があります。. OneDriveを使用すると、50 GBの増分で1 TBの後にのみスペースを追加できます。 50 GBの増分ごとに1.99ドルかかります。 10 TBに達するには、月になんと360ドルを支払う必要があります。 Dropboxでは、Proアカウントで最大1TBしか取得できません。それ以上のものが必要な場合は、少なくとも5人のユーザーを持つビジネス顧客になる必要があります。. ネットワークハードドライブについて それであなたはあなた自身のクラウドストレージ設定を手に入れるために何を買う必要がありますか?さて、あなたは基本的にネットワーク接続ストレージデバイスまたはNASを購入しています。 NASデバイスはネットワークハードドライブとは多少異なることに注意してください。. 私の考えでは、ネットワークハードドライブは、ネットワークに接続し、データを制御およびアクセスするためのWebインターフェイスを提供する、デバイス内の単一のハードドライブです。 NASにはRAIDアレイに構成できる複数のハードドライブがあり、それによって内蔵のデータ保護を提供します。. すべてのクラウド機能を利用できることを除けば、通常の外付けハードドライブを使用するのとほとんど同じことなので、単一ネットワークのハードドライブソリューションから離れて使用することをお勧めします。ただし、ドライブに障害が発生した場合、データはすべて失われます。これは、他の場所に複製されている場合とそうでない場合があります。. たとえば、WD My Cloud Personal NASを検討すると、1台のドライブは実際には単なるネットワークハードドライブです。あなたがデュアルドライブバージョンを入手した場合、それは私の意見ではNASと見なすことができます. しかし、ご覧のとおり、8 TBのストレージを約400ドルで入手できます。これはまったく悪くありません。もちろん、考慮すべき点が1つあります。...
GoogleのChromecastは、テレビで何でもストリーミングする最も簡単で安価な方法の1つです。これを設定する方法は次のとおりです。. ステップ1:Chromecastを接続してGoogle Home Appをダウンロードする Chromecastをテレビに接続し、携帯電話またはタブレットにGoogle Homeアプリをダウンロードします。. Googleホームアプリを開き、右上隅にある端末のボタンをタップします. Chromecastのオプションの下にある[設定]をタップして、指示に従います。. Chromecastを設定するには、iOSおよびAndroidで利用可能なGoogle Homeアプリ(以前のGoogle Castアプリ)が必要です。 Chromecastが手渡しまたはeBay検索の場合は、作業を続ける前に工場でリセットすることをお勧めします。それで、きれいな状態から始めることができます。. Chromecastには複数の世代があり、まったく新しいアプリがありますが、一般的なセットアッププロセスはそれほど変わりません。まず、Chromecastを開梱し、接続してから起動します。付属のアダプタ、またはテレビの背面にあるUSBポートを使用して、壁にUSBケーブルを差し込むことができます(十分な電力が供給される限り、一部の古いテレビでは不可能です)。. 以下に示すように、画面上のプロンプトを見れば、セットアップの準備が整ったことがわかります。左下隅にランダムに生成された識別子に注意してください。私たちのものは「Chromecast0082」ですが、あなたのものはおそらく違う. テレビ画面にセットアッププロンプトが表示されたら、今すぐ携帯電話またはタブレットを入手してChromecastに接続し、セットアッププロセスを完了します。使用しているChromecastの世代に応じて、接続先のビットは少し異なります。次のセクションに細心の注意を払ってください。. ステップ2:Chromecastに接続する セットアッププロセスはChromecastのすべてのバージョンでほぼ同じですが、第1世代のChromecast(親指のような形をした長いドングル)のセットアップとそれに続く世代(ディスクのような形)の大きな違いが1つあります。フラストレーションを軽減するために、よく耳を傾けてください。. 第2世代のChromecastとChromecast UltraはどちらもBluetoothをサポートしています。新しいまたは工場出荷時の状態にリセットされた第2世代またはUltraモデルを接続し、Googleホームアプリでセットアッププロセスを開始すると、すぐにBluetooth経由で接続されます。そうでない場合は、あなたの携帯電話のBluetoothがオンになっていることを確認してください. ただし、第一世代のChromecastをお持ちの場合は、一時的なアドホックWi-Fiネットワークに接続する必要があります。携帯電話またはタブレットのWi-Fi設定を開き、上記の固有の名前を持つネットワークを検索します。こちらのデモモデルの場合、それは下記の「Chromecast0082.b」ネットワークです。. アドホックWi-Fiネットワークは、新世代にとっても代替手段であることは注目に値します。何らかの理由で新しいモデルのBluetoothベースのセットアッププロセス中にエラーが発生した場合、あなたはいつでもあなたの電話のWi-Fiメニューを開いて古いWi-Fi方法を使うことができます. 接続したら、次のステップに進みます. ステップ3:Chromecastを設定する Chromecastを携帯電話に接続したら、Googleホームアプリを起動して設定プロセスを終了します。ほとんどの場合、アプリを開いたときに自動的にセットアッププロセスを開始するように求められますが、起動していなくても心配しないでください。下の図のように、右上隅にあるデバイスアイコンをタップするだけです。. 設定が必要なデバイスは画面上部にグループ化されています。携帯電話のChromecast IDがテレビに表示されているIDと一致していることを確認し、[設定]をタップします。. セットアッププロセスの最初のステップで、アプリはChromecastに割り当てられている一時的な識別子を確認します。 「続ける」をクリック. 次に、セットアップアプリがテレビに確認コードを送信します。Googleの担当者は、正しいChromecastを設定していることを確認することを非常に真剣に考えています。 「I...
Appleは、紛失または盗難にあったMacコンピュータを追跡するための「Find My Mac」サービスを提供しています。しかし、マイクロソフトはWindows PC用の同等のサービスを提供していません。. Windowsを使用していて、ノートパソコンを紛失したり盗まれたりした場合の追跡機能が必要な場合は、サードパーティ製のソフトウェアをインストールする必要があります。この機能を提供する多くの有料サービスがありますが、良い無料のオプションもあります. 基礎 このような追跡サービスはすべて同様に機能します。あなたはあなたのデバイスにソフトウェアをインストールし、そのサービスのアカウントを設定します。デバイスを紛失した場合は、サービスのWebサイトにアクセスしてアカウントにログインすると、デバイスの位置を確認してリモートで制御できます。. スマートフォンよりもラップトップの方が追跡が難しい可能性が高いことに注意してください。スマートフォンはおそらくデータネットワークに接続されており、スタンバイモードになっているので、その場所を自分に知らせることができます。ただし、ラップトップの電源がオフになっているか、単にWi-Fiに接続されていない場合は、報告できません。追跡サービスは、あなたがあなたのラップトップを紛失した場合でも、いくつかの追加の保護を提供することができますが、紛失したスマートフォンを見つけるよりも紛失したラップトップを見つけるのは難しいでしょう。. 獲物の取り付け Preyは、Windows、Mac、さらにはLinux PC用の追跡ソフトウェアを提供しています。 PreyはAndroidとiOS用のトラッキングアプリも提供しているので、この1つのサービスを使ってすべてのデバイスを追跡することができます。. このサービスはプロプランを支払いました、しかし基本的な追跡サービスは完全に無料です。無料サービスでは、3つのデバイスを自分のアカウントにリンクさせ、デバイスごとに最大10のロケーションレポートを保存できます。. Preyをインストールすると、新しいユーザーアカウントを作成するか、現在のユーザーアカウントの詳細を入力するように求められます。. ログインすると、すぐにPreyが起動して実行されます。 PreyはデフォルトでWindowsサービスとして動作します。設定したい場合は、[スタート]メニューのプログラムグループの[Prey]フォルダにある[Configure Prey]ショートカットを開くことができます。. ノートパソコンを紛失したときにすばやくレポートを受信するようにPreyにチェックインさせるには、[実行のオプション]を選択し、[レポートとアクションの頻度]設定を変更します. あなたの失われたラップトップを追跡する これで、PreyプロジェクトのWebサイトにアクセスして、コンピュータに入力したのと同じアカウント情報でログインできます。あなたはあなたのコンピュータと他のリンクされた装置を見るでしょう. ノートパソコンを紛失した場合は、Preyコントロールパネルでその名前をクリックし、スライダを「OK」から「Missing」に設定する必要があります。ロケーション。ラップトップの内蔵GPSハードウェアまたは近くのWi-Fiホットスポットの名前を使用してその位置を報告するGeo機能も必ず有効にしてください。. また、アラームを鳴らすなど、Preyに特定のアクションを実行させることもできます。これは、近くのノートパソコンを置き忘れた場合に便利です。もちろん、このメッセージを受信してアラームを開始するには、ラップトップの電源を入れてインターネットに接続する必要があるため、電話にアラームを送信するほど信頼性は高くありません。. 後で変更を保存してください。. あなたのラップトップを行方不明に設定すると、そのステータスは「追跡、報告待ち」になります。あなたのラップトップ上のPreyソフトウェアがPreyサーバにチェックインすると、紛失したとマークされたというメッセージが表示されます。レポート。ラップトップの電源が入っていて、インターネットに接続されていて、Preyソフトウェアがまだインストールされている場合にのみ、アラートが表示されます。. すぐにレポートを要求できる「オンデマンド」モードがありますが、この機能は無料版では利用できません。あなたがあなたの報告を数分待つことができるならば、無料版も同様に働くでしょう. レポートが届くと、[レポート]タブに表示されます。このレポートには、ラップトップの地理的な場所、ネットワークのステータスとIPアドレス、コンピュータのデスクトップのスクリーンショットとそのユーザのWebカメラキャプチャなど、選択した情報が含まれています。この情報は、あなたがラップトップを取り戻すのを助けるかもしれない、またはあなたが盗まれたとしてラップトップを報告するとき、役に立つ証拠であるかもしれません. 何らかの理由でPreyを使用したくない場合は、LockItTightを試してみてください。これも無料です。. Absolute SoftwareのLoJack for...
ヘッドレスのRaspberry Piを思い通りに設定しました。落ち着いてスムーズに動作しますが、突然、Wi-Fiモジュールを使ってイーサネットテザーから遠ざけたいと思います。すべての周辺機器に接続し直すのをスキップして、コマンドラインからWi-Fiサポートを素早く追加する. なぜこれをしたいのですか? あなたがラズベリーパイの熱狂的ファンであれば(あるいはすぐに1つになりたいのなら)、ヘッドレスPiプロジェクトがもう1つの小さな微調整を必要としていることに気付くのはいかに面倒なことでしょう。. その罠に陥るのを避けるための最善の方法は、リモートアクセス用にRaspberry Piを構成することです。ただし、これを設定した後は、それまでGUIインターフェイスで処理されていたタスク(Wi-Fiをオンにするなど)をリモートで実行する方法を知る必要があります。今日、私たちはあなたのPiにリモート接続してWi-Fiアドオンドングルを有効にするための技術的な(しかし簡単な)方法を説明します。. 私には何が必要なのだろう? このチュートリアルでは、次のものが必要になります。 Raspbianがインストールされた1つのRaspberry Piユニット(この手法は他のディストリビューションでも機能するはずですが、Raspbianを使用しています) Piユニットへの1イーサネット接続(Wi-Fi機能をリモートで有効にするために必要) 1 Wi-Fiドングル(私達は私達のすべての私達のPiの単位のこのモデルを大成功で使用する) このWi-Fiドングルモデルを使用しない場合は、サポートされているかどうかを確認するために購入予定のモデルを調査することを強くお勧めします。そのためには、RPi wikiのUSB Wi-Fiアダプターセクションがとても役に立ちます。. 上記の項目に加えて、Raspberry Piを接続しようとしているWi-Fiノードの設定を確認してください。SSID、パスワード、および暗号化タイプをメモしておく必要があります。方法(例えば、ノードがTKIP共有鍵暗号化を使用してWPAを使用している). 端末からWi-Fiドングルを有効にする はじめに、Raspberry Piユニットの電源を入れます Wi-Fiドングルを取り付けずに. この時点で、唯一のネットワークデバイスはオンボードのイーサネットNIC(イーサネットケーブルを介してネットワークに接続しているので、ヘッドレスデバイスにリモートでアクセスできる)になるはずです。. リモート端末のプロンプトにアクセスするには、SSH経由でPiに接続してください。 (この方法でリモートアクセス用にデバイスをまだ設定していない場合は、次のチュートリアルをご覧ください). プロンプトで、次のコマンドを入力します。 sudo nano / etc...
あなたがあなたの所有物の暗号通貨について真剣であるならば、あなたは彼らを彼らの中に保たなければなりません それはおそらく最も安全なのでハードウェア財布. このチュートリアルでは、TREZOR - 最も安全なハードウェアウォレットの1つ - を初めてセットアップする方法について説明します。. 箱の中 最初とフォルモスト, 箱のセキュリティシールが損なわれていないことを確認してください. あなたがそれが強化されていることを見つけた場合には、TREZORサポートに連絡してください. これが箱の中に入ったものです. 1. TREZORハードウェアウォレット。 2.回復種カード。ストラップ。説明書5.マイクロUSBケーブルへの米ドル. TREZORの設定 初めてTREZORを設定するのはとても簡単です。全体 プロセスは約10-15分かかります. ステップ1:TREZORをコンピュータに接続する TREZOR財布をコンピュータに接続します USBケーブルを使う 提供された。 TREZOR財布の画面に、 ロックアイコン, と 命令 trezor.io/startに行くように頼みます. ステップ2:trezor.io / startに移動します...