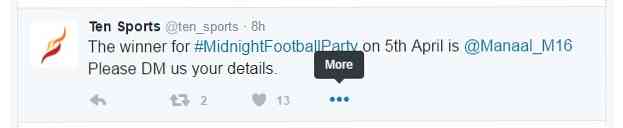誰かがiPhoneを持っていないと参加できないと発表したとき、あなたは忙しくiCloudフォトストリームで休暇中の写真を共有しています。職業はなんですか? 他のすべてのAppleと同様に、iCloud Photo共有は、誰もがApple製品を使用しているときにも非常に使いやすい そして また妥当性。つまり、Android携帯電話などを使った仲間がiCloudの写真共有エクスペリエンスをフル活用することはできないということです。いくらか経験を共有することはできますが、iMessageと同じような状況になることがあります。緑色の泡があり、青色の泡がある人もいます。. ありがたいことに、共有しているiCloudアルバムの設定を簡単に調整することで、Apple以外のユーザーを折りたたむことができるようになった。しかし残念ながら、その解決策には欠点がありません。正確には何の欠点?まあ… Apple以外の友人は共有写真を見ることしかできません(そのときは見苦しくデザインされたWebベースのビューアで)。共有のアルバムに写真を追加したり、コメントを残したり、あるいはiPhoneと友達ができるようにアルバムとやり取りすることはできません。. あなたがAppleの壁に囲まれた庭の外で共有するとき、ユーザコントロールはありません - Appleの部外者は単に前述のWebベースのビューアへのURLを取得します。 URLは長いランダムな文字列ですが、ユーザー検証は行われません。 URLを知っている人なら誰でもあなたの共有写真をすべて見ることができます. ランダム化されたURLは特定のアルバムに恒久的に割り当てられているため、再生成することはできません。つまり、アクセスできないユーザーにURLが漏洩したためにこの機能をオフにした場合は、共有アルバム全体を削除し(すべての共有コメントと投稿を失う)、新しい共有アルバムを作成する必要があります。 URL共有機能をもう一度使いたい. 言い換えれば、iCloudの写真共有機能は、簡単な使用方法には十分です。たとえば、家族の休暇の写真を撮るために自宅のおばあちゃんにURLを送信するとします。友達同士の安全で共有された共同作業の経験. それを念頭に置いて、iCloudアルバムをApple以外のユーザーとすばやく汚い解決策として共有する方法を見てみましょう。あなたの友人が社会的で共同の経験に参加することを望むならば、それから我々はそれからより良いクロスプラットフォーム解決策を見ます. Apple以外のユーザーにiCloudの写真を開く デフォルトでは、iCloudフォトアルバムはアップル以外のユーザと共有するように設定されていません。共有したいアルバムを微調整するだけでなく、アルバムの検索場所を友人に通知する必要もあります。. はじめに、iOSデバイスで“ Photos”アプリを開きます。下部のナビゲーションバーにある「共有」クラウドアイコンをタップします. 共有アルバムを選択してください。共有iCloudフォトアルバムの設定に関する前回のチュートリアルですでに共有した「Pet Photos」という名前のアルバムを使用しています。まだ共有アルバムがない場合は、先に進む前にそのチュートリアルを実行してアルバムを共有してください。. アルバムを開いたら、下部にある[People]ボタンをタップします. ここには、この特定の共有アルバムのすべての設定があります。一番上には、Apple製品が友達と共有されているため、Apple製品を使用している友達が表示されます。他のみんなのために、私たちは“ Public Website”オプションをオンにする必要があります. [公開ウェブサイト]をオンにすると、エントリの下にURLと[共有リンク]オプションが表示されます。共有アルバムのURLはすべて次のようになります。 https://www.icloud.com/sharedalbum/ [長いランダムな英数字の文字列] / このスクリーンショットでは文字列がぼやけています。上記のように、各URLは共有アルバムに永続的に関連付けられており、アルバムを完全に削除して最初から削除しない限り変更されないためです。. iPhoneからこのリンクを共有して、テキストを作成したり、電子メールで送信したり、インスタントメッセージングプラットフォーム経由で共有したりできます。受信者は、写真を見るためにブラウザでURLにアクセスするだけです。....
すべての記事 - ページ 778
現代のスマートフォンのおかげで、あなたの家族や友人がいつどこにいるのかを知ることが可能です。アップル、グーグル、マイクロソフトは皆、リアルタイムであなたのピンポイントの位置を共有するための独自のソリューションを持っています。. 確かに、あなたはおそらくあなたの場所を多くの人と共有したくないでしょう - おそらく他の人とは違うかもしれません。しかし、これは「私の配偶者はまだ仕事をしていますか?」などの質問に答えるのに役立つか、または常にメッセージを送信することなく友達と会うのに役立ちます. iPhoneで友達を探す これに対するアップルの解決策は、iPhone、iPad、およびiPod touch用のFind My Friendsアプリです。 iPhoneユーザーの場合、家族はすでに自分の居場所をあなたと共有している可能性があります。. iCloudファミリー共有を設定するときに、自分の居場所を他の家族と共有するかどうかを尋ねられます。この設定を後で変更するには、設定アプリを開き、iCloudカテゴリをタップし、下にスクロールして、一番下の近くにある「現在地を共有」をタップします。あなたはここからあなたの位置を共有したいかどうかを選ぶことができます. この設定では、Find My Friendsアプリを起動して、リアルタイムで自分の位置をあなたと共有することに同意した人々の位置を確認できます。あなたがアプリを開くと、それは彼らのiPhoneをpingし、あなたに彼らの現在の場所を表示します. ただし、家族共有を使用する必要はありません。あなたは、「友達を探す」アプリをインストールし、「追加」ボタンをタップして、他の人に自分の位置をあなたと共有するように招待することができます。. [友達を検索]には、ジオフェンスを使用した位置情報ベースのアラートもあります。 「通知する」をタップすると、その人が離れたり、到着したときにその場所を知ることができます。. AndroidとiPhoneでのGoogle+の場所の共有 グーグルも独自の解決策を持っています。以前、GoogleはGoogle Latitudeを提供していましたが、それは廃止されました。代わりに、Googleは現在Google+に組み込まれた位置情報共有を提供しています。これは、あなたとあなたが他の場所で共有したい人がすべてGoogle+アカウントを必要とすることを意味します。. このソリューションの大きな利点の1つは、Android携帯とiPhoneの両方で機能することです - 誰もがiPhoneを持っているわけではない環境に最適です。. それを使用するには、AndroidまたはiPhone用のGoogle+アプリをインストールしてください。 Androidでは、アプリを開いてメニューボタンをタップし、[設定]を選択して、使用するアカウントを選択します。 iPhoneの場合は、メニューを開き、「場所」を選択し、歯車のアイコンをタップして「設定」をタップします。「場所の共有」をタップして有効にします。 「Pinpoint Location」の横にある「Edit」をタップし、自分の位置を共有したい人(または円)を選択し、「Done」をタップします。また、自分の「City Location」を共有することもできます。ではありませんが、正確にはあなたのいる場所ではありません. 自分の現在地をあなたと共有したい人は、すべて自分の電話でこれを行う必要があります。また、自分の現在地を自分と共有するには、自分で行う必要があります。....
仮想マシンは独立したコンテナなので、仮想マシンのゲストオペレーティングシステムはコンピュータのファイルシステムにアクセスできません。ファイルを共有するには、VirtualBoxやVMwareなどのプログラムで共有フォルダを設定する必要があります。. デフォルトでは、仮想マシンはホストコンピュータ上または他の仮想マシン上のファイルにアクセスできません。そのアクセスを提供したい場合は、仮想マシンアプリで共有フォルダを設定する必要があります。仮想マシン内のゲストOSが何が起こっているのかを理解しやすくするために、仮想マシンアプリはこれらの共有フォルダをネットワークファイル共有として表示します。ゲストオペレーティングシステムは、ネットワーク上の共有フォルダと同じように、PC上のフォルダにアクセスします。. 最も人気のある2つの仮想マシンアプリケーションVirtualBoxとVMware Workstation Playerで共有フォルダを作成する方法を見ていきますが、プロセスは他の仮想マシンアプリケーションでも同様です。. VirtualBox VirtualBoxの共有フォルダ機能は、WindowsとLinuxの両方のゲストオペレーティングシステムで動作します。この機能を使用するには、まずVirtualBoxのGuest Additionsをゲスト仮想マシンにインストールする必要があります。. 仮想マシンが起動している状態で、[デバイス]メニューをクリックし、[ゲスト追加機能CDイメージを挿入]オプションを選択します。これにより、Guest AdditionsをインストールするためにゲストOS内で使用できる仮想CDが挿入されます。. Guest Additionsがインストールされたら、“ Machine”メニューを開いて“ Settings”オプションをクリックしてください。. 「設定」ウィンドウで、「共有フォルダ」タブに切り替えます。ここには、設定した共有フォルダがあります。共有フォルダには2種類あります。マシンフォルダは、削除するまで共有される永続的なフォルダです。一時フォルダは一時的なものであり、仮想マシンを再起動またはシャットダウンすると自動的に削除されます。. 「追加」ボタン(プラスが付いたフォルダ)をクリックして新しい共有フォルダを作成します。. 「共有の追加」ウィンドウで、以下を指定できます。 フォルダパス: これは、ホストオペレーティングシステム(実際のPC)上の共有フォルダの場所です。. フォルダ名: これは、共有フォルダがゲストオペレーティングシステム内に表示される方法です。. 読み取り専用: デフォルトでは、仮想マシンは共有フォルダへの完全な読み書きアクセス権を持っています。仮想マシンに共有フォルダからのファイルの読み取りのみを許可し、変更を許可しない場合は、[読み取り専用]チェックボックスをオンにします。. 自動マウント このオプションを選択すると、ゲストOSは起動時に自動的にフォルダをマウントしようとします。. 恒久的にする: このオプションは、共有フォルダをマシンフォルダにします。このオプションを選択しないと、仮想マシンの再起動時に削除される一時フォルダになります。. すべて選択してから[OK]ボタンをクリックします. 共有フォルダがネットワークファイル共有として表示されます。 WindowsゲストOSを使用している場合は、ファイルエクスプローラを開き、「ネットワーク」を選択して、「VBOXSRV」コンピュータの下を見ます。. VMware Workstation Player VMwareの共有フォルダは、WindowsとLinuxの両方のゲストオペレーティングシステムで動作します。この機能を使用するには、まずゲスト仮想マシンにVMware Toolsをインストールする必要があります。...
私たちは、複数のデバイスを持ち歩き、1つか2つのモバイルデータプランしか持っていない唯一の人々ではないと確信しています。あなたのデータプランを持っているデバイスがあなたのWindowsタブレットであることが起こるならば、祝い始めてください。そのデータの長所を他のデバイスと共有する方法を紹介します。. 注:以下の方法は、Samsung ATIVタブでテストおよび確認されたものです。. Windowsタブレットから他のデバイスとインターネット接続を共有する方法 Windows + Rのキーの組み合わせを押して実行ボックスを開き、ncpa.cplと入力してEnterキーを押します。. ネットワーク接続コントロールパネルウィンドウが開いたら、ワイヤレスネットワークアダプタを右クリックしてコンテキストメニューからプロパティを選択します。. [共有]タブに切り替えて、最初のチェックボックスをオンにし、次に[OK]ボタンをクリックする前に2番目のチェックボックスをオフにして、他のデバイスがあなたのマシンのインターネットを使用できるようにします。. Win + Xキーボードの組み合わせを押して、画面の左下にWinXメニューを表示します。ここから、管理コマンドプロンプト、またはWindows 8.1を実行している場合はPowerShellプロンプトを起動する必要があります。. 最初にやらなければならないことは、無線ネットワークを設定することです。これは、次のようにnetshコマンドを使用して行います。 netsh wlan setostednetwork mode = allow ssid =”ハウツーオタク” key =” Pa $$ w0rd $” ssidはネットワークの名前、keyはユーザーが接続するパスワードです。アクセスポイントがWPA2-PSK(AES)暗号化で作成されていることも言及する価値があります. 最後に、私たちの他の機器がそれを拾うことができるように私たちの新しく作成されたネットワークのブロードキャストを開始する必要があります....
通常、誰かがあなたの家に来て、あなたのWiFiに接続しようとするとき、あなたはそれを思い出せないならあなたはパスワードを見つけに行くか、あなたは先に行きそして手動でそれらをネットワークに接続します。また、新しい人と出会って連絡先情報が必要な場合は、通常、番号を交換し、お互いに電話をかけてから、その人の情報で新しい連絡先を作成します。. これは近いうちに変わることはおそらくないでしょうが、私たちの携帯電話に組み込まれたクールな新しい技術で、あなたは間違いなくこのプロセスをもっと簡単にすることによってあなた自身を際立たせることができます。ある友人が最近あなたに様々な用途のためのあなた自身のQRコードを作成することを可能にする無料のウェブサイトについて私に言った。 QRコードが何であるかわからない場合は、Wikiの項目を調べてください。. それで、あなた自身のQRコードを生成することは実際にどのように有用ですか?さて、iOS(11)の最新バージョンを実行している人たちにとって、デフォルトのカメラアプリが自動的にそれらを読むことができるのでQRコードはもっともっと便利です。それはQRコードをスキャンするためだけに別のアプリをダウンロードする必要がないことを意味します. さらに、iOS 11では、QRコードをスキャンするだけでなく、そのデータを携帯電話に組み込むこともできます。たとえば、WiFiの認証情報を使用してQRコードを作成すると、そのコードをスキャンする人はパスワードを手動で入力しなくても自動的にWiFiに接続できるようになります。残念ながら、Androidユーザーにとってはそれほど簡単ではありません。 。それはあなたが持っている携帯電話、あなたが実行しているAndroidのバージョンなどに依存します. カスタムQRコードを作成する あなたがしたい最初のことはあなたのカスタムQRコードを作成することです。これを行うための最善の方法は、QRCode Monkeyという無料のサイトを使用することです。それは完全に無料で使いやすいです。私は約2分で文字通り私の最初のQRコードを作成しました. 上部には、作成できるさまざまな種類のQRコードが表示されます。URL、テキスト、Eメール、電話、SMS、VCARD、MECARD、ロケーション、Facebook、Twitter、YouTube、WiFi、またはイベント。この記事では、WiFiとVCARDの例を挙げます。これらは私がスマートフォンでテストした2つのものです。. VCARDをクリックして、バージョン2.1のままにします。バージョン3はおそらくiOS 11で動くでしょう、しかし私はそれをテストしませんでした。今すぐあなたのQRコードに保存したいすべての情報を入力してください。ご覧のとおり、かなりの情報を追加できます。. そのため、自分の番号を他のユーザーと共有して他のすべての情報を入力するのではなく、この情報を数秒ですばやく共有できます。これについては、後で説明します。コンテンツを入力した後、色を変更したり、ロゴ画像を追加したり、形状をカスタマイズしたりするオプションがありますが、それについては混乱しませんでした。先に進み、をクリックしてください。 QRコードを作成する 右側のボタン. あなたはデザインが変わるのを見るべきです、そして今、それはより小さなドットの全体の束を持つでしょう。あなたは今またクリックすることができます PNGをダウンロード ボタンまたはSVG、PDF、EPSファイル形式のQRコードをダウンロードする. それは文字通りそれです!これでカスタムQRコードが作成されました。これを印刷または携帯電話にコピーできます。私の場合は、PNGファイルを自分自身に電子メールで送信してiPhoneで開きました。それから私は自分のカメラロールに画像を保存してから私のノートアプリに入り、それがどんな情報を格納しているかを識別するための見出しと共に新しいノートにQRコードを挿入しました. これで、このQRを他の人がスキャンしたい場所に挿入できます。あなたはそれをあなたのウェブサイトに置いたり、あなたの名刺などに印刷したりすることができます。他のQRコードも作成するのはとても簡単です。私のお気に入りはWiFiです。それをクリックしてワイヤレスSSID、パスワードを入力し、ネットワークの暗号化の種類を選択してください。. QRコードを作成して画像をダウンロードしてください。さまざまな目的でQRコードをすばやく簡単に作成する方法がわかったので、次にそれらの使用方法について説明しましょう。. スマートフォンを使ってQRコードをスキャンする 今楽しい部分のために:あなたのQRコードをスキャンする。前述したように、iPhoneまたはiPadにiOS 11がインストールされている場合は、この演習全体がもっと楽しくなります。 Androidユーザーの場合は、QRスキャンアプリをダウンロードする必要があります。. あなたのiPhone上で、先に進んで通常のカメラアプリを開いてください。あなたがオンになっていることを確認してください 写真 または 平方....
Twitter という新機能を導入しました ダイレクトメッセージで共有 これはあなたが個人的にツイートを共有することを可能にします。この機能は、エンベロープボタン(iOSおよびAndroidアプリの場合)と同じ行にあります。 好き そして リツイートした. これを使用して、Web、Android、およびiOSアプリを介してツイートを非公開で共有する方法. Web経由で非公開ツイートを共有する (ステップ1) クリックしてください もっと(トリプルドット) ツイートの下のオプション. (ステップ2) クリック ダイレクトメッセージで共有 ドロップダウンメニュー. (ステップ3) ツイートを共有したい人またはグループの名前を入力してをクリックします。 次 ボタン. (ステップ4) 必要に応じてコメントを追加してをクリックします。 送る メッセージ内でツイートを非公開で共有するためのボタン. アプリを介して非公開ツイートを共有する A メッセージボタン ツイートを非公開で共有することが追加されました Android&iOSアプリ...
iOSとAndroid用のPlexモバイルアプリは本当にきれいだが見落とされがちな機能を持っています:あなたはあなたのモバイル機器を他のモバイル機器やストリーミングアプリを含む近くの機器と同期されたコンテンツを共有するために小さなメディアサーバーに変えることができます. この機能について今学んでいるのであれば、例えばiPadから近くのデバイスへのそのようなセットアップストリーミングが便利であるときに、あなたはまさに興味があるかもしれません。この巧妙なトリックが役に立つというかなりの数のシナリオがあります、あなたがそれを使いたがっているかもしれない時のほんの2、3の例はここにあります: 旅行の前に、iPadなどの大容量記憶装置を中央デバイスにロードして、お気に入りの番組や映画を自分のパーソナルデバイスで見ることができるようにします(お子様が後部座席に座っているのに最適です)。長旅). ホームサーバーからコンテンツをストリーミング配信するのを遅らせることなく、友人の家でメディアを再生したい(モバイルデバイスは他のローカルサーバーと同じようにPlexメディアプレーヤーに表示され、ローカルネットワークの速度の恩恵を受ける)。. モバイルPlexアプリに同期したメディアを近くの別のモバイル機器やストリーミングアプリケーションにストリーミングするのが便利な状況(多くのスマートテレビにインストールされているようなもの)は、このトリックが役に立ちます。. この機能を使用するには、Plex Passプレミアムサービスへの加入が必要です。これは、このトリックがプレミアム機能であるモバイル同期に依存しているためです。プライマリデバイスには、Plex for iOSまたはAndroidアプリのいずれかがインストールされている必要があります。表示デバイスには、最新のPlexアプリがインストールされている必要があります(共有モードで同じネットワーク上にあるモバイルデバイスは、他のモバイルPlexアプリ、Plex for Windowsなどのデスクトップアプリなどから見えます) 。次に、ポータブルメディアサーバーとして機能するメディアをモバイルデバイスに同期させる必要があります。あなたがモバイル同期プロセスで助けを必要とするならば、あなたの装置がロードされるようにするためにここで主題に関する我々の詳細なチュートリアルをチェックしなさい. コンテンツがロードされているプライマリデバイスとそのコンテンツを視聴する準備ができているセカンダリデバイスに加えて、追加のアイテムが必要になることがあります。Wi-Fiホットスポットを作成するための小型旅行用ルーター-Fi、車のように). デバイス間のホットスポットはうまく機能するように見えますが(たとえば、iPadをホットスポットモードにしてiPhoneに接続した場合、共有のPlexメディアにアクセスできる場合など)、まだアクセスできない場合は旅行用ルーターが必要になります。デバイスをホットスポットにする または あなたの携帯電話のホットスポットを認識しない機器を接続する必要があります。肝心なのは、メディアを共有しているデバイスとメディアを表示しているデバイスの両方が同じWi-Fiネットワーク上にある必要があるということです。. 共有するビデオ、それに接続するデバイス、そしてそれらが同じWi-Fiネットワークに接続されているアプリをロードしたら、残りのプロセスは絶対に簡単です。まず、プライマリデバイス(共有を実行する予定のデバイス)を入手し、Plexアプリを開きます。このチュートリアルではiOSデバイスを使用しますが、プロセスはAndroidでも同じです。メニューアイコンをタップして[オプション]メニューを開きます。. 利用可能なメニューオプションから「設定」を選択します. 設定メニュー内の「共有」を選択. 以下のように、「同期コンテンツ」のエントリをオンに切り替えます。. これで、プライマリデバイスは完成しました。いや、それはそれほど単純ではありませんでした。これで、セカンダリデバイスを取得するだけで、そのデバイスがプライマリデバイスと同じWi-Fiホットスポットにログインしている(またはプライマリデバイスがホットスポットの場合はプライマリデバイスに直接接続されている)ことを確認できます。. これで、セカンダリデバイスをモバイルメディアサーバーに接続します。そのためには、アプリケーションを新しいサーバーに向けるだけで済みます。下のスクリーンショットでは、Plex for iOSアプリケーションのソース選択オプションを見ることができます。ソースリストをタップして全リストを見る. 近くのモバイルデバイスの名前を選択します(この場合、近くのデバイスは単に「iPhone」です)。. これを実行したら、プライマリデバイスでメディアカテゴリを参照できます。フルスケールのPlexサーバーに接続している場合と同じように表示されます。下のスクリーンショットでは、私たちの電話対電話の一時的Plex設定で再生可能なテレビ番組のいくつかを見ることができます。. これですべてです。プライマリデバイスにメディアをロードし、共有モードにすると、すべてのセカンダリデバイスで、同期しているすべてのコンテンツをタップして、路上でのメディアの過激さと簡単な共有を実現できます。.
家族の中に複数の人がいて、みんなが自分の電話からSmartThingsにアクセスできるようにしたい場合は、SmartThingsへのアクセスを他の人と共有する方法を次に示します。. GPSを介して携帯電話を近接センサーとして使用できるため、SmartThingsへのアクセスを子供や他の家族と共有することは、だれが家を出て家に帰るのかを確認するのに最適な方法です。アクセスを共有することは、他のユーザーがルーチンを制御できることも意味します。家族にSmartThingsへのアクセスを許可する方法は次のとおりです。. 開始するには、あなたの携帯電話でSmartThingsアプリを開き、画面の右上隅にあるメニューボタンをタップしてください。. 下部にある[マイアカウント]をタップします. 「ユーザーを管理」を選択します. 「ユーザーを追加」をタップ. 「Eメール:タップして設定」というボックスの内側をタップします. SmartThingsへのアクセスを共有する相手の電子メールアドレスを入力し、右上隅にある[完了]をクリックします。. その人には、あなたのアカウントに追加されたことを知らせるEメールが届きます。電子メールをクリックする必要はありませんが、SmartThingsアプリを自分の携帯電話にダウンロードし、まだ持っていない場合はアカウントを作成する必要があります。アカウントを設定するためのガイドに従うことはできますが、ハブを設定するなどのプロセスを経る必要はありません。. サインアッププロセスが完了すると、SmartThingsの設定を共有していることが表示されます。また、電話を使用して家に帰るときに表示するかどうかを選択できます。. その後、彼らはあなたのSmartThings設定へのフルアクセス権を持ち、アプリの「Manage Users」画面の下に表示されます。あなたのアカウントからそれらを削除したい場合は、単に左に彼らの電子メールをスワイプして「削除」をクリックしてください. 残念ながら、現時点ではアプリ内の特定の機能へのアクセスを制限する方法はありません。そのため、子供がいて学校に帰ったときに知りたいだけの場合は、SmartThings Presence Sensorを入手してバックパックに入れる方がよいでしょう。何か.