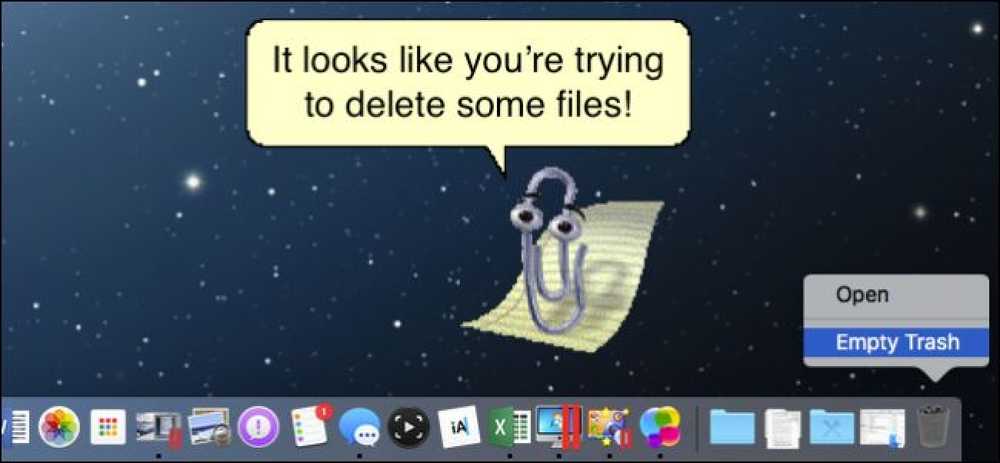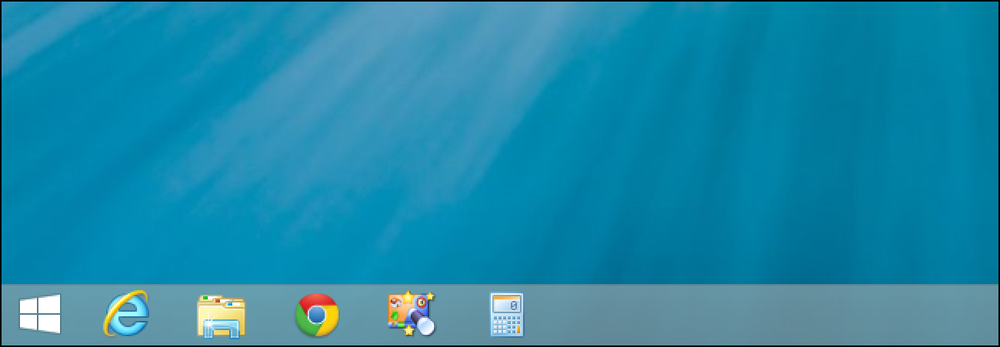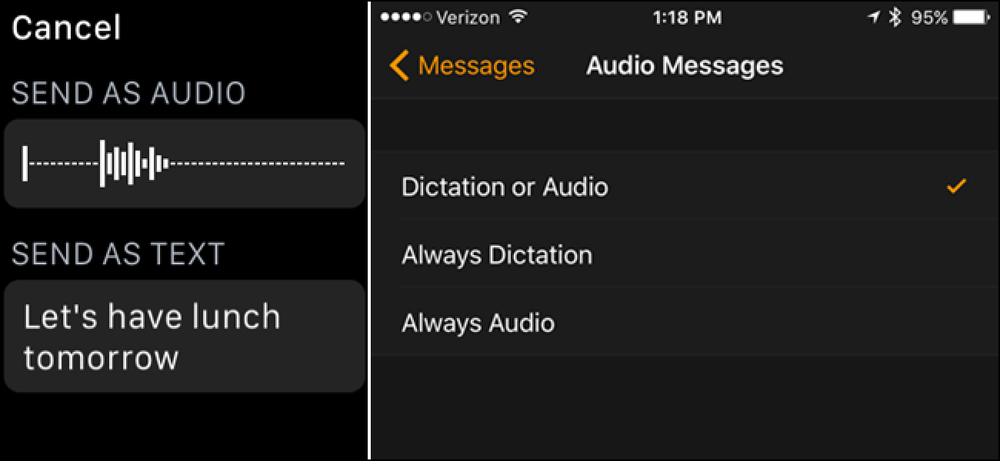空の受信箱は至福ですが、ただすぐには返答できないこともあります。 Gmailの新しい「スヌーズ」ボタンを使うと、それらのメールを自分の顔から出すことができます。. 先週発売された新しいGmailは、GoogleのEメールサービスにすっきりとした新しい外観をもたらします。連絡先を見つけるのに苦労した人もいましたが、全体的な変更は、いくつかの優れた新機能のためだけに、広く受け入れられました。たとえば、スヌーズボタンは、以前はブラウザの拡張機能を必要としていたものをGmailの一部にします。指定した時間内に受信トレイからアイテムを削除し、その時間が経過したときにアイテムを受信トレイに再表示させることができます。これがどのように機能するのかです。. 新しいGmailを有効にする これを使用する前に新しいGmailを有効にする必要がありますが、それは簡単です。右上の設定アイコンをクリックしてから、[新しいGmailを試す]をクリックします。 そのように、あなたは! 少し時間をかけて遊んでから、そのスヌーズボタンに戻りましょう。. Gmailのスヌーズボタンを見つけて使う マウスを任意のEメールに合わせると、右側に一連のアイコンが表示されます。. 右側の時計アイコンはスヌーズボタンです。それをクリックすると、さらにオプションがポップアップ表示されます。デフォルトのオファリングのいずれかを選択するか、より正確なものが必要な場合は[Pick Date&Time]オプションをクリックします。. メッセージは受信トレイから消え、選択した時間に再マテリアライズされます。. あなたのスヌーズメールを閲覧する あなたが何かのために何かをスヌーズしたのか、思ったより早くそれに戻る必要があるのか覚えていませんか?問題ない。左側のパネルの「スヌーズ」カテゴリをクリックすると、スヌーズのEメールを閲覧できます。. あなたが会話に追加することに関連する何かを考えた場合に備えて、あなたは覗き見し、あなたのスヌーズされたEメールに返信することさえできます。例えば、コーンブレッドについて私にEメールを送るのをやめるようにCamに言う必要があるかもしれません.
すべての記事 - ページ 767
Xbox Oneを使用すると、ゲームをプレイしたり、アプリを使用したり、あるいは2つのアプリを同時に使用したりできます。画面の右側にアプリを「スナップ」するだけです。今年の夏にXbox Oneで発表されたWindows 10アプリで、Snapはより強力で便利になるでしょう. あなたはスクリーンの側面に事実上何でもスナップすることができます。 Xbox Oneをケーブルボックスに接続している場合は、ゲームをプレイしてライブTVストリームを画面の横にスナップすることもできます。. コントローラでアプリをスナップする方法 まず、プレイしたいメインゲームまたは使いたいアプリを開きます。. 次に、Xbox Oneコントローラーの中央にある[Xbox]ボタンを2回押してメニューを開きます。方向パッドまたは左スティックをタップして、画面下部の[Snap an App]メニューに移動します。. (Xboxボタンを押してダッシュボードに戻り、メインダッシュボード画面の方向パッドまたは左方向スティックを左に押してもサイドバーメニューを開くことができます。) Aボタンを押して(またはもう一度左を押して)、使用可能なアプリケーションの1つを強調表示します。別のアプリをインストールする場合は、ここで[その他のアプリを入手]を選択してXbox App Storeにアクセスしてください。アプリを選択するには、コントローラの「A」ボタンを押してください. テレビ放送をスナップするには、OneGuideアプリを開きます. アプリは画面の右側に表示され、メインのゲームやアプリは左側に表示されます。. スナップされたアプリ間でフォーカスを切り替えるには、もう一度コントローラーのXboxボタンを押してダッシュボードに移動します。ここでスナップしたアプリとメインアプリを切り替えるには、方向パッドまたは左スティックを使用してください。 「A」を押すと、選択したアプリが使用されます。スナップを解除してアプリを閉じることもできます。. Xboxボタンをダブルクリックして「アプリのスナップ」メニューに戻ることもできます。 「アプリのスナップ」アイコンの右側には、スナップされたアプリをすばやく切り替えるためのサムネイルとアプリのスナップを解除するためのサムネイルが表示されます。この画面では、既にスナップしたアプリケーションを置き換えて、別のアプリケーションをスナップすることもできます。. Kinectでアプリをスナップする方法 Kinectをお持ちの場合は、アプリをスナップしたり、スナップされたアプリ間でフォーカスを切り替えたり、音声コマンドでアプリのスナップを解除したりすることもできます。. まず、使用したいメインゲームまたはアプリを開きます。これを行うには、「Xbox、[Name of Game]に移動」と言うか、単にコントローラーでゲームを起動します。. アプリをスナップするには、「Xbox、Snap [アプリの名前]」と言います。...
迅速かつ効率的に作業を進めるには、優れたウィンドウ管理が重要です。 どれか コンピューター。ほとんどのユーザーは、WindowsとmacOSでウィンドウをディスプレイの側面に「はめ込む」方法を知っていますが、これがChromebookでも利用できないことに気づいている人は大勢います。実際には、それはさらに強力です. まず、ウィンドウをスナップする方法はいくつかあります。1つはマウスを使う方法、もう1つはキーボードを使う方法です。私は個人的にはキーボードショートカットを好みますが、ここでは両方の方法について説明します。. マウスを使用してウィンドウをスナップ(またはドッキング)するには、まず、移動しようとしているウィンドウが最大化されていないことを確認します(画面全体を占めています)。最大化されているかどうかは、ウィンドウコントロールの中央のアイコンで確認できます。2つの重なっている四角形がある場合は、最大化されています。それが単一の正方形であれば、そうではありません. ウィンドウが最大化されていない状態で、タイトルバー(ウィンドウの上部に沿って伸びるバー)をつかみ、それからマウスを画面の片側または他の側に完全に移動します。半透明の長方形が表示されます。これは、ウィンドウがスナップされる場所を示します。マウスを放すだけでウィンドウがスナップします. 一部のアプリは、ディスプレイの片側または反対側に「ドッキング」することもできます。上記と同じ方法で、タイトルバーを押しながらカーソルを画面の片側にドラッグします。半透明の長方形が表示されたら、カーソルを上下に動かします。狭い方の長方形が表示されます。これは、ドッキングされたウィンドウのサイズを示します。一部のアプリだけがこれをサポートしているので、カーソルを動かしても何も変わらない場合は、ドッキングしようとしているアプリはこの機能をサポートしていません。 Google KeepやCog(ここではデモ用に使用しています)などのアプリケーションが両方ともサポートしているので、どちらかを試して試してみてください。. マウスと同じくらい便利ですが、ウィンドウをスナップしたりドッキングしたりするには、はるかに簡単な方法があります。 Win + ArrowがPCのウィンドウをスナップするのと同じように、Chrome OSではいくつかの簡単なショートカットを使うことができます:Alt + [とAlt +]はそれぞれウィンドウを左右にスナップするのに使います。どちらかのコンボを1回タップしてウィンドウをスナップし、2回タップしてウィンドウを固定します。とてもシンプル、とても便利。そしてちょうどあなたが知っているように、全てのポジションを循環することはウィンドウを完全にアンドック/スナップ解除するでしょう。. しかし、待ってください、あなたが知っておくべきもう一つのトリックがあります。 2つのウィンドウが並んで画面の同じ部分を占めている場合、2つのウィンドウがほんの1秒間出会う場所にカーソルを合わせると、2つの小さな矢印の付いた濃い灰色のボックスが表示されます。これを使用して、両方のウィンドウを同時にサイズ変更し、それらを互いに関連させて維持することができます。とても便利です. Chrome OSは他の強力なデスクトップオペレーティングシステムほどフル機能ではないかもしれませんが、Googleはパワーユーザーと生産性のためにますます多くの機能を追加しています。ウィンドウのスナップとドッキングは方程式のほんの一部に過ぎず、かつての「ブラウザはOSに見せかけ」は急速にフルデスクトップの状態に近づいています.
Skypeは、同じように愛され嫌われるサービスの1つです。連絡先の一部が通信する唯一の方法であるため、それを使用する必要があると判断した場合は、メッセージングクライアントをインストールする必要がなくなったことを喜ばしく思います。すべてブラウザ内から実行できます。 …プラグインをインストールした状態で. 編集者注: デスクトップでSkypeを使用することとブラウザでプラグインを使用することとの間に大きな違いがあるかどうかは、私にはよくわかりません。どちらにしても、あなたはソフトウェアをインストールしています…それであなたがこれをやりたいのか、それともやりたいのかはあなた次第です。. MicrosoftがSkypeを買収したことで、今後も開発が進むことが明らかになったはずです。 Outlook.comユーザーの方は、Skype for Outlook.comプレビューを使用して、チャットや音声通話やビデオ通話を行うこともできます。. 新機能はプラグインを使用することで利用可能になります。これはInternet Explorer、FirefoxおよびChromeで利用可能です。 OperaやSafariなどの他のブラウザを使用している場合は、メインのSkypeアプリを使い続ける必要があります。. SkypeのWebサイトに移動して、ページ上部の[サインイン]リンクをクリックしてから、[サインイン]セクションの[Microsoftアカウント]リンクをクリックします。. Microsoftアカウントにサインインします。他のメールアドレスに関連付けられたSkypeアカウントを既にお持ちの場合は、2つを結合することを選択できます - [Skypeアカウントを持っています]または[Skypeを初めて使った場合]ボタンをクリックします. 既存のアカウントにサインインした後、[アカウントのマージ]ボタンをクリックしてください。. Outlook.comに行き、Microsoftアカウントにサインインします。ページの右側に[メッセージング]パネルが表示されていることがありますが、表示されない場合は、ツールバーの右端にある吹き出しボタンをクリックしてください。. 右側のメッセージングパネルに表示される内容は、これまでMicrosoftアカウントを使用してきた内容によって異なります。既に他のサービスにリンクされている可能性があります。. [チャット相手を追加]の見出しの下にある[Skype連絡先]リンクをクリックします。. 先ほど述べたように、Outlookを介したスカイプはプラグインを使用することで有効になります。今すぐインストールするよう招待されます - [はじめに]ボタンをクリックするだけです。. [同意します - 続行する]をクリックすると、Skypeプラグインのダウンロードに移動します。これは、ダウンロードして実行する必要がある.msiファイルの形式を取ります。. インストールが完了したら、ポップアップウィンドウを閉じてOutlook.comに戻ります。ページを更新してメッセージングサイドバーを再度有効にする必要があるかもしれません. 検索バーをクリックすると、選択可能な連絡先のリストが表示されます。もちろん、特定のユーザーを検索することもできます。. 連絡先名をクリックすると、通常のテキストベースのチャットを開始できます. メッセージングペインの上部には、音声通話またはビデオ通話を開始するためのボタンがあります。これらのいずれかをクリックすると、Skypeのアプリスタイルの外観でチャットを完成させるために別のポップアップウィンドウが使用されます。.
Android Oreoはここにありますが、PixelとNexusデバイスにはゆっくりと展開しています。それでもアップグレードの通知を受け取っていない場合は、ここで早くアップグレードするためのちょっとしたコツを紹介します。. 私のPixelは今日更新通知を受け取っていませんでしたが、これらの簡単な手順を実行した後、私は問題なくAndroid 8.0を起動し、実行しています。あなたはロック解除されたブートローダさえ必要としません. 結局のところ、Android Betaプログラムに登録しているユーザーがこのアップデートで優先されています。あなたがベータプログラムに参加していないのであれば、しかし、あなたは今すぐ登録することができます - そしてアップデートがあなたのデバイス用に公開され始めたら、あなたはすぐにOreoの最終版を手に入れるでしょう。インストールが完了したら、何の影響もなくベータプログラムから登録解除できます。. これは、現在Oreoアップデートを入手する予定のGoogleデバイスでのみ機能します。さらに、一部のデバイスではまだうまくいきません。通常、Googleは他のデバイスより先に他のデバイスにロールアウトするので、すぐにうまくいかない場合は、しばらくしてから、または数日後にもう一度試してください。. ステップ1:Android Betaプログラムに登録する これは簡単ではありませんでした。まず、Webブラウザでこのページに向かいます。 Googleアカウントにログインしている場合は、ページの下の方にリストから該当するデバイスが表示されます。ベータ版に登録するには、[Enroll Device]ボタンをクリックするだけです。. 注:このページには、オプトアウト時にデータが消去されると記載されていますが、プレビュービルドではなく最終ビルドをダウンロードしている限り、デバイスは消去されません。ただし、万が一のために大切なデータのバックアップを取っておくことをお勧めします。. ステップ2:アップデートをダウンロードしてインストールする あなたはすぐにあなたの携帯電話に更新通知が表示されるはずです(私のほとんどがすぐに来ました)。それをタップすると、アップデートに関するより多くの情報が得られます。. 重要:ページのどこにも「ベータ」と表示されていないことを確認してください。ページに「Oreo」と表示されていれば、最終版になっていることがわかります。 「O」または「Beta」と表示されている場合、それはアップデートがプレビュービルドであることを意味します。 しない ダウンロードボタンをタップします。後でもう一度試して、最後のビルドが完成するかどうかを確認してください。 (または自分で最終的な画像をサイドロードします。) アップデートをダウンロードしてインストールする時間をあなたの携帯電話に与えてください、そしてすぐにあなたはグーグルの公式のアップデートメカニズムから新しい、Android Oreoを走らせるべきです. ステップ3:ベータプログラムの登録を解除する アップデートが完了しました。ベータ版の登録ページに戻って、電話の[デバイスの登録解除]ボタンをクリックします。更新を入手したので、ベータプログラムはもう必要ありません(それを維持したいのでない限り)。繰り返しになりますが、このページではデバイスが消去されることを警告していますが、プレビュービルドではなく最終ビルドをインストールしている限り、デバイスは問題ないはずです。. それでおしまい! Android Oreoのすべての新機能を楽しんだり、最初に更新を受けたすべての友達に自慢しに行きましょう.
Windowsでは、「Shift」キーを押しながらファイルを完全に削除することでごみ箱をゴミ捨て場に変えることができます。 Macユーザーは、OS X 10.11 El Capitanのリリースまで、それほど幸運ではありませんでした。. OS Xでファイルを削除することは特に便利なプロセスではありませんでした。最新のリリースまで、Macユーザーはファイルをゴミ箱に移動してからゴミ箱を空にして完全に削除する必要がありました。これは1つの追加ステップであり、直感的でユーザーフレンドリーであることを誇るオペレーティングシステムにとっては、1つの追加ステップはあまり意味がありません。ありがたいことに、El Capitanはそれを修正します. 削除したい項目がいくつかあるとします。それらを選択してから「ファイル」メニューをクリックします。通常は「Move to Trash」と表示されますが、「Option」を押したままにすると「Delete Immediately…」に変わります。. ダイアログを表示してアイテムを削除することを確認する必要があります。. キーボードショートカットを使うこともできます。アイテムを選択して、Option + Command + Deleteを押す。確認ダイアログが表示されますので、[削除]をクリックして処理を完了してください。. もちろん、アイテムをゴミ箱にドラッグして空にすることで、昔ながらの方法でアイテムを削除することもできますが、少しスピードを上げたい場合は、「Finder」メニューをクリックして「確認」ダイアログを表示しなくても構いません。 [詳細設定]タブの[ゴミ箱を空にする前に警告を表示する]チェックボックスをオフにします。. この方法でファイルを削除すると、即座に元に戻せなくなります。いったん彼らがいなくなったら、彼らはいなくなりました(いくつかの困難でいつも信頼できないデータ回復方法のために節約してください)。でも、ゴミ箱を空にしたときもそうです. [ファイル]メニューの方法を使用すると、必ずしも便利ではありません。実際、これはTrashメソッドよりも便利ではありませんが、キーボードショートカットを使用することは、とにかくキーボードショートカットに慣れている多くの長年のMacユーザーにとって間違いなく役に立つでしょう。.
アップグレードを行ったほぼすべての人にとって、Windows 8は何らかの理由で失望するものであることが証明されました。 Windows 8.1(またはWindows Blue)は、デスクトップに直接ブートする機能の再導入など、ユーザーが不満を訴えていた多くの問題に対処するためにリリースされました。. スタート画面ではなくデスクトップを起動できるということは、Windows 8の最初のプレビュー版が公開されて以来ずっと人々が熱望していたものです。この問題を回避するために使用される多数の回避策として、さまざまなサードパーティ製ツールがリリースされていますが、現在はオペレーティングシステムに直接組み込まれているオプションです。. 続行するには、更新をダウンロードしてインストールしておく必要がありますが、これを実行すると、状況は非常に簡単になります。. アップグレード後にWindowsを起動して実行している場合は、タスクバーの何もない部分を右クリックしてプロパティを選択すると、新しい名前の[タスクバーとナビゲーションのプロパティ]ダイアログが表示されます。ナビゲーションタブに移動して、ダイアログの下半分にある[スタート画面]セクションを確認します。 [サインイン時にスタートではなくデスクトップに移動する]チェックボックスをオンにし、[OK]をクリックします。. これが完了すると、デスクトップに到達するために余分な手順を実行したり余分なソフトウェアに頼る必要がなくなります。自動的に実行されるので、希望どおりに作業を進めることができます。. それだけです。この非常に単純な設定は、多くの人にとってWindows 8が引き起こす煩わしさの一部を和らげるでしょう.
Apple Watchはあなたがメッセージアプリを通してあなたの声でテキストメッセージを送ることを可能にします。しかし、あなたがするたびに、それはあなたがテキストとしてまたはボイスレコーディングとしてメッセージを送りたいかどうかあなたに尋ねます。これはそのプロンプトを取り除く方法です。. 私のApple Watchを使ってテキストメッセージを送るとき、私はいつも普通のテキストとしてそれらを送るのが好きです - 私は人々に音声録音を送りたくありません。そのため、毎回このプロンプトに答えるのではなく、すべてのメッセージをテキストとして自動的に送信するようにウォッチを設定しました。 (もちろん、ボイスメッセージを送信したい場合は、デフォルトで設定することもできます。) 注:メッセージを受信した人にiPhoneがない場合は、テキストメッセージを音声として送信することはできません。. このオプションはあなたのiPhone上で変更されなければならないので、ホームスクリーンの“ Watch”アプリをタップしてください。. 「My Watch」画面がアクティブになっていることを確認してください。そうでない場合は、画面下部の「My Watch」アイコンをタップしてください。. 「マイウォッチ」画面で「メッセージ」をタップ. 「メッセージ」画面で「音声メッセージ」をタップします。現在選択されているオプションが「オーディオメッセージ」の右側に表示されます。. 「オーディオメッセージ」画面で、テキストメッセージを常にテキストとして送信するには「Always Dictation」を、オーディオとして常に送信するには「Always Audio」をタップします。私が述べたように、私はいつも自分のメッセージをテキストとして送るので、「Always Dictation」をタップします。. これで、時計に新しいテキストメッセージを作成できるようになり、「オーディオとして送信/テキストとして送信」画面が表示されなくなります。適切なフォーマットがあなたのテキストメッセージに自動的に挿入されます. それで、あなたがいつも同じフォーマットでテキストメッセージを送るなら、今あなたはあなた自身を少し時間を節約することができます.