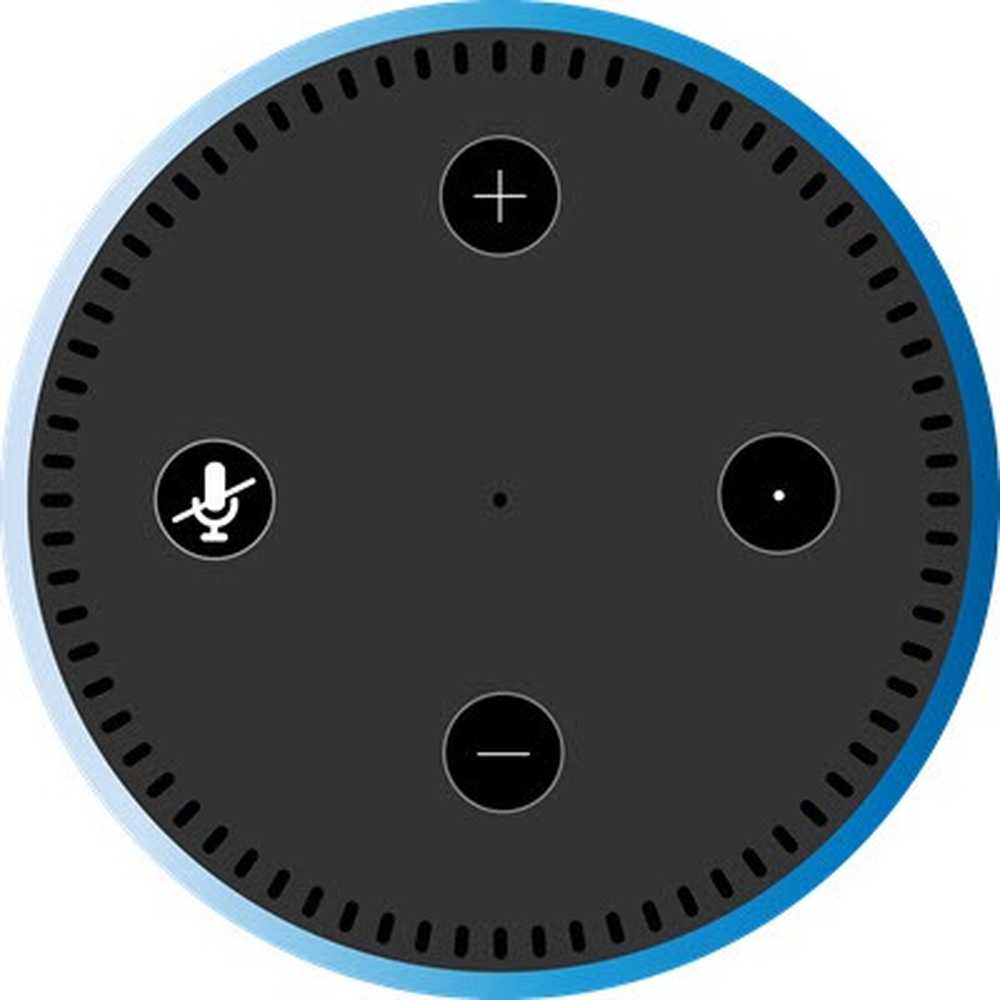とともに MediaSource API, あなたはできる メディアストリームの生成と設定 ブラウザで直接。それはあなたがすることができます メディアデータに対してさまざまな操作を実行する のようなメディア関連のHTMLタグによって保持されます。 または . 例えば、 異なるストリームを混在させる, 重なっているメディアを作成する, 遅延ロードメディア, そして メディアメトリクスを編集する 音量や周波数の変更など. この記事では、具体的な方法を説明します。 オーディオサンプルをストリーミングする (切り捨てられたMP3ファイル) MediaSource API ブラウザの右側に プレショー音楽 あなたの聴衆に。どのようにカバーします APIのサポートを検出, の仕方 HTMLメディア要素を接続する APIの使い方 メディアを取得する...
すべての記事 - ページ 745
SonosスピーカーでPodcastを聴きたいと思ったことがあれば、実際にそれらをストリーミングする方法がいくつかあります。インターネット、コンピューター、携帯電話やタブレットなどのモバイルデバイスからです。. Sonosシステムには多くの汎用性と機能性があります。それを設定するのは仮想的な作業であり、そこから、ストリーミング音楽サービスを追加したり、スリープタイマーやアラームとして使用したりすることで、数多くのクールなことを実行できます。ポッドキャストは変わらない. インターネットから直接Podcastをストリーミングする インターネットからPodcastをストリーミング配信したい場合は、Sonosソフトウェア以外にはありません。. まず、音楽ソースの「Radio by TuneIn」をクリックします。. 結果の一覧から[トーク]を選択し、次に[Podcast]を選択します。. 選択したものから利用可能なPodcastを選択して追加し、選択したものの右側にある小さな矢印をクリックして再生したり、お気に入りに追加したり、利用できる情報やオプションをチェックすることができます. Podcastの数は比較的多いので、TuneInの選択項目でお気に入りのPodcastが表示されない可能性があります。そのような場合は、追加可能なストリーミングサービスであるStitcherまたはSpreakerを試すことができます。あなたはそれらを使用するためにこれらのストリーミングサービスのアカウントを作成しなければならないかもしれないことに注意してください. これらのオプションが本当にあなたにとって魅力的でないならば、あなたはまたあなたのコンピュータからPodcastを流すことができます. コンピュータからPodcastをストリーミングする iTunesやMediaMonkeyなどのプログラムを使用してPodcastファイルをコンピュータにダウンロードしたい場合は、Podcastを保存した場所とフォルダを共有する必要があります。これを行うには、コンピュータ上のSonosデスクトップアプリを開きます。 「管理」をクリックしてから、「ミュージックライブラリの設定」をクリックします。. 管理メニューは、PCでもMacでも同じです。 環境設定画面で、Podcastを保存する場所に場所を追加する必要があります。 Macの場合は「+」記号、PCの場合は「追加」をクリックします。. Podcastがデフォルトのミュージックフォルダにある場合は、このオプションをそのままにしてください。別の場所に保存されている場合は、それを参照してその場所を選択します. あなたのポッドキャストは下のアプリに表示されます ミュージックライブラリー>アーティスト. Podcastがメタデータを提供しているかどうかによっては、その下に表示されることもあります。 ミュージックライブラリー>ジャンル>ポッドキャスト. 残念ながら、新しいPodcastを追加するたびに、音楽ライブラリのインデックスを再作成する必要があります。これを行うには、「管理」をクリックしてから「今すぐミュージックライブラリを更新」をクリックします。. 携帯電話やタブレットからPodcastをストリーミングする あなたの携帯機器からPodcastをストリーミングしたいのなら、それもできます。. iOSの場合 iPhoneまたはiPadにはPodcastアプリがプリインストールされているので、新しいエピソードを購読してダウンロードすると、それらはSonosアプリで自動的に利用可能になります。音楽メニューをタップして「このIPhoneに」とタップするだけです。. 今すぐ開く "Podcasts"をタップ. ダウンロードしたPodcastはすべてここから入手できますので、Sonosプレーヤーに簡単にストリーミングできます。. 最後に、Androidに目を向けて、そのプラットフォームからこれを行う方法を説明しましょう。....
SonyのPlayStation 4はRemote Playと呼ばれる機能を使ってWindows PCやMacにゲームをストリーミングできるようになった。それはあなたの配偶者やルームメートがそれを使用したいときにテレビを独り占めすることなく、あなたはあなたのPCまたはラップトップ上であなたのゲームを直接プレイできることを意味します。. Remote Playは、特定のSony製デバイスで常に動作するため、まったく新しいものではありません。また、PS4ゲームを任意のAndroidデバイスに非公式にストリーミングするために使用できます。マイクロソフトのXbox OneからPCへのストリーミングとは異なり、PS4のリモートプレイはあなたのローカルネットワークだけではなく、インターネット上でも動作します。また、Windows PCだけでなくMacにゲームをストリーミングすることもできます。. 必要なもの これを行うには、PlayStation 4上でファームウェア3.50以降を実行している必要があります。最新のファームウェアアップデートを確実に入手するには、PS4の設定画面に行き、「システムソフトウェアアップデート」を選択してください。PS4は、利用可能なアップデートをチェックし、それらをダウンロードできるようにします。. 最適なゲームストリーミングを実現するには、ダウンロードとアップロードの速度が最低12Mbpsのインターネット接続をお勧めします。あなたがそれがどれくらい速いかわからないならば、あなたはSpeedTestウェブサイトを使っているあなたのインターネット接続速度をテストしたくなるかもしれません。ただし、これはインターネット上でゲームをストリーミングする場合にのみ重要です。そうでなければ、あなたのインターネット接続は関係ない - あなたのネットワークはおそらく十分に速い. お使いのコンピュータには、Windows 8.1またはWindows 10のいずれかが必要です。Windows7はサポートされていませんが、それでもWindows 10に無料でアップグレードできます。最適なパフォーマンスを得るために、少なくともIntel Core i5 - 560M 2.67GHzプロセッサと2GBのRAMを推奨します。 Macをお使いの場合は、OS X YosemiteまたはOS X El Capitanが必要です。ソニーは、少なくともIntel Core...
私が知っている人は誰でもNetflixアカウントを持っています。あなたがそうでなければそれはかなりばかげている!少額の月額料金で、大量のストリーミング映画/ TV番組にアクセスできます。また、DVDまたはBlu-rayを介してすべての新しい映画を入手できます。. とにかく、ポイントはNetflixを賞賛することではなく、あなたのHDTVにあなたのNetflixストリームを取得する方法を教えることです。幸いなことに、あなたのテレビにNetflixをインストールする方法はたくさんあります。! この記事では、コンピュータではなくテレビでNetflixを視聴できる方法をすべてリストします。 Netflixはまた彼らが彼らのサービスをサポートするすべての装置をリストするページを持っています. コンピュータをテレビに接続する おそらく、Netflixをテレビにストリーミングする最も簡単で安価な方法は、ケーブルを使用してラップトップまたはデスクトップをテレビに接続することです。コンピュータの種類に応じて、VGA、Sビデオ、DVI、またはHDMI接続を使用してこれを実行できます。. 他の2つは非常に古く、ほとんど同じようには見えないので、私は非常にDVIまたはHDMI接続のみを使用することをお勧めします. 始めるためにラップトップをテレビに接続する方法についての私達の前の記事を必ず読んでください。この方法を使用すると、コンピュータではなくHDTVであらゆる種類のWebビデオを視聴することもできます。. そのため、YouTube、Netflix、Hulu、またはAmazon Instant Video以外のサイトから大量のビデオを視聴する場合、これは本当に良いオプションです。. HDTV内蔵 新しいHDTVを購入する予定の場合、または最近HDTVを購入した場合は、すでにNetflixストリーミングがサポートされている可能性があります。これは、Netflixアカウントの詳細を入力し、HDTVをインターネットに接続すれば完了です。! 現在、HDTVでのNetflixストリーミングは、LG、サムソン、サンヨー、ソニー、Vizio、パナソニックなどでサポートされています。テレビにInstant Streaming ReadyまたはSmart TVというロゴが表示されていることを確認してください。. さらに、これが現在Netflixを介して4K HDTVで4Kコンテンツを視聴する唯一の方法です。テレビでフル4K解像度を得るためには、Ultra-HDをサポートするようにNetflixプランをアップグレードする必要があることにも注意してください。. ブルーレイプレイヤー HDTVに加えて、Netflixストリーミングをサポートする多くのブルーレイプレーヤーがあります。もちろん、LANケーブルをブルーレイプレーヤーに接続するか、ワイヤレスネットワークに接続する場合はワイヤレスドングルを購入する必要があります。. Insignia、LG、パナソニック、フィリップス、パイオニア、サムスン、ソニー、東芝、ヤマハ、そしてVizioを含むほぼ全員がNetflixをサポートしています。. Google Chromecast、Apple TV、Roku Player、TiVo HDTVとBlu-rayプレーヤーをすでに持っていて、どちらもNetflixストリーミングをサポートしていない場合は、ストリーミングプレーヤーを購入できます。ここにはたくさんの選択肢があり、価格は新しいテレビやブルーレイプレーヤーを買うよりもはるかに安いです。. 新しいApple TV(第4世代)にはtvOSが付属しており、価格は149ドルまたは199ドルです。すべての新機能を気にしなくても、3世代目のApple...
Google Homeは音声コマンドを実行するのに最適ですが、携帯電話からスピーカーに音楽を送信することもできます。ほとんどのアプリでは、Googleホームにオーディオをキャストできますが、そうでないものもあります。それらのために、あなたは昔ながらの方法で音楽を演奏するためにブルートゥースを経てあなたの電話をグーグルホームに組み合わせることができます。これを設定する方法は次のとおりです。. 開始するには、携帯端末でGoogleホームアプリを開き、右上隅にある端末のボタンをタップしてください。. この画面で、Googleホームまでスクロールしてメニューアイコンをタップし、[設定]を選択します。. [デバイス情報]の下にスクロールして、[ペアリングされたBluetoothデバイス]をタップします。 この画面の下部にある[ペアリングモードを有効にする]をタップします。 「ペアリングモードがアクティブ」という小さなトースト通知が表示されたら、Googleホームはペアリングモードになっています。携帯のBluetooth設定を開く. 携帯のBluetooth設定で、Googleホームを見つけてタップします. これで、Googleホームは携帯電話とペアリングされ、BluetoothスピーカーやBluetoothヘッドフォンと同じように、好きなアプリからオーディオのストリーミングを開始できます。.
Amazon Alexaはあなたの家に多くの実用性と便利さを提供します。あなたのスケジュールを管理するのを助けることができる人工知能からあなたの日をもっと楽しくまたはもっと楽しくすることができる無数のスキルまで、それが少し圧倒的になることができることを理解するために非常に多くの機能があります. Alexaの機能のためにAmazon Echoを購入する人もいますが、お気に入りの曲のスピーカーとしても十分に機能します。以下では、Amazon Echoを通して簡単な方法で音楽をストリーミングするいくつかの方法について説明します。. Amazon Alexaの設定にアクセスするにはさまざまな方法がありますが、このガイドではiOSデバイスを使用したプロセスに焦点を当てます。手順はAndroidでもほぼ同じで、alexa.amazon.comのWebポータルを使用してもほぼ同じです。. 以下の手順に従うと、起動して実行され、わずか数分でストリーミングする準備が整います。また、あなたのEchoデバイスでAudibleオーディオブックを聴く方法についての私たちの投稿をチェックしてください。. Amazon Echoの音楽的側面を始める前に、Amazon Alexaアプリを持っていることを確認する必要があります。. App Store(iOS)またはPlay Store(Android)に移動して、下の写真のようにアプリをダウンロードします。. Amazon Primeを介した音楽のストリーミング Amazon Primeアカウントをお持ちの場合は、自動的に何百万ものさまざまな曲にアクセスできます。 Amazon Music Unlimitedへのアップグレードは、あなたが考えることができるほとんどすべてのジャンルとアーティストを含み、数千万トラックに達する。. Amazon PrimeとAmazon Music Unlimitedのどちらを使用している場合でも、ストリーミングサービスを起動して実行するためのプロセスはほとんど同じです。 Spotify、Pandora、iHeartRadioなどのサービスもほぼ同じ手順で接続できます。. ステップ1. Amazon Alexaアプリを開き、画面左上のメニューボタンを使用してサイドバーを開きます. ステップ2....
実際に2つを直接一緒に接続しなくても、コンピュータからテレビにビデオファイルをストリーミングできることを望みましたか。あなたがPlayStation 3を手に入れたなら、あなたは運がいいです、それは今日のオタクレッスンです. あなたがあなたのPCにDVDをリッピングする方法を疑問に思っているならば、我々はあなたが主題に関する記事で覆われているが、あなたはあなた自身を記録したかどこかからダウンロードしたビデオファイルをストリーミングすることができる. playstation-themesによるイメージ メディアサーバーのインストール さまざまなデバイスから映画を見ることは常に可能というわけではありませんでしたが、さまざまなメディアデバイスが互いに会話するのに役立つDLNAと呼ばれる規格を作成するために、一連の企業が結束しました。 PS3MediaServerは、Windows、Linux、またはMac上で動作するPlayStation 3用にJavaで書かれたDLNA準拠のUpnp Media Serverであり、それが今日使用されるものです。. 注意: ほとんどのスクリーンショットはLinux版のものですが、Windows版も同じように機能します。. 最新バージョンのPS3MediaServerを入手して、それをローカルハードドライブに解凍します。. PS3MediaServerを実行するには適切なビデオエンコーダ/デコーダが必要です。UbuntuなどのDebianベースのLinuxを実行している場合は、コンソールから次のコマンドを実行してこれらすべての項目を取得できます。 sudo apt-getインストールmencoder ffmpeg mplayer vlc openjdk-6-jre Windowsインストーラにはすべてのビデオエンコーダ/デコーダが内蔵されています。最新のJREがマシンにインストールされていることを確認するだけで、スタートメニューからPS3MediaServerを実行できます。. PS3MediaServerアーカイブをLinuxで解凍すると、多数のテキストファイル、jarファイル、およびメディアサーバーを実行するための「PMS.sh」という実行可能シェルスクリプトで構成されていることがわかります。. メディアサーバーを実行する前に、必ずPlayStation 3をオンにしてください。. PS3MediaServerはローカルネットワークのスキャンを開始し、「PS3が見つかりました」と表示されたら、PlayStation 3からムービーをストリーミング配信する準備ができたことを意味します。. メディアサーバーの設定 PS3MediaServerは、トランスコーディング、つまりメディアファイルのフォーマット変換をサポートしているため、PS3ではサポートされていない可能性があるメディアファイルをコンピュータ上で再生できます。. 便宜上、メディアファイルをトランスコードするようにメディアサーバーを設定することをお勧めします。. 私達はまた私達のコンピューターネットワーク構成がPlayStationが私達のメディアサーバーと通信できることを確認する必要があります。...
あなたが複数のコンピュータを持っているとしても、あなたはそれらすべての上でテレビを見るためにただ1つのテレビチューナーカードを必要とする。 NextPVRでKodiで生放送のTVを視聴するように設定した場合は、実際にその生のTVとその録画をネットワーク上の任意のコンピュータ(ラップトップやモバイルデバイスのブラウザ、または他のKodiボックス)からストリーミングできます。これを設定する方法は次のとおりです。. テレビチューナーを購入し、それをホームシアターPC(HTPC)にインストールし、そして私たちのガイドを使ってNextPVRをセットアップしたと仮定します。まだ行っていないのであれば、そこから始めてから、次のステップに進んでください。. ステップ1:NextPVRのWeb UIを有効にする 最初にすべきことは、NextPVRのWeb UIが有効になっていることを確認することです - この機能はデフォルトで有効になっていますが、確認するために確認しましょう。 TVチューナーがインストールされているPCで、NextPVRを開き、ユーザーインターフェイスを右クリックします。ポップアップメニューで[設定]をクリックし、[クライアント]セクションに進みます。. 必要に応じて「Webサーバーを有効にする」ボックスが選択されていることを確認し、別のWebサーバーポートを選択します(不明な場合は、デフォルトの8866で問題ありません)。ユーザー名とパスワード、およびKodiのPIN(ここではXBMCと表示されています。これはKodiの以前の名前です)を設定することもお勧めします。. すべての設定が完了したら、HTPCからWebクライアントをチェックアウトできるはずです。ウェブブラウザを開いて、 localhost:8866 アドレスバーに入力し、Enterキーを押します(代替ポートを設定している場合は、「8866」をその代替ポートに置き換えます)。. すべてうまくいけば、Web UIが表示されるはずです。すべての録画のサムネイルが表示されます。または、[今すぐ]タブにアクセスしてテレビを見ることもできます。. ステップ2:他のコンピュータからWeb UIにアクセスする もちろん、Web UIはそれほど便利ではありません。 NextPVR自体からもKodiからもできないことは何もしません。さらに、それは厳密にはリモートフレンドリーではありません. このインターフェイスは、他のコンピュータからアクセスしているときにはるかに便利なので、HTPCで番組を録画したり、家の中の任意のコンピュータからテレビ放送を視聴するようにスケジュールできます。. あなたがする必要がある最初の事はあなたのHTPCのプライベートとパブリックのIPアドレスを見つけることです。次に、WebブラウザからプライベートIPアドレスを入力し、続けてコロンと上記で設定したポートを入力します。たとえば、HTPCのIPアドレスが192.168.1.6で、ポートをデフォルトの8866のままにした場合は、次のように入力します。 192.168.1.6:8866 アドレスバーに入力してEnterキーを押します。 テレビのリストを表示するには、[今すぐ]タブをクリックして現在の表示内容を確認します。 または、「TV Guide」タブをクリックしてテレビのリストを見ることもできます。 現在オンになっている番組は灰色でハイライトされています。それらにタブを付けるといくつかのオプションが表示されます. 赤いボタンを押すと録音を開始できます。...