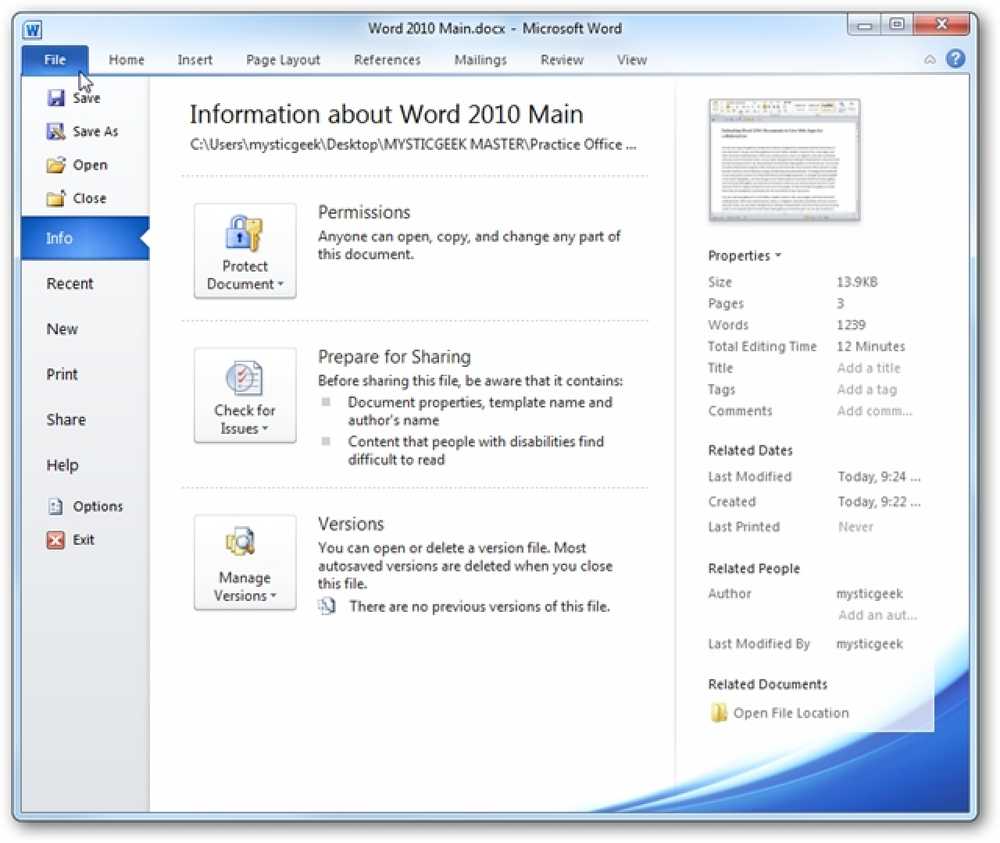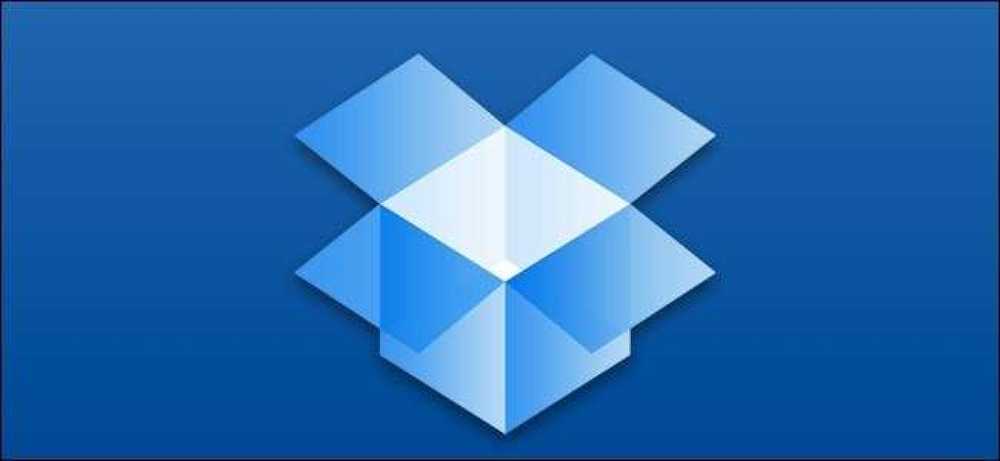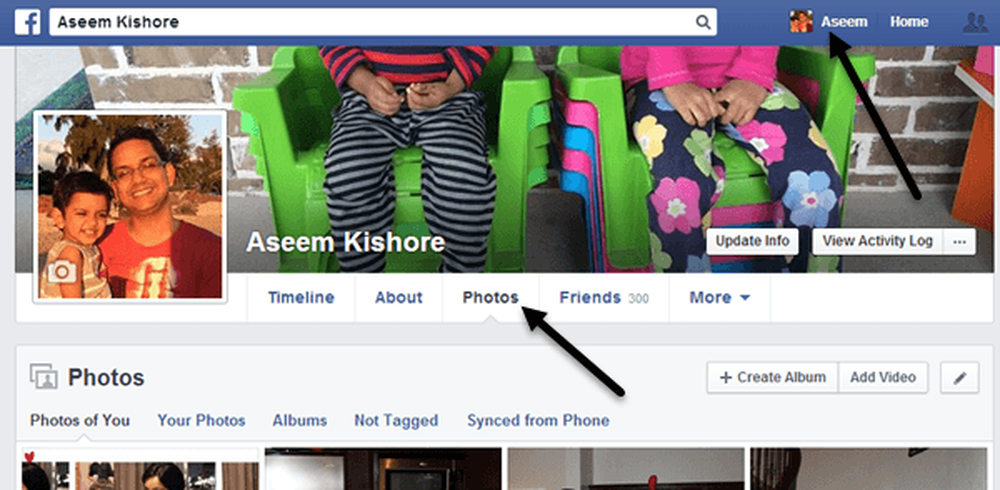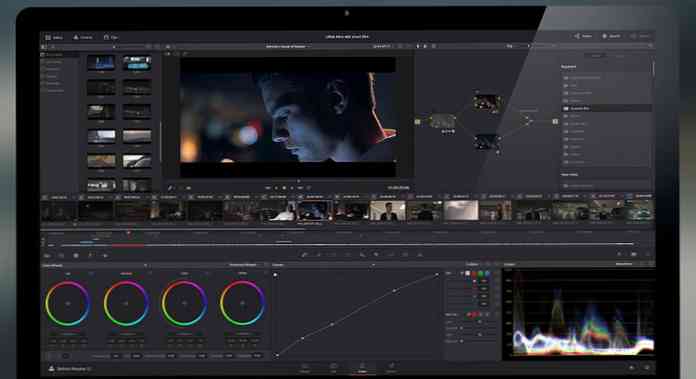携帯電話の写真やビデオの品質とFacebookにアップロードしたバージョンの間に大きな違いがあることに気付いたとしても、想像できません。デフォルトでは、Facebookモバイルクライアントは低い品質設定を使用して写真やビデオをアップロードします。それを修正しましょう. iOSまたはAndroidのモバイルアプリケーションから携帯電話からFacebookにメディアをアップロードすると、携帯電話に優しい設定でアプリケーションが設定され、アップロードの品質が大幅に低下します。細部に目を向けていれば(そして実際には大きなコンピューターの画面で見ているのであれば)写真では目立ちますが、ビデオではそれ以上にはっきりしません。デフォルトの設定でアップロードされたモバイルビデオは、2005年のフリップ電話で撮影されたように見えます。 (私を信じていないのであれば、上記の比較を見てください。これは、まったく同じビデオ、左側にFacebookがアップロードしたバージョンです。) 明らかに、低解像度の設定はデータを保存するのには良いかもしれませんが、品質にとって絶対にひどいのです。幸い、低解像度のデフォルト設定から高解像度の「HD」設定に切り替えるのはとても簡単です。あなたが既に推測したかもしれないように、唯一の欠点は、あなたがより大きなファイルをアップロードすることによってあなたの携帯電話データ使用量を増やすということです。. 続行する前の1つの大きな警告:いくつかの不可解な理由で、Android用モバイルアプリのFacebookはHDビデオのアップロードをサポートしていません(しかしFacebookのモバイルウェブサイトはサポートしています)。 FacebookのAndroidアプリは常に機能が遅れていることを考えると、あなたはそれをあきらめて、モバイルWebサイトを使用することをお勧めします. HDアップロードを有効にする方法 設定メニューを少しだけ読むだけで、アップロードの品質を向上させることができます。ここではiOS用Facebookを使用していますが、Android用Facebookにも同じ変更を適用できます。アプリを起動して、下隅にあるメニューアイコンを選択します. メニュー内の「設定」を選択します. ポップアップメニューから[アカウント設定]を選択します。. 「ビデオと写真」までスクロールして選択します. [ビデオと写真]メニューにはデフォルトの状態が表示されます。ビデオと写真の設定では[HDのアップロード]がオフになっています。. 必要に応じて、一方または両方の設定をオンにします。. モバイルデバイスから新しいコンテンツをアップロードすると、写真やビデオの解像度が高くなり、1990年代のWebカメラで撮影したようには見えなくなります。.
すべての記事 - ページ 679
あなたはオンラインで保存するために非常に大きなファイルをアップロードする必要がありますか、または友人に電子メールを送りますか?残念ながら、ファイルを電子メールで送信する場合でも、SkyDriveなどのオンラインストレージサイトを使用する場合でも、使用できるファイルのサイズには制限があります。制限を回避する方法は次のとおりです。. Skydriveでは最大50 MBまでしかファイルを追加できず、Dropboxデスクトップクライアントでは非常に大きなファイルを追加できますが、Webインターフェイスには300 MBの制限があるため、別のPCでDropboxに巨大ファイルを追加する場合あなたはそれらを分割する必要があるでしょう。あなたが電子メールを通してファイルを送っていたとしても、これと同じテクニックはどんなファイル共有サービスにも働きます. 制限に近づくにはファイルを圧縮することによって制限を回避する方法が2つありますが、2つ目の、より興味深い方法は、ファイルをより小さな塊に分割することです。両方を行う方法について読み続けてください. deliciousroomのボックスのアイコン ファイルを縮小するだけ! それでは、もっと大きなファイルを本当に共有する必要があるのに、アップロード制限に達した場合はどうすればよいでしょうか。限界に近づいているのなら、元のファイルを圧縮するだけで済むかもしれません。右クリックして選択できます 送信先 - >圧縮フォルダ, ただし、zip形式よりも効率的な別の圧縮ツールを使用すると、さらにスペースを節約できます。. フリーウェアの7-Zipプログラムをインストールすることをお勧めします。その後、選択してください 追加 あなたのファイル.7z ファイルは7-Zip形式で圧縮されます。ファイルによっては、50メガバイトのファイルから数メガビットを削ることができるので、簡単にアップロードできます。. ファイルをチャンクに分割する しかし、ファイルがまだ大きすぎる場合はどうなりますか?それは再び救助に7-Zipです!今回は7-Zipウィンドウを開き、ファイルが保存されているフォルダを参照します。アップロードするファイルを右クリックして選択 分割ファイル. これにより、分割ファイルをどこに保存するか、そしてどのサイズに分割するかを尋ねるダイアログが開きます。標準のフロッピー、CD、またはDVDのサイズを選択できますが、フロッピーを使用しない可能性が高いので(今日はまだ使用していますか?)、必要なサイズをボックスに入力するだけです。入った 50Mb ファイルを50MBのチャンクに分割してSkyDriveに簡単にアップロードできるようにします。押す OK 終わったら。あなたがEメールを使っていたなら、あなたはファイルを10 MBの塊に分割することができます、そして、それらはおそらく通過するでしょう. 7-Zipがあなたのファイルを小さくて素敵なファイルに分割している間、ちょっと待ってください。. ファイルをアップロードまたはEメールで送信する 分割プロセスが終了したら、ファイルをもう一度アップロードしてみてください。今回は新しい分割ファイルを選択します。あなたがファイルを分割するために正しいファイルサイズを選んだならば、あなたの新しいファイルはちょうどうまくアップロードされるはずです。ファイルサイズの制限について! 元のファイルを復元する 唯一の問題は、今、あなたは名前のついたファイルをたくさん持っているということです。...
Office 2010の主な新機能の1つは、Office Web Appsサービスとオンラインでドキュメントを共有および編集できることです。今日は、Office Web Appsで使用するためにSkyDriveに保存する方法について説明します。. 注:Office Web Appsにアップロードするには、Office 2010 Betaをインストールする必要があります。. SkyDriveに文書をアップロードする Windows LiveでWebアプリにアップロードするドキュメントを開き、[ファイル]タブをクリックしてBackstageビューを開きます。この例では、Word文書をWindows Live SkyDriveにアップロードします。. Backstageを開いた状態で、左側の列の[共有]をクリックしてから[SkyDriveに保存]をクリックします。. [SkyDriveに保存]の下の[サインイン]ボタンをクリックします. サインインダイアログボックスが開き、Windows LiveIDの認証情報を入力できます。. サインインすると、SkyDriveのフォルダの一覧が表示されます。文書を保存したいフォルダをハイライトし、「名前を付けて保存」ボタンをクリックしてください。この例では、このWord文書をSkyDriveの "Testing Docs"フォルダに保存しています。. SkyDriveに接続している間、Wordの下部にあるステータスバーにURLが表示されます。. ファイル名を入力してファイルの種類を選択し、保存ボタンをクリックしてください。. ドキュメントがSkyDriveに保存されている間、進行状況バーの横に "サーバーにアップロード中"というメッセージが表示されます。. SkyDriveのドキュメントにアクセスする ドキュメントにアクセスするには、SkyDriveとドキュメントが保存されているフォルダにアクセスします。. アップロードしたばかりの文書をクリックしてください。....
Dropboxは、地球上で最も人気のあるクラウドストレージプロバイダの1つで、iPhoneまたはiPadを使用しているDropboxの顧客であれば、一度に複数のファイルをアップロードする方法を知っておくことはリアルタイムの節約になります。. あなたは一度に複数のファイルを扱うためにいわゆるパワーユーザーである必要はありません、そしてDropboxを使うだれでも知っているように、それはあなたが複数のものに渡って利用できるようにするデバイスありがたいことに、あなたがDropboxにアップロードしたいファイルを処理するには2つの異なる方法があり(それらが何であるかによって)そしてすぐにあなたはそれらの両方を知るでしょう. Dropboxアプリを使って複数の写真をアップロードする Dropboxに関連するタスクを実行するための最も明白な方法は、同社の公式アプリを使用することです。このアプリでは、一度に複数の写真をアップロードできます(ただし、他の種類のファイルの1つだけです。次のセクションを参照してください)。. まだ持っていない場合はApp StoreからDropboxアプリを入手できます。アカウントにサインインしたら、[作成]ボタンをタップします。. 次に「写真をアップロード」ボタンをタップします。あなたはあなたのiPhoneやiPadにあるすべての写真を見るでしょう. アップロードしたいものを選択して「次へ」をタップします。 画像のアップロード先フォルダを変更する必要がある場合は、[別のフォルダを選択]ボタンをタップするか、入力済みのオプションのいずれかを選択してください。それ以外の場合は、[アップロード]をタップします。 ファイルアプリを使用して複数のファイルをアップロードする 複雑さを気にしないのであれば、組み込みのFilesアプリを使用するのが、あらゆるクラウドサービスに対処するための最善の方法です。なぜなら、iPhoneやMacで見つけられるmacOS Finderウィンドウに最も近いものを提供するからです。 iPadこれはDropboxに複数のファイルをアップロードするのに最適です。. 開始するには、ファイルアプリを開き、Dropboxにアップロードしたいファイルがある場所を選択してください。 「選択」をタップしてファイル選択プロセスを開始します. Dropboxにアップロードしたいファイルをタップしてから、「移動」ボタンをタップします。それはフォルダのように見えます、そして我々はそれを以下で強調しました. 注意: iPad上のこのアイコンは「移動」という言葉に置き換わります. 「Dropbox」をタップし、サブフォルダが表示されたら、ファイルをアップロードしたい場所を選択します。最後に、「コピー」をタップしてください。 Dropboxのアプリを使って複数のファイル(写真を除く)をアップロードできないのはよくわかりません。しかし、少なくともそれを行う方法があります.
あなたがFaceBookユーザーであれば、誰かがあなたの写真にタグを付けたときにあなたが通知を受け取ることを見たかもしれませんし、あなたがそれを承認すればこの写真もあなたのタイムラインに現れます。 Facebookに写真をアップロードするときに、通知を受け取るように誰かにタグを付けることもできます。その過程で、FaceBookアカウントに写真をアップロードしてアルバムを作成したり、プロフィール写真とカバー写真を更新したりする方法についても簡単に説明します。. 写真を管理したり写真にタグを追加したりするには、上にある自分の名前をクリックしてください。そうするとプロフィールが読み込まれます。それからをクリックしてください 写真. デフォルトでは、 君の写真, これには、基本的に、あなたがアップロードした写真、または自分がタグ付けされた場所に他の誰かがアップロードした写真が含まれます。をクリックした場合 あなたの写真, タグが付いていなくても、アップロードしたものだけが表示されます。をクリックした場合 アルバム, あなたはあなたのすべてのアルバムを見るでしょう タグ付けされていません タグ付けされていない人がいるあなたがアップロードした写真を表示します. 写真にタグを付けるには、写真の上にマウスを移動すると、小さなボックスが表示されます。 写真にタグを付ける. それをクリックすると、その写真だけをコメント付きで表示するページなどが表示されます。写真の上にマウスを移動すると、自動的に写真内の任意の面にボックスが表示されます。 Facebookがあなたの写真を認識すると、自分にタグを付けたいかどうかを尋ねられます。はい、Facebookはあなたが誰であるかを把握することができ、あなたがアップロードした写真であなたを自動的に認識します! タグが他の人のものである場合は、名前を入力し始めることができる小さなボックスがポップアップ表示されます。それは自動的にあなたの友達のフィルタされたリストを表示します. FaceBookでは、特定のアルバムを作成していなくても、アップロードする写真はすべてアルバムに含まれている必要があります。たとえば、ステータスの更新を投稿して写真を含めると、 タイムラインの写真 アルバム。携帯電話から写真をアップロードすると、 モバイルアップロード アルバム。もあります プロフィール写真 そして カバー写真 アルバム. アルバムを作成したい場合は、 アルバムを作成 上の画像のように、または上部の[アルバムを作成]ボタンをクリックします。アルバムごとに好きなだけ写真をアップロードできますが、通常は関連する一連の写真、つまり結婚披露宴、ラスベガスへの旅行、クルーズ船などのために新しいアルバムを作成することをお勧めします。アップロードすると自動的にアップロードが開始され、その間にアルバム情報の追加を開始できます。....
久しぶりに、YouTubeはついにハイダイナミックレンジ(HDR)ビデオのサポートを開始しました。ビデオが特定の要件を満たしている限り、HDRビデオを視聴またはプラットフォームにアップロードできます。. HDRビデオをYouTubeにアップロードする場合は、まず最初に¢行う必要があるのは、そのビデオを確認することです。 コーデックまたはコンテナ内のHDRメタデータを含みます。. HDRビデオにHDRメタデータを追加する メタデータを記録する最も信頼できる方法は、サポートされているアプリケーションからエクスポートすることです。そのうちの1つは、BlackMagicÃというソフトウェアです。¢DaVinci Resolve. もしあなたが¢HDRであなたのビデオを格付けするために別の方法を使用しました、YouTubeはすることができるHDRメタデータツールを持っています 動画にHDRメタデータを追加する. ただし、このツールは、動画が HDR伝達関数. さもなければ、あなたのビデオはひどくゆがめられるでしょう. いずれにせよ、¢あなたのビデオがHDRでグレーディングされているかどうかはよくわからないので、この方法は使わないでください. その他のアップロード要件 HDRビデオは少なくとも解像度が必要です 720p そして 23.976以上のフレームレート. これらのビデオも MOV, MP4 または MKV フォーマット. 最後に、ビデオは 正しい伝達関数でタグ付けされている (PQまたはHLG), 原色 (勧告2020または勧告709) マトリックス (勧告2020または勧告709)....
Microsoftは技術的にWindows 10を内蔵した2台の電話を販売していますが、それはまだ古い電話用のアップデートをまだリリースしていません。ただし、Windows携帯を使用している場合は、携帯電話会社が更新を遅らせる、またはブロックすることを計画している場合でも、今すぐWindows 10にアップグレードすることができます。. 何年もの間、Windows Insiderプレビュープログラムは、携帯電話会社の承認を必要とせずに、Windows電話ユーザーが自分の電話用の最新のWindowsオペレーティングシステムを入手できるようにしてきました。インサイダープログラムを使用すると、Windows 10にアップグレードして、すぐにプレビュービルドからジャンプして、安定したビルドを続けることができます。. 警告:マイクロソフト自身があなたに警告するように、このプロセスは平均的なユーザーのために設計されておらず、完全に安定していないかもしれません。あなたはあなたの主な電話でこれをしたくないかもしれません。問題が発生した場合、マイクロソフトのWindows Device Recovery Toolを使用して携帯電話のソフトウェアをリセットすることができますが、すべてのWindows携帯電話で機能するわけではありません。. ステップ1:Windows 10があなたの電話をサポートしているか確認する このトリックは、Windows Insider Previewプログラム(およびWindows 10自体)がWindows Phoneをサポートする場合にのみ機能します。 Microsoftはプレビュープログラムをサポートする電話のリストをここに提供します。 Microsoftは、さまざまなMicrosoft Lumia(旧Nokia Lumia)電話をサポートしています。今のところ、動作する唯一のLumia以外の電話は、Windows用のHTC One(M8)とLG Lancetです。. これらの電話機は、8 GB以上の記憶容量があり、Windows Phone 8.1が最初にインストールされて出荷されている場合にサポートされます。. マイクロソフトは現在、Windows電話用の「アップグレードアドバイザー」アプリも提供しています。あなたの携帯電話がWindows 10のアップグレードに適格であるかどうか、そしてあなたがする必要があるもののよりよい考えを得るためにあなたのWindows携帯電話にこれをインストールすることができます。残念ながら、完全なWindows 10アップグレードに適格となる一部の電話機でも、プレビュープログラムに参加できない場合があります。....
あなたがVerizon Mi-Fiを持っていて、それがいつもそれを切断することに関して問題を抱えているならば、あなたはただ最新のバージョンにファームウェアをアップグレードする必要があるでしょう - あなたは迅速で簡単な修正があります。これを実行し、接続の問題を解決する方法は次のとおりです。. あなたがまったく問題を経験していないのであれば、あなたはアップグレードしたくないかもしれませんが、私たちの経験では、Mi-Fiは時々特定の領域で切断されるでしょう - そしてこれが解決策です。アップデートを実行すると、問題はほとんどなくなります。. 注:Verizonとは異なるMi-Fiタイプのデバイスがいくつかありますが、それらすべてに対して同じプロセスが機能するはずです。. Mi-Fiファームウェアをアップグレードする あなたがする必要がある最初の事はVZAccess Managerページに向かい、そしてあなたのデバイス用のファームウェアアップグレードをダウンロードすることです - 最初に正しいデバイスを選択することを忘れないでください、そしてあなたはそれをダウンロードできるページに行くでしょう: 付属のUSBケーブルを使ってデバイスを接続します。電源ランプが点灯していることを確認してください。まずVZAccess Managerをインストールする必要があります。これは安全のため、インストールしてデバイスが検出されたことを確認することをお勧めします。. 次に、ダウンロードしたデバイスアップグレードユーティリティを開くと、デバイスが検出されます。そうでない場合は、まずVZAccess Managerをインストールする必要があります。. これはかなり簡単なプロセスです。次をクリックするだけです。. それはかなり時間がかかりますが、それは最終的に終了します. それだけです。お使いのデバイスは今、はるかに良く機能するはず.