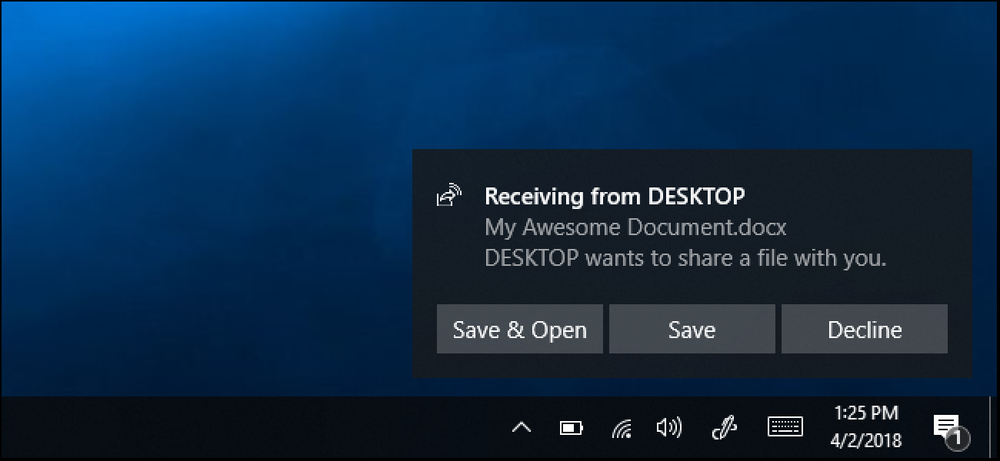Netflixを十分に長く使用している場合、それらが提供しなければならないすべてのカテゴリを見たことがあるかもしれませんが、それは真実からそれほど遠くないはずです。 Netflixの未発表の「秘密の」カテゴリシステムを利用することで、まったく新しい方法でNetflixを閲覧し、その過程でかなりクールなコンテンツを見つけることができます。. 重いNetflixの呪文の後、あなたはそれをすべて見たように感じ始めます。 「トレンド」カテゴリ、「ニューリリース」カテゴリ、「Family Halloween Films」のような季節のカテゴリ、そしてもちろん「TV Sci-Fi&Horror」、「Bingeに値するTV番組」、そのような. 明らかにしていないのは、カテゴリ画面を15回目で見ているところですが、Netflixはその表面下にあります。 詰まった カテゴリを使用すると、モバイルアプリからNetflixを参照しているかどうかがわかりません。また、Netflix Webサイトでより包括的なカテゴリ選択メニューを使用して探している場合でも、見逃す可能性があります。. たとえば、Netflix Webサイトの一般的な「コメディ」カテゴリを見ると、11個のサブカテゴリ(ダークコメディ、スラップスティック、ロマンティックコメディなど)があります。モバイルアプリで「コメディ」を見たとき、10のカテゴリが表示されていました。奇妙なことに、同じアカウントを使用した2つの方法では5つのカテゴリが重複していました。. しかし、これらの2つのブラウジング方法が明らかにしているものよりも、コメディのジャンルだけではるかに多くのものがあります。実際、Netflixには現在21種類の「主要」映画コメディカテゴリがあります(そしてそれはテレビ番組にさえ入っていません)。大きなカテゴリの本当に特定のサブジャンルに入ると、数百のカテゴリではないにしても、リストはすぐに数十に膨らんでいきます。. 注意: このトリックは、Netflixストリーミングコンテンツ専用です。 DVDのジャンルをそれほど詳細ではないにしても調べたい場合は、NetflixのオールインワンDVDジャンルリストをここでチェックしてください。. では、Netflixが通常の閲覧中に表示していないカテゴリすべてにどのようにアクセスするのでしょうか。 「ジャンルコード」を通じて。 Netflixのすべてのジャンルのカテゴリは、どれほど広い範囲でも、どの程度フォーカスを絞っていても、一意の番号が割り当てられています。たとえば、コメディサブグレンの「Satires」を閲覧すると、そのカテゴリのジャンルコードが表示されます。 Netflixアカウントにログインしてhttps://www.netflix.com/browse/genre/4922にアクセスした場合、「4922」がそのジャンルカテゴリのコードであるため、常にSatiresにアクセスします。ジャンルコードが登場すると、突然アクセス可能なコメディーサブジャンルの範囲が大幅に拡大します。 ジャンルコードを使用すると、コメディカテゴリの半分にアクセスすることから、それらすべてにアクセスすることまでできます。さらに厄介なのは、上のグラフがNetflixのコメディーカテゴリの完全なリストでもないということです。 ロット この記事のスペースの. それでは、どのようにしてそれらすべての秘密カテゴリを利用するのでしょうか。あなたがあなたの方法をじゃますることができる間、私達はその方法に対して強く勧めます(ジャンルカテゴリコードが5桁であり、100,000の潜在的な組み合わせを生み出すので). 代わりに、他のNetflixファンがあなたに代わって行った仕事を利用し、これらすべての秘密のカテゴリを閲覧するためにオンラインで利用可能な多数のツールを使用してください. 上で見たNetflixcodes.meは、簡単な検索ツールと素晴らしいレイアウトのおかげで、私たちのお気に入りの1つです(より広いカテゴリーのために)。 NetflixHiddenCodes.comも検索が可能ですが、Netflixcodes.meを見ても網羅的にも素敵にも見えません。 NetflixCodes.infoもあり、同様のレイアウトがあります。. ジャンルタグをドリルダウンするための特に興味深い方法が必要な場合は、 本当に...
すべての記事 - ページ 648
Netflixは、テレビや映画をストリーミング配信するための主要な "go-to"サイトになりました。また、子供たちがこのプラットフォームを使用していることを認識して、子供向けのコンテンツ付きの子供向けセクションもあります。. しかし、それは技術に精通した子供がアダルトセクションをクリックして、暴力的な映画や性的な場面のある映画にフルアクセスすることを妨げるものではありません。あなたが必要とする最後の事は仕事から家に帰って、あなたの子供が見ているのを見つけることです “ビルを殺す”. 内蔵のペアレンタルコントロール設定を有効にする必要があるのはこのためです。. Netflixのペアレンタルコントロール設定は何ですか? なし 保護者による制限が有効になっている場合、そのアカウントのパスワードを知っていれば誰でもNetflixアカウントにアクセスできます。それから、彼らは映画とテレビ番組の点でそのNetflixアカウントが提供しているものは何でもに無制限にアクセスすることができます。. あなたが 追加する 保護者による制限では、特定のメディアにアクセスするには、自分のアカウントにアクセスできる他の人(子供など)がその映画または上映を見る許可を持っていることを確認するために4桁のPINを入力する必要があります. Netflix上のすべてのプログラムと映画には、「映画館の年齢証明書に似た」「成人向けの評価」があります。あなたがNetflixアカウントの所有者であれば、それらの評価のどの時点でペアレンタルコントロールが開始し、PINをそれ以上進める必要があるかを指定できます。. ペアレンタルコントロールをオンにする方法 まず第一に、あなたはあなたの子供が理解するつもりはないというPINが必要です。それでかわいいとか、誕生日か1234年か、7890年か、そのような何かをしないでください。. あなたが良い4桁のPINを持っているなら、ここに行ってください、そしてあなたはこのスクリーンを見るでしょう. アカウントのパスワードを入力して、PINページに進みます。あなたの子供がアカウントのパスワードを知っているのなら、それを変更して新しいパスワードを教えないようにしましょう。それ以外の場合は、PINページにアクセスして無効にすることができます。. この次の画面でわかるように、設定は非常に簡単です。. 誰かが言う前に、私のPINは ではない 1234私は本当のPINをあいまいにするためにそこにそれを単にタイプした。しかし、あなたの画面上で、それらの4つのボックスにあなたの希望するPINを追加して、「保存」をクリックしてください。. しかし、待ってください、私たちは終わっていません。あなたは今、PINがいつ必要になるかを決めなければなりません。 「成熟度」のどの時点でPINを入力する必要がありますか?誰かが成人向けの素材だけにアクセスしようとしたとき?それとも「年上の10代」?それはあなたの子供の年齢のようなあなた自身の個人的な状況に応じてあなたが作ることができる唯一の判断の呼びかけです. デフォルトでは、レベルは「大人」に設定されていますが、さらに縮小したい場合は、希望のレベルをクリックしてください。 PINを「10代」と言って始めたい場合は、「10代」をクリックします。それは緑から灰色に行きます. 特定のタイトルを制限する オールオアナッシングアプローチの代わりに、特定の映画を指定して制限する必要があるタイトルを表示することもできます。. あなたの子供がそれを見ている生活のために外傷を受けるのであなたがPINがSpongeBob SquarePantsにだけ適用されるべきであるとあなたが決めるならば、あなたはそれをブロックすることができます. ページ下部の[特定のタイトルを制限]セクションに移動して、ブロックしたいムービーまたはショーの名前を入力します。. それはあなたの国でNetflixによって現在提供されている場合にのみ表示されます....
Windows 10 PCは、ファイル、リンク、写真などをBluetooth経由で近くのPCに送信できるようになりました。この「近くでの共有」または「近くでの共有」機能は、AppleのAirDropとよく似ていて、2018年4月のアップデートで新しく追加されました。. 近隣の共有を有効にする方法 現時点では、近隣共有は、機能が有効になっている2台のWindows 10 PC間でのみ機能します。あなたはまだモバイルや他のオペレーティングシステムから共有することはできません。 Windows 10の[共有]ダイアログ、またはWindows 10の[設定]アプリから[近隣の共有]を有効にできます。. 共有ダイアログから有効にするには、Windowsの任意の場所で[共有]ボタンをクリックします。たとえば、Edgeのツールバーの[共有]ボタンをクリックするか、ファイルエクスプローラでファイルを右クリックして[共有]コマンドを選択します。 [共有]メニューで、[タップして近くの共有を有効にする]オプションをクリックまたはタップします。. 設定アプリから近隣の共有を有効にして設定するには、[設定]> [システム]> [共有エクスペリエンス]の順に選択し、[近隣の共有]トグルをオンにします。. 近隣の共有を通じて受信したファイルはデフォルトでダウンロードフォルダに保存されますが、設定アプリで変更することができます。誰と共有できるかを選択することもできます。デフォルトでは、近くのすべてのWindows 10 PCがあなたと共有または受信できます。代わりに[マイデバイスのみ]オプションを選択した場合、近隣の共有は、同じMicrosoftアカウントでサインインしたPC間でのみ機能します。. ファイルを共有する方法 あなたはワイヤレスでPC間でファイルを送信するために近隣の共有を使用することができます。これを行うには、ファイルエクスプローラを開き、ファイルを右クリックして「共有」コマンドを選択します。. 共有ダイアログが表示され、近くのデバイスを探します。デバイスが表示されない場合は、共有したい相手のPCで[近隣共有]が有効になっていて、電源が入っていることを確認してください。ファイルを共有したいPCの名前が表示されたら、それをクリックまたはタップします。. 必要に応じて、このダイアログでコンピュータの名前をもっと覚えやすいものに変更することもできます。. あなたのPCが他のPCが共有要求を受け入れるのを待っている間、あなたは“ [PC名]への共有 "通知を見るでしょう。. タスクバーの近くとアクションセンターの両方で、通知が他のPCにも表示されます。アクションセンターを開くには、画面の右下隅にある通知バブルアイコンをクリックするか、キーボードのWindows + Aを押します。. 「保存」をクリックしてファイルをPCに保存するか、「保存して開く」をクリックして保存してすぐにファイルを開きます。. その後、送信側PCはファイルを受信側PCに転送します。ファイルのサイズとBluetooth接続の速度によっては、処理に時間がかかることがあります。....
OS Xの周りをクリックして必要なものを見つけることは確実にできますが、定評のあるSpotlightほど簡単で効率的なものはありません。 Spotlightは、その新しい自然言語検索のおかげで、想像以上に使いやすくなりました。. 自然に検索を始める前に、Spotlightがまだ何をしているのか説明したいと思います。 できない 行う。 Spotlightはインターネットを検索できませんが、Wikipedia、Fandango、Weather、およびその他の関連情報につながる可能性があります。また、予定表に予定を追加したり、連絡先を検索することはできません。 SpotlightはあなたのMacの場所と結びついているので、ローカルコンテンツの検索やそこに含まれるファイルの検索に最も適している。. 要するに、これは本当のSiriの代替品ではありませんが、かなりの数のものを見つけるのに役立ちます。. 個人的になる 自由に人称代名詞を使ってください。たとえば、雨が降るかどうかを知りたいですか。他の人に尋ねるのと同じようにSpotlightを尋ねます。例えば「天気を見せて」. コンピュータに保存されている情報をより簡単に取得することもできます。たとえば、先月受信したEメールを見たい場合は、「先月受信したEメール」と入力できます。 データを簡単にクロールできることは、非常に魅力的です。それは、電子メールだけで終わったり始まったりするわけではありません。他のデータも検索できます。結果が多すぎる場合は、そこから絞り込みます。. 明らかに、ほんの数枚のスクリーンショットに含めることができる以上のことがありますが、これは、Spotlightが現在どれだけ簡単に使えるかを示しています。それがMail、MessagesなどのようなApple自身のアプリケーションでもっと効果的に(あるいは唯一)働くだろうということをちょうど知っている. あなたの利点に日付を使う 前の例からわかるように、日付を使用してSpotlightにデータの調査を依頼することができます。. あなたはこれをさらに進めることができます、そして物事をさらに具体的にすることができます。 5月に作成したすべての文書を見たいとしましょう。個人的な代名詞「I」を探しているものと組み合わせると、Spotlightに「5月に作成したドキュメント」と簡単に尋ねることができ、要求に応じてリストが表示されます。. ある日に撮った写真のリストを見たいですか?ただ尋ねなさい. Spotlightに、そのような簡単な方法であなたのMac上の情報を日付で明らかにするように要求する能力は、他の方法でそれにアクセスするのに苦労するかもしれない多くの人々を疑う余地がないでしょう. あまりにも具体的であることを心配しないでください 一方で、他の都市の天気やお気に入りの野球チームの得点など、探している簡単な情報を探すために多大な努力をする必要はありません。. 同様に、あなたがあなたの近くで遊んでいるもののために単純な映画情報がちょうど必要であるならば、あなたがする必要があるのは「映画」とタイプすることだけであり、すべては明らかにされるでしょう. 同じことが株価情報などにも言えます。会社のティッカーの略語を入力するだけです。. インターネットでビデオを検索することもできます。 YouTubeやVimeoなど、検索するサイトも含める必要がありますが、必要に応じて特定のものにすることも、一般的なものにすることもできます(バンドによる検索と曲による検索). 残念ながら、Spotlightがトリックを実行できる範囲はかなり限られています。たとえば、YouTubeなどで動画を検索することはできますが、SpotlightやMacのデスクトップでもプレビューを見ることはできません。代わりに、検索結果をクリックすると、代わりにブラウザウィンドウに表示されます。. Spotlightでそのようなものを検索できる効果が制限されるため、これは理想的とは言えません。単純にブラウザで開くのであれば、そもそもブラウザを使うのもよいでしょう。. ただし、スポーツの得点や映画のリストなどの情報をすばやく検索するには、Spotlight検索が非常に便利です。. もちろん、これ以外にもたくさんありますが、探求するのはあなたの番です。ただし、Spotlightに含まれている機能が今は見つからない場合でも、将来のリリースでは表示されなくなると信じる理由はありません。それまでの間、その新たな力を開拓し、あなたがあなたのMac上で嘘をついているのを発見できるものを見るためにしばらく時間をかけてください....
AppleのMy Photo StreamはiCloud Photo Libraryよりも先に登場するかもしれないが、それは引き続き利用可能であり、あなたがiCloud Photo Libraryから得ることができる多くの価値を少しの費用をかけずに提供する。 My Photo Streamはあなたの過去30日間の写真(最大1000枚の画像まで)をクラウドに保存します。欠点は、ビデオがサポートされていないことです。これは写真のみの事件です. iCloudフォトライブラリを有効にしている場合、新しい写真はすべてフォトアプリの[すべての写真]領域に表示されます。このシナリオでは、「My Photo Streams」というアルバムは表示されません。実際、iCloud Photo Libraryが有効になっていれば、My Photo Streamはもう必要ありません。ただし、My Photo StreamとiCloud Photo Libraryの間には、どちらのルートをたどるかを決定する際に考慮する必要がある違いがいくつかあります。. 最大の違いは、My Photo StreamがあなたのiCloudストレージ許容量にカウントされないことである。これはあなたがAppleのもっと低いストレージ層の一つに加入している場合には不可欠なことだ。ただし、この方法を使用する場合、ビデオはクラウドに保存されないことを覚えておくことが重要です。一方、iCloud Photo Libraryは、写真であれビデオであれ、すべてを同期させます。 My Photo Streamは1000枚の写真しかクラウドに保存できないため、iCloud Photo...
Windows 10のFall Creator Updateには、もともと最初のCreator Updateに対して約束されていた "My People"機能が含まれています。お気に入りの人を最大3人までタスクバーにピン留めして、Skypeですばやくチャットしたり、電子メールを送信したりできます。. この機能は、Windowsストアアプリと統合されて初めて強力になります。たとえば、Windows 10のFacebookアプリをいつかMy Peopleと統合して、タスクバーから直接お気に入りの人とFacebookチャットすることができます。これを有効にするのはFacebookや他のアプリ開発者次第です。. この機能にアクセスするには、タスクバーの[人]アイコンをクリックします。通知領域の左側、システムトレイとも呼ばれます。. [マイピープル]メニューが表示されたら、[はじめに]をクリックして続行します。. 私の人々の使い方 タスクバーのアイコンをクリックして[マイピープル]ポップアップを開くと、インターフェイスが[ピープル]と[アプリ]の2つのタブに分類されて表示されます。. デフォルトでは、AppsにはWindows 10に含まれるPeople、Skype、Mailの各アプリが含まれています。Windowsストアからインストールしたアプリは、My People機能と統合することもできます。互換性のあるアプリをインストールすると、そのアプリはここのアプリメニューに自動的に表示されます。. [人物]タブには、連絡先の人物が表示されます。アカウントを[人物]アプリに接続すると、ここでより多くの人を利用できるようになります。たとえば、Gmailアカウントを追加して、Gmailの連絡先をここで確認できます。. いくつかのアカウントを接続したら、「人」の見出しをクリックして、頻繁に連絡を取り合う人を表示することができます。連絡先をクリックして、タスクバーに固定してください。こちらの下部にある「連絡先を検索してピン留め」オプションをクリックして、連絡先リスト全体を検索することもできます。. 新しい連絡先を追加するには、[People]アプリケーションにアクセスするか、[連絡先の検索と固定]の右側にあるメニューボタンをクリックして[新しい連絡先]を選択します。. 連絡先をタスクバーに固定すると、その連絡先は常にタスクバーの人のアイコンの左側に表示されます。人のアイコンを並べ替えるには、ドラッグ&ドロップするだけです。削除するには、それを右クリックして「タスクバーから固定解除」を選択します。. タスクバーには最大3つの連絡先をピン留めできます。追加しようとしている連絡先が[人]ポップアップメニューに表示されます。. 実際に相手と通信するには、相手のアイコンをクリックすると、相手と通信する必要のあるアプリをどれでも使用できるようになります。デフォルトでは、これは[People]、[Skype]、および[Mail]なので、相手にEメールまたはSkypeメッセージを送信できます。アプリをクリックすると、その人がそのアプリを通じてあなたに送ったメッセージが表示されます。たとえば、「メール」をクリックすると、その人があなたに送った電子メールメッセージを見ることができます。. ポップアップでは、重複した連絡先を組み合わせることもできます。たとえば、個人の電子メールアドレスをSkypeのエイリアスに関連付けることができます(それらが別々に表示される場合)。メニューボタンをクリックして「連絡先の編集」を選択して連絡先の詳細を編集することもできますが、これはWindowsに含まれているPeopleアプリケーションからも実行できます。. あなたが私の人の機能を介して人と通信するときは、完全なアプリを開かずにそれらにメッセージを送ることができます。たとえば、ある人のアイコンをクリックし、「Mail」を選択してその人からのメッセージを表示してから、「+」ボタンをクリックして新しいEメールの送信を開始できます。完全なMailアプリを開くのではなく、ポップアップメニューに電子メールを直接書きます。. これはSkypeとも統合されているので、タスクバーから直接お気に入りのSkype連絡先とチャットすることができます。そして、固定された人があなたにSkypeで絵文字を送ると、あなたのデスクトップのタスクバーアイコンの真上に大きな絵文字が現れるのが見えるでしょう。これらは以前は「ショルダータップ」と呼ばれていましたが、現在は「マイピープルポップ」と呼ばれています. 私の人々を設定する方法 この機能の設定を変更するには、[People]メニューを開き、[連絡先の検索と固定]の右側にあるメニューボタンをクリックして、[Peopleバーの設定]を選択します。 Settings> Personalization>...
シナリオは次のとおりです。雑誌の作家であるRitaが彼女の記事をオンラインで編集しています。彼女は自分の変更を保存してメッセージを見る “変更が保存されました!” ちょうどその時、彼女は彼女が逃したタイプミスに気づく。彼女はそれを修正してクリックしようとしています “保存する”, 彼女が上司から怒った電話を受けたとき. 電話が終わった後、彼女は画面に戻り、 “変更が保存されました!” 彼女のコンピュータをシャットダウンし、オフィスから暴風雨. 私が物語を語ることができなかったこととは別に、その短いシナリオから、その永続的なメッセージがどのような問題を引き起こしたのかに気づいた。そのため、将来的には可能な限りそれを回避し、クリックすることでユーザーに確認を促すものを使用することにします - または 自力で消えます. 2番目のメッセージをクイックメッセージに使用することをお勧めします。. ページから要素を消す方法はすでにわかっているので、それは問題にはならないはずです。知る必要があるのは いつ現れましたか? だから私たちはそれをもっともらしい時間の後に消えるようにできる. MutationObserver API 全体として、DOM要素(メッセージのようなもの) div)または他のノードの変更があれば、それを知ることができるはずです。ネイティブAPIがないため、長い間開発者はハックとフレームワークに頼らなければなりませんでした。しかしそれは変わった. 私たちは今 MutationObserver (以前の突然変異イベント). MutationObserver 一連のプロパティとメソッドを持つJavaScriptネイティブオブジェクトです。それは私たちをさせる 任意のノードで変化を観察する DOM要素、文書、テキストなどのように。 ノードの追加または削除、およびノードの属性とデータへの変更. わかりやすい例を見てみましょう。まず、Ritaが見たように、ボタンをクリックしたときにメッセージが表示される場所を設定します。それでは ミューテーションオブザーバを作成してそのメッセージボックスにリンクする...
今は見ないでください、でも私のブラウザには忍者がいます!それだけでなく、私はGoogle Chromeで複数のプロファイルを簡単に切り替えることができます。これは、複数のGoogleアカウントを持っている場合に非常に便利です。. これは実際には新しい機能でもなく、有効にするのも難しい機能でもありません…しかし、ほとんどの人がそれについて知らないようなので、ここではそれを説明する簡単な記事を書いています。真剣に、この記事を読む価値はほとんどありません。忍者絵以外はもちろん. Google Chromeで複数のプロフィールを有効にする [オプション] - > [個人用コンテンツ]に進み、[新しいユーザーを追加]ボタンをクリックします。うん、それはそれほど簡単です. すぐに新しいブラウザウィンドウが表示され、あたかも別のブラウザであるかのように使い始めることができます。. さまざまなインスタンスをすばやく切り替えたり、表示されるアイコンや名前を編集したりできます。. 各プロファイルをGoogleアカウントに個別に同期することもできます。本当にすごい. さらに、忍者がいます.