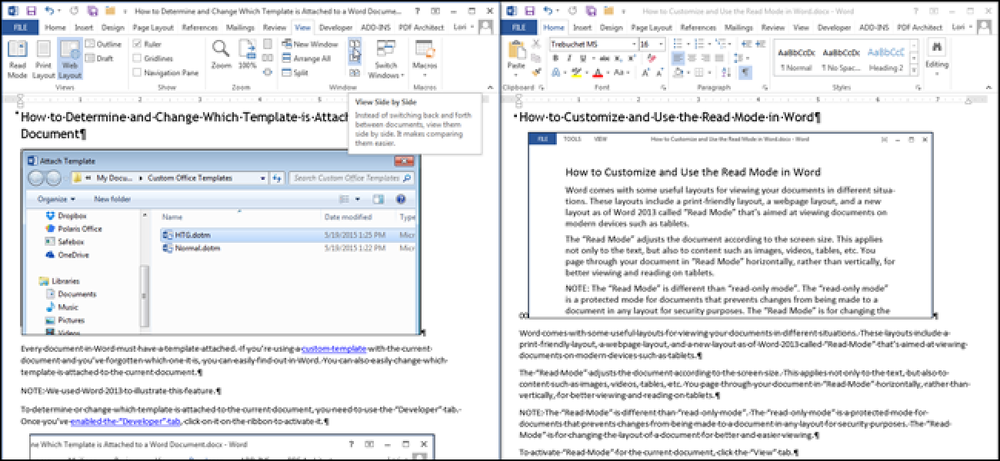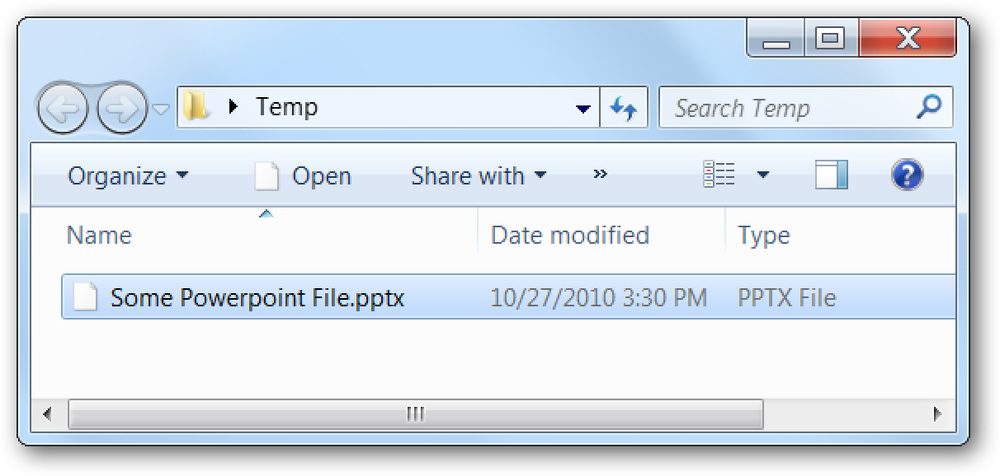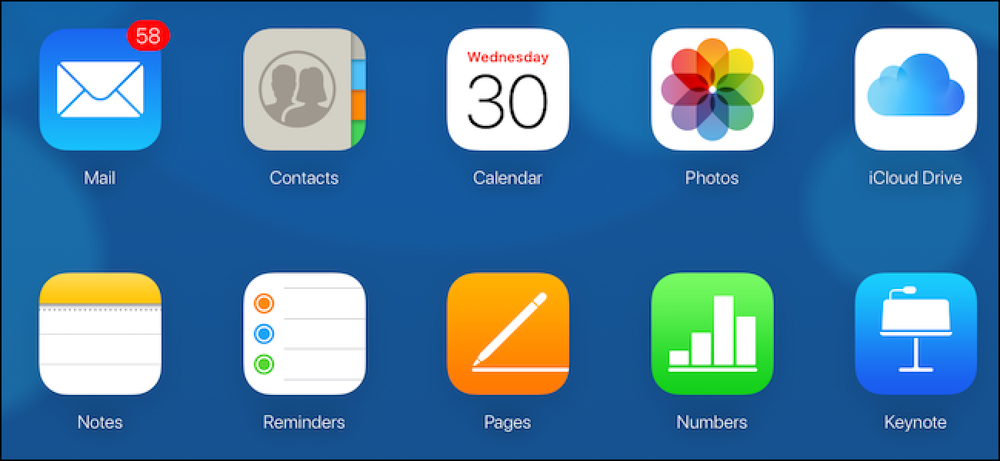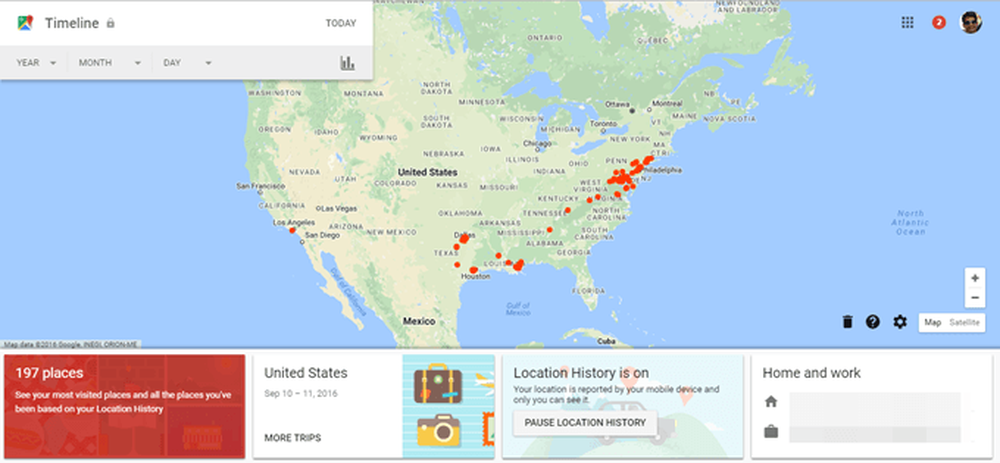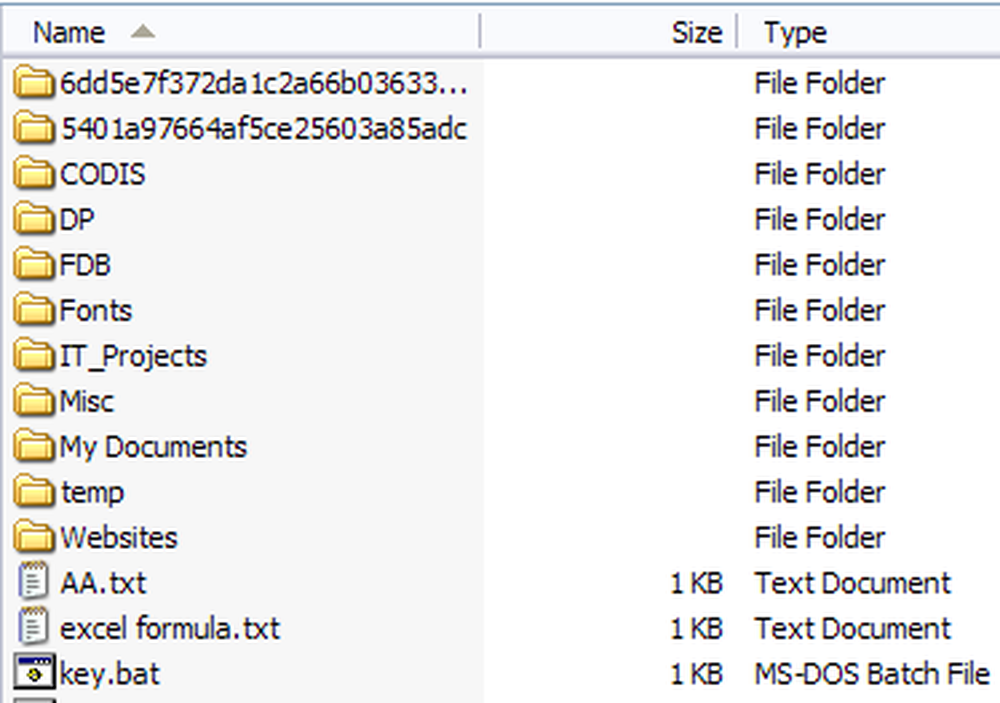Wordで文書をレイアウトするとき、特に大きなモニタがある場合は、画面上に複数のページを一度に表示すると便利なことがあります。一度に複数のページを表示することで、レイアウト全体の外観を把握することができます。. 注:この機能を説明するためにWord 2013を使用しました。. 一度に複数のページを表示するには、「印刷レイアウト」ビューになっている必要があります。 「印刷レイアウト」表示になっていない場合、またはどのレイアウトが現在アクティブであるかわからない場合は、「表示」タブをクリックしてください。. [表示]タブの[表示]セクションで、[印刷レイアウト]をクリックします。 一度に複数のページを表示するには、[表示]タブをアクティブにしたままにします。複数ページビューで表示したい最初のページのテキストにカーソルを置きます。 「ズーム」セクションで、「複数ページ」をクリックします。 デフォルトでは、2ページが横に並べて表示されます。ページ全体が表示されるように、ページは縮小されています。これが、一度に複数のページを表示することがレイアウトの確認には適しているが、必ずしもドキュメントの閲覧には適していない理由です。. 一度に1ページずつ表示するには、[表示]タブの[ズーム]セクションにある[1ページ]をクリックします。. カーソルを置いたページが表示されますが、100パーセント未満です。通常のサイズに戻すには、[ズーム]セクションの[100%]をクリックします。. 一度に3ページ以上を表示できます。これを行うには、[表示]タブの[ズーム]セクションにある[ズーム]ボタンをクリックします。. 「ズーム」ダイアログボックスが表示されます。さまざまな割合(カスタム割合を含む)、幅、またはページ全体にズームできます。複数のページを表示するには、[多ページ]ラジオボタンを選択します。次に、ラジオボタンの下にあるモニタボタンをクリックして、ドロップダウンメニューから一度に表示するページ数を選択します。. 「プレビュー」はページがどのように表示されるかを示します。 「OK」をクリックして変更を確定し、「ズーム」ダイアログボックスを閉じます。. 指定したページ数が一度に表示されるようにビューが変わります。. 一度に1ページずつ表示に戻ることを忘れないでください、「1ページ」ボタンをクリックしてください。 100%でテキストを見ることに戻るには、「100%」ボタンをクリックしてください。.
すべての記事 - ページ 616
複数のWord文書を扱っている場合は、それらの一部または全部を一度に表示すると便利です。複数の文書を表示する方法や、同じ文書の異なる部分を同時に表示する方法もあります。. 複数の文書を表示するには、表示したい文書を開いて[表示]タブをクリックします。この例では、2つの文書を開きました. [表示]タブの[ウィンドウ]セクションで、[並べて表示]をクリックします。. 2つのドキュメントウィンドウはサイズ変更され、隣同士に配置されます。. 注:2つの文書を並べて表示することしかできません。複数の文書を開いている場合は、[並べて比較]ダイアログボックスが表示されます。現在の文書に加えて表示したい文書をリストから1つ選択して、「OK」をクリックします。. 両方の文書を同時にスクロールしたい場合は、2つの文書のうちの1つの[表示]タブの[ウィンドウ]セクションにある[同期スクロール]ボタンをクリックします。一方の文書をスクロールすると、もう一方の文書もスクロールします。. 2つのドキュメントウィンドウの元のサイズと配置に戻るには、2つのドキュメントウィンドウのうちの1つのウィンドウセクションにある「並べて表示」ボタンをクリックします。. 表示したい文書が3つ以上ある場合は、開いているウィンドウを重ねてまとめて表示できます。. 注:モニタのサイズによっては、3つまたは4つ以上の文書を表示するのが難しい場合があります。. 複数の文書を表示するには、表示したいすべての文書を開き、[表示]タブをクリックし(まだアクティブになっていない場合)、[ウィンドウ]セクションの[すべてを整列]をクリックします。. ドキュメントウィンドウは縦方向にサイズ変更され、積み重ねられます。一度にすべての文書を表示できますが、スクロールして一度に編集できる文書は1つだけです。. 注:「並べて表示」機能のように「すべてを整列」機能を「オフ」にすることはできません。ドキュメントウィンドウを元の状態に戻すには、端をドラッグして手動でサイズを変更し、タイトルバーをドラッグしてそれらを移動する必要があります。. Wordは、最小化されたドキュメントウィンドウを配置しません。また、あまりにも多くのドキュメントを配置しようとしたときにリボンが消えてウィンドウが小さくなりすぎると、リボンが消えることに気付くことがあります。. 文書ウィンドウの「最大化」ボタンをクリックすると、全画面サイズに変更できます。. ウィンドウが最大化されると、[最大化]ボタンが[元に戻す]ボタンになります。 「元に戻す」ボタンをクリックしてウィンドウを元のサイズに戻します. 同じ文書の2つの部分を見ることさえできます。これを行うには、表示したい文書のWordウィンドウをクリックし、[表示]タブの[ウィンドウ]セクションにある[分割]をクリックします。. 現在の文書はウィンドウの2つの部分に分割されています。この部分では、文書の異なる部分を別々にスクロールおよび編集できます。. 文書の2つの部分を区切る二重線の上にカーソルを移動すると、二重矢印で二重線に変わるまで、分割ウィンドウのサイズを変更できます。二重線の境界線をクリックして上下にドラッグして、ウィンドウの部分のサイズを変更します。. 分割を元に戻して文書の単一ビューに戻るには、[分割の削除]ボタン(以前の[分割]ボタン)をクリックします。. 一度に複数のドキュメントを表示できますが、一度に編集できるドキュメントは1つだけです。編集可能な現在アクティブなドキュメントは、タイトルバーのファイル名がグレーアウトされていないドキュメントです。.
OS XがWindowsフォーマットのハードドライブを正常に読み取ることができるとしても、Windows 10を使用してもその逆はまだ当てはまりません。もちろん、OS XはWindowsフォーマットのディスクに書き込むことはできませんが、少なくともドライブの内容を読み取ることができます。そしてあなたはあなたのMacコンピュータにデータをコピーすることができる. WindowsはMacハードディスクファイルフォーマット(HFS +)を全くサポートしていません。つまり、MacでフォーマットされたドライブをWindowsに接続すると、空のドライブ文字とディスクのフォーマットを求めるメッセージが表示されるだけです。. [キャンセル]をクリックすると、ボリュームに認識されたファイルシステムが含まれていないというメッセージが表示されます。. 外付けUSBドライブがWindowsによって認識されない場合、exFATファイルフォーマットを使用する必要があるかもしれませんが、これはドライブのフォーマットとすべてのデータのコピーのコピーが必要です。. 別の解決策はあなたのMac上でファイル共有を可能にしそしてそのようにWindowsからファイルにアクセスすることですが、これはかなりの量のセットアップを必要とします。他に選択肢はありますか?はい、ありがたいことにそうです。あなたの設定でMacとPCを多用するなら、それはMacDriveと呼ばれるプログラムにいくらかのお金を使う価値があるかもしれない. MacDrive MacDriveは、通常のドライブと同じように、Windows PC上でMacフォーマットのディスクを使用できるようにする素晴らしいプログラムです。プログラムを使用すると、通常のWindowsフォーマットのドライブと同じようにHFS +ドライブにデータを読み書きできます。. その後、Windowsからドライブを取り外し、Macに接続して、通常どおりすべてにアクセスできます。あなたがあなた自身がかなり頻繁にMacとPCの間でデータをやり取りしなければならないと思うなら、このプログラムは大きな投資です。. スタンダード版は49ドル、プロ版は69ドルです。ここで2つのバージョンの違いを見ることができます。私にとっては、Standardバージョンは十分以上でした。あなたがあなたのPCにマックフォーマットのRAIDセットをマウントするか、またはウィンドウズでISOマックイメージを作成する必要があるならば、プロ版は必要になるでしょう. あなたは5日間の無料トライアルを使ってプログラムを試すことができます。インストールしたら、Windows PCを再起動する必要があります。 Windowsにログインし直すと、自動的にすべてがうまくいくはずです。 Macフォーマットのディスクをコンピュータに接続すると、小さなアップルアイコンが付いたエクスプローラにすぐに表示されます。. ドライブをダブルクリックすると、通常のWindowsドライブと同じように開きます。 Mac固有のファイルがある場合は、その横にアップルアイコンも表示されます。. これで、MacフォーマットのドライブからWindows PCにデータをコピーできます。それは完璧に動作し、私は単一の問題に遭遇しませんでした。私は何の問題もなく私のMacに私のWindows PCとEXEファイルにDMGファイルをコピーすることができました. MacDriveアプリを開くと、メイン画面にプログラムが認識したMacドライブの一覧が表示されます。. ドライブをクリックすると、ドライブを開く、取り外す、サイズ内訳を確認する、エラーをチェックするなどのオプションが表示されます。. 私は本当にDisk Awareがこのプログラムの一部であるという事実をとても気に入っています。TreeSizeがWindowsの場合と同じように、ハードドライブの最も多くの領域を占めているものをすばやく確認できるからです。. MacDriveには他のツールもあります。 作成する,...
Appleの新しいLive Photos機能については多くのことが行われてきましたが、それには正当な理由があり、とてもクールで特別な思い出を保存するのに最適な方法です。あなたがApple Watchを所有しているならば、あなたはライブ写真を見ることができ、さらにそれらを時計の顔に変えることができます。. Apple Watchでライブ写真を見るためには、まず写真をそれに同期させる必要があります。これを実行する方法を詳細に説明しますが、この記事の目的のために、追跡を行う方法を説明します。. Apple Watchでライブ写真を見る あなたがおそらくしたいことは、お気に入りにお気に入りのライブ写真を追加することです。これは、それらが見つけやすいことを保証します、そして、あなたはすぐにそれらを見て、それらを腕時計の顔に変えることができるでしょう. 自分の時計に表示したいライブ写真をお気に入りにしてお気に入りに追加します。そうすれば、あなたはそれらを探しているあなたの写真を通して見る時間のトンを費やすことにならないでしょう. 次に、iPhoneでWatchアプリを開き、Photo Syncing共有アルバムが「お気に入り」に設定されていることを確認します。明らかに、あなたはいつもライブ写真だけで特別なアルバムを作成することができました、しかし我々の目的のために、これは最もうまくいくでしょう. 既にライブ写真を確認してお気に入りに追加しているので、同期したアルバムをデフォルトのままにすることができます(お気に入り)。. 邪魔にならないようにして、このステップで、我々は今我々の腕時計に目を向け、そしてそれについて我々のライブ写真を見ることができる。そうするには、あなたの腕時計の写真アプリを開く. Photosアプリを開いたままにすると、同期したフォルダ内のすべてを確認して見ることができます。. 右下隅にアイコンが表示されるので、何かがライブ写真であることがわかります。. Apple Watchで特定のライブ写真を見るには、指先を時計の顔に置くだけで、写真が少し遅れて再生されます。. ライブ写真から見張り面を作成する Live PhotoをすばやくWatchフェイスに変えるには、「Create Watch Face」画面が表示されるまで指先を長押しします。. 「ウォッチフェイスの作成」画面をタップすると、ライブ写真が新しいウォッチフェイスに変わります。. 注意してください、あなたはそれがあなたが望むようになるまでライブ写真を左右にドラッグすることができます. Live Photoウォッチフェイスを作成するもう1つの方法は、新しいウォッチフェイスを選択できるようになるまで現在のウォッチフェイスを長押しすることです。 「新規」画面が表示されるまで右にスワイプします. あなたが「写真」オプションを選択できるようになるまで今すぐフリックアップ。もう一度タップして、新しいウォッチフェイスとして設定します. 望みどおりの向きになっていない場合は、[カスタマイズ]オプションが表示されるまで、時計の顔をもう一度押し続けます。 「カスタマイズ」ボタンを押すと、あなたが望むようになるまで写真を左右に動かすことができます。....
要求されたスクリーンショットや画像を最終的に取得することにイライラするものは何もありませんが、送信者がそれらをWordまたはPowerpointの文書にドロップしたため、Office 2007または2010がインストールされていません。これはとにかくスクリーンショットを表示する方法です。. これはどのように作動しますか?シンプル! Office 2007およびOffice 2010の新しいファイル形式はすべて、実際にはXMLと多数のフォルダーを含むzipファイルであり、それらのファイルにはすべてのメディアがきれいに埋め込まれています。. Office 2007/2010ファイルからの画像の表示 この例では、ここでわかるように、Powerpointファイルを使用しています。 ファイルの拡張子を.zipに変更するだけです(ファイル拡張子の表示を有効にするには、[整理] - > [フォルダと検索]オプションに進む必要があるかもしれません)。. これでzipファイルを開くことができます。Powerpointの場合はppt、Wordの場合はwordという名前のフォルダが表示されます。今そのフォルダを開く. 移動したら、メディアフォルダを開きます。 そして、あなたがいる、その人がそもそもEメールメッセージに添付したばかりの画像. 欲求不満はわずかに避けられた。単に画像を添付するのではなく、Officeアプリケーションを使用してスクリーンショットを保存するのをやめるように説得することができれば.
iCloud Photo Libraryを見ながら親指を立てるには、iPadが一番です。これらの画像を編集したい場合は、Mac上の写真をお勧めします。しかし、周りにいないときは、ここで写真をオンラインで見る方法です。. iCloud.comにアクセスできる限り、iCloud Photo Libraryに保存されているすべての写真やビデオにどのデスクトップコンピュータからでもアクセスできることを多くの人が認識していません。それはAppleが人々と共有するのに良い仕事をしなかったのが特徴です、それはそれが超役に立つことができるので残念です. 始めるために必要なのは、iCloud.comへの接続、Apple IDとパスワード、そして2要素認証コードだけです。あなたは*二要素認証を有効にしていますか?? iCloudの写真をオンラインで表示する方法 はじめに、Safari(またはSafariが利用できない場合は他のWebブラウザ)を開いてiCloud.comにアクセスし、Apple IDの電子メールアドレスとパスワードを使ってログインします。認証したら、[写真]アイコンをクリックします。. ページが読み込まれると、Mac上のPhotosに似た機能が表示されますが、機能は少し劣ります。 iCloud.comを使用してIibraryを表示したのが初めての場合は、すべてが揃っている間少し時間がかかる場合があります。. あなたはiOSデバイスやMacに期待するのと同じ編集ツールを持っていないかもしれませんが、インターフェースはあなたがiCloudフォトライブラリに保存した写真やビデオのいずれかを見るためのアクセスをあなたに与えるでしょう。写真をクリックすると完全に開きます. 新しい写真やビデオをアップロードするには、下の図のように、雲と上向きの矢印の付いたアイコンをクリックします。. 瞬間表示と写真表示を切り替えるには、画面上部の目的のオプションをクリックします。. たとえば、Windows PCを使用している場合は、写真やビデオをオンラインで表示することができます。. 写真やビデオを簡単に制御しながら、Windows上でよりシームレスなエクスペリエンスを実現したい場合は、AppleのiCloud Photos for Windowsをダウンロードしてインストールすることができます。無料ダウンロード、このアプリはあなたにWebブラウザを使わずにあなたのiCloudフォトライブラリへのアクセスを与えます。ファイルエクスプローラの特別な「iCloud Photos」フォルダに表示されます。.
スマートフォンでGoogleマップをプライマリGPSデバイスとして使用している場合は、おそらくGoogleアカウントでロケーション履歴が有効になっています。これが便利な機能なのか、それとも他の包括的な追跡機能なのかは、あなたのプライバシー保護レベルによって異なります。. 私は個人的にグーグルが自分の位置を追跡するのを気にしない。いずれにせよ、ロケーション履歴が有効になっている場合は、Googleマップを使って1日の正確な移動経路を地図上に表示できます。これはかなりクールです。. この記事では、この履歴の表示方法と、ロケーション履歴が有効か無効かを確認する方法について説明します。タイムラインの表示方法を学びたいだけの場合は、 マップを見る セクション. 位置履歴をオン/オフにする デバイスによっては、デバイスの位置履歴をオンまたはオフにする方法がいくつかあります。所有している各デバイスで、ロケーション履歴を有効または無効にすることができます。したがって、GoogleマップがAndroidデバイス、iPhone、タブレットにインストールされている場合、各デバイスは位置履歴を記録し、タイムラインを使用して表示すると結合されます。. デスクトップ/ラップトップ ラップトップまたはデスクトップコンピュータを使用している場合、これらの設定を変更する最も簡単な方法はGoogle Activity Controlsに移動することです。. Location Historyが表示されるまでスクロールダウンし、トグルボタンをクリックして有効または無効にします。ここでこれを行うと、どのデバイスで位置履歴が有効になっているかにかかわらず、アカウント全体の位置履歴を有効または無効にすることに注意してください。. ちなみに、この画面では、YouTubeの検索と視聴の履歴、音声と音声の履歴、Webとアプリのアクティビティ、デバイス情報など、他のさまざまな設定も制御できます。. アンドロイド Androidデバイスでは、にアクセスする必要があります。 設定 アプリ。中央にあるすべてのアプリのアイコンをタップしてから設定をタップします. に達するまで下にスクロールします 個人的な セクションと最初の項目は ロケーション. あなたはのようなものを見るかもしれません ON /高精度 有効にしている場合. これをタップすると、この特定のデバイスの位置履歴を無効にできるようになります。お気づきの場合は、別のオプションがあります。 Googleロケーション履歴. このオプションをタップすると、有効になっているすべてのデバイスのリストが表示され、アカウント全体の位置履歴を無効にすることができます。. iPhone...
ハードドライブのディスク容量が足りなくなった?どのフォルダが最もスペースを占めているかを把握する必要がありますか?以前、私はという便利なプログラムについて書いていました。 TreeSize あなたはすぐにドライブ上の最大のディレクトリを見つけるために使うことができます。ただし、Windowsエクスプローラでブラウズしているときにフォルダのサイズを単純に確認できれば、それは本当に素晴らしいことです。代わりに、ファイルのサイズだけがエクスプローラインターフェイスに表示されます。. これは、通常のWindowsエクスプローラのインターフェイスが表示されているときの外観です。 詳細 ビュー: そのため、どのフォルダが多くのスペースを占めているのかを把握したい場合は、各フォルダを手動で右クリックして、 プロパティ. それは単なる面倒で面倒なことです。 Windowsエクスプローラに単純にフォルダサイズを計算させて表示させないでください。? フォルダサイズ 私たちのためだけにそれを行います。フォルダサイズは、Windows XP用のWindowsエクスプローラの詳細ビューに新しい列を追加するフリーウェアのWindowsユーティリティです。新しい列にはファイルのサイズだけでなく、フォルダのサイズも表示されます。また、どのフォルダを表示しているかをバックグラウンドでスキャンして、フォルダ内のすべてのファイルの完全なサイズを確認できるようにします。. Windows Vista、Windows 7、およびWindows 8では、プログラムはエクスプローラインターフェイスを編集できないため、エクスプローラ画面の右側にフローティングウィンドウが表示されます。. 主な機能は次のとおりです。 フォルダサイズを表示するために別のプログラムに切り替える必要はありません。また、開くダイアログボックスと保存ダイアログボックスにも表示されます(Windows XPのみ)。. 開始する前にスキャンする必要はありません、フォルダサイズはすぐに表示されます。閲覧中に大きなフォルダがバックグラウンドでスキャンされる. ウィンドウは自動的にフォルダサイズをリアルタイムで更新します 現時点では、このソフトウェアはWindows 2000およびWindows XP上で動作するため、列はエクスプローラ内に直接表示されます。 Windows Vista以降では、代わりにポップアップウィンドウが表示されます。ポップアップウィンドウは最善の解決策ではなく、しばらくすると少し面倒になることがあります。ありがたいことに、Explorerを閉じると閉じます. 開発者はこの厄介な問題に気付き、必要でないときはポップアップウィンドウを閉じ、フォルダサイズを見たいときはいつでもタスクバーアイコンをクリックできるように小さなタスクバーアイコンを作りました。数分後、プログラムはディスク上のすべてのフォルダをスキャンし、フォルダサイズを即座に確認することができました. Explorerのインスタンスを開いたときにポップアップウィンドウがまったく表示されないようにするには、タスクバーのアイコンを右クリックして、 フォルダサイズポップアップを表示....