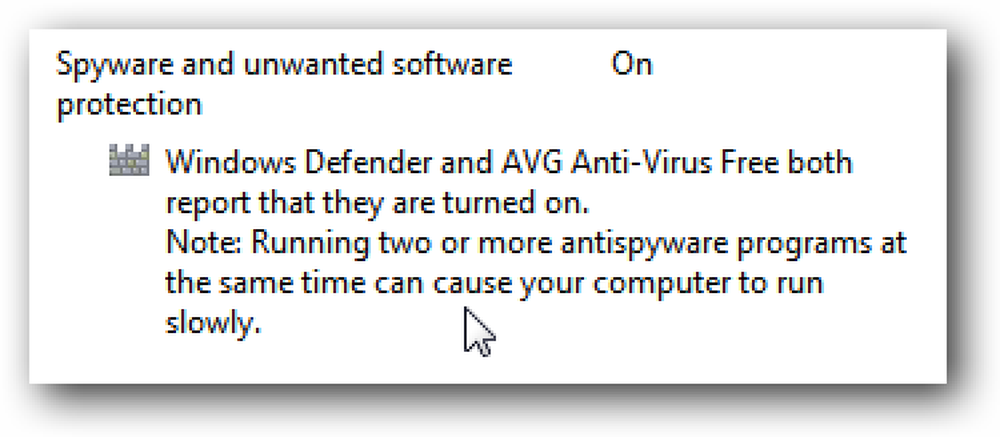あなたがWindows 7のベータ版をテストしている多くの人々のうちの1人であるなら、あなたはまだあなたのコンピュータを安全で安全にしておくようにするべきです。先日、Windows 7と互換性のあるAnti-Virusソフトウェアのリストを作成しました。今日は、互換性のあるスパイウェア対策ユーティリティのリストについて説明します。. 注:私たちをチェックアウトするようにしてください Windows 7 Betaのスクリーンショットチュートリアル マイクロソフトが8月1日まで期限切れにならないベータキーを配っているので、あなたがまだ持っていないならば. NortonやMcAfeeなどの商用セキュリティスイートを使用している場合は、マルウェア対策保護が含まれている可能性があります。別のスパイウェア対策パッケージを実行する場合は、もう一方を無効にする必要があります。複数インストールした場合、これはWindows 7のアクションセンターの画面にも記載されています。 さらに苦労することなく、リストに… Windowsディフェンダー 今では私はあなたがVistaとWindows 7に含まれているMicrosoftのWindows Defenderマルウェア対策ユーティリティに精通していると確信しています。それはかなりしっかりしたユーティリティであり、明らかにWindows 7でうまくいくでしょう。. 他のスパイウェア対策パッケージを使用する場合は、Windows Defenderを無効にしてください。 The Lifehackerの記事でThe Geekが指摘しているように、これによってパフォーマンスが向上することもあります。. スパイボットサーチ&デストロイ 私たちはSpybot Search&Destroyという個人的なお気に入りでこれを始めるだろうと考えました。私は問題なくインストール、アップデート、予防接種、およびスキャンを実行できました。クールなEaster Eggはまだ存在します! 広告対応 間違いなく最も人気のあるスパイウェア対策アプリケーションである、前述のLavasoft Ad-Aware 2008も完璧に動作していました. Malwarebytesのアンチマルウェア...
すべての記事 - ページ 539
Windows 7がリリースされてから数時間以内に、私の受信箱にはWindows 7にインストールするアンチウイルスソフトウェアを尋ねる読者がいっぱいになり始めました。これはとても重要なトピックのように思えるので、うまく動作するパッケージのリストを作成することにしました。. ここが初めての場合は、175のWindows 7の調整、ヒント、および使い方の記事の一覧を確認してください。 私たちのおすすめ あなたが本当にうまくいって、そして完全に無料である何かが欲しいならば、あなたはあなたのPCを遅くしないであろう無料のMicrosoft Security Essentialsアンチウィルス解決策をチェックするべきです. 今週のオタク:マイクロソフトセキュリティエッセンシャルズはエクセレントエディションです Microsoft Security Essentialsは無料のアンチウイルスユーティリティです。 注:原則として、Windows Vista上で動作するソフトウェアは、アンチウイルス、ファイアウォールなどの低レベルのシステムコンポーネントをインストールするソフトウェアを除いて、Windows 7上で問題なく動作するはずです。これらのパッケージは多くの場合、特定のバージョンのWindows上でのみ動作するように設計されています。. Windowsアンチウイルス検出 あなたが最初にWindows 7をインストールするとき、あなたはあなたがオンラインでウイルス対策プログラムを見つける必要があることをあなたに告げるポップアップバルーンメッセージを得るでしょう…あなたがそれらを簡単に消すことができるバルーンのレンチに気づいてください. 互換性のあるパッケージをインストールすると、メッセージは消え、アクションセンターに「ウイルス対策」がオンになっているというメッセージが表示されます。 パッケージはWindows 7のアップデートメカニズムにもフックして、ウイルス定義が期限切れになったことを知らせる必要があります。. そして今、リストに…私は各パッケージがインストールされ、Windows 7によって正しく認識されていることを証明するAction Centerスクリーンのスクリーンショットを撮りました、しかしまた私は各パッケージのための2、3の簡単なテストを実行しました. AVGウイルス対策無料版 AVG Freeは、最も普及しているウイルス対策ソフトウェアであり、Windows 7で完全に機能するだけでなく、Microsoftと正式に互換性のある少数のソフトウェアパッケージのリストにも含まれています。. あなたはそれがアンチスパイウェア保護も提供していることに気付くでしょう、そしてWindowsはあなたがただ一つのアンチスパイウェアアプリケーションを実行することを推奨します:...
このページでは、標準のLinuxコマンドを使用してサイズ順にファイルとフォルダのリストを作成する方法を説明します。. コマンド フォルダ内の各アイテムのサイズのリストを取得するには、duコマンドを次のように使用します。 du -sm * -m引数はリストをメガバイトで返します(人間が読めるように-hを使用することはできますが、正しくソートされません)。 今度は、これをsortコマンドを使って実行したいと思います。逆の順序で-rと数値-nでソートします。 du -sm * | sort -nr ここでの唯一の問題は、たくさんのファイルやフォルダがあると出力が多すぎることになるので、moreコマンドを使ってパイプ処理することができます。 du -sm * | sort -nr |もっと あるいは、上位15項目を返すこともできます。 du -sm * | sort -nr |頭-15...
Linuxはこれまでよりもインストールと使用が簡単です。何年も前にインストールして使ったことがあるなら、現代のLinuxディストリビューションにもう一度チャンスを与えたいと思うかもしれません。. ここでは例としてUbuntu 14.04を使用していますが、Linux Mintもよく似ています。他のLinuxディストリビューションも改良されていますが、これらはすべてこれほど滑らかではありません。. Linuxをインストールするために必要なもの インターネットが高速になるにつれて、多くのLinuxディストリビューションはこれまでよりも少ないスペースを消費するように縮小しました。昔は、5つの異なるCDイメージをダウンロードしてそれらをディスクに書き込み、インストールプロセスが完了したらディスクを交換する必要がありました。あるいは、1枚のDVD、または複数のDVDに相当するコンテンツにさえ収まらない巨大なISOファイルをダウンロードする必要があるかもしれません。! 最近のLinuxディストリビューションは、通常1枚のCDのサイズです。それらの多くは1枚のCDよりも少し広いスペースを取るようになったので、DVDに焼かなければならないでしょう。ただし、それらはできるだけ小さくなるように設計されており、DVD全体を埋め尽くすことはありません。. 書き込み可能なディスクはもう必要ありません。 Linuxディストリビューションを含む起動可能なUSBドライブを作成できます。実際、これはより良い、より速い代替手段です。大容量のUSBドライブは必要ありません。1GBのUSBドライブでもほとんどのディストリビューションに対応でき、2 GBでも十分すぎるはずです。. Linuxはこれまで以上に多くのハードウェアをサポートしているので、Linuxを実行するのに特別なハードウェアも必要ありません。これは、ある時点ではLinuxにとっては弱点だったラップトップにも当てはまります。 Linuxディストリビューションでは電力管理も改善されているため、ラップトップのバッテリーで寿命を伸ばすことができます。. インストールプロセス インストールプロセスは以前より複雑でした。ディスクから起動してインストーラにアクセスします。インストーラはテキストモードで起動してから複雑な一連の設定画面を表示します。. Windowsと並行してデュアルブート構成でLinuxをインストールしたい場合は、事前にWindowsパーティションのサイズを変更する必要があります。 LinuxはNTFSパーティションや信頼できないデータの損失を試みた多くの人々のサイズを確実に変更することができませんでした. Linuxシステムをインストールしたら、起動してテストします。 Linuxディストリビューションは安定していますか、それはあなたのハードウェアをサポートしていますか、そしてあなたはそれを好きですか?ここで問題が発生した場合は、別のLinuxディストリビューションを選択してプロセスをやり直す必要があります。. インストールしなくてもディスクからLinuxを実行できますが、これにはKnoppixのような特別なLinuxディストリビューションが必要です。. 今日では、ほとんどすべてのLinuxディストリビューションがインストールメディアを兼ねる「ライブ」メディアを提供しています。 UbuntuディスクまたはUSBドライブをコンピュータに挿入すると、ライブ環境で直接再起動できます。あなたはあなたのハードウェアがきちんと動いているかどうかそして何もインストールせずにあなたがそれを好きかどうかを見ることができます。問題がある場合は、再起動してもシステムには何も変わりません。 Linuxを少しだけ使いたいのであれば、インストールする必要すらありません。 Secure Bootを搭載したWindows 8 PCをお持ちの場合、LinuxをインストールするためにSecure Bootを無効にする必要があるかもしれません - しかしそれは速いはずです. インストールプロセスははるかに高速です。何年もの間、Ubuntuはあなたのタイムゾーン、キーボードレイアウト、ユーザー名、パスワード、そしてパーティション設定について尋ねるいくつかのスクリーンを持つ簡単なインストールウィザードを持っていました。パーティショニングプロセスは最も複雑ですが、これはWindowsをインストールするときでもそうです...
Linux用の真のデスクトップ環境はありません。 Windowsのような競合他社のオペレーティングシステムとは異なり、Linuxユーザーはさまざまなデスクトップ環境を選択でき、すべて独自のスタイルと長所があります。. Linuxディストリビューションをインストールした後にこれらのデスクトップ環境のいずれかをインストールし、ログイン画面からデスクトップ環境を切り替えることができます。デスクトップ環境に付属のLinuxディストリビューションをインストールすることもできます。たとえば、Ubuntuにはさまざまな種類のものがあります。. 団結 UnityはUbuntu自身のデフォルトのデスクトップ環境です。標準のインストーラを使ってUbuntuをインストールしたことがあれば、おそらく今はUnityデスクトップを使っているでしょう。. Unityは、LinuxデスクトップがどうあるべきかというUbuntuのビジョンです。実際、ほとんどのユーザーにとって、UnityはおそらくUbuntuと同義です。検索可能なダッシュ(オンラインソースも検索)からWindows 7のタスクバーと同様に機能するアプリケーションドックまで、Unityはデスクトップとしての独自のアイデンティティを持っています。ただし、UnityにはGNOMEデスクトップのさまざまなプログラムも含まれています。 Unityの前は、UbuntuはGNOMEを使用していました - NautilusファイルマネージャのようなこれらのGNOMEプログラムの多くは、現在もUnityで使用されています。. GNOME GNOMEはかつて最も人気のあるLinuxデスクトップ環境でした。 GNOME 2.xシリーズは、デフォルトでUbuntu、Fedora、Debian、そして他のほとんどのビッグLinuxディストリビューションで使われていました。シンプルでかなり軽量なデスクトップ環境でした。 GNOMEシェルインターフェースを備えた新しいGNOME 3への移行後、Ubuntuと他のディストリビューションはGNOMEから移行し始めました。 GNOME 3は、オプションと機能の点で間違いなく単純すぎて省略されていました - たとえば、デフォルトではタスクバーも含まれていません。. しかしながら、GNOME 3はタスクバーを含む多くの欠けているデスクトップ機能を追加することができる拡張をサポートします。 GNOME 3は、複数のコンピュータで利用可能なグラフィック効果を利用する滑らかなデスクトップです。また、Linuxデスクトップというビジョンを好む人もいます。フルスクリーンのアプリケーションランチャーを使って、いくつかの点でUnityと同じように動作します。. KDE ある時点では、KDEとGNOMEが最も人気のある2つのLinuxデスクトップ環境でした。 KDEは、GNOMEよりもずっと複雑で、もっと多くの設定オプションや機能を詰め込んでいます。それはここの他のデスクトップ環境よりも少しWindowsに似ていて、メニュー、クイック起動タイプのアイコン、タスクバー、通知領域、そして時計を含む単一のタスクバーが画面の一番下に来ています - 典型的なレイアウト7より前のWindowsタスクバーの説明. KDEは堅牢なデスクトップ環境で、多くの設定オプションが必要な人に最適です。...
Virtualization Technology(VT)は、一部の作業を新しいCPU拡張機能にオフロードすることで、仮想マシンの実行パフォーマンスを向上させる、新しいプロセッサに対する一連の機能強化です。 AMDとIntelの両方がこの技術をサポートするプロセッサを持っていますが、あなたのシステムがそれを処理できるかどうかどうやってわかりますか? それは非常に簡単です:/ proc / cpuinfoファイルを覗いて、flagsセクションでvmxかsvmのどちらかの値を探す必要があります。. VMX - (インテル) SVM - (amd) 次のコマンドを実行すると、grepを使用してどちらかの値がファイルに存在するかどうかをすばやく確認できます。 egrep '(vmx | svm)' / proc / cpuinfo あなたのシステムがVTをサポートしているならば、あなたはフラグのリストにvmxかsvmを見るでしょう。私のシステムは2つのプロセッサを持っているので、2つの別々のセクションがあります。 flags:fpu vme de pse tsc msr pae...
LVMの使用方法については以前に説明しましたが、快適なグラフィカルインターフェイスでのみ同じタスクを実行したい場合はどうすればよいですか。 HowTo GeekがGUIでLVMドライブを管理する方法を詳しく説明します。. marfisによる画像. 前書き の L外科的 Vオルメ ManagerまたはLVMは、HTGですでにカバーされており、なぜそれを使用すべきなのか。 LVMがますます主流になりつつある中で、CentOSやUbuntuのような最新の12.10リリースで、現在デフォルトでLVMにインストールされている主要ディストリビューションプレーヤーの中には、すぐにそれに出会うかもしれません。上記で、例えばボリューム上で利用可能なスペースを増やすためにLVMを管理したいと思うようになるまでには、おそらくそれほど時間はかかりません。仕事ですか?何もないので、インストールしましょう. LVM GUIユーティリティをインストールする この作業を実行するために使用するユーティリティは、Redhatの "system-config-lvm"です。このユーティリティはUbuntu用に再パッケージされているため、この2つの唯一の違いは、インストール方法です。. CentOSについて ターミナルで発行することで、CLIを使用してパッケージをインストールできます。 yum install system-config-lvm インストールが完了したら、起動するための管理者権限としてsudoを使用してユーティリティ名を発行できます。 sudo system-config-lvm あるいは、グラフィカルパッケージマネージャを使ってパッケージをインストールすることもできます。それには、「システム」 - >「管理」 - >「ソフトウェアの追加と削除」を選択してください。. フィルタボックスで「LVM」を検索して、一番下にある「system-config-lvm」ユーティリティを見つけます。. チェックボックスを選択し、「次へ -...