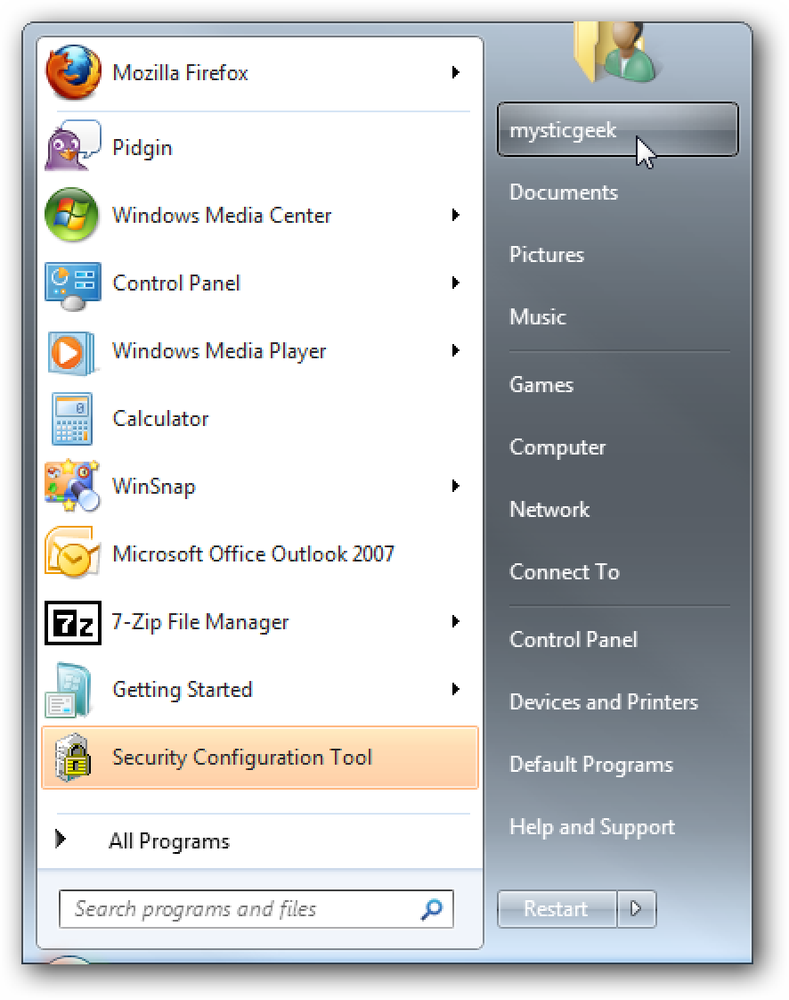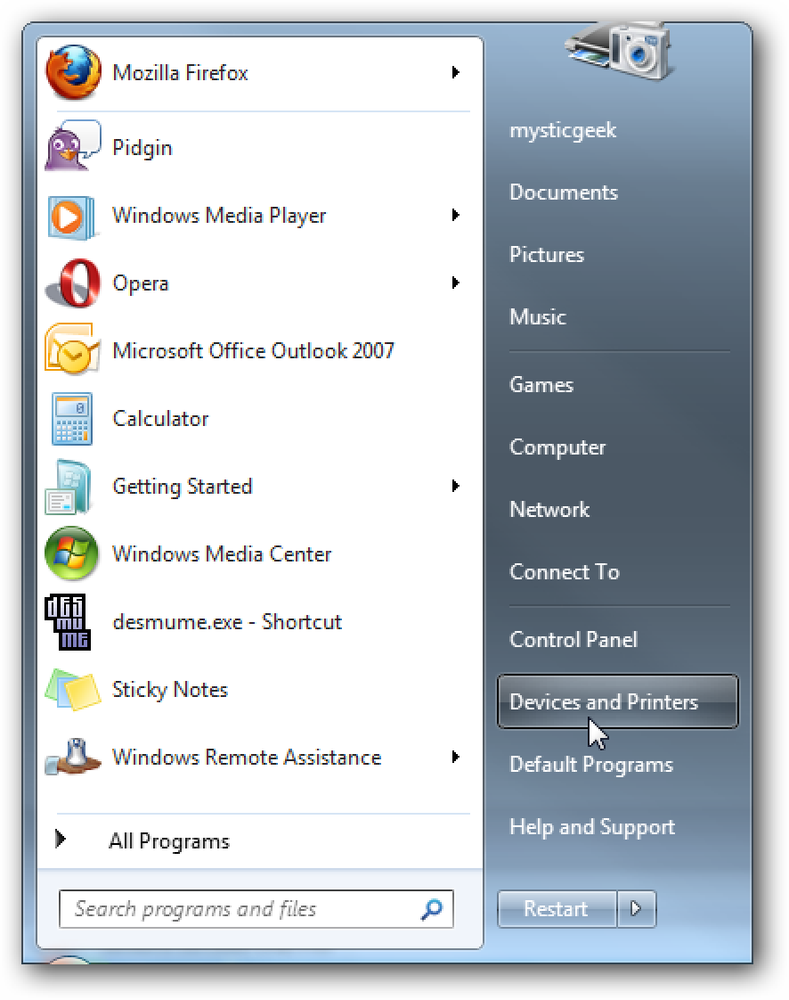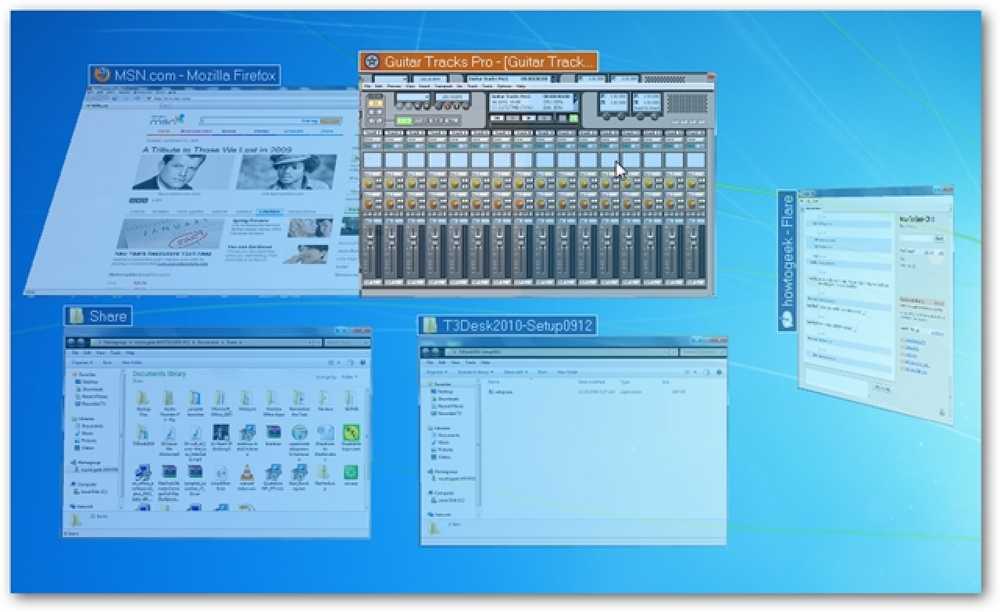以前のバージョンのWindowsでは、音楽、写真、ドキュメント、およびハードドライブ上のさまざまなディレクトリに散らばっているその他のファイルを管理するのは面倒な作業になる可能性があります。今日はWindows 7の新しいライブラリ機能を見てみましょう。. ライブラリを使う あなたのライブラリにアクセスするには、あなたの個人的なフォルダを開くためにあなたのユーザー名をクリックしてください。. 左側のペインで[ライブラリ]をクリックして、[ミュージック]、[画像]、[ビデオ]、および[ドキュメント]の4つのデフォルトライブラリを表示します。. ライブラリは、このミュージックライブラリの例のように、コンピュータのさまざまな場所に保存されているファイルを表示します。. 独自のライブラリを作成することで、4つのデフォルトライブラリだけに制限する必要はありません。左側のペインでLibrariesをクリックしたら、New Librariesボタンをクリックします。. 新しいライブラリは、ラベルを付けることができる新しいフォルダのように表示されます。. 新しいライブラリに移動すると、そこに新しいフォルダとファイルを追加するように求められます。. 新しいフォルダの場所をライブラリに追加したい場合は、現在の場所の数を示すハイパーリンクをクリックしてください。. 追加ボタンをクリックして、コンピュータ上の他の場所を含めることができます。. Libraryアイコンを右クリックしてPropertiesを選択すると、ここからフォルダを含めることができます。. また、エクスプローラをナビゲートしながら、フォルダを右クリックしてライブラリに含めることもできます。. これはユーザーインターフェースの微妙な変更のように思えるかもしれませんが、それは効果的であり、ファイルやフォルダーをナビゲートすることをずっと容易にします. ライブラリを使用すると、ホームグループネットワークとフォルダやファイルを簡単に共有できます。ホームグループ機能を使用してWindows 7でファイルやフォルダーを共有する方法を確認してください。.
すべての記事 - ページ 516
Vistaでは、プリンタ、電話、デジタルカメラなどの外部デバイスを認識させるのが面倒な作業だったことを覚えていますか。さて、Windows 7にはDevice Stageと呼ばれる素晴らしい機能があります。これを使うと、すべての外部機器を1か所から簡単に確認および管理できます。. デバイスステージを使用する PCに接続しているデジタル機器をチェックするには、スタートとデバイスとプリンタに進みます。. これにより、コンピュータに接続されているすべてのデバイスの見やすいレイアウトのビジュアルディスプレイが開きます。. あなたが最初にそれを起動したときには、インターネットからデバイス情報を取得することについてのメッセージをクリックすることができます。これにより、最新の情報とドライバでデバイスが最新の状態に保たれます。. クールな部分は、あなたが最初にデバイスを接続するとWindows 7はほぼ瞬時にドライバをインストールすることです. デバイスを接続した後、タスクバーでそれを見ることができます。そこにマウスを置くと、そのデバイスの素敵な画像といくつかの限られた情報を取得できます。例えば、私はCreative Zenを接続して、どれくらいのバッテリー寿命が残っているか、そしてそれに残っているスペースの量を見ることができます。また、デバイスを右クリックして特定のコントロールにアクセスすることもできます。. 今、あなたがデバイスをクリックするとき、あなたはあなたがデバイスの設定と機能を管理することを可能にする種類のナビゲートしやすいコントロールパネルを提示されるでしょう. これは接続されているプリンタの写真であり、あなたはそれを管理するためのオプションがたくさんあることがわかります. それらのデバイスがDevice Stageと互換性があるかどうかを判断するのは、ハードウェア製造元の責任です。これを判断する方法は、単にデバイスを接続してDevice Stageが開くかどうかを確認することです。私が接続した新しいデバイスはすべて認識されていましたが、それらを管理するための機能が他のものよりも多いものもあります。これも製造元およびインストールされているファームウェアによって異なります。この新機能は、ドライバのインストールをしなくてもデバイスを動作させるのに最適な方法です。クール!
あなたは、機能性、クールなアイキャンディーを追加して、そして厄介なWindows Flip 3Dではない「Alt + Tab」置き換えを探していますか?今日は、デスクトップ上のアプリケーションウィンドウを管理するための無料のユーティリティであるT3Deskを見てみましょう。. T3Deskの使い方 これは、デスクトップ上のアプリケーションを3Dで管理できる、とてもクールな無料アプリです。あなたはそれらを動かしたり、反転したり、ズームイン/アウトしたり、互いの上に重ねたり、透明度をコントロールしたりすることができます。. メインメニューから、オプションの変更、開始方法の管理、よくある質問などを読むことができます。. アプリケーションウィンドウを3Dにするには、[最小化]ボタンを右クリックします。ここでは、Firefoxを通常の2D外観で開いています。. 最小化を右クリックした後の3Dウィンドウ. 3Dアプリケーションのウィンドウを動かして重ねることができます。. マウスのスクロールホイールを使用すると、さまざまなウィンドウでズームインおよびズームアウトできます。. ここでは、開いていて互いの上に積み重なっているいくつかのWindowsアプリを見ることができます。 Cakewalkアプリは少し最大化されていて、中程度の透明度はすべてInternet Explorer上にあります。. 実行中のすべての情報を表示するには、タスクバーのアイコンの上にマウスポインタを置きます。. デスクトップ上のアプリを右クリックして、フルスクリーンに復元するオプション、T3 Deskオプションを閉じるオプション、または変更するオプションを取得します。. Windowsのすべてのバージョンで実行できますが、VistaまたはWindows 7で実行するとAeroを利用できます。これはXPマシン上で動作している例です。. タスクバーのアイコンを右クリックしてすべてのメニューを2D状態に復元したり、すべて3Dにして他の項目にアクセスしたりする. T3 Deskの外観をカスタマイズするために変更できるオプションがいくつかあります。キーボード忍者のためのいくつかの良いホットキーの組み合わせもあります. 結論 T3 Deskは、画面上の複数のアプリケーションを管理するための楽しくて面白い方法です。それは実際には簡単に生産性を向上させる上で機能的であることができるのでそれはまた単に目のキャンディー以上のものです。それはXP、Vista、およびWindows 7上で動作し、システムリソースをほとんど消費しません。 Aero Flip 3Dに悩まされたり、Alt...
iOSが通知を処理する方法は常に理想的ではありませんでしたが、iOS 12は問題を改善するために何らかの方法で進みます。その1つは、通知センター内から通知の処理方法を変更する新しい機能です。. iOS 12の登場により、Appleは人々が通知を受け取り、二度とそれを見る必要がないようにし、それから全部が混乱することのない設定の世界に惑わされることなくそれをすべて行うことを可能にしました。アプリ。これはユーザビリティにとって大きな改善であり、開発者がユーザに通知でスパムする前に2回考えさせることを意味するものです。. 通知センターから通知を管理することは、あなたが再びあなたの時間のためにそのいらだたしいゲームの要求を見ないことを確実にするための素晴らしい方法です。 iOS 12だけでアップグレードする価値はほとんどあります。いったんそれをして、それを却下する代わりに、あまりにも多くのいらいらさせる通知を受け取ったら、それを左にスワイプしてください. 3つの選択肢がありますが、タップするものは「管理」です。 次に、4つの選択肢があります。. 静かに配達: このオプションを選択すると、通知は到着しますが、サウンドの再生、バナーやバッジアイコンの表示、またはロック画面への表示は行われません。. 消す: このオプションは、問題となっているアプリの通知をすべてオフにして、正確に実行します。. 設定: これにより、設定アプリ内のより詳細な通知オプションが表示されます。ここでは、通知の表示方法や到着時の通知音を変更できます。. キャンセル: このボタンをクリックするとダイアログがキャンセルされ、通知センターに戻ります。. 重要ではないかもしれませんが一見の価値があるかもしれない通知を人々が受信し続けることを可能にするので、ここで適切なオプションは最初のものです。ゲーム通知はそのような通知の良い例です。ですから、もしあなたがむしろ可聴通知を持っていないが何かを見逃してしまうことを恐れているなら、これはあなたのためのオプションです。. この機能だけでiOS 12の通知がはるかに管理しやすくなり、ユーザーは設定を掘り下げるという考えに惑わされるのではなく、ゴムが道路を通過する時点で自分の生活から通知を削除できるようになります。.
ほとんどのインターネットサーファーは、ダウンロードマネージャを使用して大量の大量のダウンロードを処理しますが、これらのソフトウェアが予想よりも多くのリソースを消費することがあります。. これはダウンロードマネージャです、Firefoxの拡張機能で、コンピュータのリソースをあまり消費しません。 ダウンロード速度を400%向上させる - DownThemAll。 DownThemAllはいつでもダウンロードの一時停止と再開を可能にします. DownThemAllをダウンロードしてインストールする あなたのFirefoxブラウザに直接DownThemAllエクステンションをインストールするにはここをクリックしてください。ブラウザを再起動して拡張機能を有効にします. 設定 より多くのオプションが利用可能です 道具 -> DownThemAll. これはあなたがDownThemAllでカスタマイズできるものの簡単なプレビューです。. ダウンロードを実行 ダウンロードするものを見つけてください。ダウンロードをクリックすると、この画面が表示されます。選択する DownThemAll! 目的地を参照してヒット 開始 今すぐダウンロードする キュー 他のダウンロードを終了させる. ダウンロードを制御する場所は次のとおりです。再開、一時停止、キャンセルが可能. 評決 あなたがDownThemAllを使うべきである理由はここにあります Firefoxの拡張機能、その光. ダウンロード速度を400%向上 一時停止、再開、キャンセルなどのオプションを備えたシンプルなインターフェース ダウンロードの優先順位付けオプションが利用可能 現在閲覧中のWebサイトをFirefoxでダウンロードするオプション...
私たちはみんな私たちのスマートフォンやタブレットを愛していますが、時にはあなたが単一画面表示と限られた画面サイズでできることしかできないことしかありません。ラップトップでできるのと同じように、あなたのAndroidデバイスですべてのデータを管理できるのは素晴らしいことではないでしょうか。 AirDroidを使えば、次のことができます。. AirDroidを使うと、AndroidデバイスをデスクトップPCまたはラップトップに接続できます。 ファイルへのアクセス、SMSの送受信、アプリのインストール/アンインストール, そして 大量のデータを管理する あなたのAndroidスマートフォンやタブレットで。おお、そしてそれはあなたがこれを無線ですることを可能にする. AirDroidを始めよう AirDroidの使用を開始するには、デスクトップPCまたはラップトップがオンになっていることを確認する必要があります。 同じ(無線)ネットワーク あなたのAndroidデバイスとして。これはあなたのデスクトップPCまたはラップトップとあなたのモバイル機器をリンクすることです. あなたのAndroidデバイス上, Google Playに行き、AirDroidをダウンロードしてインストールしてください。アプリを実行する. デスクトップPCまたはラップトップ上, web.airdroid.comに移動するか、Androidデバイスに表示されているIPアドレスを入力します。. AirDroidにログインする QRコードをスキャンするか、6桁のコードを打ち込むことでログインできます。. QRコードスキャンで入力する:AirDroidアプリのカメラボタンをタップします。ブラウザに表示されているQRコードをスキャンする. パスコードで入力するには: 6桁を入力 パスコード あなたのWebブラウザにあなたのAndroidデバイス上で表示されます. 正常にログインすると、アイコンなど、デバイスに関するその他の関連情報が表示されます。あなたの機器は接続されました。働きに行こう. AirDroidでできること ログインしたら、いずれかのアイコンをクリックして起動します。 あなたのAndroidデバイスの管理と制御 デスクトップPCから. これがアイコンのリストとその機能の簡単な説明です。 メッセージ...
Malwarebytes Anti-Malwareは、マルウェアを根絶することに関しては信頼できる仕事であり、間違いなく誰のセキュリティ設定にも推奨されるアプリです。今週Malwarebytesは、多数の改良、新機能、および再設計されたインターフェースを特徴とする新しい安定版をリリースしました。. Malwarebytes News Blogのスクリーンショット提供. 最新のMalwarebytesリリースには、以下の引用に示すように、アップグレードされた機能と機能が満載されています。 プレスリリースより:この新製品は、初めて16MBの軽量ダウンロードで5つの強力なテクノロジを統合し、それらの組み合わせによって高度な脅威からの動的な保護を提供します。その核となるのは、行動に基づいて悪意のあるソフトウェアを検出して殺すように設計された新しいヒューリスティックエンジンです。これは、保護が動きの遅いシグネチャに依存せず、ゼロデイ攻撃に対する防御を提供することを意味します。. Malwarebytes Anti-Malware 2.0は、新しいAnti-Rootkitテクノロジも統合しています。これは、悪意のあるソフトウェアがオペレーティングシステム内で非常に深いレベルで隠れていることによって生じるダメージを取り除き、修正します。 MalwarebytesのChameleonも組み込まれているため、Malwarebytes Anti-Malware 2.0は、マルウェアが従来のセキュリティソフトウェアやその他のプロセスを無効にしているときに、起動とスキャンを強引に実行することを可能にします。. 定評のあるMalwarebytes Anti-Malware PROに代わるMalwarebytes Anti-Malware Premiumは、悪意のあるURLのブロックを更新し、攻撃的なアドウェアやツールバーなどの不要なプログラムからの保護を強化しました。新しいユーザーインターフェースと超迅速な脅威スキャンにより、製品の使いやすさを保証. バージョン2.0は、Windows 8.1、Windows 8、Windows 7、Windows Vista、およびWindows XP(32ビット、64ビット)で動作します。何らかの理由で来月以降もWindows XPを使用し続けているのであれば、これは間違いなく良いニュースです。. 最新バージョンをダウンロードし、新しいリリースに関するすべての詳細について両方の発表を読み、1.75から2.0へのアップグレードに関するサポートの質問を見ることができます(無料およびプロバージョン、ライセンスなどのために)。. Malwarebytes Anti-Malware 2.0をダウンロードします。[Malwarebytes Downloads(すべてのMalwarebytes製品ページ)]...
Windowsの長く、しばしば矛盾する歴史(Windows ME、だれでも)を通して、スタート画面以外に偏りがなく、そのような軽蔑を受けたものは何もないでしょう。. 学校のナビゲーションそれは何ですかそしてそれがなぜ重要なのか?スタート画面を自分のニーズに合うようにするスタート画面をカスタマイズするWindowsストアおよびWindowsストアアプリの使用PC設定を操作するアカウントの操作と同期設定の確認検索、アプリ、その他の検索その他の設定基本管理用のWIN + Xメニューの使用Windows 8.1の残りの部分 それで、契約は何ですか?私たちは皆、Vistaが災害であることを知っていますが、それから会社はWindows 7をリリースしました、そして、すべては許されたようでした。しかし、スタート画面の場合は、すでにWindows 8.1 Update 1(技術的にはService Packのようなもの)を使用しています。マイクロソフトは明らかにデスクトップユーザーにアピールするために協調的な努力をしました、しかしスタート画面はまだ愛を得ることを続けています. Microsoftが車輪の再発明を試みることを間違えたのはそれが単純だと思う。この場合だけ、ホイールは定評のあるスタートメニューでした。それは、それほど多くの「すごい」要素を持っていませんでしたが、それはそれがしたことをし、そしてそれをうまく行いました。マウスをクリックするだけで、コンピュータの実行機能、コントロールパネル、またはすべてのプログラムに簡単にアクセスできます。それはすべてそこにありました、それはシンプルで、なじみがありました、そして誰も変化を求めていませんでした. スタート画面では、簡単でわかりやすいのではなく、人々が頭をかいていて、私のすべてのプログラムはどこに行くのかと尋ねられていましたか?印刷する方法は?コントロールパネルはどこにあり、私はこれらすべての点滅タイルで何をしますか? このレッスンでは、スタート画面とレイアウトの謎、すべてがどのように機能するか、そしてそれを使用して最高の経験を得るための最良の方法の謎を解こうとします. 基本パーツ Windows 8は、2014年3月にリリースされたWindows 8.1のアップデート1に続き、現在では3回目の製品化されています(多くの場合、「Spring Update」と呼ばれます)。 Windows 8.1、update 1(これ以降はWindows 8.1と呼びます)に表示されるのは、最初の段階では壊れなかったことを裏返して修正しようとする多くの試みの集大成です。. たとえば、Windows 8では、Microsoftはスタートボタンを削除することを決めました。これは良い考えではありませんでした。それから彼らはWindowsをスタート画面にまっすぐにブートさせます。. MicrosoftはWindows 8.1のスタートショートカットを追加することでユーザーにそれを補おうとした(下記参照)が、それはすべて最初の場所でそれを悩ませたのと同じ煩わしさをまだ持っているスタート画面を開くことである。幸いなことに、彼らは洞察を得て、ユーザーがデスクトップに直接ブートできるようにしたので、スタート画面で必要以上に時間を費やす必要はありませんでした。. 私たちは今「アップデート1」を行っています、そして私たちはデスクトップの機能、特にマウスにやさしいコンテキストメニューの追加へのいっそうの「後退」を見ます. ユーザーからのもう1つの厄介な不満は、Windows...