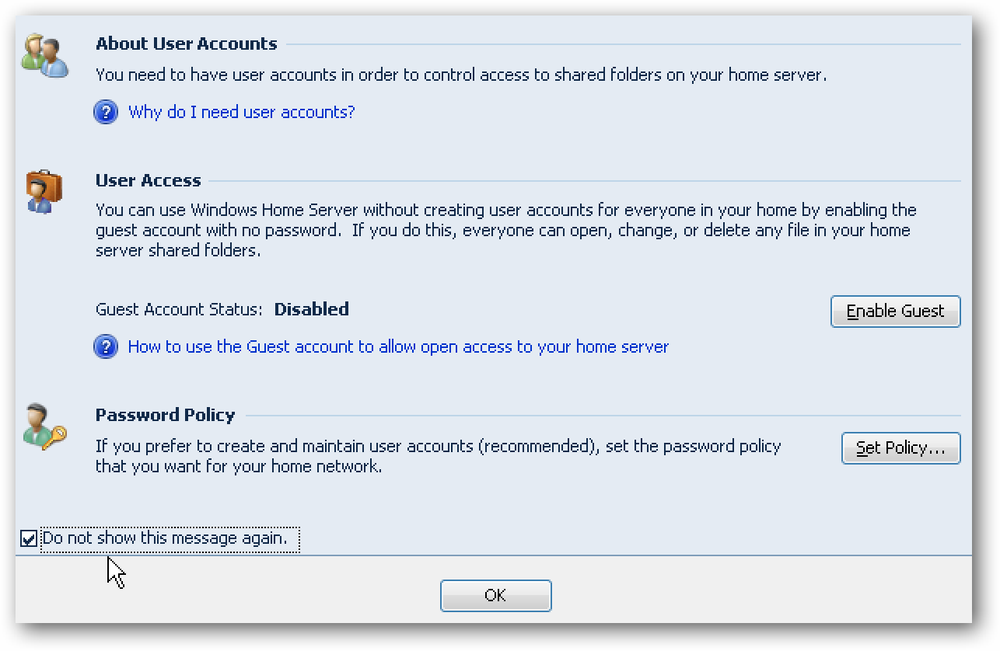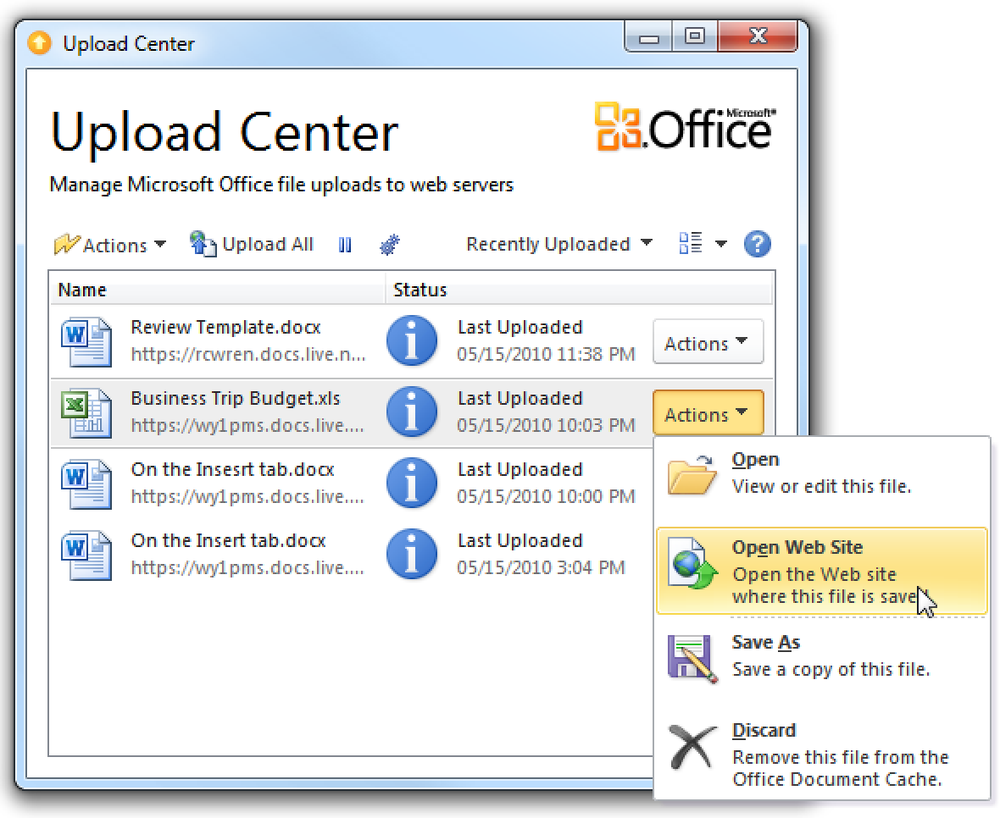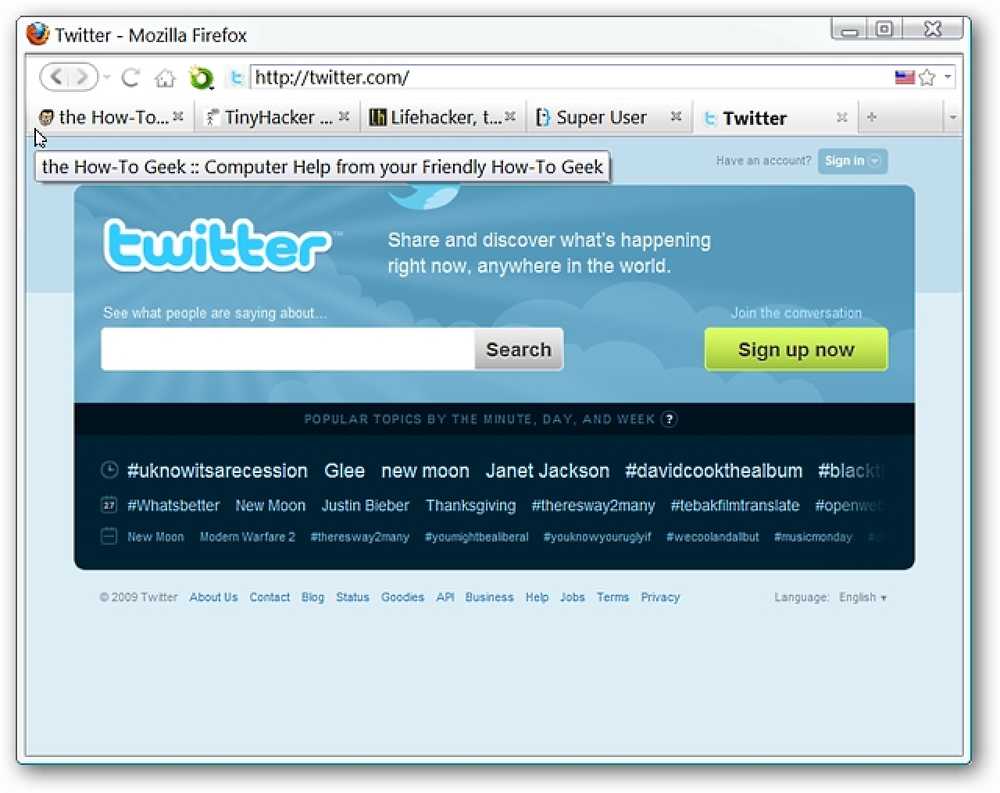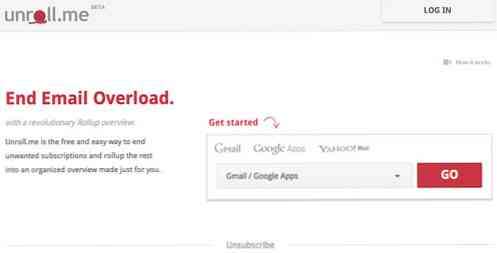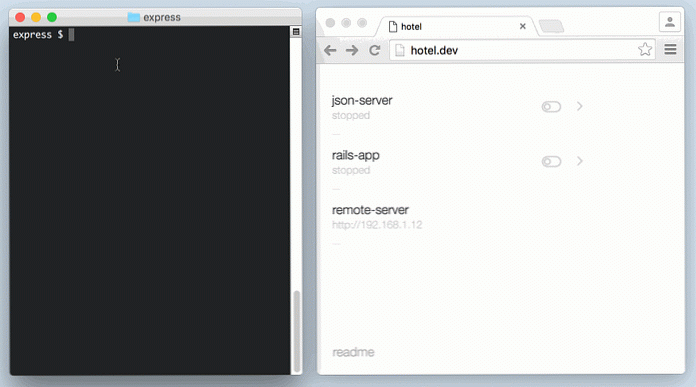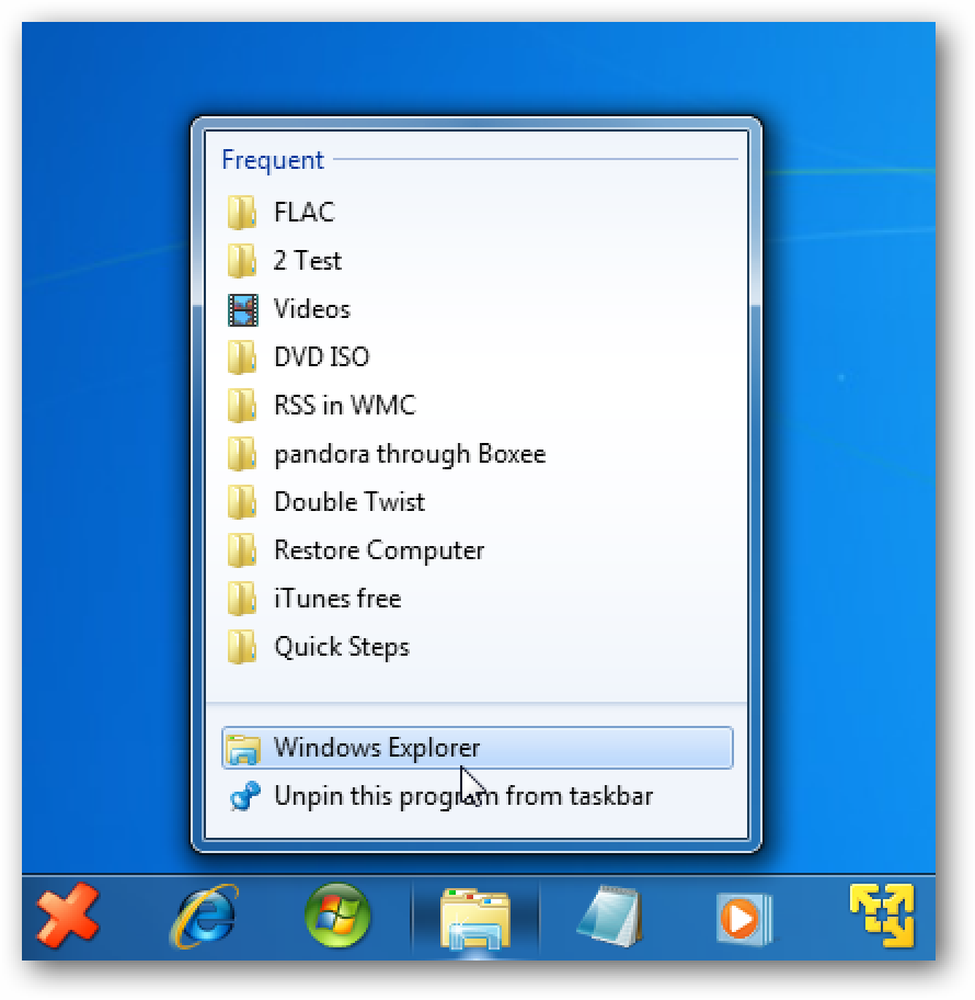これは、Windows Home Serverの基本設定を管理する方法です。スクリーンショットは彼ら自身のために話すので、ここで私たちは行きます! スタートメニューからWindows Home Serverコンソールを開きます。 これは設定にとって奇妙な場所ですが、ベータ版ではコンソールの左上にあります。歯車のアイコンをクリック. 最初の画面には一般設定が含まれています。時間、地域、およびWindows更新プログラムの有効化または無効化. [コンピュータとバックアップ]で、ホームネットワーク上のコンピュータのバックアップ時間を選択します。バックアップ管理とクリーンアップもこの領域で処理されます. ここでネットワーク上で共有するフォルダを決めます。. Resources領域には、サーバーソフトウェアとハードウェアのステータスも表示されます。. MysicgeekのTech Lingo:Beta Release - これはRelease Candidate以前のソフトウェアアプリケーションライフサイクルの段階です。通常、ソフトウェアは約70%完成しており、最終的なバグのいくつかは報告され解決されています.
すべての記事 - ページ 515
Windows Home Serverをセットアップしたら、ユーザーを追加してアクセス権のあるコンテンツを制御します。ここでは、新しいユーザーを追加する方法、共有フォルダへのアクセス権を確認する方法、およびユーザーを無効にする方法または削除する方法について説明します。. 新しいユーザーを追加する Windows Home Server(WHS)に新しいユーザーを追加するには、Home Serverコンソールを開き、[ユーザーアカウント]を選択します。ユーザーアカウントに関するアドバイス画面が表示され、ゲストアカウントを有効にして、パスワードポリシーを設定できます。毎回ポップアップしないようにするには、の横にあるボックスをクリックします。 このメッセージを次から表示しない 次にOkをクリックします. 追加をクリックすると、ユーザーアカウントの追加画面が表示されます。ユーザー名、ログオン名を入力し、リモートアクセスを有効にするかどうかを決めます。リモートアクセスでは、ユーザーはインターネットを介してサーバーに接続できます。 [リモートアクセス]を選択した場合は、[共有フォルダと自宅のコンピュータ]、[共有フォルダのみ]、または[自宅のコンピュータのみ]のどちらにアクセスするかを選択し、[次へ]をクリックします。. ユーザーのパスワードを2回入力し、それがパスワード要件を満たしていることを確認してください。. 次に、それぞれの共有フォルダに対する権限の種類を、[フル]、[読み取り]、または[なし]から選択します。. フル - ユーザーは共有フォルダ内のファイルを作成、変更、削除できます。. 読み取り - ユーザーはファイルのみを読み取ることができます。共有フォルダ内のファイルを作成、変更、削除することはできません。. なし - ユーザに共有フォルダ内のファイルへのアクセスを許可しません. 選択した設定が構成され、新しいアカウントが追加されます. ユーザーの一覧を見ると、新しいアカウントが一覧表示されているはずです。. ユーザーが自分のマシンにログオンして共有フォルダにアクセスしようとすると、作成したユーザー名とパスワードでログオンするように求められます。. 特定のフォルダへのアクセスをユーザーに許可していない場合、そのフォルダにアクセスしようとすると、次のようなネットワークエラーメッセージが表示されます。. ユーザーに読み取り権限しかない場合、ユーザーはファイルにアクセスできますがファイルに変更を加えることはできません。この例のように、Music共有に対する読み取り権限のみを持つユーザーがファイルを削除しようとし、File Access Deniedエラーメッセージを受け取りました。....
ファイルまたはフォルダを削除するときに表示される確認ダイアログボックスは、誤ってデータを削除しないようにするためのものです。ある状況では素晴らしいことであり、他の状況では非常に迷惑なことがあります。メッセージの管理と、ユーザーがメッセージをオフにできないようにする方法を見てみましょう。. 削除確認ダイアログボックスをオフにする システム管理者またはパワーユーザーの場合は、ファイルを削除するたびにWindowsに確認画面が表示されるのが面倒です。メッセージをオフにするには、ごみ箱を右クリックして[プロパティ]を選択します。. ごみ箱のプロパティ画面で、の横にあるボックスのチェックを外します。 削除確認ダイアログを表示する [適用してOK]をクリックします. ユーザーが削除確認ダイアログボックスをオフにできないようにする 自分が何をしているのかわからない場合は、誤って削除されないように、削除確認ダイアログボックスをオフにすることはお勧めできません。初心者から初心者まで、確認メッセージに答えるという余分なステップを踏むことは非常に重要です。この保護機能が常に有効で無効にできないように、ローカルグループポリシーエディタで設定を変更できます。. スタートをクリックして入力 gpedit.msc 検索ボックスに. ユーザーの構成\管理用テンプレート\ Windowsコンポーネント\ Windowsエクスプローラに移動してダブルクリック ファイル削除時に確認ダイアログを表示する. あなたはそれが常にオンであり、ユーザーがそれをオフにすることができないことを確認するためにそれを有効にしたいと思うでしょう. ローカルグループポリシーエディタを閉じた後、ごみ箱のプロパティに戻ると、ダイアログが有効になってグレー表示されているため、ユーザーは変更できません。. レジストリを介して同じ設定を達成することもできます。 [スタート]ボタンをクリックし、検索ボックスに「regedit」と入力してEnterキーを押します。. レジストリエディタで、HKEY_CURRENT_USER \ Software \ Microsoft \ Windows \ CurrentVersion \ Policies...
Office 2010で注目されている主な新機能の1つは、共有とコラボレーションのためにドキュメントをWebにアップロードする機能です。今日は、アップロードされたドキュメントを管理するためにOffice Upload Centerを使用することを検討します。. Microsoft Officeアップロードセンター Office 2010のドキュメントをWebにアップロードするとき、それらを管理するための便利なツールはOffice Upload Centerです。何がアップロードされているのか、または何がサーバーに到達できなかったのかを確認する方法です。. ドキュメントが何らかの理由でアップロードに失敗したかどうかを知ることができます。この場合、Windows Liveにサインインするときに誤った資格情報が入力されたように見えます。解決ボタンをクリックして、問題を解決するために取ることができるアクションのリストを取得します。. ドキュメントをアップロードするときにシステムトレイに表示されるアイコンからアップロードセンターにアクセスできます。アイコンを右クリックして通知を制御し、アップロードを一時停止し、その設定にアクセスする. [設定]セクションでは、Upload Centerによる通知の表示方法を選択したり、ファイルをキャッシュに保存する日数を選択したり、現在キャッシュされているファイルを削除したりできます。. 日中に複数の文書をWebにアップロードしている場合は、Office Upload Centerがそれらを管理するための優れた機能です。.
Firefoxで多数のタブやウィンドウを管理する簡単な視覚的方法を探していますか?それから、あなたはFirefox Showcase拡張が何を提供しなければならないかについて見たくなるでしょう. 前 たくさんのタブやウィンドウを開いている場合、それらを簡単にソートしようとするとかなりイライラする可能性があります。特に、あなたが「視覚的なタイプ」の人である場合は特にそうです。私たちの例では、5つのタブを開いています…現時点では悪くありませんが、タブバーに表示されるすべてのタブのうち、20〜30個のタブがあると思います。しかし、それらをすばやく分類するためのより良い方法があります… 後(ツールバーボタンを使う) エクステンションをインストールしたらすぐに「カスタマイズツールバーウィンドウ」を開いてエクステンションに関連するツールバーボタンを見つけてください。ご覧のとおり、6つの選択肢から選択できます。それぞれ1つずつ開いているタブやウィンドウをすべて簡単に表示できます。ポップアップウィンドウを提供する2つ、新しいタブを開く2つ、サイドバー用の2つがあります。 「ペア」は、単一のウィンドウに含まれるタブに焦点を合わせるか、その時点で開いているすべてのウィンドウに焦点を当てます。. この例では1つのウィンドウに含まれるすべてのタブに注目しているので、「Showcase Tab Button」を選択しました。簡単に選択できるように、開いているすべてのタブの簡単なクリックとサムネイルが新しいタブに表示されました。特定のページを開くには、適切なサムネイルをクリックするだけで、そのタブが即座に前面に表示されます。「ショーケースタブ」は便利に消えます。. 後(メニューを使う) メニューからFirefox Showcaseにアクセスしたい人のために、「表示メニュー」には2つの「オプション」があります。 1つ目はサイドバーへのアクセスです… サイドバーからページを選択しても自動的に表示されなくなるわけではありません。. 注:サイドバーを消すオプションは、オプションで有効にできます。. そして2つ目は、「ショーケースタブ」またはポップアップの「ショーケースウィンドウ」です。. これはポップアップの「ショーケースウィンドウ」です。上記の「ショーケースタブ」と同様に、サムネイルをクリックすると、そのタブ(またはウィンドウ)が前面に表示され、ポップアップウィンドウが閉じます。それは本当にあなたのニーズに最も合ったスタイルを選ぶことの問題です. Firefox Showcaseエクステンションのいいところは、何らかの理由で混乱した場合にパーソナライズ設定をエクスポート/インポートしてデフォルトに戻すことができることです。. 結論 Firefox Showcaseエクステンションは、ブラウズ中に非常にカスタマイズ可能で視覚的に多数のタブやウィンドウをソートする方法を提供します。. リンク集 Firefox Showcaseエクステンションをダウンロードする(Mozilla Add-ons) Firefox Showcaseエクステンションをダウンロードする(Extension Homepage)...
あなたがEメールアカウントを持っているなら、あなたはすでにそれがフォーラム、ツイッター、フェイスブックあるいは他のどんな会社またはサービスであろうと、複数のソースからの数十のEメールニュースレターをすでに購読しているでしょう。電子メールの購読に関するこの全体の取り決めは混乱です。 1週間メールアカウントにログインしない場合、最初にできることは、これらすべてのニュースレターを選択して一度に削除することです。? あなたの購読を管理することは苦労することができますが、そうする必要はありません。この記事では、Unroll.meというWebアプリケーションを使ってこれを実現する方法を説明します。. Unroll.meを始めよう すべてのEメール購読を簡単に管理するには、Unroll.meホームページにアクセスし、Eメールプロバイダを選択してをクリックします。 行く. Unroll.meに自分のGoogleアカウントへのアクセスを許可するように求められます。 許可する. アクセスが許可されると、Unroll.meのホームページが表示されます。最初に行うことは、すべての電子メール購読をスキャンすることです。. メール購読の管理 あなたがホームページに入ったら、あなたは縦のタイムラインで提示されたあなたのEメール購読のリストを見るでしょう。. Unroll.meが行うことは、すべての電子メール購読を特別な受信トレイにまとめて、通常の受信トレイで電子メール購読を受け取らなくなることです。あなたのすべての購読はUnroll.meによって送られた単一のEメールにまとめられます 電子メールでは、あなたはすべてのあなたの購読メールが詳細と共にリストされているのを見つけるでしょう。あなたの時事通信を点検するためにちょうど電子メールを開けなさい. リストをクリックして各ニュースレターを開きます。あなたはUnroll.meウェブサイトに電子メールの内容でリダイレクトされます。. ロールアップ(ニュースレターのまとめ)を受け取る時期を設定する Unroll.meホームページで、「配信時間」を探します。これを変更して、編集した電子メールを希望の時間に受信することができます。. 退会する あなたは簡単に任意の電子メール購読を購読解除することができます。これを行うには、単にをクリックしてください 退会する ボタン. 受信トレイに直接メールを送信 Eメールニュースレターを直接受信トレイに送信する(ロールアップを使用しない)には、[戻る]ボタンをクリックします。. ロールアップを見る(Eメール購読) Unroll.meのデフォルトページでは、編集モードになっているので、ニュースレターの購読を解除するか、受信トレイに直接メールを送信することができます。予定されている配信時間外にロールアップを表示するには、ホームページにアクセスしてをクリックします。 ロールアップを見る ボタン. ロールアップは、受信トレイに入ってくるものと同じコピーですが、右側には追加の「カテゴリサイドバー」があり、ニュースレター全体が件名に従って自動的に分類されています。電子メールをクリックして読むか、カテゴリをクリックして関連トピックの電子メールを見つけるだけです。. 結論 Unroll.meを使用すると、受信トレイからEメール購読を1つずつ管理することをスキップでき、1つの簡単なホームページからすべての購読を一度に編集できます。あなたはもうこれを試したことがありますか?とても便利だと思いますが、あなたはどうですか??
すべてのWeb開発者には独自のものが必要です ローカルサーバー環境 テストプロジェクト用。これらのサーバーは、PHP / MySQLからRails、Mongo、またはNode.jsを使った複雑なセットアップまで多岐にわたります。. あり ホテル, あなたはカスタムを構築することができます .開発者 環境 複数サーバー設定用, 1台のコンピュータに1つのツールですべて経験豊富な開発者にとっても完璧なリソースです。. ホテル すべてのOSタイプをサポート, Mac OS X、Microsoft Windows、そしてLinuxのほとんどの変種を含みます。それ 端末/シェルコマンドを介して実行されます。, そのため、このアプリケーションを実行するにはコマンドラインを使用する必要があります。しかし、始めるのはとても簡単で、一度行ったら信じられないほど強力です。. 必要がある Node / npmをインストール あなたはホテルを実行することができます前に。 Nodeバックエンドの電源が入っていますが必要なのは 1行のコード インストールするには: npm install...
Aero Snapが登場するまでは、すべてのファイルを表示するには、おかしな方法でWindowsを整理する必要がありました。今日は、Windows 7のAero Snap機能を数回のキー操作で素早く実行する方法を紹介します。. あなたはもちろんそれらを並べて見ることができるようにエクスプローラでウィンドウをナビゲートすることができます、またはキュービックエクスプローラのような無料のユーティリティを使う. エクスプローラウィンドウを並べて表示 このプロセスは実際には簡単ですが、大量のデータを探すときに非常に役立ちます。タスクバーのWindowsエクスプローラアイコンを右クリックして ウィンドウズ・エクスプローラ. 最初のウィンドウが開きますので、画面の右側または左側に確実にドラッグできますが、最も早い方法は次のとおりです。 「Windowsキー+右矢印」 キーコンボ (必ずWindowsキーを押したままにしてください). 今すぐWindowsはうまく右側に配置されています. 次に別のウィンドウを開きたい、エクスプローラのアイコンをもう一度右クリックしてクリック ウィンドウズ・エクスプローラ. これで2番目のウィンドウが開いたので、今回実行する必要があるのは Windowsキー+左矢印 組み合わせ. そこに行きます!これで、ツリーの展開方法に頼るよりもはるかに簡単にファイルを参照できるようになります。 (できるだけ多く). ドラッグしたくない場合は、実際にこの方法を使用してウィンドウを画面の4隅すべてに合わせることができます。 Aero Snapを使って遊ぶともっと楽しむことができますが、それでも軽蔑する場合は無効にすることもできます。!