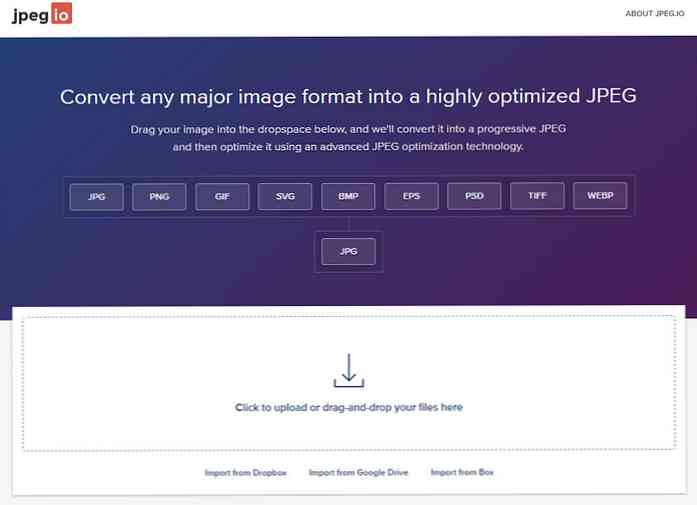あなたはあなたがWindows 7のシステムトレイにWindows Live Mailを最小化することはできませんことに不満を感じていますか?ほんの少しの調整で、以前のバージョンのWindowsと同じようにLive Mailをシステムトレイに最小化することができます。. 更新: 最新バージョンのWindows Live Essentials(15.4.3502.0922または15.4.3508.1109)を実行している場合は、最小化してシステムトレイ機能を元に戻す方法を次に示します。. ここに示すようにショートカットのプロパティを変更し、Live Mailを開いたら、システムトレイアイコンを右クリックし、[最小化時にウィンドウを隠す]が選択されていることを確認します。その後、Live Mailアプリウィンドウは以前と同じようにシステムトレイに最小化されます。. Windows VistaのWindows Liveメール Windows Vistaでは、コンテキストメニューを使用して、必要に応じてWindows Live Mailをシステムトレイに最小化できます。 Windows 7のWindows Liveメール Windows 7では、アプリウィンドウは最小化できますが、システムトレイには表示されません。の 最小化時にウィンドウを隠す メニュー項目がコンテキストメニューに表示されず、タスクバーのスペースを占めているウィンドウアイコンだけが表示される. コンテキストメニューエントリを追加する方法 プログラムのショートカットを右クリックしてプロパティを選択します。. プロパティウィンドウが開いたら、互換性タブをクリックして このプログラムを互換モードで実行します。...
すべての記事 - ページ 502
タスクバーの代わりにFirefoxをシステムトレイに最小化できるというアイデアは魅力的ですか?もしそうなら、それではMinimizeToTray Revived拡張を使って設定するのがどれほど簡単かを見てください。. 注:MinimizeToTray Revived拡張機能はFirefox(3.0 - 3.5。*)、Thunderbird(3.0。*)、Flock(2.0)、およびSongbird(0.7 - 1.2。*)で動作します。. 最小化する方法 拡張機能をインストールしたら、Firefoxを「システムトレイ」に最小化する3つの方法があります。 1つ目は「ファイルメニュー」を使用して「トレイに最小化」コマンドを選択することです。もう1つは「F9キー」を使用することです。. 代わりにボタンを使用しますか? 「ツールバーウィンドウのカスタマイズ」にアクセスして、ツールバーボタンを自分の好みに最も合う場所に配置するだけです。. Firefoxを「システムトレイ」に最小化するためのワンクリックの長所. システムトレイ Firefoxが最小化されると、これが「システムトレイアイコン」の「右クリックメニュー」のようになります。. オプション 「メイン設定エリア」で「トレイの動作を最小化&クリック動作」を決定します。. 「Firefoxの設定エリア」で、どのFirefoxウィンドウを「システムトレイ」に最小化するかを選択します。. 結論 タスクバーからシステムトレイを優先するプログラムを排除したい場合は、MinimizeToTray Revived拡張機能をFirefoxブラウザまたはMozillaベースのアプリケーションに追加することをお勧めします。. リンク集 MinimizeToTray Revived拡張機能(Mozillaアドオン)をダウンロードしてください。
あなたが毎日よく使う素晴らしいアプリを持っていますが、それは「システムトレイへの最小化」オプションを持っていませんか?今すぐあなたはTrayconizerとシステムトレイにそのアプリを最小化することができます. インストールと設定 Trayconizerに必要なインストールもセットアップもありません。単にあなたのニーズに最も適したあなたの選択のフォルダーにexeファイルを置いてください(それはProgram Filesにフォルダーを置くことをお勧めします)。この例では、TrayconizerをProgram Files内の独自のフォルダに設定します。. トレイコナイザー前 この例では、Paint.NETを使用することを選択しました。ここでPaint.NETが定期的に表示されているのを見ることができます… そしてPaint.NETはタスクバーに最小化されました… アプリをセットアップしてTrayconizerを使用する システムトレイに最小化するためにそのアプリを入手する時が来ました!アプリのショートカットを見つけて右クリックします。 「プロパティ」を選択. クリックすると、[ショートカット]タブが表示された[プロパティ]ウィンドウが表示されます。. 「Target:」のアドレス領域で、Trayconizerのターゲットパスをアプリのターゲットパスの前に挿入する必要があります。 Trayconizerのターゲットパスの最後の引用符とアプリケーションのターゲットパスの最初の引用符の間には、必ず1つのスペースを空けてください。. これは、Paint.NETの例に基づいたものです。 完了したら、「適用」をクリックしてから「OK」をクリックします。. トレイコナイザーの動作 物事を試してみる時間!アプリを最小化する準備ができたら、最小化するのと同じ手順でタスクバーに移動します(ボタンまたは右クリック)。. そして、あなたのアプリがシステムトレイに座っているのを見てください。! すごい! 今すぐあなたは他のもののためのあなたのタスクバーのより多くのスペースを持っています. アプリを最大化するには、アイコンをダブルクリックするだけです。楽しむ! リンク集 Trayconizer(version 1.1.1)をダウンロードしてください。
Windows Vistaで最も一般的な変更の1つは、ドロップダウン矢印を使用して現在のフォルダの下のフォルダに簡単に移動できるエクスプローラブレッドクラム機能です。私たちは既にWindows XPユーザーのための1つの選択肢を紹介しましたが、私たちはあなたと共有するためのずっと良い解決策に出会いました. このエクスプローラアドオンはできるだけ最小限になるように書かれており、インストールがはるかに簡単です。 Windows XPで立ち往生している人のための全体的に非常に良い解決策. インストール あなたが本当にしなければならないのは、ユーティリティをダウンロードしてインストールすることだけです。すべてのWindowsエクスプローラウィンドウを閉じてから新しいウィンドウを開くと、新しいツールバーが右側に表示されます。. チェックマークが付いている場合は、[ツールバーを固定する]のチェックを外します。 次に、ツールバーを他のツールバーの下にドラッグします。必要に応じて、通常のアドレスバーのツールバーを非表示にすることもできます。. 使用法 私たちはすべて実行中なので、矢印を使ってフォルダを素早くナビゲートできます。. または、アドレスバーをクリックするとテキストボックスのアドレスバーに変換されます(これが元のアドレスバーを必要としない理由です)。 また、メモリ使用量は非常に少ないことにも気付くでしょう。それはExplorer用のプラグインですが、できる限り最小限になるように書かれているからです。. 全体的にこれは以前に紹介した他のブレッドクラムの選択肢よりもはるかに良い選択です。. minimalist.comからExplorer Breadcrumbsをダウンロード
無料ツールJpeg.io 誰もがソフトウェアなしで最適化されたJPEGファイルに既存の画像を変換することができます. あなたは単にあなたの画像をアップロードし、ウェブサイトはバックエンドであなたのためにすべてをします. 君は ソースコードが見えない しかし 最適化はKrakenによって提供されています. このツールを使用して画像を縮小したときに、画像がどのくらい小さくなるかがわからなくなります。. それ PNG、SVG、TIFF、PSD、既存のJPGなどの一般的な画像ファイルタイプを受け入れます ファイルファイルをアップロードすると、それぞれがリアルタイムで処理されるのがわかります。. 最終結果は、変換後のファイルサイズの横に画像の元のファイルサイズと共に表形式で表示されます。私は560KBのJPEGをアップロードし、それはほんの数秒で256KBに縮小しました。それは ファイルサイズが46%減少 このWebアプリケーションを使用するだけで! また、コンピュータからアップロードする代わりに、 Dropbox、Google Drive、Box.comのクラウドストレージアカウントから画像をインポートする. 画像を直接インポートして変換した後、ローカルに保存するかクラウドアカウントに再アップロードすることができます。. 複数の画像をアップロードすると 1つの大きなZIPファイルにそれらのすべてをダウンロードするオプションを取得します. これは節約することができます 多くの時間 特に、大量の画像を扱う場合は、長期的には. Jpeg.ioは無料で、使いやすく、Web上の画像ファイルサイズを縮小するための最も実用的な方法の1つです。あなたはJPEGで出力ファイルを得ることができるだけなのであなたはすべきです そのファイルタイプを使用して問題ないことを確認してください 最終プロジェクトで. しかし EPSやPSDファイルのような階層化されたドキュメントをアップロードするオプション付き, これは本当に最適なアプリケーションであり、サイトの最適化と画像圧縮には欠かせません。.
Minecraftのプレーヤーが持っている大きな不満の1つは、MinecraftがJavaで動くということです - それは安全ではなく、悪用を避けるために頻繁に更新する必要があるので対処するのが面倒です、そして彼らはむしろそれに対処しません。新しいランチャーのおかげで、MinecraftはあなたがJavaをインストールする必要がなくなったので、ついにそれを削除することができます. 簡潔に言うと、Minecraftは現在、スタンドアロンバージョンのJavaをインストールにバンドルしており、通常のJavaが抱えるセキュリティ上の問題や煩わしさはありません。本当に素晴らしいことは、あなたがすでにインストールしたバージョンの代わりにそれらのバージョンを使うなら、Minecraftは私たちのテストで実際に速く走るべきであるということです。. 更新: MicrosoftはOS Xユーザー向けの新しいランチャーもリリースしたばかりなので、記事を更新します。. どのような新しい変化とそれが重要なのか? ここ数ヶ月間、Mojangは、MinecraftのWindows PC Edition用の新しいランチャーをテストしてきました(OS Xランチャーは現在稼働中で、年末までに発売される予定です)。ランチャーの主な(そして注目に値する)変更は、ホストマシンへのJavaの一般的なローカルインストールとは無関係のスタンドアロンバージョンのJavaをダウンロードすることです。. なぜそれが重要なのですか、そしてなぜあなたは気にする必要がありますか? Javaは、ゼロデイ攻撃と脆弱性で有名です。私達は長年にわたりJavaとプラットフォームに関する問題について広く書いてきました。 Javaがまさにそのような問題である理由についてしっかりとした入門書が必要な場合は、Javaで読むことはひどく危険であることを強くお勧めします。無効にする時間です。. Javaと同じくらいひどく、それが可能な限りゼロデイエクスプロイトを起こす傾向があるので、それはMinecraftを駆り立てる魔法でもあります。このため、Minecraftを愛する世界中の何百万人ものゲームをプレイするためには、Javaを愛し嫌いでJavaをシステムにインストールしたままにしておかなければなりません。ただし、この新しいMinecraftの開発によってゲームが変わり、ゲームをプレイするためにシステム全体にJavaを完全にインストールする必要がなくなりました。. あなたはまだ技術的にJavaを必要としています、しかしそれは今システム全体にインストールされるのではなくMinecraftランチャーによってダウンロードされ、ランチャーと共に保存されます。 MinecraftがあなたがJavaをインストールした唯一の理由であるならば、あなたは今あなたのシステムをJavaの脆弱性にさらす理由はありません。 Minecraftによって使用されるJava実行可能ファイルはMinecraftのままで、システムの他の部分からは見えず、アクセスできないのと同じくらい良いです。もっと良いことに、Minecraftランチャーはあなたのシステムに正しいバージョンを自動的にダウンロードし(64ビットマシンでJava 32-bitをうっかり使用しているプレイヤーは全員これによりパフォーマンスが大幅に向上するはずです)自動的にそれをアップデートします。これだけで、もう一度Askツールバーをインストールするように指示されることはありません。. 現時点では、Windows PC用の新しいMinecraftランチャーはMinecraft Webサイトに掲載されていますが、大多数のプレーヤーはまだ古いランチャーを使用しています。新しいランチャーにアップデートする方法を見てみましょう。そして、あなたが享受する可能性があるパフォーマンスの利点の種類を覗いてみましょう。先に進む前に、HTGフォーラムのメンバーadancomに新しいランチャーを注目させていただきありがとうございます。. Windowsで新しいランチャーに切り替える方法 切り替えプロセスは、可能な限り簡単になります。ユーザーデータが保存されている場所は変わりませんので、プロフィールの変更や新しいプロフィールの作成、またはあなたの世界の保存による変更を気にする必要はありません。. ただし、このチュートリアルの時点では、インストーラは自動的に新しいJavaインスタンスにデフォルト設定されることはなく、既存のJavaインストールを引き続き使用するため、非常に微調整を加える必要があります。. 最初の場所は、Minecraftの公式ダウンロードページです。 WindowsセクションでMinecraft.exeのコピーを入手します。歴史的にはそれほど重要ではありませんでした どこで ユーザーのデータフォルダに格納されているデータを呼び出すだけで、.EXEファイルを作成できます。ランチャーは基本的に超有料のショートカットのように振舞いました。新しいバージョンのランチャーを配置する場所は、特に興味を持っているスタンドアロンのJavaインスタンスのように、ゲームファイルを格納するための追加のサブディレクトリを作成するだけなので、もっと特別にしたいと思うでしょう。. 初回実行時およびそれ以降のJavaアップデートが検出された実行時には、上記のダウンロードインジケータが少しの間表示されます。問題のランタイムは、あなたが推測したところでは、あなたのマシンにとって最新かつシステムに適したランタイムです。. 最初の実行後、ランチャーと同じディレクトリに次のサブディレクトリとファイルが作成されます。デスクトップなどにminecraft.exeを保存するだけの習慣がある場合は、今すぐ別のフォルダーに保存することをお勧めします。....
セルジオ・オデイス グラフィティアートのマスターであり、に委託されています 素晴らしい壁画アートを生み出す ここで紹介したものと同じです。しかし2005年以来、Odeithはアナモフィックアートと名付けた彼の作品の別のタイプでファンを崇拝してきました. 時には天井から床まで、90度に並ぶ壁に、複数の表面に絵を描くことで、Odeithは彼の作品から3Dの錯覚を生み出します。 特定の角度から見たときに飛び出す. 彼は彼が住んでいるポルトガルだけでなく国際的にもアナモフィックアートワークを制作してきました。彼の他の仕事のいくつかをここでチェックしてください. これは彼の素晴らしい作品のほんの一部です. このアナモフィックアートフォームの作成についての内部的な外観を説明するためのビデオです。. あなたはこのギャラリーと彼のFacebookページでOdeithの仕事のより多くを見つけることができるか、彼のウェブサイトを通して彼に連絡することができます。.
あなたがそれを愛するか嫌うかにかかわらず、ストリートアートは滞在するためにここにあるものです。伝統的なキャンバスや素材だけでなく, ストリートアーティストは常に境界を超えています そして、あなたがあなたのトラックに止まるようにアイディアで遊ぶこと。今波を作っているそのようなストリートアーティストの一人です。 スマート. このベルギーの芸術家は、単に反省するだけではなく、賢い方法で空間を使います。 彼の作品の複雑な詳細 しかし同時に、彼の作品にはっきりとメッセージが描かれています。あなたにぴったりの人間の顔から遊び心のあるクールな動物まで、Smatesの作品はあなたに二重テイクをさせてくれるでしょう。. ちょうどチェックアウト 彼のクールな落書きのいくつか 彼のものをもっと見たいのなら、彼のウェブサイトとフェイスブックのページに彼の素晴らしい作品がもっと載っている。.