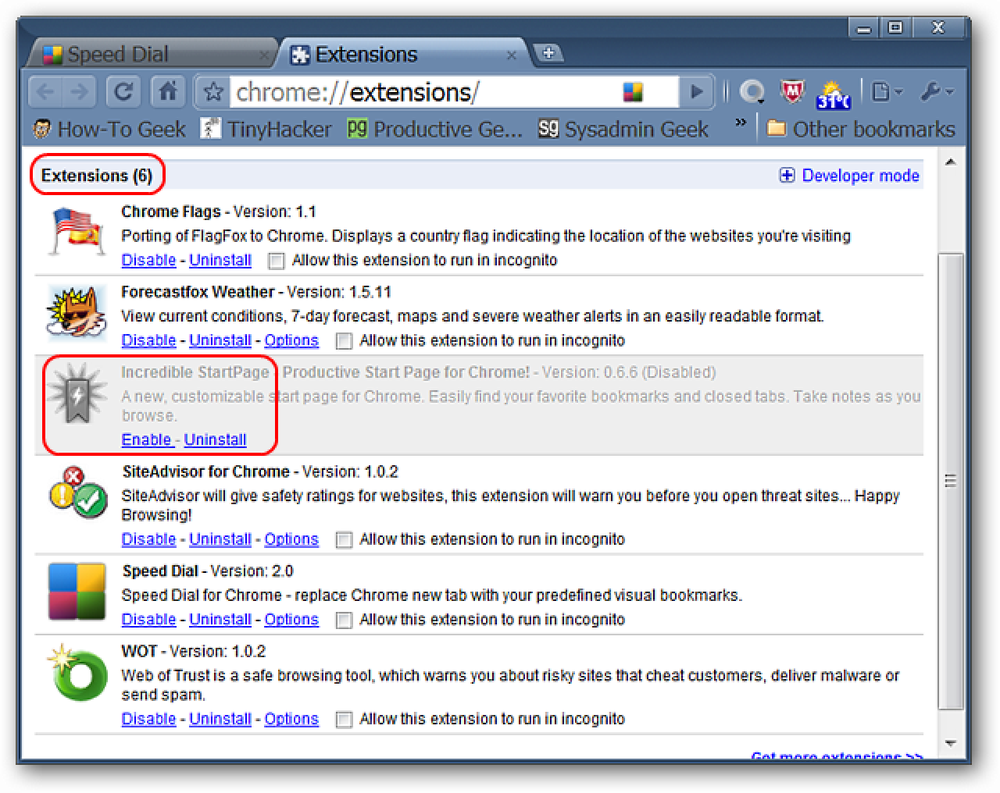システムトレイに配置されていて、Googleアカウントに新しいアイテムが追加されたときに通知されるアプリを探していますか。これで、Googsystrayを使って、お気に入りのGoogleサービスをすべて簡単に監視できます。. Googsystrayを使ってみる これは、Googsystrayを初めて起動したときに表示されるウィンドウです。あなたがする必要があるでしょう最初の事はあなたが監視したいアカウントを追加することです。 「追加ボタン」をクリックして始めましょう… 「追加ボタン」をクリックすると、一時的な一般アカウントのリストが表示されます。一般的なリストを強調表示して、「編集ボタン」をクリックしてください。. [編集]ボタンをクリックすると、小さなウィンドウが開き、アカウントにカスタム名を付けたり、関連するアカウント情報を入力したりできます。終了したら[OK]をクリックします. これで、新しいアカウントが「メインウィンドウ」に表示されます。次に行うことは、そのアカウントに対して監視したいサービスごとにチェックマークを付けることです。ここでは、「Mail、Calendar、Reader、&Wave」を選択しました。. 選択した各サービスのタブを参照するには少し時間がかかります。そのサービスのアイコンを表示する、それぞれをチェックする頻度など、いくつかの調整を行うことができます。. 最後のタブでは、「ポップアップ通知ウィンドウ」の外観と動作を変更できます。左下隅の「テストポップアップボタン」を使って、それらがどのように見えるかをテストすることができます。ここでは、ウィンドウサイズを100.0に設定し、「ポップアップ通知ウィンドウ」のカスタムカラーテーマを作成しました。すべて終了したら、[OK]をクリックします。. Googsystray in Action Googsystray用の「システムトレイアイコン」を見ることができます。メインのアプリアイコンのみを表示するようにしたいのに対して、私たちはオプションで各サービスの個々のアイコンを表示することを選択しました。あなたに最適なスタイルを選択してください. 注意:サウンドはデフォルトで有効になっているので、新しい項目があるときにわかります。. Googsystray用の小さな「右クリックメニュー」… 「GMailアイコン」をクリックすると、「ポップアップ通知ウィンドウ」が表示されます。電子メールの送信者、件名を確認し、下部の「テキストコマンド」を使用してその電子メールの処理方法を決定できます。. 注:Googsystrayはあなたの「受信箱」に入っているEメールだけをモニターします。. 「ポップアップ通知ウィンドウ」に表示された電子メールメッセージをクリックすると、デフォルトのブラウザが開き、すぐにアカウントが表示されます。. 注意:ブラウザで「アカウントにログイン」していない場合は、アカウントを表示するためにログインする必要があります。. 次に、新しい「Waveメッセージ」を確認しました。ここで私達は私達のブラウザで特定のメッセージを開くために「青いリンク」をクリックする必要がありました. とても素敵に見えます… 結論 あなたがあなたのグーグルサービスのための素晴らしいわかりやすい「システムトレイ通知」を探していたなら、これはあなたが間違いなくよく見るべきであるという一つのアプリです。 Googsystrayは頻繁に更新され、新しい機能は常に追加されています. リンク集 Googsystrayをダウンロードする(SourceForge)
すべての記事 - ページ 498
マシンのCPUまたはメモリの使用状況を監視する必要があるたびに、タスクマネージャまたはリソースモニタを起動する必要があるのは面倒です。今日は、タスクバーにあるいくつかのクールなアプリを見て、リソースの使用状況を簡単に監視できるようにしました。. タスクバーメーター これらの便利なモニタはタスクバーに表示され、使用されているリソースの量を示します。 CPU使用率、メモリ使用量、およびディスクIOには3メートルあります。. 各モニターの更新頻度と赤と黄の状態の割合を設定できます。 CPUメーターは、コンピューティングタスクが消費している処理能力の量を示します。. Memory Meterは、実行中のアプリが使用しているメモリ容量を表示します. ディスクI / Oメーターは、ハードドライブとアプリケーション間のデータ転送を測定します. メーターを右クリックすると、タスクマネージャとリソースモニタにすばやくアクセスできます。それはあなたが何がそれほど多くのリソースを占めているかについてのより詳細な情報を得ることを可能にし、そしてタスクまたはプロセスを殺そう. タスクバーメーターは使い方が簡単でインストールを必要としないので、フラッシュドライブにそれらを持ち運んでさまざまなコンピューターを監視できます。メーターはzipファイルに入っており、個別にまたは一緒に実行できます。これら3つの重要なシステムコンポーネントをすばやく簡単に追跡する方法が必要な場合は、Task Metersが最適に機能します。. CodePlexからタスクバーメーターをダウンロードする
写真の分野における技術の進歩は、より魅力的で純粋な画像品質を生み出し、そして画像処理および編集をはるかに容易にした。人々は単に自分のデジタルカメラを自分のコンピュータに接続し、ファイルとして保存された写真をインポートし、そして印刷を通してそれらを再生することができる。. しかしながら、この利便性の問題は、深刻なカラー写真家にとっては厄介であることを証明することができるという欠点を有する。. デジタルカメラの画面に表示されるものは、コンピュータに転送してモニタに表示したときと同じようには見えません。. 同様に、あなたがそれを印刷するとき、あなたがあなたがあなたのコンピュータスクリーンで見るものがあなたが得ることと正確に同じではないでしょう. 各デバイスはほとんど同じ色の「言語」を持っていますが、細部に至るとそれらすべてを区別する重要な違いがあります。. 異なる色空間 コンピュータは、色を3つの主要な色に分解します。他のすべての色合いは、赤、緑、青から派生します。それぞれに対応する番号が与えられ、すべての異なる色合いを作り出すために一緒に混合されます. これは「色空間」と呼ばれます. その場合の問題は、各デバイス(デジタルカメラ、モニタ、およびプリンタ)が、数字の濃淡を定義するわずかに異なる色空間を持っているという事実にあります。これは、色を生成するために赤、緑、青を使用する代わりに、シアン、マゼンタ、および黄色を使用するため、プリンタではより顕著です。. 混色 カメラはコバルトブルーを示す数字の組み合わせを持つことができますが、モニターはサファイアを示し、プリンターはペルシャブルーを生成します。違いは、モニターによって異なります。. それは平均的な人には容易に明らかではないかもしれませんが、専門家にとって、3枚の写真すべてにできるだけ同じように見える色合いを見せることが重要です。これが「カラーマネージメント」を実践する必要があるところです. カラーマネジメント規格 1993年にInternational Color Consortium(ICC)によって導入された標準化されたカラーマネジメントシステムがあります。これは、ディスプレイデバイス用のすべてのオペレーティングシステムおよびソフトウェアにわたってカラープロダクションをより一貫させるために作成されました。そのようなデバイスの製造業者の中には、より正確な表示と印刷の一致を望んでいる顧客に彼らの製品のICCプロファイルを配布している. モニター校正 各デバイスがより近い色出力を持つようにするには、可能な限り一致するようにキャリブレーションを実行する必要があります。これを行う最も簡単な方法は、モニタ自体の表示設定(コントラスト、バランス、明るさなど)を調整することです。. コンピュータの電源を入れたばかりの場合は、15〜30分待ってから校正してください。モニターはまだウォームアップ中で、カラー出力に影響を与える可能性があります。. 輝度 あなたがそれに応じて設定を微調整することができるように写真を印刷して、デジタル版とそれを比較してください。モニタ自体の明るさのレベルが部屋の明るさのレベルと異なる場合があるため、モニタの横にある紙を持ち上げるだけでは不十分です。. 低い明度では、青い色合いの絵はまっすぐに見えるかもしれませんが、平均的な明るさの明度では、同じ色合いがより黄色っぽく見えるかもしれません。両方の写真が同じレベルで表示されていることを確認する必要があります。蛍光灯の下で見た写真と直射日光の下で見た写真を比較するのは無駄です。. あなたのワークスペース自体は適度に明るくそして均一な照明を持つべきです。モニターの光源からの反射も考慮する必要があります。. 色 モニタの表示設定をもう一度確認して、ドロップダウンメニューの[色]を選択します。通常は32ビットまたはWindowsではTrue Color、MacではMillionsという最も高い設定を選択します - まだそのレベルに設定されていない場合. モニターは常にカラー値を変更するため、定期的なキャリブレーションも必要です。その色設定ができる限り印刷出力に近いことを確認するために、月に2〜4回行います. この種のモニター調整は、わずかな調整を行うだけで十分な場合があります。....
Bluetoothデバイスと同じくらい便利ですが、私が持っている最大の問題の1つは、 バッテリー残量を追跡し続ける 特にBluetoothヘッドセットでは、かなり面倒なことがあります。 LEDライトだけをチェックして、アクセサリーの寿命をどれだけ長くすることができるかを考えているのではない場合は、というAndroidアプリがあります。 バトン それはあなたのアクセサリーがどれだけのジュースを残しているかを教えてくれます. BatONはに使用されるアプリです すべての機器の電池寿命を監視する それはBluetooth経由であなたのAndroidデバイスに接続されています。アプリはによって動作します Bluetoothデバイスから送信されたデータをピックアップする, そしてそこから、アプリは 従来のバッテリーメーターを表示する アプリ内のデバイスの. しながら アプリ自体はとても簡単です, BatONがデバイスのバッテリレベルをチェックする頻度を切り替えるオプションはあります。これは 15分から6時間. アプリもすることができます 接続機器の電池寿命に関する通知を表示する, アプリ自体を開かなくても、接続しているデバイスのバッテリ寿命を監視できます. BatONが役に立つかもしれない、それはアプリがすべてのBluetooth対応機器を監視することができないことに注意すべきです。このアプリはすることができるようになります ハンズフリープロファイルまたは「GATT」プロファイルを持つBluetoothデバイスを監視する. どちらの基準も満たさない機器は、アプリに表示されますが、電池残量はそれらの横に表示されません。. アプリにも傾向があります 古いBluetoothに接続されているデバイスでは正しく動作しない 古いバージョンのBluetoothデバイスを所有している場合は、そのことを忘れないでください。. その欠点にもかかわらず, BatONはまだあなたのAndroidデバイスに最適な製品です, 特にBluetooth機器に大きく依存しているタイプの場合.
特定の瞬間にGoogle Chromeとインストールされている拡張機能がどれだけのメモリを使用しているのか知りたいですか。数回クリックするだけで、ブラウザの内部で何が起こっているのかがわかります。. 拡張機能が使用しているメモリ容量? 新しいタブと拡張機能ページが開いている5つの有効な拡張機能と現在無効になっている1つの拡張機能を備えたテストブラウザ. Chromeのタスクマネージャにアクセスするには、[ページ]メニューを使用して[開発者]に移動し、[タスクマネージャ]を選択します。 または、タブバーを右クリックして[タスクマネージャ]を選択します。 「キーボード忍者」用のキーボードショートカット(Shift + Esc)もあります。. 上記のようにアイドル状態になっているのが、テストブラウザの統計です。一部の拡張機能は、新しいタブや[拡張機能ページ]で使用できない、またはアクティブではないにもかかわらず、すべての拡張機能がそこに座っています。あまり良くない… デフォルトのレイアウトが好みに合わない場合は、右クリックして必要に応じて追加の列を追加/削除することで、利用可能な情報を簡単に変更できます。. この例では、共有メモリとプライベートメモリを追加しました. about:memoryページを使用してメモリ使用量を表示する さらに詳細を知りたいですか?アドレスバーにabout:memoryと入力し、Enterキーを押します。. 注意:タスクマネージャウィンドウの左下隅にある[オタクの統計]リンクをクリックしてもこのページにアクセスできます。. 4つの異なる分野に注目すると、現在システムにインストールされているChromeの正確なバージョンを確認できます。 Chromeのメモリと仮想メモリの統計を見る… 注:同時に他のブラウザを実行している場合は、ここでもそれらの統計を表示できます。. 現在実行中のプロセスの一覧を見る… そしてそれらのプロセスのメモリと仮想メモリの統計. 拡張機能を無効にした場合の違い 念のため、テストブラウザですべての拡張機能を無効にすることにしました… タスクマネージャウィンドウは空いているように見えますが、メモリ消費量は確実に改善されています. 同様の機能を持つ2つの拡張機能のメモリ使用量の比較 次のステップでは、同様の機能を持つ2つの拡張機能のメモリ使用量を比較することにしました。これは、似たような拡張子を選ぶときに、メモリ消費量をできるだけ減らしたい場合に役立ちます。. 最初はスピードダイヤルでした(こちらのレビューをご覧ください)。. スピードダイヤルの統計…上に示したものとはかなり変更されています(〜3,000 - 6,000 K)....
MicrosoftのSQL ServerにはProfilerというツールがあり、これを使用してデータベースにヒットしたすべてのSQLクエリを監視できます。データベース管理者だけでなくプログラマーにとっても、アプリケーションによって生成された正確な照会をトラブルシューティングするのに非常に役立ちます。. MySQLを頻繁に使用することに切り替えたので、これは私がやり方を理解したい最初のことの1つでした。 WordPressまたはphpBBによって生成された実際のSQLコードを他にどのように見ることができますか? 最初にしなければならないことは、MySQLでクエリのロギングを有効にすることです。これは開発時にのみ行われるべきであることに注意してください。すべてのクエリをファイルに記録するのは遅くなります。. MySQL設定ファイル(通常はUbuntuの/etc/mysql/my.cnf)を見つけて開きます。 「ロギングとレプリケーション」というセクションを探してください。 ##*ロギングと複製##どちらの場所もcronjobによって回転します.#このログタイプはパフォーマンスキラーであることに注意してください. log = /var/log/mysql/mysql.log ロギングをオンにするには、「log」変数のコメントを外してください。このコマンドでMySQLを再起動します。 sudo /etc/init.d/mysql restart これで、クエリが入ってきたときにクエリの監視を開始する準備が整いました。新しい端末を開き、このコマンドを実行してログファイルをスクロールし、必要に応じてパスを調整します. tail -f /var/log/mysql/mysql.log 今すぐあなたのアプリケーションを実行します。データベースウィンドウのクエリがターミナルウィンドウに表示されます。 (端末でスクロールと履歴が有効になっていることを確認してください) 私は感心します、phpbb3はかなりタイトな、最適化されたSQLコードを持っています。 WordPressは、その一方で、非常に非効率的です.
フォルダやディレクトリに加えられた変更を監視するための高度なツールを探しているなら、DirectoryMonitor以外にはありません。このプログラムはさまざまな形で提供されており、その1つは完全に無料です。無料版はほとんどの人にとってモニタリングタスクを処理することができます、しかしあなたがより多くの機能を必要とするならば、あなたはそれらをアラカルトで購入するか、あなたはすべてを含む99ドルでPro版を購入できます. 繰り返しますが、無料版のプログラムは優れた監視機能を果たしており、私のニーズを十分に満たしています。この記事では、それをセットアップする方法を説明し、それが可能なことを説明します。ちなみに、このプログラムはファイルの内容の実際の変更をキャプチャするのではなく、ファイル/フォルダが変更、追加、削除、または名前変更されたという事実のみをキャプチャします。. プログラムをダウンロードしてインストールしてください。インストール中に、特定のコンポーネントを選択できるウィンドウが表示されます。. あなたはそれらをすべてチェックしたままにすることができます、しかしあなたがプログラムを買うことを計画しないなら、あなたはGrid Log、Sounds、Emailerとデータベースプラグインのような特定のオプションのチェックを外すことができます。これら4つのプラグインはプログラム内で1個5ドルから20ドルで個別に購入することができます。. インストールしたら、をクリックします 追加する 右上のボタンをクリックするか、をクリックしてください。 ディレクトリ そしてクリック 追加する.メインの[フォルダの追加]ダイアログボックスが表示されます。. ここでは、すべてのオプションを選択できますが、かなりの数があります。まず始めに、監視したいディレクトリを選択してください。このプログラムの最も良いところはあなたが無料版でローカルまたはネットワークディレクトリを監視できるということです。ネットワークディレクトリの場合は、必要に応じてユーザー名とパスワードを追加できます。. 下 イベント, 新規ファイル、変更、削除、名前の変更、およびファイルアクセスを監視するように選択できます。下 オプション, あなたが望むなら、あなたもトップレベルのディレクトリだけを監視することもすべてのサブディレクトリを選択することもできます。ファイル属性やセキュリティ設定に対する変更を監視することもできます。 Proやオプションの支払いは、それらの隣に少しロックがあります。最後に、ディレクトリだけを監視するのか、ファイルのみを監視するのか、あるいはその両方を監視するのかを選択できます。. クリックした場合 テキストログ, あなたは先に進んでファイルロギングを有効にしてあなたが望む出力フォーマットを選ぶことができます。ログファイルには、メインプログラムページの[テキストログ]ビューに表示されるのと同じデータが含まれます。. [実行]タブでは、イベントが発生したときにアプリケーションを実行するように選択できます。情報をデータベースなどに入力するコマンドラインプログラムやスクリプトを実行する場合に便利です。Sounds、Emailer、Databaseの各タブは、本当に必要な場合はすべて有料オプションです。. フォルダを追加すると、一番上のウィンドウに緑色のチェックマークが付いたフォルダが表示されます。これは現在監視されていることを意味します。これで、ファイルとフォルダを追加、名前変更、および変更することでテストできます。上記のように、5:34にNew Text Document.txtという新しいファイルを作成し、それをNew File.txtという名前に変更しました。私はそれを修正してファイルに数回アクセスしたと思います. 前述のように、このプログラムはファイルの内容をキャプチャしないので、テキストファイルに何を追加したのかはわかりません。何度か変更しただけです。無料版のもう1つの制限は、PRO版を購入しない限り、Windowsサービスとしてバックグラウンドでは使用できないことです。これは、あなたが常にあなたのコンピュータ上でアプリを実行し続けなければならないことを意味します。ありがたいことに、あなたはそれを閉じることができ、それは単にタスクバーの通知領域に移動するでしょう. 私が見つけたもう一つのわずかに厄介な制限はあなたがそれが正確に何が原因であるのかを示さずに多くのModifiedイベントを得ることです。たとえば、ファイルを開いて変更の有無にかかわらず保存すると、Modifiedイベントが発生しますが、これは意味があります。ただし、ファイルまたはHiddenやRead-onlyなどのプロパティのアクセス権を変更すると、Modifiedも取得されます。パーミッションが変更された、またはファイル/フォルダのプロパティが変更されたと言った方が便利です。. ただし、全体的に見て、このプログラムは、ファイルまたはフォルダに問題が発生したときに通知するという点で優れています。プログラムは非常に頻繁に更新され、新しい機能は常に追加されています。彼らはまた、フォーラムで彼らの顧客に耳を傾けているようです。新しい機能のいくつかは、フォーラムのユーザーからの直接の要求です。コーディングを知っていれば、自分でプラグインを書くこともできますが、そのためにはPROバージョンを購入する必要があります。. あなたが特定のタイプの監視を設定しようとしているならば、私たちにコメントで知らせてください、そして、我々はどんな困難ででもあなたを助けることを試みることができます。楽しい!...
私は怠惰をHow-To Geek Blogsのブロガーが先週あるいは2週間で思いついたいくつかの良いことを宣伝する言い訳として使うことにしました。. 楽しい もの Windowsのシステム情報で人間の進化を見たことがありますか? オンラインゲーム:カットラスリーフの宝 どのコンピュータでもエネルギーを節約する方法 ブルズアイに相当するオタク:シャツのWi-Fi検出 私の次のコンピュータ - デューマシーン もっと楽しく、もっと便利 Vistaのヒント:スタートメニューの高速化 Firefoxのソースコードの表示で構文の強調表示を無効にする Pidginで連絡先を組み合わせる PHPを使用したWindows GUIアプリケーションの作成 Linuxでトレイにアプリケーションを送信する Outlook 2007で安全な送信者に連絡先を追加する 何のファイルは何のためのものであるか覚えている XPのヒント:メニューに送るでより多くの場所を作成する ランダム意見 Spybot Search and Destroy 1.5を見てください。 Nofollowを探る...