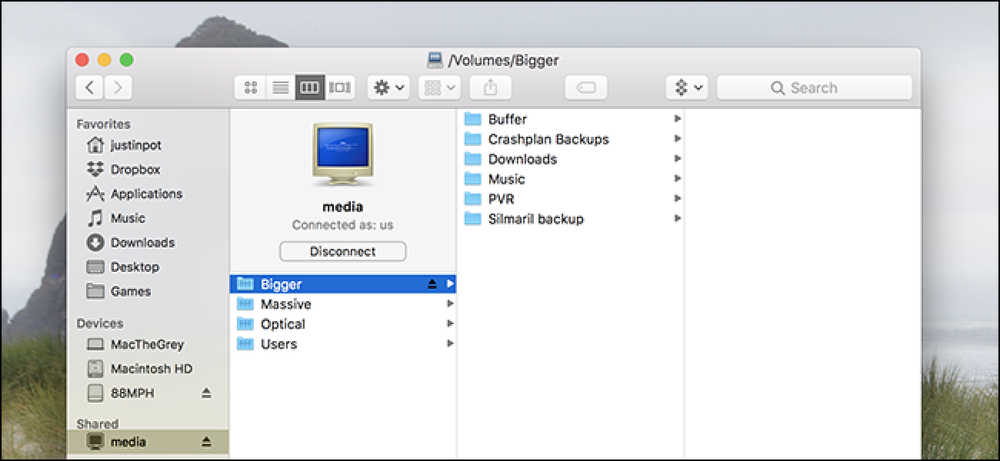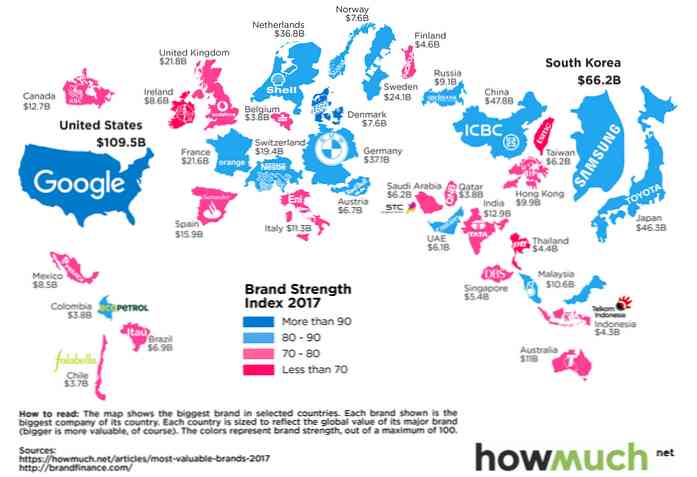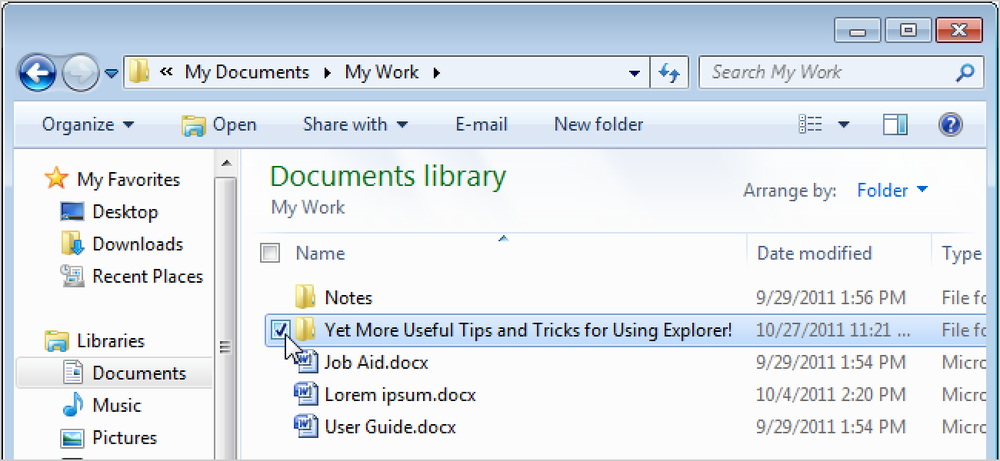LinuxコンピュータからSambaを実行しているWindowsコンピュータ上の共有フォルダまたはLinuxコンピュータ上の共有フォルダに「ドライブを割り当てる」場合は、コマンドラインからこれを実行する簡単な方法があります。. 内容 1前提条件のインストール 2接続のテスト 3マウントポイントを作成する 4実際に共有フォルダをマウントする 前提条件のインストール Ubuntuまたは他のDebianディストリビューションで実行している場合は、ターミナルプロンプトから次のコマンドを実行するだけで必要なソフトウェアをインストールできます。 sudo apt-get smbclient smbfs 接続をテストする 適切なツールがインストールされたので、共有フォルダを使用してWindowsまたはSambaボックスへの接続をテストします。これには、smbclientコマンドを次のように使用します。 smbclient -L geekmini -Uオタク この例では、geekminiがサーバー名、geekがユーザー名です。パスワードの入力を求められます.リモートコンピュータに共有の一覧が正常に表示されることを確認します。この例では、「ドライブ」を「root」という名前の共有フォルダにマップします。. マウントポイントを作成する Linuxでドライブをマップしたいときはいつでも、最初にフォルダを作成する必要があります。この場合、/ media / Videoからその共有フォルダにアクセスしたいので、まずフォルダを作成する必要があります。. sudo mkdir /メディア/ビデオ rootが所有するシステム全体の場所にフォルダを作成しているので、sudoを使用していることに注意してください。. 共有フォルダを実際にマウントする 次のコマンドを実行して、共有フォルダをローカルパスにマウントできます。...
すべての記事 - ページ 495
あなたは忠節ではありません。あなたのネットワークはWindowsとmacOSの両方のマシンを持っています。良いニュースは、あなたがどのように知っていれば、あなたはmacOSからあなたのWindows共有にかなり簡単にアクセスできることです。. macOS、Windows、Linuxシステム間でファイルを共有する方法を説明しましたので、完全なガイドが必要な場合はそれをチェックしてください。 Macから既存のWindows共有にアクセスしたいだけの場合は、読み続けてください。. Windows共有に接続する ほとんどの場合、Windows共有への接続は簡単です。 Finderを開き、サイドバーの「共有」セクションで、必要な共有を探します。. 接続したいWindowsコンピュータが存在しない可能性があります。あなたのWindowsマシンにBonjour for Windowsをインストールすることは助けになるかもしれません、しかし必要ではありません:あなたは直接ネットワーク共有に接続することができます。 Finderを開いた状態で、メニューバーの[移動]> [サーバーに接続]をクリックします。. タイプ smb:// 接続先のWindowsコンピュータの名前が続きます。名前がよくわからない場合(またはWindows PCの名前をよりわかりやすい名前に変更する場合)は、このトピックに関するガイドをご覧ください。そして、名前で接続してもなんらかの理由でうまくいかない場合は、そのコンピュータのIPアドレスを見つけて代わりに使用できます。. あなたはあなたが接続したい特定のフォルダを尋ねられるべきです。 1つ以上を選択して「OK」ボタンをクリックしてください. ユーザー名とパスワードの入力を求められることがあります。その後、フォルダが開きます。. これで、MacからWindows共有上のファイルを参照したり、ファイルを転送したりできます。こちらにも少しイースターエッグがあります。Windows共有のアイコンはブルースクリーンのCRTモニターです。. 起動時に共有を開く 起動時に共有を開くプロセスを自動化することができます。あなたがほとんど常にアクセスを必要とするWindows共有があると仮定します。システム環境設定>ユーザーとグループに進みます。. 左側のパネルであなたのユーザー名をクリックしてから、「ログイン項目」タブをクリックしてください - あなたはあなたのMacが起動したときに起動するアプリケーションのリストを見るでしょう。 Finderウィンドウを開いて、起動時に接続したいWindows共有をこのリストにドラッグします。. これ以降、あなたのMacはあなたがログインする度にこの共有を開こうとするでしょう。あなたがラップトップユーザーなら、これは厄介になるかもしれないことに注意してください。そのネットワークに。それはあなたが定期的にスターバックスにあなたのiMacを連れて行かないのであれば、デスクトップユーザーには最適です.
あなたは今までどれだけなのか疑問に思いましたか? 世界最大のブランド? もしそうなら、Howmuch.netによって作られたこのインフォグラフィックはそれがあるのであなたの興味を引くでしょう。 2017年の最も価値のあるブランドを披露する地図, 世界中の多くの国で、ブランド力と同様に. 地図をしながら すべての国で最も価値のあるブランドをリストアップしていません, 地図は世界中の最大のブランドのいくつかを強調します. ハイテク企業は109.5億ドルと評価されているとして、Googleは2017年に最も価値のあるブランドとして王座に座っ, そのライバルアップル. 世界で最も大きいブランドを識別することに加えて、この地図はまたいくつかの本当に興味深い情報を明らかにします。例えば, 銀行は国の最も貴重なブランドとして最も頻繁に現われます, 石油ガス業界で事業を行っている企業が後に続いている. 地図上で見つけることができる他のブランドはのような産業から来ています 電気通信、自動車, そしていくつかの国では、食品および飲料業界. すべての この地図の作成に使用されたデータ ブランドファイナンスによる世界で最も価値のあるブランドに関する年次報告書を元にしています。.
スマートホーム技術の市場は、近年興味のある顧客にとってエキサイティングな可能性のある世界へと成長していますが、スマートホームにあなたの家を変えるためのエントリー価格は少し困難な場合があります。. この記事では、銀行を壊すことなくあなたの家の周りで物事を洗練できることを説明します。実際、Google Home Miniのようなスマートホームアシスタントを購入することで、わずか50ドルのスマートホーム機能を追加できます。. もちろん、家の中に統合されたスマートテクノロジーがなければそれは同じではないので、私たちは安価でより多くの機能を追加するいくつかの他のオプションを含めました. あなたが真剣になりたいならば、同じく存在する異なったスマートホーム技術のためのいくつかの提案のために記事の終わりまで読んでください. あなたの家をスマートホームに変える理由? 多くの人々は、その目的が自分の家をスマートホームに変えることの背後にあるものが何かについて疑問に思うでしょう。疑問に立ち向かうために、私は二つの簡単な答えを持っています。一つは利便性、そしてもう一つはエネルギー効率. スマートコンセント、照明、ブラインド、およびその他のスマートホームガジェットを使用すると、自宅のすべてのものを簡単に管理できます。いくつかのスマート機器は自動的にそれ自身を管理するでしょう。それはあなたがそれを持っていたら見逃しやすいですあなたの人生に便利さのレベルを追加します. これにより利便性が高まり、より高度な技術が追加されたことで、エネルギーコストも削減しやすくなりました。スマートサーモスタットは、ヒーターやACの使用状況を監視し、快適で手頃な価格のプロファイルを作成するのに役立ちます。. スマートライトは、家の外にいるときには消灯するように設定でき、スマートプラグコンセントにはライフスタイルに合わせてオン/オフを切り替えるプロファイルを設定できます。. ボイスアシスタントから始める - Google Home Miniの$ 49 あなたのスマートホーム体験を始めるのに最適な場所は、音声アシスタントを購入することです。市場には複数の選択肢がありますが、最も安い選択肢はGoogle Home MiniとAmazon Echo Dotです。どちらも49ドルでご利用いただけます. この記事では、Google Home Miniをベースにしたテクノロジを使用しますが、Amazon Echoの代替製品を簡単に見つけることができます。また、Google Home MiniはAndroidスマートフォンユーザーとの連携性が高いとも考えています。 (そしてあなたがグーグルアシスタントアプリをダウンロードするならばiOSユーザーさえも). Google...
ユーザビリティとユーザエクスペリエンス(UX)は、競合他社とは一線を画すサイトまたはアプリケーションを開発するための2つの非常に重要な要素です。サイトやアプリの競争が激しくなるにつれて、サイトやアプリをより使いやすくし、ユーザーに優れたエクスペリエンスを提供するためのツールも増え続けています。. もちろん、このようなユーザビリティとUXツールの流入で、あなたのニーズに合ったツールを見つけるために、あるいはどんなツールでも見つけるために、すべての瓦礫をふるい分けるのは難しいです。私たちは過去にいくつかの素晴らしいWebユーザビリティツールをカバーしてきました、そして今日、私たちはあなたが一度に一つのサイト(またはアプリ)でWebをより使いやすい場所にする手助けをします。. たくさんのツールの便利なリストを読み、見逃した素晴らしいツールがあればコメント欄に必ずお知らせください。. (完全開示:私はIntuitionHQ.comに取り組んでいます。このリストに掲載されているウェブサイトのユーザビリティテストツールの1つです)。 会議に行く Skypeと同じように、これはあなたのユーザーとのコミュニケーションと観察を本当に簡単にします。あなたが1つを必要とすればよい代わり. (月49ドル) エスニオ あなたのサイト上のユーザー(ライブ!)を傍受し、質問をしたり、電話をかけたりします。テストのために人を採用するのに最適な方法です。これもかなり似ています. (無料 - 月199ドル) WhatUsersDo このツールはテスターを提供し、そしてあなたのサイトを使用してそれらのビデオを記録するだけでなく、彼らの経験についての彼らのコメントも記録します。これにより、うまくいっているかどうかを判断し、そこから変更を加えることができます。. (£30 + /ユーザー) FiveSecondTest きちんとしたコンセプトです。あなたのスクリーンショットを5秒間ユーザーに見せて、何が彼らの心の中で固執するかを見てください。シンプルで簡単. (無料 - 月額200ドル) フィードバック軍 あなたのサイトについての質問を送信し、レビュー担当者から10の回答を得るために支払ってください。迅速で汚れたテストに適したオプション. (テストあたり15ドル) ループ11 テストとタスクを作成し、それらをユーザーに送信してから、結果のレポートを表示します。年間ライセンスもあります. (350ドル/テスト) ウサビラ タスクを設定し、テストを送って、そしてフィードバックを得てください。ユーザーは各スクリーンショットにメモを残すこともできます。あなたはあなた自身の参加者を提供し、139ドルの計画で200でトップになる.(無料...
あなたのラップトップ、スマートフォン、タブレットはおそらくBluetoothサポートを統合しています。 Bluetoothは、デバイスがワイヤレスで通信できるようにするための規格です。ほとんどの人はBluetoothヘッドセットに慣れていますが、Bluetoothを使ってできることは他にもあります. 2台のBluetoothデバイスを連携させるには、それらを「ペアリング」する必要があります。たとえば、Bluetoothマウスとノートパソコン、Bluetoothヘッドセットと携帯電話、スマートフォンとノートパソコンをペアリングできます。. モバイルデバイスとコンピュータ間でワイヤレスでファイルを転送する スマートフォンまたはタブレットとラップトップまたはBluetooth対応PCをペアにして、Bluetoothを使用してワイヤレスでファイルを送受信できます。 USBケーブルを持っていない場合、またはワイヤレスファイル転送を使用するだけの場合は、これが便利です。大量の音楽を転送するのにはおそらく理想的ではありませんが、前後にいくつかの写真を送りたい場合には便利です。. あなたのモバイル機器とラップトップの両方がBluetooth無線がお互いに見えるように発見可能にする必要があるでしょう。ペアリングしたら、Bluetoothファイル転送ウィザードツールを使用するか、システムトレイのBluetoothアイコンから[ファイルの送信]および[ファイルの受信]オプションを選択して、ファイルをワイヤレスで送受信できます。. ここではWindowsに焦点を当てていますが、Mac OS XやLinuxなどの他のオペレーティングシステムにもBluetoothサポートが含まれています。. コンピュータ間でワイヤレスでファイルを転送する 2台のBluetooth対応コンピュータを同じ方法でペアリングすることもできます。これにより、コンピュータとスマートフォンの間と同じように、Bluetooth接続を介してワイヤレスでファイルを送受信できます。 2台のコンピュータが同じ場所にあり、ケーブルを使用したくない場合は、それらが別々のネットワーク上にある場合でも、それらの間でファイルを転送できます。. スマートフォンにコンピュータをつなぐ 「テザリング」とは、デバイスのネットワーク接続を他のデバイスと共有することです。他のデバイスは、他のデバイスの接続を介してインターネットに接続します。テザリングは、データ対応スマートフォンを介してラップトップ上でインターネットにアクセスするために一般的に使用されています。人々は通常、自分のスマートフォンの接続を共有するためにWi-Fiを使用しますが、そうする必要はありません。 Bluetoothを介してテザリングすることもできます。 BluetoothテザリングはWi-Fiよりもバッテリーの消費量が少ないため、状況によっては理想的な選択肢となる可能性があります。. 周辺機器をワイヤレスで接続する Bluetoothは、ワイヤレス周辺機器をスマートフォン、タブレット、またはラップトップに接続するために最も一般的に使用されています。これを行うには、Bluetooth対応の周辺機器が必要です。ワイヤレスBluetooth周辺機器にはさまざまな種類があります。 ヘッドセット:Bluetoothヘッドセットは最も象徴的なBluetooth周辺機器です。ヘッドセットを携帯電話とペアリングすると、ワイヤレスで電話を受けることができます。 Bluetoothの仕様では単に音声を受信するだけでなく、ヘッドセットのボタンを使用して電話に応答して電話を切ることもできます。. その他のオーディオ機器:ヘッドセットだけが利用可能なオーディオデバイスではありません。あなたは、あなたの家庭用ステレオシステムに差し込んで、それがブルートゥースを通してプレーしているオーディオを受けることを可能にするあなたのコンピュータ、スピーカーあるいはブルートゥースオーディオレシーバーさえブルートゥースヘッドフォンを持つことができます. マウス:マウスはもう一つの一般的な種類のBluetoothアクセサリーです。 Bluetoothマウスは、タブレットだけでなくスマートフォンでも、ほとんどの最新のラップトップで動作します。ラップトップ用のワイヤレスマウスの多くはBluetoothの代わりにUSBドングルを使用しますが、Bluetoothマウスはタブレットや同様のデバイスに最適です。. キーボード:キーボードはBluetoothを介して接続することもできます。これはタブレットに特に役立ちます。 USB OTGケーブルを使用してシングルマウスまたはキーボードをタブレットに接続できたとしても、Bluetoothが必要なのでキーボードとマウスの両方を一度に接続できます。1つのUSBで1つの入力デバイスに制限されることはありません。港. ゲームパッド:ゲームパッドは、Bluetooth入力デバイスの一種です。 Bluetoothを介してワイヤレスコントローラをタブレットまたはスマートフォンに接続できます。ニンテンドーのWiimoteやソニーのPlayStation 3コントローラでさえもBluetooth経由でそれらのコンソールと通信するので、あなたはそれらをあなたのコンピュータや他のデバイスとペアにするためにいくつかのトリックを使うことができます....
以前、Windows 7エクスプローラを最大限に活用するための便利なヒントとテクニックのリストを公開しました。これは、エクスプローラを使用するときの生産性を向上させるためのヒントです。. 簡単にWindows 7のWindowsエクスプローラを再起動します 一般に、エクスプローラシェルプラグインやレジストリハックをテストしたい場合は、ログオフしてからログインし直す必要があります。タスクマネージャでexplorer.exeプロセスを終了してから再起動する方が早いです。次の記事はこれを簡単に行う方法を示しています。. Windows 7またはVistaで隠しトリックを使ってWindowsエクスプローラを閉じる Windows 7でフォルダーまたはファイルのフルパスを表示してコピーする 最近Windows 7の使用を開始した場合は、アドレスバーのパスが従来の方法で表示されなくなります(例:C:\ Users \ Lori \ Documents)。次の図のように表示されます。. 古典的なフルパスを表示するには、アドレスバーの何もない部分をクリックしてください。ハイライト表示されている従来のフルパス表示. アドレスの任意の部分を右クリックして、ポップアップメニューから[住所のコピー]または[住所のコピー]を選択すると、パスを簡単にコピーできます。 [アドレスのコピー]オプションは、Windowsエクスプローラでフォルダをコピーして貼り付けるために最適化されています。アドレスをテキストとしてコピーするオプションは、フルパスをドキュメントに貼り付ける予定がある場合に便利です。. 次の記事は、個々のファイルのパスを簡単にコピーする方法を示しています。これは、ファイルをWebサイトにアップロードしたり、プログラムでファイルを開いたりするときに、[開く]ダイアログボックスで手動で場所を参照する必要がない場合に特に便利です。. Windows 7またはVistaでファイルのパスをクリップボードにコピーする Windowsエクスプローラのナビゲーションペインでライブラリを非表示/削除/カスタマイズする方法 ライブラリはWindows 7の新機能であり、複数の場所からファイルを1か所で管理できます。 Windowsエクスプローラに表示される4つのデフォルトライブラリがあります:Documents、Music、Pictures、およびVideo。これらのライブラリをすべて使用しない場合は、個々のライブラリを削除して後で簡単に復元できます。ライブラリを利用可能にしたいが一時的に邪魔にならないようにするには、ライブラリのリストを折りたたむこともできます。. 個々のライブラリを非表示にするには、ナビゲーションペインで非表示にするライブラリを右クリックして、ポップアップメニューから[ナビゲーションペインに表示しない]を選択します。. 選択したライブラリはナビゲーションペインのライブラリのリストから削除されますが、右側のペインで選択することはまだ可能です。ナビゲーションペインリストに追加するには、右ペインのライブラリを右クリックして[ナビゲーションペインに表示]を選択します。. 個々のライブラリを非表示にすることは、それらを削除することと同じではありません。誤ってまたは故意にデフォルトのライブラリを削除した場合は、簡単に元に戻すことができます。ナビゲーションペインのLibrariesリンクを右クリックし、ポップアップメニューからRestore default...
PowerShellとWindows 10に含まれるパッケージ管理フレームワークであるOneGetを最近発見しました。それ以来、OneGetとその将来についてもっと多くのことを学びました。. OneGetはもともとマイクロソフトのOpen Source Technology Centerの製品です。オープンソースのLinuxパッケージマネージャに触発されているだけでなく、OneGet自体もオープンソースです。現在はPowerShell固有のものです. OneGetは誰のために? OneGetは現在、パワーユーザー、システム管理者、そしてPowerShellを使うことを恐れていない人々をターゲットにしています - それは明らかです。しかしOneGetは、サーバー管理者だけが使用する、あいまいなコマンドレットの集まりではありません。 OneGetの開発者Garrett Serackは、Redditで誰をターゲットにしているのか説明した。 「当初、これは開発者、管理者、パワーユーザーなどのプロペラヘッドをターゲットにしていました。パッケージプロバイダを使用するためのAPIが公開されれば、GUIツールと統合が十分にできると確信しています。. さらに進んで、私はWindows Update UIのようなものへの統合を見たいと思っています。 どれか パッケージマネージャは一元管理された場所に表示できます。」(ソース) ただし、グラフィカルインタフェースとWindows Updateの統合はすぐには行われません。 「最初は、UIを統合する時間がありません。私たちは本当に厳しいスケジュールにいます. 基本的な機能セットを実装し、たくさんのパッケージマネージャを接続したら、UIは次の重要なステップになります。 とは言っても、それはオープンソースであり、誰かが含まれる可能性のあるUIの開発を開始することを望みます。」 2014年10月24日の週例会議で、Garret Serackは、更新を検出するとOneGet対応デスクトップアプリケーションが標準のWindows Update UIをポップアップするという彼のビジョンを共有しました。更新サービス(ソース) OneGetは、おそらくWindowsストアからアプリへのアクセスを提供します。 Microsoftが誤って明らかにしたように、Windowsストアにデスクトップアプリケーションが含まれていると、OneGetは巨大なデスクトップソフトウェアにアクセスできるようになります。 @ferventcoder @ lambdaXpression...