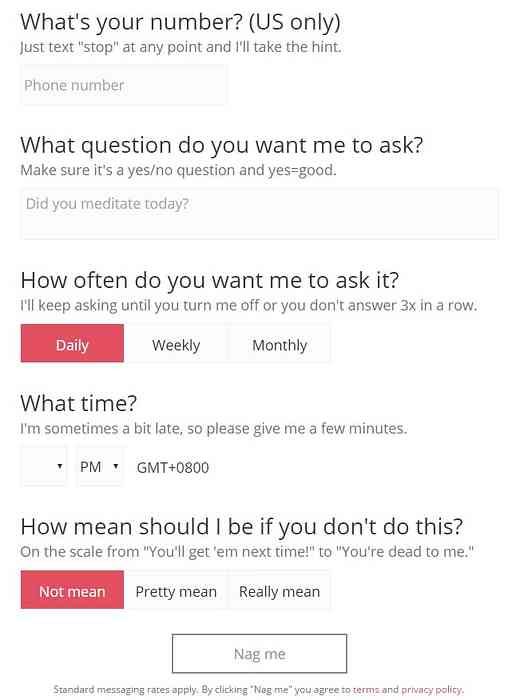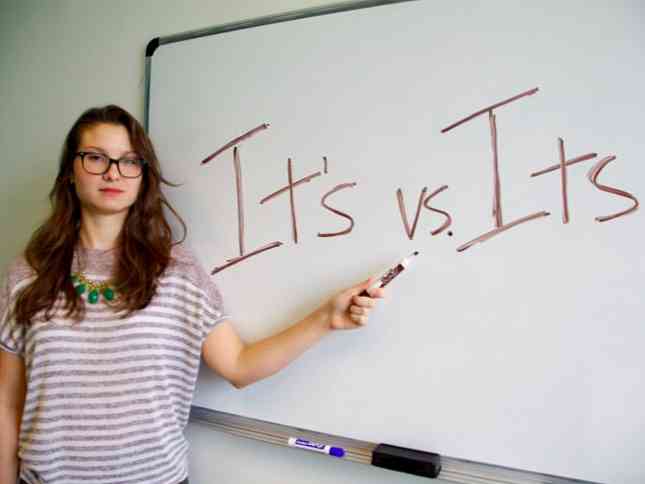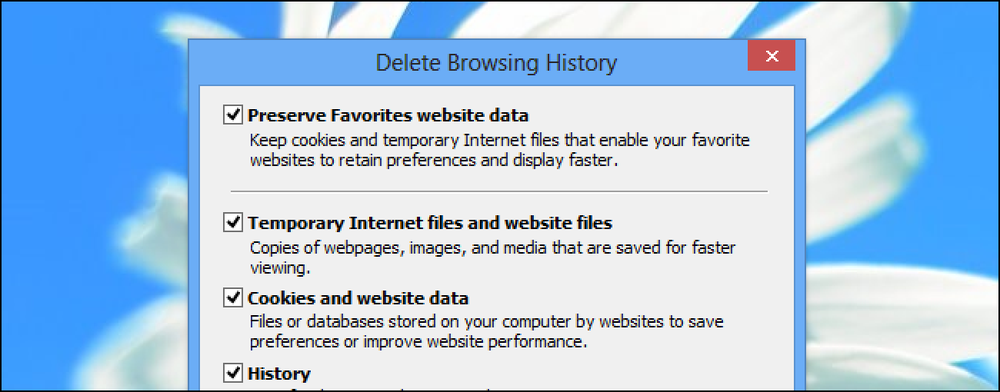Wordで長い文書を操作していて、マスター文書や別のファイルを使用したくない場合は、しおりを使用して文書内の特定の場所にジャンプすることができます。. Wordにブックマークを挿入するのは、本にブックマークを付けて自分の場所をマークするのと同じです。 Wordのしおりは文書に挿入されるコードですが、表示されず(表示しない限り)、印刷されません。. 注:この手順は、特に記載がない限り、Word 2007、2010、2013、および2016でも同じです。. 文書内の特定の位置にしおりを挿入するには、しおりを付ける位置にカーソルを置き、リボンの[挿入]タブをクリックします。. 注:ブックマークを置きたい場所をテキストでハイライトすることもできます。. 挿入タブのリンクグループでブックマークをクリックします。. Bookmarkダイアログボックスで、Bookmark nameの下の編集ボックスにブックマークの名前を入力し、Addをクリックします。. 注:各ブックマークにはどのテキストがあるのかをわかりやすくするために、各ブックマークにわかりやすい名前を付けてください。例として「Bookmark1」を使用しましたが、これはブックマークに最適な名前ではありません。. ブックマークはデフォルトでは表示されません。文書内のブックマークを表示するには、[ファイル]タブをクリックして[オプション]をクリックします。. 注:Word 2007を使用している場合は、[Office]ボタンをクリックし、[Office]メニューの下部にある[Wordのオプション]をクリックします。. Wordのオプションダイアログボックスで左側の一覧で詳細設定をクリックします。右側の[詳細設定]画面で、[ドキュメントの内容を表示する]セクションまでスクロールし、[しおりを表示する]チェックボックスをオンにして、ボックスにチェックマークを付けます。 [OK]をクリックして変更を保存し、ダイアログボックスを閉じます. しおりを挿入するときにカーソルを特定の位置に置くと、しおりはIビームとして表示されます。. ブックマークを挿入するときにテキストを選択した場合、選択したテキストはブックマークの位置を示す角かっこで囲まれます。. 注:ブックマーク括弧は、ブックマーク自体を削除せずに、テキストまたはブックマークで囲まれた他のコンテンツを変更する必要がある場合に便利です。. ブックマークにジャンプするには、ブックマークの挿入に使用したのと同じブックマークダイアログボックスを使用できます。この記事の前半で説明したように、[挿入]タブから[ブックマーク]ダイアログボックスにアクセスします。リストから目的のブックマークを選択して[ジャンプ]をクリックします。 [キャンセル]ボタンが[閉じる]ボタンになり、[ブックマーク]ダイアログボックスを閉じることができます。. 検索と置換ダイアログボックスを使用してブックマークにジャンプすることもできます。この方法を使用するには、リボンの[ホーム]タブをクリックし、[編集]グループの[検索]ボタンのドロップダウン矢印をクリックします。. [検索と置換]ダイアログボックスが表示され、[移動]タブがアクティブになります。 [何に移動]リストで[ブックマーク]を選択し、[ブックマーク名の入力]ドロップダウンリストからブックマークを選択します。移動をクリックします。検索と置換ダイアログボックスは、場所にジャンプした後も開いたままです。 [閉じる]をクリックしてダイアログボックスを閉じます. 文書内のさまざまなセクションにブックマークを追加して、それらのセクションにすばやく簡単にアクセスできるようにすることができます。ブックマーク記号は印刷されないため、見出し、画像、段落、さらにはインポートしたオブジェクトやオーディオファイルなどの項目にもブックマークを設定できます。.
すべての記事 - ページ 488
ほとんどの開発者は、サイトを完全に最初から構築することを望みません。これには2つの選択肢があります:フロントエンドフレームワークを使うかカスタムリセットを使うか. 最も一般的なリセットは すべてのブラウザのデフォルトスタイルをフォーマットする正規化 同じで、異なるOSやブラウザ間で一貫性を保つのが簡単になります。. あなたがNormalizeを試してみるなら、おそらくそれを気に入るはずです。しかしNanoresetはスピードのために作られたもう一つの選択肢です. この無料のリセットライブラリは狂気を測定します 950バイト 縮小時これはおそらく私が今まで見た中で最小のリセットです。. それ すべての主要ブラウザをサポートし、すべての基本ページ要素をカスタマイズします すべてのレンダリングエンジン用。 Nanoreset CSSファイルをページに含めるか、コードミニファイヤーを使用してスタイルシートとマージします。. そして、この無料のリセットは使いやすいものではありませんでした。それはあなたができるようにパッケージマネージャnpmとヤーンを通して動作します ターミナルウィンドウから直接コピーをダウンロードする. または、オンラインCDNからコピーを入手して、読み込み時間を短縮することもできます。. CDNファイルでは、このリセットをCodePenや他のオンラインクラウドIDEに埋め込むこともできます。これにより、単一のファイルをダウンロードせずにブラウザでリセットをテストできます。. デフォルトでページがどのように見えるかを知りたい場合は、このデモもGitHubでホストされています。それは確かにきれいな視界ではありませんが、それはあなたがあなたが扱わなければならないデフォルトの考えをあなたに与えます. この ライブラリはMITライセンスの下でリリースされています オープンソースであり、あらゆる種類のWebプロジェクトで利用可能です。. 始めるために必要なものはすべてGitHubのメインリポジトリにありますので、Nanoresetを使って遊んでみてください。.
それはあなたのことを見つけることは非常に迷惑です 優先ユーザー名が採用されました ウェブサイト上のアカウントのログイン/登録フォームに記入しながら。ありがたいことに、NameCheckrという名前のWebサイトは、登録プロセスを簡単にするのに役立ちます。 名前の有効性を確認させる インターネット上のさまざまなWebサイトおよびドメインで. 検索ボックスに名前を入力してを押すだけでよいので、NameCheckrの使用は比較的簡単です。 "入る". ウェブサイトはそれから リストされたウェブサイトを偵察し始める 名前が取られているかどうかを確認します。名前が利用できる場合は、 緑色のチェックマークが表示されます Webサイトのロゴの右上隅にあります。そうでない場合は、同じ場所に赤いマークが表示されます。. NameCheckrは、さまざまなソーシャルネットワークサービスの名前の有無を確認するだけでなく、次の項目も確認します。 幅広いドメインでの名前の可用性. これには次のような共通ドメインが含まれます ".com" そして ,「ネット」;など、より不明瞭なドメイン ".cc" のような場所ベースのドメイン "。米国" そして "。ru". もしあなたが〜なら いつかあなた自身のウェブサイトを立ち上げようとしている, NameCheckrはあなたの名前が使用可能かどうかを確認するのに最適な場所です。. ソース:ライフハッカー
誰かに仕事をやる気にさせるためのより一般的な方法の1つは、そうするように迷惑をかけることです。これがNagbotの背後にある論理です, 煩わしいメッセージを送信するオンラインサービス タスクを思い出させるためにあなたの電話に. Nagbotを使うのは比較的簡単です。あなたが入る あなたの名前、電話番号 そしてあなたが達成したいタスク。それらを並べ替えたら, Nagbotに希望する時間と頻度を選択してください 優しく思い出させる 君は あなたのタスクのあなたはあなたがサービスからメッセージを受け取り始めるでしょう. あなたの電話番号に鋭い注意を送ることとは別に、Nagbotはまたに使用することができます 対応するタスクの進捗状況を追跡する. あなたが余分な動機を必要とするならば、Nagbotはまた1つを与えるように設定することができます 回答に応じて3種類の回答 メッセージから、励ましから拮抗までの範囲. 残念ながら、Nagbotは米国の電話番号しか受け付けないので、住んでいる人は 米国外ではこのサービスを利用できません.
今から約6年間作家として働いた後、私はその多くが気づくようになりました 人々はこの仕事について非現実的な見方をする傾向があります. どういうわけか、ほとんどの人の心の中では、それは 素晴らしい あなたは「創造的なライセンス」を持っています、そしてあなたが一日の終わりに言葉の見事に書かれたコレクションの望ましい結果を提出することができる限り、あなたは「いつでも、しかしあなたが好き」で働くことができます. そのような誤解を考慮して、私はあなたとあなたのリストを共有することが役に立つかもしれないと思いました 執筆の職業についての共通の神話 対応する現実に対して。あなたがこれまでに作家の仕事が本当にどのようなものであるかについてのより多くの洞察力が欲しいならば、この投稿は確かにあなたのために役に立つでしょう. 神話その1:作家は完璧な文法を持っている …そして彼らが書いた言語の巧みな習熟度. それは すべての文法規則を知ることは事実上不可能です どのような言語でも知ることができ、英語も例外ではありません。これがそうである理由はたくさんあります。その中には いくつかの単語は時間とともに進化し、新しい意味を継承するかもしれません. 例えば、「幸せ」を意味するために伝統的に使用されていた「ゲイ」のような単語は、今また性的指向を意味します. 画像:ビジネスインサイダーその一方で、いくつかの文法規則は、特に次のような場合に従うのが少し難しいです。 用途は国によって異なります, 引用符に関連した句読点の使用など. たとえば、米国では句読点は引用符で囲まれます(例:私のお気に入りの本は "2つの都市の物語"です)。それ以外の場所では句読点は外部に残されます(例:私のお気に入りの本は "A Tale"つの都市の比較 "。). お分かりのように、文法に関するこれらすべての詳細を追い続けて覚えておくのはかなり困難です。したがって、私たちの多くの作家はまだ 辞書、シソーラスに定期的に相談する そして 助言 仲間の 社説の同僚 執筆中....
あなたがあなたのPCをスピードアップするためにあなたがするべきであることを合理的なレベルの技術的スキルを持つ誰かに尋ねるたびに、彼らはccleanerを実行して、そしてキャッシュをクリアすることについてじゃまをし始めます。しかし、キャッシュをクリアすることで本当にスピードが上がるでしょうか。いや. ほとんどの人は、一時ファイルはすべてお粗末なアプリケーションによって乱雑に作成されると想定していますが、それは実際のところ真実ではありません。キャッシュファイルは、よく使用される情報を格納するためにアプリによって作成されるので、生成したりダウンロードしたりする必要はありません。. それはすべて待ち時間になります. Webサーバーから小さな画像ファイルにアクセスするのに2秒かかる場合、それはたまには問題ないかもしれません。しかし、現代のページは大量の小さな画像、スタイルシート、およびJavaScriptファイルで構成されており、そのほとんどは毎日変更されません。あなたが何度も訪れるすべてのサイトでそれらを掛けます、そして、あなたは帯域幅については言うまでもなく、浪費される多くの時間について話しています. あなたのブラウザがすぐに完全なCSSを持っていなければ、それはページのレンダリングを開始することができず、より多くの遅れにつながります。同じサイトのページに2度目にアクセスしたときに、ページのレイアウトがすぐに表示されるのはそのためです。キャッシュされました. アプリケーションがアプリケーションを再起動するたびに再生成されるまでに時間がかかる可能性がある一連の情報を生成する必要がある場合、問題はさらに悪化する可能性があります。毎回そのような初期化をすべて実行するのではなく、一度実行してファイルにキャッシュします。. あなたがキャッシュを一掃するとき、あなたが実際にしていることはそれらすべての仕事をもう一度やり直して、そしてその過程であなたのコンピュータを遅くすることです. 規則の例外 コンピュータに大量のドライブ容量がなく、アプリケーションで大量の一時ファイルが作成されている場合は、キャッシュをクリアするか、少なくとも一時領域を少なくするようにアプリを再設定する必要があります。. これは、ハードドライブに機械的に回転するプラッタがあるときにはなおさらでした。そこでは、ロードするファイルが無数になると、ハードドライブが各ファイルを見つけるまでの待ち時間が長くなります。最近では、パフォーマンスを心配していて、ランダムシーク時間が問題にならないのであれば、コンピュータにソリッドステートドライブが必要です。. キャッシュ破損アプリケーションのキャッシュが壊れて、物事をやり直すためにワイプが必要になる場合があります。または、キャッシュが古くなって古いファイルがある可能性があります - これはWebブラウザにとっては大きな問題です。この問題は通常、速度の低下ではなく問題として現れます。そのため、このようにして問題を解決することはできますが、パフォーマンスにとっては最良の選択ではありません。. Lousyオートコンプリート人々がキャッシュを消去するもう一つの理由は、よく書かれていないオートコンプリートアルゴリズムの副作用です。あなたのアプリケーションの検索ボックスがあなたに最近のアイテムのドロップダウンを与えようとしているとしましょう…そしてアルゴリズムは遅くて不格好です。履歴を無効にしたりキャッシュを消去したりするときにパフォーマンスが向上することになります。キャッシュが適切であると現実に判断した場合、キャッシュが適切ではないと信じ込まれることがあります。. いくつかのキャッシュを削除したいと思う本当の理由 キャッシュを削除することは間違いなくあなたがあなたのプライバシーを心配している場合あなたがやりたいことでしょう。キャッシュを削除してもキャッシュが削除されるだけであることに注意してください。 ソルタ それらのファイルを削除してください - あなたが空きスペースを上書きしない限り、あなたは本当に永久に何も削除していません。あなたがしなければならないのは少数の実用性を動かすことだけであり、それらの削除されたファイルはほとんど回復されることになっている. 自分でテストする私の言葉で言う必要はありません。自分自身でテストするのは簡単だからです。一度にお気に入りのWebページのセットを開くようにブラウザを設定し、それらを開くのにかかる時間を記録します。その後、キャッシュを消去して同じページをもう一度ロードします。. それで、それはどこに私たちを残しますか?キャッシュを消去したいのであれば、害はありません。あなたのアプリは彼らのキャッシュを素早く忠実に再構築するでしょう。しかし、キャッシュをクリアしても通常はパフォーマンスが向上しないことがわかります。.
今週は、無料のアンチウイルスアプリケーションをいくつか取り上げました。私たちはまた、オンラインTVアプリケーションを楽しんでいて、とてもクールなハードドライブスペースマネージャを見ました。あなたがここで何かを逃した場合には、先週の記事のリストです。. グリーンコンピューティング:Uniblueのローカル冷却プロジェクト セキュアコンピューティング:AntiVir Personal Editionによる無料のウイルス対策 ハードドライブの空き容量を簡単に取り戻す 週末の楽しみ:AnyTVを使ってPCでテレビを見る セキュアコンピューティング:Avast Home Editionによる無料のアンチウイルス保護 またこれらの場所でMysticgeekを社交することを忘れないでください.
私たちは今週とてもエキサイティングな日を過ごし、たくさんの素晴らしいコンテンツを取り上げました。私は私のブログにいくつかの調整と変更を加えています。最も注目に値するのは、今すぐ登録できます。 メール購読 毎日の記事を受け取る. また、の助けを借りて クロスループ あなたはあなたのPCのための個人的な技術サポートのために私に連絡することができます!そのような種類のリクエストを開始する方法についてご質問がある場合は、CrossLoop Gadgetをクリックするか、または Eメール. 私は24時間以内にあなたの要求に応じます。オタクはCrossLoopが何であるか、そしてそれがどのように機能するのかについて2つの非常に有益な記事を書きました. 誰かのデスクトップをリモートコントロールする簡単な方法 あなたの技術スキルを使って自宅からお金を稼ぐ方法CrossLoopマーケットプレース あなたが偶然何かを見逃してしまった場合に備えてここに7月28日から8月1日までの週にカバーされたトピックのレビュー. Vistaでシステム正常性レポートを生成する 2BrightSparks SyncBackを使用したデータのバックアップ(パート1) 自分だけのシンプルなiGoogleガジェットを作成する 2BrightSparks SyncBackを使用してファイルを同期する(パート2) オーディオソフトウェアで使用するMidiコントローラにゲームパッドを回しなさい あなたのソーシャルネットワークプロフィールに私を追加してください!私はゆっくりと人気のあるソーシャルネットワーキングサイトのいくつかでプロファイルを作成することに慣れてきました. 最後に、みなさんに感謝します。私たちの読者とあなたのコメントや有用な提案がなければ、これは不可能です。この秋から冬にかけては、さらに一流のハウツー記事、役に立つトリック、そして製品のレビューがあります。またありがとうございます。そして準備をしなさい!すぐに素晴らしいことがやってくる!