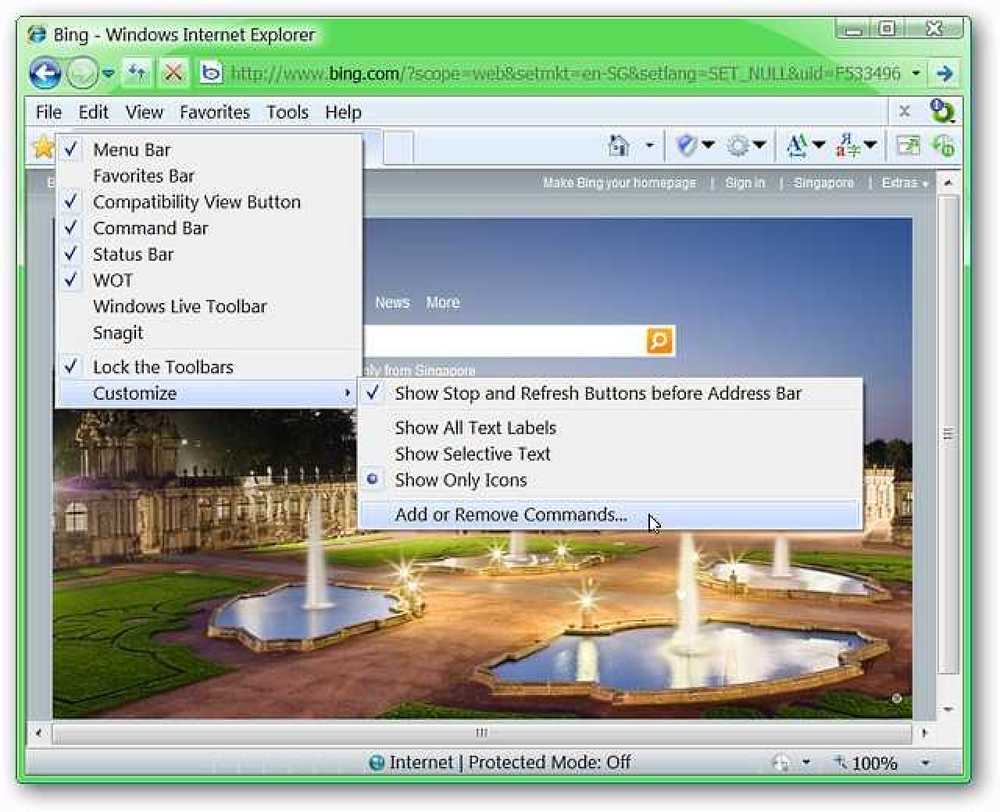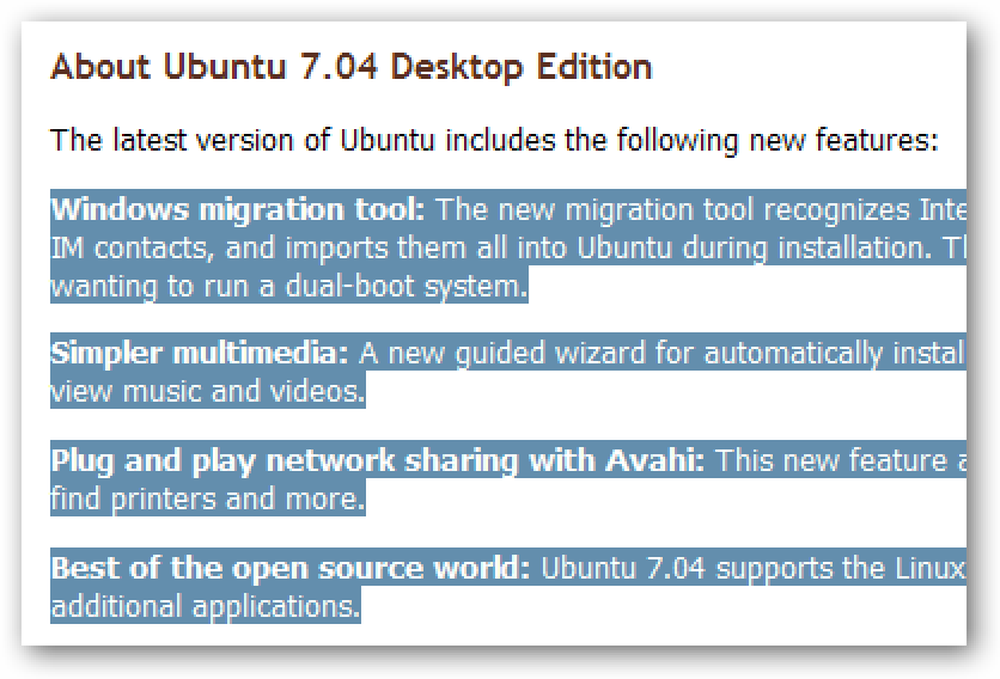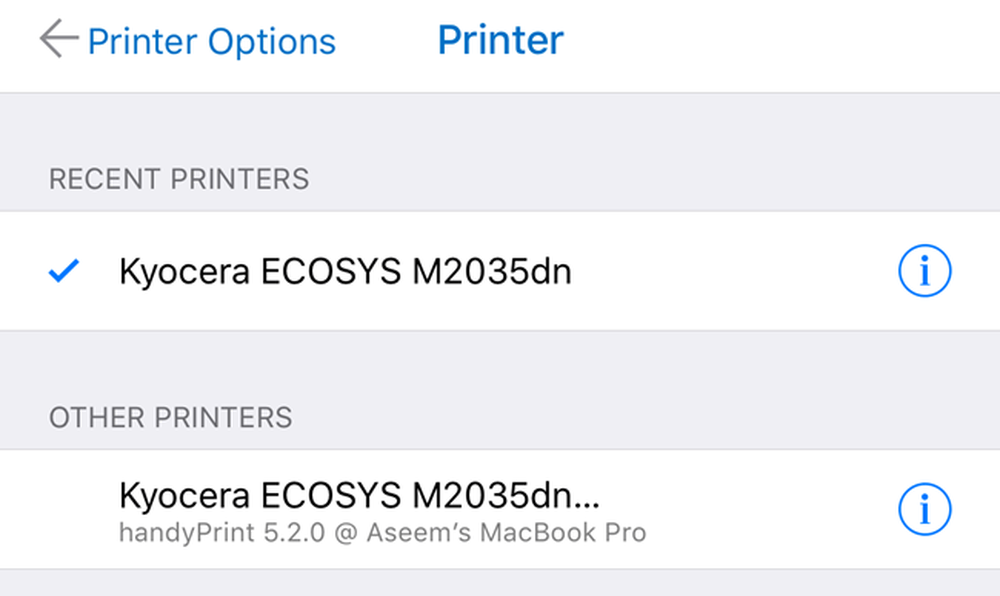Windowsディレクトリに含まれているコンテンツを印刷することは、時に複雑で混乱を招くことがあります。今日はDirectory List&Printを見てください。これは非常に簡単な方法で仕事を成し遂げる無料のユーティリティです。. セットアップ ディレクトリ一覧と印刷の設定は素早く簡単です。 zipファイルを解凍し、その中に2つのファイルを追加します(DirectoryListPrint.exe & DirectoryListPrint.pdf)をProgram Filesの自分のフォルダに移動し、ショートカットを作成します。これですべての準備が整いました… 注:pdfファイルは、ディレクトリリストと印刷に関する「ヘルプマニュアル」です。. これが、初めて起動したときのディレクトリリストと印刷の外観です。上位2つの情報カテゴリのみが選択されます。追加のカテゴリを簡単に選択することができます。プログラムは、後で開かれるたびに選択内容を記憶します。. ディレクトリ一覧&印刷中 試してみる時間です。この例では、VistaシステムにOpera Browserフォルダのリストを作成することにしました。ご覧のとおり、ウィンドウの下部にリストの非常に素晴らしいプレビューがあります。ここから、新しいリストを直接印刷するか、クリップボードにコピーするか、Microsoft WordやExcelにエクスポートするかを選択できます。. Microsoft WordまたはExcelにエクスポートするには、適切なボタンをクリックするだけで新しいウィンドウが自動的に開きます。 これはあなたのリストがMicrosoft Wordにエクスポートされたときにどのように見えるかです… そして、それがMicrosoft Excelにエクスポートされたときにどのように見えるか。 2つのうち、Excel版はよりきれいに整理された外観をしています。 Excelを使用すると、上司に提示する必要がある場合に、読みやすくするために行とセルを配置することもできます。. 結論 ディレクトリリストを印刷したり、Microsoft WordやExcelにエクスポートしたりするための非常にスムーズな方法を探しているのであれば、Windowsシステムにディレクトリリストと印刷を追加して楽しむことをお勧めします。. リンク集 ダウンロードディレクトリリスト&プリント(バージョン1.9.9.16)
すべての記事 - ページ 451
あなたはあなた自身があなたのコンピュータの特定のフォルダや場所にある内容の印刷可能なリストやテキストファイルを必要としているのを見つけたことがありますか?今すぐあなたはDirectory Printを使ってほんの一瞬でそのリストまたはテキストファイルを持つことができます! セットアップ Directory Printはインストールを必要としません。 exeファイルを選択したフォルダまたは場所に配置し、ショートカットを作成するだけで準備完了です。 Directory Print upを起動するときはいつでも、それはそれがデフォルトであるフォルダーまたは場所の内容を表示するでしょう. 実際のディレクトリ印刷 開始するには、上部のドロップダウンディレクトリメニューを使用して、表示したいコンテンツのあるフォルダまたは場所に移動します。選択したディレクトリが表示されたら、内容の一覧を印刷するか、一覧をテキストファイルに保存するかを選択できます。. 特定のフォルダや場所に表示されるものと表示されないもの(システムファイル、読み取り専用)を調整できることに注意してください。. 注意:Directory Printにはさまざまな種類のファイルが表示されますが、表示されているフォルダまたは場所にあるサブフォルダは表示されません。. そしてテキストファイル? これは、Directory Printが例として作成したテキストファイルです。非常に素晴らしい! 結論 「マイドキュメント」、「ミュージック」、またはその他の種類のフォルダの内容のテキストファイルリストを突然印刷または作成する必要がある場合、ディレクトリ印刷は非常に便利なツールです。. リンク集 Directory Printをダウンロードする(バージョン2.1、体験版)
Webページ上の不要な領域や不要な領域が原因でプリンタのインクや紙が無駄になっているのを見てうんざりしていませんか。これで、Printliminator Bookmarkletを使って、そのプリンタのインクと紙を節約することができます。. セットアップ お好みのブラウザにPrintliminatorを追加するには、Printliminatorのホームページにアクセスしてください。そこにブックマークレットをドラッグすると、「ブックマークツールバー」の中であなたの個人的なニーズに最も適した位置にドラッグされます。. これで、これらのWebページを印刷用に分類する準備が整いました… プリントリミネーター 私たちの例のために私達は私達のウェブサイトからの記事の一つでPrintliminatorを試すことにしました. ブックマークレットをクリックすると、以下の「Printliminatorツールバー」が表示されます。 3つの選択肢しかありません…「グラフィックの削除、スタイルの印刷、およびプリンタへ送信」. 最初に「印刷スタイル」オプションから始めました。ご覧のとおり、Webページのさまざまな要素は赤で囲まれています。特定のセクション/エリアを削除するには、赤い枠内で「左クリック」するだけですぐに削除されます。印刷する準備ができるまで、不要なセクション/領域を選択して削除し続けます。必要に応じて個別の画像を選択して削除することもできます。. 注意:誤って印刷したいセクション/領域を削除した場合は、ページを更新して最初からやり直してください。. 私達のウェブページはすべてきれいにされそして印刷する準備ができている。プリンタのインクや紙を無駄にしない! 写真だけを削除する 写真を削除するだけの場合は、[グラフィックの削除]オプションをクリックしてください。すべての画像はすぐに削除されます。追加のテキストセクション/領域を削除するか、Webページを直接印刷するかを選択できます。. 結論 プリンタのインクと紙がより高価になるにつれて、あなたはお金を節約し、あなたがPrintliminator Bookmarkletで必要とするウェブページのコンテンツを手に入れることができます。また、Webページから選択したテキストだけを印刷する方法についてのMysticgeekの記事をチェックしてください。. リンク集 Printliminator Bookmarkletをインストールする
あなたが他のすべてのがらくたなしであなたがWebページであなたが必要とする材料だけを印刷する方法があったことを望んでいますか?これで、Printee for IEを使って素早く簡単に行うことができます. インストールと設定 インストールはすばやく簡単です。インストールウィンドウは4つだけです。 IE用のPrinteeのインストールが完了したら、ツールバーにツールバーボタンを追加する必要があります。. ブラウザのツールバーの1つを右クリックして[カスタマイズ]に移動し、[コマンドの追加と削除]を選択します。. [コマンドの追加と削除]を選択すると、次のウィンドウが表示されます。右側のウィンドウ領域をクリックして、Printee Buttonの新しい場所を選択します(ボタンは選択した場所の真上に配置されます)。 Printeeボタンが見つかるまで左ウィンドウ領域のボタンをスクロールし、それをクリックして選択します。 「追加」をクリックしてPrintee Buttonをツールバーに追加し、次に「閉じる」をクリックして終了します。. そして、Webページからコンテンツを印刷するためのあなたの新しい親友がいます. 活動中のIEのためのプリンセス この例では、Internet Explorer 8のアクセラレータページにアクセスすることにしました。ここでは、Printeeを使用する前にWebページを見ることができます。 Printeeを有効にするには、単にPrintee Toolbar Buttonをクリックしてください。. ツールバーの左側をよく見ると… そしてツールバーの右側に. そのウェブページをきれいにする時が来ました! Webページのさまざまな領域にマウスを移動すると、特定のページセクションを囲むオレンジ色のボックスの輪郭が表示されます。編集する領域を選択するには、輪郭を描かれた領域内をクリックすると、それは緑色で網掛けされます。 1つまたは複数の領域を選択したら、Printeeツールバーから目的の操作を選択します。. 印刷用にWebページを修正するまで続けます。ここでは、テキスト領域以外のすべてのWebページ要素が削除され、背景も削除されたことがわかります。非常に素晴らしい!)見栄えがよく、間違いなく印刷する準備ができて! 結論 印刷を合理化し、紙とインクを節約するのを手助けする何かを探しているのなら、Internet ExplorerブラウザにはPrintee for...
インターネットをサーフィンするとき、あなたは間違いなくあなたがプリントアウトしたい素晴らしい情報に出会うでしょう。インターネットから印刷するときは、画像や広告を含むサイトページ全体を紙やインクで無駄に印刷する必要はありません。必要な情報をプリントアウトするだけです. 印刷したい特定の情報をマウスで強調表示します。 今ヒット “ CTRL + P” 印刷メニューを起動するか、メニューからファイル\印刷を選択します。. このウィンドウで "すべて" デフォルトで選択されています。確認して変更する "選択" それではOK. これはあなたがハイライトしたテキストをプリントアウトするだけで、特定の画像にも機能します。画像をハイライトして同じプロセスを使うだけです。. これはFirefoxとInternet Explorerで機能するはずです。.
Excelスプレッドシートに含まれているデータを印刷する必要があるかもしれませんが、全体を印刷するのは無駄です。今日、私たちはあなたが必要とする文書の特定の部分だけを印刷する方法をあなたに示します. 必要なデータを含むスプレッドシートを開き、Ctrlキーを押しながら、印刷する文書の領域を強調表示します。. リボンの[ページレイアウト]タブをクリックし、次に[印刷範囲]ボタンをクリックして 印刷範囲を設定… [ページレイアウト]の下にある間に、[印刷タイトル]をクリックします。 [ページ設定]画面が表示されたら、[シート]タブを選択します。ここから、繰り返したい列と行を入力します。 (もしあれば) 次に印刷プレビューをクリックします。これにより、データに関連付けられているヘッダーやラベルを含めることができます。. 選択した領域をプレビューして印刷することができます。. スプレッドシートの複数の領域を選択することもできます。別の領域を選択して印刷領域をクリックして選択するだけです。 印刷領域に追加. 印刷プレビューに入ると、選択したさまざまな領域をページ送りできます。. 印刷領域は、消去するまで設定されたままになります。印刷領域をクリックして選択します 印刷範囲をクリア. これはExcel 2010でも基本的に同じように機能しますが、[印刷プレビュー]を選択するとBackstageビューが開き、そこから印刷オプションを選択できます。. スプレッドシートの特定の部分だけを印刷する必要がある場合は、これがインクと紙を節約するのに最適な方法です。列見出しと行ラベルを含めることができるのもいいので、印刷するデータの方が理にかなっています.
プリンタを持っていて、あなたのiPhoneやiPadから何かを印刷する必要がありますか?あなたのプリンタがAirPrintをサポートしているなら、事はもっと簡単ではあり得ない。プリンタが一覧に表示されるだけで、問題ありません。. あなたがAirPrint対応のプリンタを持っていないのであれば、しかし、あなたはほとんど運が悪いです。幸いなことに、任意のプリンタをAirPrint対応プリンタに変換する方法はいくつかあります。. この記事では、iPhoneまたはiPadからローカル接続のプリンタまたはネットワーク/ワイヤレスプリンタに直接印刷できるようにするためにインストールできるサードパーティ製ツールについて説明します。. 必要条件 詳細に入る前に、これが機能するための要件について説明しましょう。まず、プリンタをインストールし、少なくとも1台のコンピュータで作業する必要があります。プリンタがマシンにローカルに接続されていても、またはワイヤレス/ネットワークプリンタであれば、マシンにインストールされている必要があります。. 次に、お使いのAppleデバイスからAirPrint以外のプリンタに印刷するには、常にコンピュータの電源を入れておく必要があります。他社製ソフトウェアは基本的にプロキシとして機能し、すべての印刷ジョブは最初にコンピュータに送信されてから実際のプリンタに渡されます。. 最後に、これらのサードパーティ製のアプリは無料ではないので、いくらかお金を使う必要があります。これらの問題はすべて回避し、最近はかなり安いため、新しいAirPrint対応プリンタを購入することを検討する価値があります。. 邪魔にならないように、詳細に入りましょう。私はいくつかのプログラム、Mac用とWindows用のいくつかについて言及するつもりです。さらに、私はあなたが購入できるいくつかのハードウェアについてもお話します、それはまたプリントサーバーとして機能します. Windows AirPrint Windowsマシンの場合、最も人気のあるプログラムはO'Printで、その費用は19.80ドルです。プリンタとシステムで正しく動作することを確認するために30日間の無料試用版をダウンロードできます。全体的に見て、プログラムのインターフェースは少し古くなっていますが、機能は優れていました。. あなたがソフトウェアをダウンロードしてインストールすると、プログラムのメインインターフェイスはあなたのシステムにインストールされているすべてのプリンタが表示されます. 一覧にプリンタが表示されていない場合は、次のWebサイトにアクセスする必要があります。 システム環境設定 - プリンターとスキャナー 最初にプリンタをOS Xに追加します。プリンタが追加されたら、O'Printに戻ってください。リストに表示されるはずです。. この時点で、プリンタが標準ポートとは異なるポートを使用していない限り、他に何もする必要はありません。あなたはクリックすることができます 編集する 必要に応じてプリンタ名を変更するボタン(ペンアイコンの付いた紙). iPhoneまたはiPadから印刷するときに[プリンタの選択]をタップすると、下にリストされているすべてのO'Printプリンタが表示されます。 その他のプリンター. また、プリンタ名の下にコンピュータの名前があることもわかります。. もう少し技術的なセットアップを必要とするが、完全に無料であるWindowsのためのもう一つのオプションがあります。 AirPrintActivatorをインストールするためにこのガイドをチェックして、それがあなたのために働くかどうか確かめてください. Mac AirPrint Macユーザーのために、私が推薦する2つのプログラムがあります:HandyPrintとPrintopia。 HandyPrintはライセンスを有効にするために寄付を必要とし、最低額は5ドルです。だから基本的に、あなたは5ドルでHandyPrintを購入することができます。...
あなたのiPhoneから何かを印刷したいと思ったことがありますか、それとも自宅のネットブックからあなたのオフィスのプリンタで何かを印刷する必要がありましたか? Dropboxを疑似仮想プリントサーバーにする方法は次のとおりです。. Dropboxを使えば、自分のコンピュータ間でファイルを同期したり、世界中のどこかでファイルを共有したりすることが簡単にできます。唯一の問題はこれらのファイルがデジタルであるということです。今日でも、時々私達全員が紙に文書を印刷する必要があります。私たちのほとんどは常にプリンタの近くにいるわけではありません、そして今日私たちはモバイルデバイスで通常印刷することすらできない文書を使用しています。. Dropboxは、驚くべきことに、これを解決することができます。 Labnol.orgで私たちの友人Amitから無料のVBSスクリプトのおかげで、あなたは自動的にあなたがDropboxの特定のフォルダーに置くどんなファイルでも印刷するようにあなたのコンピューターを設定することができます。この方法では、スマートフォンからこのフォルダにファイルを保存し、デスクトップから数秒以内にプリントアウトを取得できます。これがどのように機能するか見てみましょう. Dropboxからの自動印刷の設定 まだDropboxをコンピュータにインストールしていない場合は、下のリンクからダウンロードして設定してください。次に、ePrint.vbsスクリプトをダウンロードして解凍します。. ダブルクリック eprint.vbs 実行するスクリプトこれは自動的に新しいものを作成します 印刷キュー Dropboxのフォルダ. デフォルトのプリンタとデフォルトの印刷設定を使用して何かを印刷する場合は、ファイルをコピーして 印刷キュー フォルダ。ファイルを単にフォルダにドラッグアンドドロップすると、デフォルトでファイルが移動されます。単に保持する Ctrl ただし、同時にキーを押すと、代わりにファイルがコピーされます。. それでおしまい!あなたのファイルは自動的にデフォルトプログラムで開き印刷されます。あなたのファイルが印刷されたら、それはから移動されます 印刷キュー に ログ サブフォルダー。このようにして、誤ってファイルをフォルダに移動した場合でも、それを取得することができます。. この 印刷キュー フォルダは、Dropboxと同期しているコンピュータやモバイルデバイスに表示されますが、vbsスクリプトを実行しているコンピュータからのみ印刷されます。そのため、このスクリプトは常にプライマリコンピュータで実行したいと思うでしょう。単純にドラッグ eprint.vbs スタートアップフォルダにファイルを保存すれば、コンピュータが起動しているときはいつでもファイルを印刷することができます。. プログラムから直接印刷する 今、あなたがどんなコンピュータを使っていようとも、あなたのプライマリコンピュータから印刷するのは簡単でしょう。覚えておくべきことが1つだけあります。メインファイルを 印刷キュー...