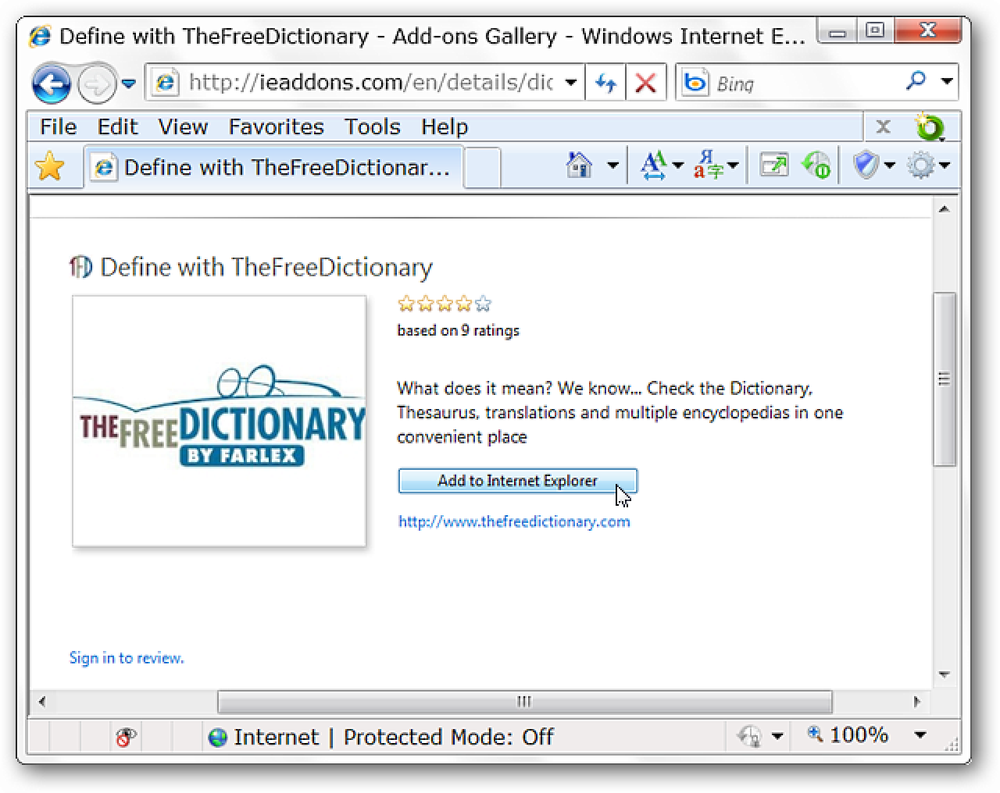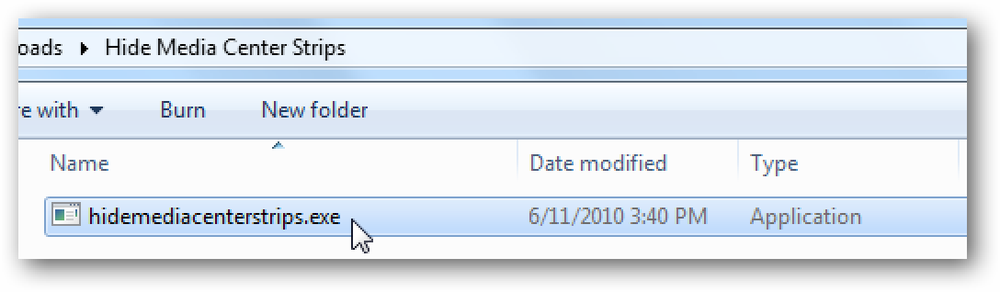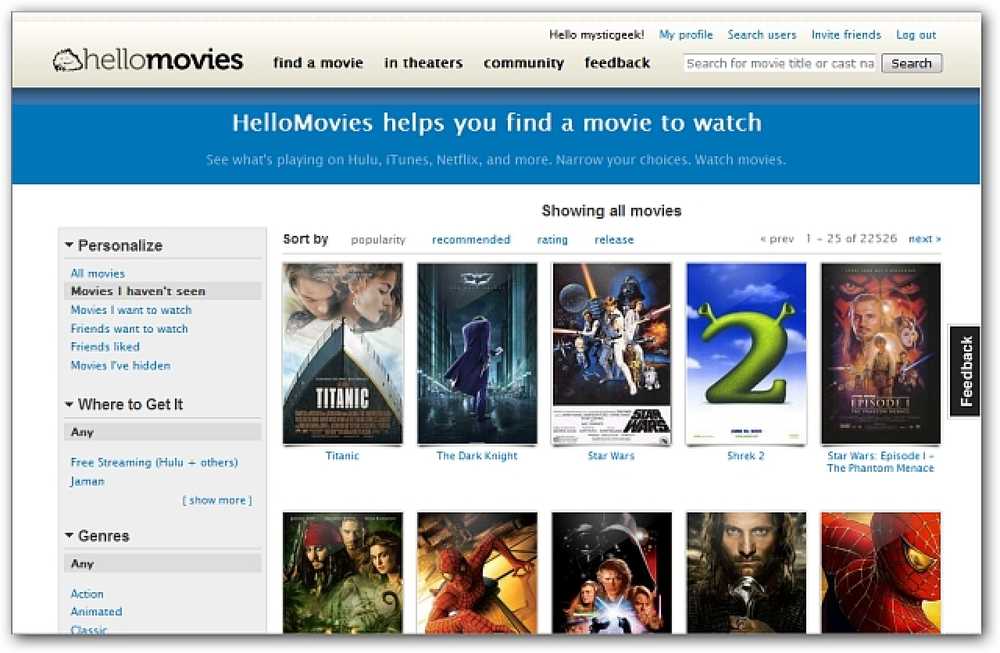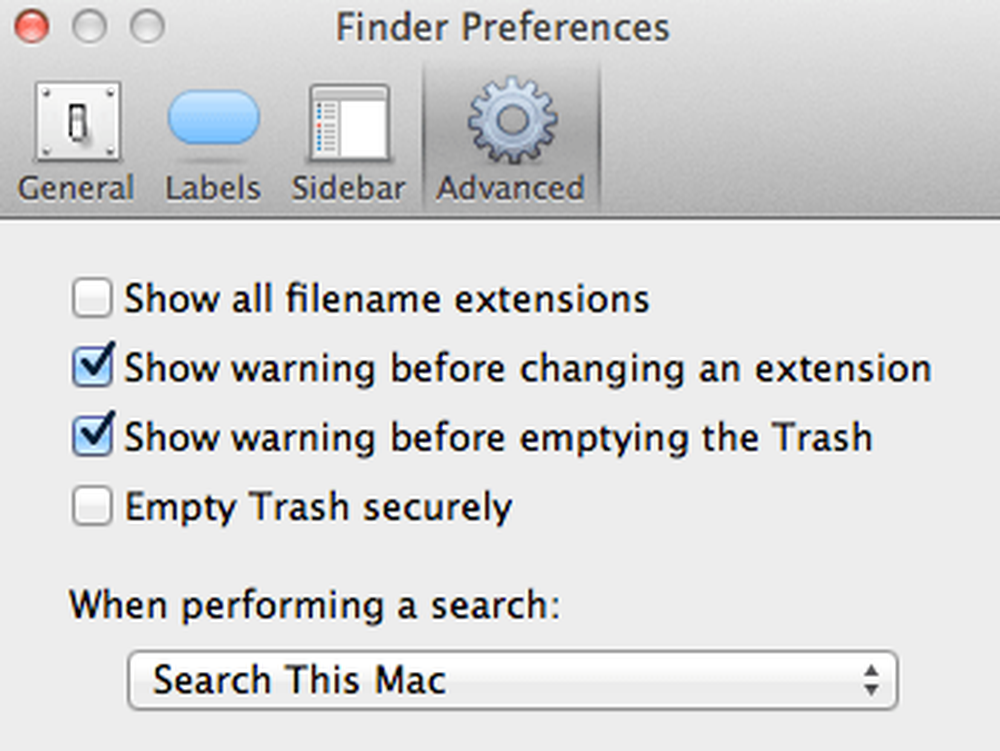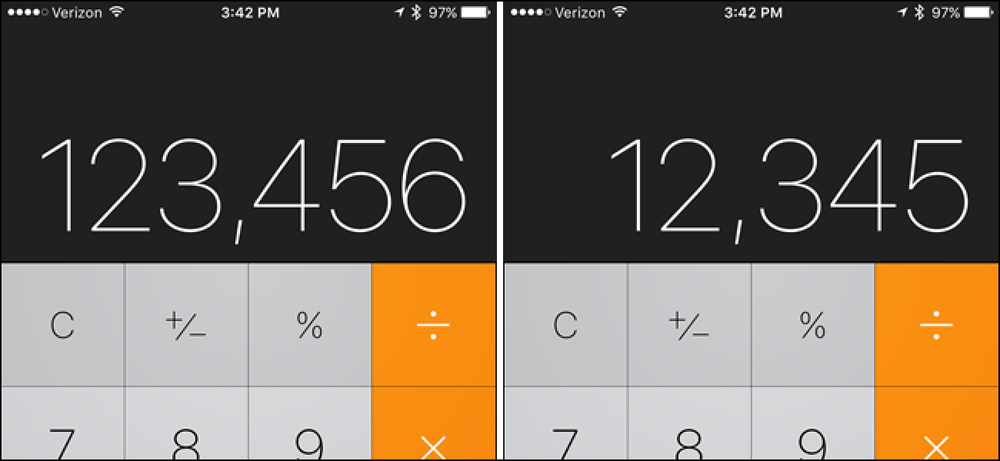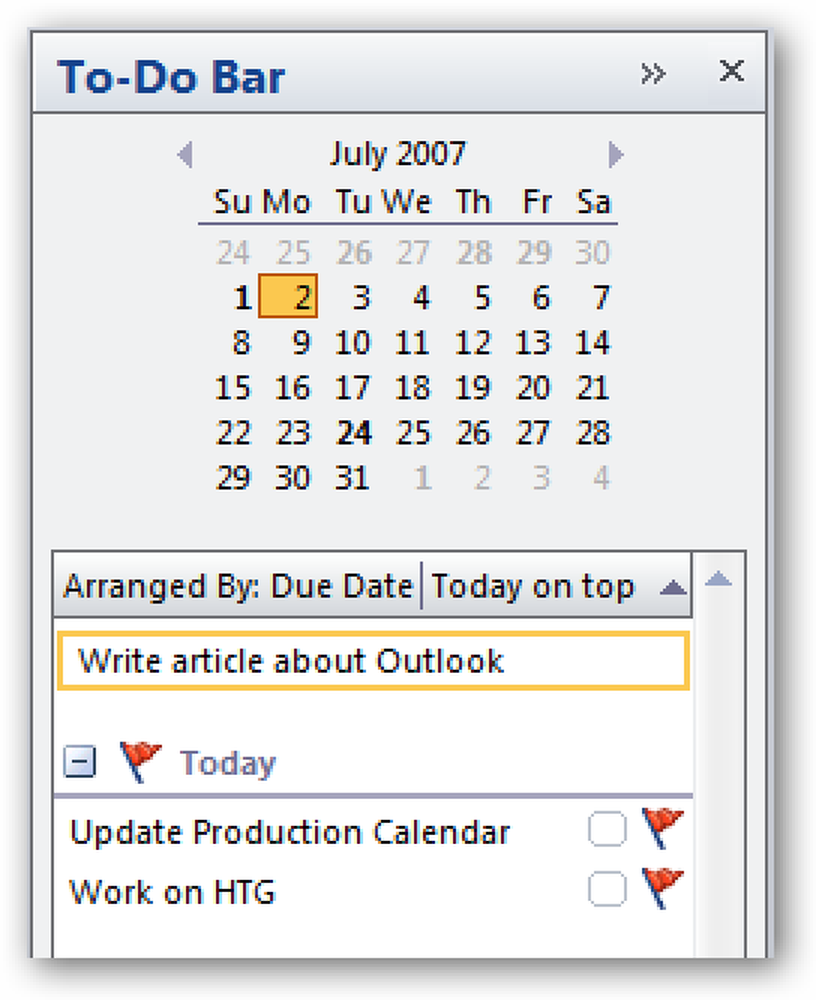Windows 7またはVistaで私にとって最大の悩みの種の1つは、XPの場合のようにアダプタのリストを表示するためにネットワーク接続リストをすぐに開くことができないことです。. Windows XPでは、任意のネットワーク接続を右クリックして「Open Network Connections」を選択できますが、Windows Vistaでは、同じ右クリックメニューを使用してネットワークと共有センターを開くことしかできません。. 接続リストをすぐに開くには、次のように入力します。 ncpa.cpl [スタート]メニューの検索ボックスに 私が慣れ親しんだように、ネットワーク接続リストがポップアップ表示されます。 もっと簡単にアクセスしたい場合は、フルファイルパスへのショートカットを作成することもできます。. ショートカットの場所としてC:\ windows \ system32 \ ncpa.cplを使うだけです。. Windows 7でも同様にテストしたことに注意してください。.
すべての記事 - ページ 436
Internet Explorerで閲覧している間は、簡単な定義、シソーラスへのアクセス、または単語の翻訳が必要になる場合があります。 TheFreeDictionaryアクセラレータで定義すると、必要に応じて3つすべてを実行できます。. TheFreeDictionaryを使用して定義する アクセラレータをインストールするにはほんの数分かかります。クリック Internet Explorerに追加する セカンダリウィンドウが表示されたら、インストールを確認します。. 興味のある単語が見つかったら、コンテキストメニューのリストの上にマウスを移動すると、アクセラレータを使用して「タブ内」の定義を表示できます。. 「大惨事」の定義のクローズアップ。テスト中、定義ウィンドウに表示されるテキストベースの広告は、およそ50/50のように見えました。. シソーラス機能にアクセスできます… そしてポップアップウィンドウで必要なら翻訳機能. 特定の単語の詳細を知りたい場合は、コンテキストメニューのアクセラレータのリストをクリックしてください。 1ページにまとめられた辞書、シソーラス、および翻訳情報にアクセスできる新しいタブが開きます. 別の例で、今回はテキストベースの広告は表示されていません. 結論 TheFreeDictionaryアクセラレータを使った定義は、閲覧中に単語のクイック定義、シソーラスアクセス、または翻訳が必要な場合に便利です。. リンク集 Internet Explorer 8にDefine with TheFreeDictionaryアクセラレータを追加する
Windows 7 Media Centerには、絶対に使用しないメニューストリップがありますか。今日は、Hide Menus Strips v1.3を使って、使われていないメニューストリップを隠すための素早く簡単な方法を見ていきます。. メディアストリップを隠す メニューストリップを非表示にするインストールはありません。単にそれをダウンロードしてそれを実行するために.exeファイルをダブルクリックしてください. (あなたは以下のダウンロードリンクを見つけるでしょう) 対応するチェックボックスをオフにして、ネイティブメニューストリップを非表示にします。以下の例からわかるように、Music、Sports、Pictures + Videos、Tasksの各メニューストリップを非表示にしています。映画、テレビ、および補足だけが表示されます。メディアが再生されている間は、再生中も表示されます。. 次に、保存して終了をクリックします。それはとても簡単です. [All Users]タブの設定を変更するには、[メニューストリップを隠す]を管理者として実行する必要があります。. All Usersの下には、すべてのユーザーのメニューストリップだけでなく、Live TVとPlay DVDの両方のタイルをそれぞれのネイティブメニューストリップから非表示にするオプションがあります。タイルの場合、チェックボックスを選択するとタイルが非表示になります。. Media Centerを再起動すると、不要なメニューストリップが非表示になっていることがわかります。. 結論 これは、Media Centerのスタートメニューを実際に使用しているメニューストリップだけにスリム化するための本当に迅速で簡単な方法です。このユーティリティは、WMCとYAMMMでISOを自動的にマウントして再生するためのMikinho Mount Imageアプリケーション、Media Centerに画像とメタデータを追加するためのアプリケーションを作成した同じ開発者のご好意によるものです。. もっと重いメディアセンターのカスタマイズをしたいですか? Windows...
あなたは自分が映画を好む気がしていることを知っていますが、何を見たいのか、どこでそれを見たいのかわからないのです。今日は私たちはあなたが簡単に別の映画を検索することができますし、どこでそれらを見るためにあなたを示すことができますハロー映画を取ります. これはあなたの映画の修正を得るために使用するのに楽しいサイトであり、ただ閲覧するのは楽しいです。このサイトはうまくレイアウトされていて、検索機能を使って映画を見つけるのは簡単です。. 無料の映画、特定のジャンル、またはそれらを提供するサービスなど、さまざまな基準を使用して検索を絞り込むことができます。. あなたがHuluや他のビデオサービスから無料のストリーミング映画を見るのファンなら、彼らはあなたのために何かを見つけるでしょう。. 映画のサムネイルの上にマウスを移動すると、さまざまな映画サイトのストーリーと評価の簡単な説明が表示されます。. あなたはお住まいの地域の劇場で再生されている映画をチェックアウトして予告編を見ることができるように彼らはまた、機能を持っています. Hello Moviesには社会的側面もあります。あなたはあなたのプロフィールを作成してから他のユーザーと知り合い、あなたの映画体験を共有することができます。彼らはあなたが映画を評価し、あなた自身のレビューを書き上げることを可能にします. このサイトはとても楽しく、直感的で、そしてとても使いやすいです。あなたが映画に遅れずについていくための楽しい方法を探しているなら、間違いなくHello Moviesを試してみるべきです. hellomovies.comをチェックしてください
何らかの理由で、特にあなたがそこにたくさんのファイルを持っているならば、OS Xでゴミを空にすることはいつも遅いプロセスでした。 10,000個以上のアイテムが入っている巨大なフォルダーをタンクに詰め込み、ゴミ箱に入れるのに30分かかった! これはオペレーティングシステムの動作方法なのでできることはそれほど多くはありませんが、Terminalの使い方を知っていて、それを恐れていなければ、プロセスをスピードアップできます。. あなたができる最初のことはあなたが安全にあなたのゴミを削除していないことを確認することです。これはOS Xのオプションで、削除されたファイルが保存されていた場所に保存されていたデータを完全に上書きします。. 基本的には、いったん削除されるとデータが回復できないことを確認します。彼らがデータが削除された後でさえも誰かが見ることができないようにしたくないという極秘情報を格納していない限り、ほとんどの人はこれを望んでいないでしょう. Finderに行き、そしてをクリックする。 設定 そしてをクリックします 高度な. 確認してください 確実に空のゴミ箱 チェックされていません。あなたがそれを何らかの理由でチェックしたならば、それはゴミを空にするためにもっと長い時間がかかるでしょう。このオプションがチェックされておらず、ゴミを空にするのが遅い場合は、ターミナルを使ってゴミを空にすることができます。. 注意: Empty Trash Securelyオプションは、OS X El Capitanおよびおそらく将来のすべてのバージョンのOS Xから削除されました。. ターミナルを使用して空のゴミ箱 に移動してターミナルを開く アプリケーション, 公益事業 そして ターミナル 次のコマンドを入力してください。 rm...
iOS内蔵の電卓は、基本的で使いやすい電卓です。レストランの料金のチップを計算するなど、簡単に計算するのに非常に便利です。長く複雑な計算にも役立ちます。ただし、ボタンが1つ欠けています. 私たちは皆、キーボードのバックスペースボタンについてよく知っています。それがモバイルデバイスであろうとコンピュータであろうと、あなたが最後にタイプした文字を削除することを可能にします。ただし、電卓にはバックスペースボタンはありません。エントリを間違えた場合は、エントリ全体を削除してから再入力する必要があります。でも心配いりません。その問題を解決する簡単なトリックを紹介します。. ホーム画面の「電卓」アイコンをタップ. 電卓に複数桁の数字を入力してください。最後に入力した数字を削除するには、番号表示領域を左または右にスワイプします. 最後に入力した数字が削除されます。スワイプするたびに、1桁が削除されます. このトリックは、電卓モードでも機能します。これは、携帯電話を横長モードにすることでアクセスできます。. 現在のエントリ全体を削除するには、「C」(クリア)ボタンをタップします。それをしたら、それはあなたがあなたがしたすべての計算をクリアすることを可能にする「AC」ボタンに変わります。.
他のオタクのように、私は一日のうち数分を節約する方法を探すために多くの時間を費やします。電子メールや仕事を左側のOutlookメニューの予定表アイコンにドラッグすると新しい予定が開くことを誰もが知っています…しかし特定の日にドラッグするのが簡単ではないでしょう? Outlook 2007のTo Doバーを使用すると、ビューを切り替えることなく、予定表の特定の日に任意のアイテムをドラッグできます。. 説明のために、リストに新しいタスクを作成しました… その仕事を予定を作成したい日までドラッグしてください。 そして、Upは新しい予定をポップアップします。すでに正しい日に合わせられています。日付を選択するのではなく、すでに完了しています! あなたは例の日付が過去のものであることに気付くかもしれません…私はこのチップを書きました、そしてそれを投稿するのを忘れました。少なくとも私は私の日から数秒剃った!
一部のHTPCメディアマネージャアプリケーションでは、カバーアート画像やその他のメタデータなどの情報を適切に格納するために、ムービーファイルを別々のフォルダに格納する必要があります。ここでは、ムービーファイルを個々のフォルダにコピーする方法について説明します。. 1つのフォルダに大きなムービーコレクションが既に保存されている場合は、それらのファイルをそれぞれ個別の名前の付いたフォルダにすばやく移動する方法を紹介します。. File2Folder FIle2folderは、ムービーファイルを自動的に作成して同じファイル名のフォルダに移動する便利なポータブルアプリです。インストールは必要ありません。 .exeファイルをダウンロードして実行してください(下のリンク)。現在のムービーディレクトリを入力するか、フォルダを参照してください。 File2folderは現在、ローカル共有とネットワーク共有の両方をサポートしています. フォルダを作成してファイルを移動する準備ができたら、[移動]をクリックします。! 移動の進行状況がウィンドウに表示されます。. プロセスが終了すると、すべてのムービーファイルが個々のフォルダに保存されます。. 気が変わった?元に戻すをクリックするだけです。ボタン… …そして移動とフォルダ作成プロセスは元に戻されます. フォルダで新しいファイルを監視したい場合は、スタートボタンをクリックしてください。 File2folderは、180秒ごとに発見した新しいファイルをすべて処理します。無効にするには、[停止]をクリックします。. このシンプルで小さなプログラムは、HTPCのために映画コレクションを整理しようとしている人にとっては非常に時間の節約になります。私達はまたこれがビデオだけでなくどんなファイルでも働くことに注意するべきです. file2folderをダウンロードする