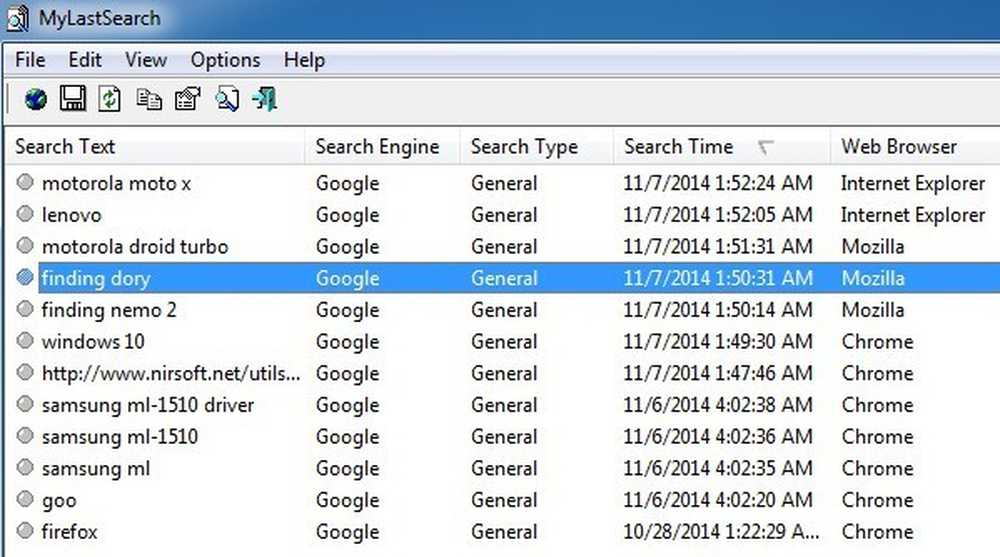多くの写真家は、悪天候を高品質の写真を屋外で撮影するための最悪のことの1つと考えています。私の意見では、それぞれの天候はそれ自身の美しさを持っているので、写真を撮るための悪くて良い天気はありません。悪天候、特に雨が降っている時期は、稀少で美しい作品を試して試してみるのに最適な時期です。. とは言っても、この記事では、魅力的な美しさだけでなく、優雅さと独自性を示す35枚の写真をあなたに紹介したいと思います。熱いコーヒーを飲んで、雨の凍った瞬間を楽しむ. 雨の中を歩く. この美しい暗い雨の写真を見てください。あなたは暗闇、雨、そして非常にカラフルな傘の素晴らしい組み合わせが好きではありませんか? - 私がやります. (画像ソース:MarcelGermain) ガター. この写真を見て、雨が少し降っている屋根の端を見ないでください。それを感じてください。この写真を撮るときに芸術家が思ったように考えなさい - 想像しなさい. (画像ソース:モリーS) 雨と蛾. このクリーチャーをキーボードの近くのどこかに見た場合、どうしますか。あなたはおそらくそれを手に入れ、窓から捨てるでしょう!しかし、それは実際に私はいくつかの良い分のためにこの写真を凝視しました - 全体の写真が素晴らしく見えるので! (画像ソース:白黒) レインウォーク. この写真に名前が付いているように、Rainwalkはおそらくそれにとって最良の名前です。それには多くの要素が含まれていませんが、それらの雨の滴、ピンぼけ効果、背面のさまざまなライトは、それを価値のあるショットにします. (Image Source:Evgeniya Righini-Brandと私の神よ、それは星でいっぱいです!) 湖はまだ晴れ. これは非常に深い絵です、そしてその美しさは主に2つの要素によって達成されます:日光と雲の下の暗闇. (画像ソース:ダニエル) クラウドアタック. 雨が止んだ後に風景が撮影された、なんて非常に美しい瞬間. (画像ソース:Soumya) 雨をキャッチ. 雨、光、そして雨の力の下で走る人々を含むこの美しい夜の写真撮影を詳しく見てみましょう....
すべての記事 - ページ 434
Command + Tabは、macOSでアプリケーションを切り替えるための主要なキーボードショートカットです。 Commandキーを押しながらTabキーを押すと、上に示すように、Mac上で開いているすべてのアプリケーションを表すアイコンが表示されます。目的のアプリケーションに切り替えるまでもう一度Tabキーを押します。. 一見すると簡単ですが、ここに隠されたより多くの力があります。ここからアプリケーションを隠したり終了したりすることもできます。これにより、一度に多数のアプリケーションを閉じることができます。特定のアプリケーションで個々のウィンドウを切り替える方法もあります. アプリケーションを一括終了または非表示にする 通常通りCommand + Tabキーを押してアプリケーションスイッチャーを起動し、終了したいアプリケーションに切り替えます。 Commandを押し続けてから“ q”キーを押します。選択したアプリケーションは終了します. 前に指摘したように、あなたが赤いXボタンを押しても、macOSアプリケーションは開いたままです。アプリケーションを終了せずにウィンドウを閉じる傾向がある人の場合は、このキーボードショートカットを使用して後でアプリケーションを一括で終了できます。これは、コンピュータの動作が遅くなった場合に便利です。. クラッタがパフォーマンスよりも大きな問題である場合は、アプリケーションをまとめて非表示にすることもできます。再度アプリケーションスイッチャーを起動し、非表示にしたいアプリケーションを選択してから「h」を押します。選択したアプリケーションのすべてのウィンドウがすぐに非表示になります. これは、特にMission Controlを使用して複数のデスクトップ上のアプリケーションを管理しているような人ではない場合に、画面から雑然としたものを取り除く簡単な方法です。. 個々のウィンドウを切り替える Commandキーを押している間に使えるキーがいくつかあります。左右の矢印キーを使用すると、現在選択されているアプリケーションを変更できます。これは、後方に移動するときにTabキーを繰り返し押すよりも速い場合があります。. しかし、これが本当のコツです。上矢印キーと下矢印キーを押すと、両方とも特定のアプリケーションの現在のウィンドウがすべて表示されます。. この例では、プレビューで開いている写真がいくつかあります。 Commandを押したままにすると、矢印キーを使ってどちらを選択するかを変更できます。ウィンドウの1つを囲む青いフレームを探します。 Enterキーを押すと、現在選択されているウィンドウが開きます。. これがあなたにとって遅すぎるならば、誰もが知っているわけではない速いキーボードショートカットがあります:Command +〜。これにより、現在開いているアプリケーションのウィンドウ間を移動できます。.
あなたが常にこれらのフィジェットキューブの1つを使って遊んでいるのでなければ、あなたのゲーミングPCはおそらくあなたのホームオフィスで実際にはスピーカーを持っていない最も大きな機器です。あなたは完全にあなたのPCを効率的で低電力の、水冷の巧妙な声明に再構築することができます…またはあなたは速くて安価な代替品のためにこれらのインラインアダプタを買うことができます. Noctuaと呼ばれるブランド(PCファンと冷却装置の中でも優れたブランドの1つ)は、Amazonでそれらを3パックでわずか8ドルで販売しています。彼らは4ピンと3ピンの両方の種類がありますが、4ピンバージョンは3ピンのファンで動作しますので、将来の保証の目的のためにそれらを入手してください. 次に、標準ケースのファンとマザーボードまたは電源レールの電気接続との間にそれらを取り付けるだけで、内蔵抵抗がファンへの電力を約半分に削減し、毎分回転数を下げ、測定可能なほど低いノイズレベルにします。ソフトウェアで制御できないファンには特に便利です。. あなたのケースファンが正確にどれだけ遅くそして静かになるかは、ファンの正確なモデルと、そもそもどれくらい速くそれが回転することを意図しているかに依存するでしょう。 Noctuaによると、アダプタは自社ファン専用に設計されていますが、多かれ少なかれ何でも使用できます。私たちはハウツーオタクテストマシン(それは野外ケースなので、ファンのためのブラケットを実際には持っていません)でガジェットを試してみました - しかしファンをマザーボードに接続することができます)その結果、NZXT 120mm 1200RPMケースから30%のデシベルの低下が見られましたが、数ドル相当のケーブルではまったく悪くありません。私達の編集者はまた彼のメインデスクトップの彼のすべてのBitfenixケースファンでそれらを使用します. これらのアダプタはフルビルドには理想的なソリューションではありません。ファン自体に制限する電力量を調整する方法がないからです。前にも述べたように、マザーボードのファームウェアやデスクトップソフトウェアを使ってファンを制御するほうが賢明です(あるいはそれを除けば、ハードウェアのファンコントローラ)。しかし、システム内のすべてのファンに一貫して適用すると、PCの熱安定性を維持するのに十分な入出力を確保しながら、ノイズが著しく低下するはずです。 2ファンのMini-ITXビルドやテレビの下のHTPCのようなものに適用され、それらはGPUのために節約して、機械を静かにします。. PCを静かに保つためのより簡単な方法を探している場合は、フィルタとファンから埃を定期的に取り除きます。標準のスチール製ネジの代わりに、ファン用の防振シリコン取り付けペグを検討することもできます。. 画像のクレジット:Amazon、Amazon、Pathdoc / Shutterstock.com
それに直面しなさい:あなたの深夜のJason Bourne暴動はあなたの心の競争をするかもしれないが、それはおそらくあなたの寝ている隣人を悩ませている。幸いなことに、Apple TVを使用している場合は、音楽、銃声、爆発などの大きな音を非常に簡単な設定で静めることができます。. あなたはおそらくボリュームが至る所にあるいくつかの映画に気付いたでしょう。ダイアログを聞くために音量を上げる必要がある静かな部分と、音量を下げるためにスクランブルする必要がある部分があります。. この問題の解決策は「ダイナミックレンジ圧縮」と呼ばれ、「オーディオ信号のダイナミックレンジを狭めるか「圧縮」することで、大きな音量を減らすか、静かなサウンドを増幅する」というものです。映画の緊張感、しかしあなたが眠っている隣人を壁のすぐ近くに持っているならば、時々あなたはいくらかの犠牲を払わなければなりません。第5世代のApple TVをお持ちの場合は、ダイナミックレンジ圧縮オプションがありますが、デフォルトでは有効になっていません。. それをオンにするには、まず設定を開く必要があります. 次に、「オーディオとビデオ」を開くをクリックします。. ここには、Apple TVを非常に静かにするいくつかの項目があります。 「Sound Effect and Music」オプションはゲームのような騒々しいアプリをミュートし、「Navigation Clicks」はアプリやメニューをナビゲートするときに音を消します。. Apple TVの一般的なノイズを減らすにはこれらをオフにすることができますが、ダイナミックレンジ圧縮を使用するには「ラウドサウンドを減らす」をオンにします。. これを有効にすると、静かなサウンドエフェクトと音楽を体験できますが、それでもアクションとダイアログを楽しむことができます。. ダイナミックレンジ圧縮は万能薬ではありません。音楽を聴こうとしているのであれば、DRCはそれを濁って目立たないように聞こえるようにするかもしれません。その場合は、字幕をオンにするか、DRCを有効にする必要がないときに見てみる必要があるかもしれません。. それでも、さまざまな音量レベル間を移動せずに映画鑑賞体験を平準化する方法を探しているのであれば、Apple TVでDRCをオンにするとうまくいく可能性があります。実際の例を含めて、ダイナミックレンジ圧縮についてもっと学びたいのであれば、ダイナミックレンジ圧縮がオーディオをどのように変えるかについてのHTGの説明者をチェックすることをお勧めします。.
QuickTime for Windowsには、攻撃者があなたのコンピュータを乗っ取ることができる危険なセキュリティ上の脆弱性がありますが、Appleはそれらを修正するためにアップデートすることはしません。それをアンインストールする時が来ました. 厄介なことに、Appleはトレンドマイクロへの声明の中でこれを発表しただけだった。 Appleは自社のWebサイトでそれを発表していないし、この古くなったプログラムについて人々に警告するための真の努力をしているようには思われない。彼らはまだ警告なしで彼らのウェブサイトでダウンロードのためにそれをまだ提供しています! あなたがMacを使っているならば、心配しないでください。 AppleのQuickTime for Macは、セキュリティアップデートで引き続きサポートされています。 Windows版だけが死んで腐敗している. なぜ(そしてどのように)あなたはQuickTime for Windowsをアンインストールすべきです QuickTime for Windowsは、Webページにアクセスしたりダウンロードしたファイルを再生した場合、攻撃者があなたのコンピュータ上でコードを実行することを可能にする2つのセキュリティ攻撃に対して脆弱です。ブラウザプラグインのおかげで、これは特に悪用可能です。まだプラグインをサポートしているInternet ExplorerまたはMozilla Firefoxを使用している場合は、Webページにアクセスするだけで問題が発生する可能性があります。 Google Chromeはこれらの古いプラグインをサポートしなくなりましたが、Chromeユーザーは不満を感じすぎてはいけません。ダウンロードしたビデオファイルでも、デスクトップ版のアップルのQuickTimeを悪用する可能性があります。. 残念ながら、AppleはもはやQuickTime for Windowsを更新していないので、これらの欠陥(そして将来の欠陥)は決して修正されることはないだろう。 Windows用のQuickTimeは、Windows XPのように、時間の経過とともにセキュリティが低下していくでしょう。. これはAppleがWindows用のSafariで引っ張ったのと同じスタントです。 Appleは、ユーザーに適切に知らせることなく、単にWindowsアプリケーションのアップデートをやめた。 Appleは、QuickTime for Windowsの使用をやめるように直接求めてはいませんが、絶対にしてください。米国政府でさえこれを助言しています....
あなたが検索履歴について話すとき、大部分の人々は彼らの検索履歴をクリアするか、彼らの検索履歴を削除する方法を探していますね。検索履歴を非表示にする理由が何であれ、この記事を読んでいる賢い人は次のことができます。 すべてのブラウザの最近の検索履歴を見る シンプルで無料のプログラムを使用している任意のコンピュータの. 基本的に、Google、Yahoo、MSN、またはFacebookやTwitterなどの特定のサイトで検索を実行すると、ブラウザはその検索履歴を一時ファイルのローカルコンピュータにキャッシュします。手動で検索履歴を削除しないと、誰かが簡単にアクセスして以前の検索をすべて表示できます。. 今IE、ChromeとFirefoxで、あなたは開くことができます 歴史 サイドバーまたはタブを押して、最近アクセスしたサイトを表示しますが、検索履歴を見るために各ブラウザを個別に開くのは面倒な作業です。また、ソーシャルサイトで実行された検索を見ることはできません。. どの検索エンジンやどのブラウザを使用していても、コンピュータ上で実行された最新の検索をすべてすばやく表示したい場合は、次のような優れたプログラムをチェックしてください。 MyLastSearch. MyLastSearchは、47KBの小さなプログラムで、使用するためにインストールする必要はありません。それはあなたが好きならポータブルUSBドライブから走らせることができる単に.EXEファイルです!それはあなたがそれを持って行ってすぐにそれをどんなコンピュータにでも接続して最近行われた検索を見ることができることを意味します!間違った手に渡ると、これは悪いプログラムです。! 私は自分のコンピュータでプログラムを実行し、即座にたくさんの検索結果を取り戻しました!検索テキスト、検索エンジン、検索タイプ、検索時間、および検索が実行されたWebブラウザを含むテーブルに分類されます。. グーグル、ヤフー、MSN、アスク、そしてアレクサで動作するようです。あなたはそれがそれらで動作するかどうかを確認するために他の検索エンジンを試す必要がありますが、ほとんどの人はそれらのうちの1つを最初に試すことになるでしょう。私のテストでは、すべてが述べたように機能しましたが、FacebookやTwitterなどのソーシャルサイトで実行した検索の検索結果は表示できませんでした。どちらのサービスにもログインしていなかったことが原因かもしれませんが、その要件がなくても動作するはずです。. もちろん、あなたがあなたのブラウザからあなたがキャッシュと履歴ファイルを削除するならば、MyLastSearchは何も見つけることができないでしょう。安全で、このプログラムであなたの検索履歴を読めないようにしたいのであれば、あなたは検索履歴の削除について上記でリンクした記事を読むことができます。基本的に、あなたは地元の閲覧履歴をクリアすることができ、あなたは大丈夫でしょう。 Firefoxでは、あなたはに行く必要があります 道具 (3本の横棒) オプション, それからをクリックしてください プライバシー そして最後にをクリックしてください 最近の履歴を消去する リンク. また、の横にあるドロップダウンをクリックすることもできます。 Firefoxは意志 そして選ぶ 歴史を忘れない 手動で履歴をクリアすることを心配する必要がないように。 IEでは、をクリックしてください 設定 歯車のアイコンと選択 インターネット設定. 全般タブで、をクリックします。...
通常、デフォルトのiOSキーボードではアルファベットが表示されます。数字にアクセスしたいときは、「123」キーを押すだけで数字と記号が表示されます。文字を元に戻すには、「ABC」キーを押す必要があります。もっと早く数字をタイプする方法があります、. Androidデバイスに精通している人なら誰でもキーボードの文字を長押しして数字や記号にアクセスできることを知っています。 iPhoneユーザーはそのような便利さを持っていませんが、この小さなトリックはほとんど同じくらい良いです. 手放す代わりに数字ボタンを押したままにしておくと、指または希望の記号までスワイプできます。手放すと文字が再表示されるので、元に戻すために「ABC」キーを押す必要はありません。. 同様に、「123」キーをタップすると、Shiftキーが「#+ =」キーに変わることがわかります。. 「123」のキー操作と同じように、タップ&ドラッグで簡単な記号を入力してから数字に戻すことができます。. 拡張記号画面にアクセスするには、最初に「123」キーをタップして開く必要があるため、角かっこやポンド記号を使用する場合は、最初に数字画面を開く必要があります。. これらの記号の大部分は通常数字で機能するので、そのような場合はホールドとスワイプが適切であることがよくあります. しかし、ほとんどの場合、数字を使ってhold and swipeメソッドを使うほうがいいでしょうが、それでもシンボルで同じことができることを知っておくのは良いことです。.
Word 2007のリサーチペインでは、WordLingo.comを使用したバイリンガル辞書を使用して、テキストを他の言語に簡単に翻訳できます. 単語やフレーズを翻訳するには、Word文書を開き、翻訳したいテキストをハイライトします。リボンの[レビュー]タブをクリックして、[校正]セクションの[翻訳]を選択します。. [リサーチ]作業ウィンドウが表示されます。翻訳したい言語を選択してください。この場合私はロシア語を試しています. 作業ウィンドウに翻訳が表示されます。翻訳したテキストを追加したい場合は、それをコピーして文書に貼り付ける必要があります。. このツールを使えば、実際に文書全体を翻訳することができます。個々のニーズに合わせて翻訳オプションを調整することもできます。. 非常に大量のテキストの場合、Wordは翻訳のためにWorldLingo.comに文書を送信します。例えば、ここで私は英語の文書を日本語に翻訳しました(読むことはできません)。