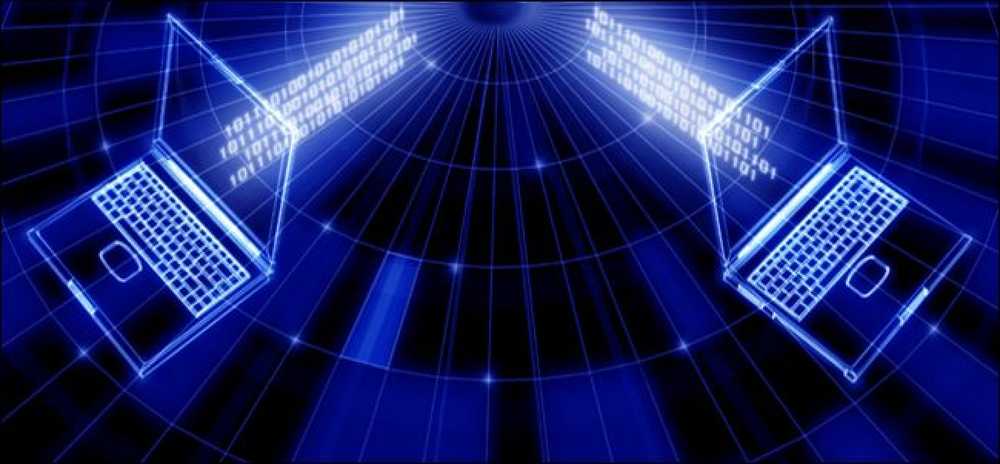スマートフォンからPCやMac上のファイルにアクセスできることは、携帯電話よりもはるかに多くのファイルやデータをコンピュータに保存できるため、非常に便利です。あなたのコンピュータは、あなたの写真、ビデオ、メディア、ビジネスデータなどの主要なハブである可能性があります。. スマートフォンやタブレットからコンピューター上のファイルにアクセスする最も一般的な方法の1つは、単にクラウドサービスを使用することです。あなたがクラウドサービスを探しているなら、最高のクラウドサービスに関する私達の記事に飛びなさい. ただし、外出先でコンピューター上の重要なファイルにアクセスする必要がある場合、クラウドサービスでは特定のファイルを特定のクラウドバックアップフォルダーに保存する必要があります。たとえば、Dropboxでは、これはDropboxフォルダになります。ファイルをクラウドフォルダにコピーするのを忘れた場合は、スマートフォンやタブレットからアクセスできなくなります。. 今日の記事では、スマートフォンやタブレットから直接ファイルにアクセスしたり、アプリケーションを実行したりすることができるなど、PCまたはMacに実際にフルアクセスする方法について説明します。. Androidスマートフォンとタブレット Kolakowski Damianによるリモートデスクトップ(無料) この無料のリモートデスクトップアプリは、Webブラウザ(ChromeまたはFirefox)を介してスマートフォンとコンピュータをペアリングすることで機能します。そのユニークなインターフェースはまた、スマートフォンやタブレットからのより滑らかでより反応のよいナビゲーションを可能にします. Pocket CloudリモートデスクトップPro(14.99ドル) Pocket Cloud Remote Desktop Proは、ユーザーからほぼ完璧なGoogle Playの評価を得ているプレミアムリモートデスクトップクライアントです。基本的なデスクトップアクセスは別として、このアプリはタッチスクリーンナビゲーションにも微調整されています。ナビゲーションホイールのような独自の機能により、タッチスクリーンデバイスからデスクトップをより効果的にナビゲートできます。. チームビューア無料版(無料) Team Viewer Free Editionは、Google Playで最も人気のあるリモートデスクトップアプリの1つです。 Team Viewer専用のクライアントインターフェイスを使用すると、アプリをデバイスにダウンロードし、アプリをコンピューターにダウンロードするだけで、すぐに使用できます。. Splashtop Remote Desktop($ 4.99) Splashtopは、スマートフォンやタブレットにリモートデスクトップアプリケーションを提供した最初の会社の1つです。 Android用のSplashtop...
すべての記事 - ページ 428
市場には数多くのリモートデスクトップソリューションがあります。ニーズに合わせて適切なものを選択するのは難しい場合があります。しかし心配しないでください、私たちはあなたのための脚本、最も人気のあるリモートデスクトップソリューションのカタログ化と比較をしましたので、あなたは簡単に正しいものを選ぶことができます. 最近のTeamViewerと侵入先のコンピュータに関するニュース記事(ここで彼らのプレスリリースとTeamViewerの適切なセキュリティ保護に関する記事を読むことができます)を読んだ後、代替のリモートデスクトッププログラムにかなりの関心が寄せられています。幸いなことに、リモートデスクトップセッションを設定する動機があるのと同じくらい多くの方法がリモートデスクトップセッションを設定するためにあります。. 単純に、リモートデスクトップソリューションの一覧を表示するだけではなく、それらを2つの主要なカテゴリに分類することを選択しました。オペレーティングシステムの背後にある同じ会社によって提供されるオペレーティングシステムベースのリモートデスクトップソリューションとサードパーティリモートデスクトップクライアントこれらの各ソリューションカテゴリは、ニーズに応じて価値のあるものを提供します。今各カテゴリーを見て、利点、欠点、そして違いを強調しましょう。. さまざまなリモートデスクトップソリューションの機能を実行する際には、いくつかの重要な質問に留意してください。解決策はあなた自身の使用のためだけですか、それとも友人や親戚を助けるためのものですか?あなたがハイテクに精通していて、物事を簡単に構成できるからといって、彼らがそうするわけではありません。無人アクセスが必要ですか。誰も家にいなければ、リモートPCの誰かを必要とする解決策は良くありません。あなたはあなたのモバイルデバイスからの外出先でのアクセスが必要ですか?もしそうなら、良いモバイルクライアントは必須です。機能を読み進める際に、ニーズ(およびリモートデスクトップをサポートしている人々の能力)を念頭に置いてください。. オペレーティングシステムベースのリモートデスクトップ:オールドスクールとベイクイン WindowsとMac OSのどちらにも、長い間リモートデスクトップソリューションが組み込まれていました。このように、人々はそれらを使用するのに快適です - 彼らは手元にあり、無料で、そして彼らが彼らのコンピュータ全体を走らせるのに十分信頼できる会社によって供給されます. それらを使用するのは難しいことではありませんが、組み込みツールの最大の欠点は相手側で設定する必要があるということです。あなたが設定をしているなら(あなた自身のマシン上で、あるいはあなたが直接それらを訪問しているときあなたの親戚のために)、これは大したことではありません。しかし、親戚があなたを呼んだばかりで助けが必要な場合は、実際の問題だけでなく、リモートデスクトップ機能をオンにすることで問題を解決することもできません。ただし、一度有効にすると、WindowsとMac OSの両方のソリューションで無人使用が可能になります。. Windowsリモートデスクトップ接続(無料) Windowsリモートデスクトップ接続は、独自のリモートデスクトッププロトコル(RDP)上で動作し、Windows自体とさまざまなサードパーティ製クライアントアプリケーションの両方で広くサポートされています。. 他のデスクトップオペレーティングシステム(OS XやLinuxなど)やモバイルプラットフォーム(iOSやAndroidなど)用のクライアントアプリを見つけることができます。. Windowsリモートデスクトップの設定は簡単ですが、少々注意が必要です。すべてのバージョンのWindowsはRDPクライアントを介して他のマシンに接続できますが、プロフェッショナルバージョン(およびそれ以上)のWindowsにのみRDPサーバーがあります。あなたが手助けをしているかもしれないほとんどの友人や親戚は、WindowsのHomeリリースなどを実行している可能性が高いので、それらに接続することはできません。それに加えて、あなたがあなたのホームネットワークの外でそれを使っているなら、あなたは入って来るリモートデスクトップ接続を受け入れるためにリモートネットワーク(例えばあなたの両親のホームネットワーク)のルータを設定する必要があります。. さらに、サーバーのリモートIPアドレスとそのマシンのログイン資格情報を知る必要があります。接続している自分のマシンなら、それほど大したことではありません。それがあなたが助けている友人や家族のマシンであるなら、それは取引を破るかもしれません:彼らは彼ら自身のIPアドレスを調べるのに十分技術的に十分に有能ではありません. これまでのところ、Windows Remote Desktop Connectionはリモートデスクトップでの使用には最適な製品のように思えますが、実際には適切なコンテキストで最適なソリューションです。 Windows Pro以上を搭載した家庭用またはオフィス用のコンピュータ(すべてRDCホスティングをサポート)を使用している場合は、RDCを使用してこれらのコンピュータに接続するのは非常にスムーズな経験です。ディスプレイはぱりっとして、速く、そしてフルカラーで、接続は反応しやすく、そしてあなたがRDCを使っていることを示すスクリーン上部の小さな青いツールバー以外に、あなたはあなたが座っているPCを使っていなかったということを決して知りませんあなたの隣の机それをサポートするWindowsコンピュータで家庭やオフィスで使用する場合、RDCの目的はリモートデスクトップ接続を使用することです。おばあちゃんとのクロスカントリー技術サポートコールではなく、プロフェッショナル環境でのローカルネットワーク管理. Mac OSの画面共有(無料) Appleのソリューションは、すべてのMac OSコンピュータに「画面共有」が組み込まれているという点で、もう少しアクセスしやすくなっています。さらに良いことに、Appleの画面共有はさまざまな接続方法を可能にします。 Apple ID、要求を送信、またはVNC(Virtual Networked...
昨年のこの時期、世界は恥ずべきことに信用を奪い、かんしゃくを投げ、そして彼が設立した会社から追い出された熱心なマネージャーを失いました。そして彼の正統でない管理スタイルにもかかわらず、彼は技術的な小道具の世界で最も先進的な飛躍のいくつかのための推進力でもあったので、そして世界はこの損失で泣きました。そしてそれは世界を変えることについての約束ですか?さて、彼がたくさんのことを再定義したとしましょう。. Steve Jobsは、ユーザーエクスペリエンス、デザイン、テクノロジ、そして多くのものが機能する方法を再定義しました。彼は、技術ユーザーにスワイプのクリックを交換させること、音楽の販売方法を変えること、アニメ映画を再発明すること、そしてApp Storeでアプリ業界を創出することを手に入れました。スマートフォンとタブレット(アップルと非)が必需品となり、製品発売時に邪魔されたファンでいっぱいのクレイジーキューの物語が世界中の技術ニュースを支配しています。そしてそれはそれの不足分です. 1955 - 2011年. (画像ソース:WarrenLouw) この伝説的なアイコンへの最も深い憧れをもって、私たちはJobs-lessに行ったその日の1周年記念へのオマージュとして、彼自身を描いた40のアートワークを選びました。各アートワークは 細部に細心の注意を払って慎重に細工された, Steveが彼が手に入れたすべてのApple製品に近づく方法と非常によく似ています. 彼の名前への敬意を表した印象的な作品は、彼が私たちを辞めてから1年経っても、今日も変わりません。それに、私は「おお、おお、おお、おお、」と言います。 アップルマン. (画像ソース:ジャルドロックス) 世界を着色. (画像ソース:Haychel) りんごの創作者. (画像ソース:wiener-online) 支配的な自信. (画像ソース:スタンボス) マジカルアップルの創設者. (画像ソース:mohammed elhussieny) さようならスティーブ. (画像ソース:artupida) グレートスティーブジョブズ. (画像ソース:SubhrajitDatta) 彼はTechを美しくした. (画像ソース:auroraink) 奮い立たせた彼....
GnomeやKDEのパネルをいじり回す場合は、おそらくプラグインを有効にしたり設定を変更したりして効果を確認するために再起動する必要があるインスタンスに遭遇したでしょう(あるいはロックしているかもしれません)。ログアウトしたり再起動したりする代わりに、プロセスをリロードするだけです。. パネルが何であるか疑問に思う場合は、ここで画面に表示されるすべてのものを処理するプロセスです。 (そしてその他のツールバーやボタンも) Gnome / Ubuntu Ubuntuが使用するGnome環境下では、「スタート」メニューと他のパネルはすべてgnome-panelというプロセスに含まれています。そのプロセスを再起動する最も簡単な方法は、単にそれを強制終了して自動的に再起動させることです。. Alt + F2キーを押して[ファイル名を指定して実行]ダイアログを開き、次のコマンドを入力します。 キラルノームパネル これですぐにパネルが再起動します。何らかの理由でそれが再起動しない場合は、実行ボックスに「gnome-panel」と入力してください。. KDE 3 /クブントゥ KDE上のパネルは、キッカーと呼ばれるプロセスにありますが、単にプロセスを強制終了する代わりに、dcopを使用してメッセージを送信し、再起動するように指示することができます。 Alt + F2キーを押して[ファイル名を指定して実行]ダイアログを開き、次のコマンドを入力します。 dcopキッカーキッカー再起動 キッカーパネルが完全にロックされていると応答しない可能性があるため、次の2つのコマンドを実行してプロセスを強制終了し、再起動することもできます。 キラーキッカーキッカー これはすぐにパネルを再起動します。実行ダイアログの代わりに端末からこれらのコマンドを実行できることに注意してください。.
視差スクロール 正しく行われると信じられないほどに見えます。すべてのWebサイトに必要な機能ではありませんが、クリエイティブサイトやランディングページ、視差要素には最適です。 早く注意を引く. たくさんの無料のJavaScriptライブラリがあります。 アニメーションスクロール効果 しかし、多くの人は肥大化しているか、一部の人にとっては複雑すぎます。. だからこそ私はお勧めします Rellax.js 視差の必要性のために。これは、一般的なJavaScriptに基づいて構築された無料のオープンソースプラグインです。 依存関係はありません. デフォルトでは、 単純な関数呼び出しだけが必要 視差クラスをページ要素に割り当てる。次に、スクロールしながら、これらの要素 固定する そしてユーザーの視点に沿って動く. これらの要素をカスタマイズして、ページ要素の近く、遠く、または後ろに表示することができます。これにより、 深さの錯覚 ページ上で、それはすべて1つの単純なJavaScriptライブラリを介して動作します. もしあなたがコピーをダウンロードしたいのであれば、RellaxのすべてのソースコードがGitHubで無料で入手可能です。. 全体の設定 単一のJS関数を使用します ターゲティング .レラックス こんな感じのクラス: var rellax = new Rellax( '。rellax');...
Windowsの隠された宝石に関しては、信頼性監視ツールに勝るものは何もありません。信頼性監視ツールは、使用していない別のツール内のリンクの後ろに隠れています。マイクロソフトがこの便利なトラブルシューティングツールにこれ以上光を当てないのはなぜでしょうか。. 信頼性モニタは、アプリケーションのクラッシュ、ハングアップ、またはWindowsによるブルースクリーンの表示など、コンピュータの履歴を追跡します。ソフトウェアがインストールされたときや、Windows Updatesが新しいパッチを読み込んだときなど、他の重要なイベントも追跡します。. 非常に便利なツールです。そして、はい、それはWindows 7と8…そしてさらには8.1にあります。それはVistaにあるかもしれませんが、誰がそれをもう使っていますか? だからこれはどのように動作しますか? あなたのコンピュータが先週フレークアウトしてロックアップし始めたと想像してみてください。あなたはその理由がよくわからないのです。あなたがしなければならないのは、信頼性モニターを開いて、最初にクラッシュを起こすために何が起こったのかをチェックすることです。あなたは、クラッシュがある毎日をクリックして、そしてすべてのクラッシュが始まる前にリストに戻って、物事を壊すためにインストールされたものを見つけて…そしてy0ur PCからそれを取り除くことができます. では、どうやってこのツールを開くのですか?まあ、マイクロソフトはそれをたくさんのクリックの背後に埋めたので、私たちはあなたにこれらすべてのステップを与えるつもりもない。アクションセンターを開いた場合は、[信頼性の履歴を表示]リンクを使用してそこにアクセスできますが、スタートメニューまたは開始画面を開いて[信頼性]を検索することをお勧めします。. ビューの上部は、選択内容に応じて、数日または数週間に分けられます。あなたは、クラッシュまたは他のイベントがあった毎日(または週)を見ることができます、そしてあなたはその期間中に何が起こったのか理解するためにそれらのいずれかをクリックすることができます。他の人のコンピュータを修正するように頼まれたときに分析を行うのに非常に便利な方法です。. その曖昧な線は、システムが1から10のスケールでどれほど安定しているかについてのMicrosoftの評価です - あなたはその線が全面的にしっかりした10であることを望みます。コンピュータのトラブルシューティングのために座っているときに使用すると便利な測定基準です。そのため、システムの安定性に関する認識が、Windowsが内部的に考えるものと一致しているかどうかを確認できます。. 期間を選択すると、画面の下部にイベントが表示されます。あなたは「解決のためのチェック」を使うことができます、そしてそれは時々実際の解決策を持ちます(しかし、あなたの息を止めないでください)。また、各アップデートの詳細を表示することもできます。これは、そのアップデートが正確に何をしたのかを把握するのに役立ちます。. もちろん、一番簡単な方法は、ウィンドウの下部にある[すべての問題の解決策を確認する]をクリックし、マイクロソフトが既にその解決策の1つについて修正方法を知っていることを確認してください。いや?それで結構です、次回BSOD宝くじに当選するかもしれません. それで、次回誰かが彼らのコンピュータが最近クラッシュしたとあなたに言うとき、あなたは信頼性モニタを開いて何を理解するべきです 本当に クラッシュした原因 - 先週ダウンロードしたスーパーツールバーの素晴らしいゲームをその人が覚えていることはないから.
ゲーマーは、NVIDIAの新しいスパイドライバーがあなたを狙って、新しいテレメトリサービスでより多くのデータを収集していると非難しています。しかし、NVIDIAはあなたを狙っているわけではありません。少なくとも、NVIDIAはすでにある以上の量のデータを収集しているわけではありません。. これらの新しいテレメトリプロセスは何もしません(現時点で) 最新のNVIDIAドライバがタスクスケジューラに「NVIDIAテレメトリモニタ」(NvTmMon.exe)のエントリを追加したことに人々が気付いたとき、この問題全体が独自の生活を始めました。 MajorGeeksは、Microsoft Autorunsソフトウェアを使用してこれらのタスクを無効にすることを推奨しました。. 多くのWebサイトがこれらのプロセスを無効にすることを批判的には推奨していませんでしたが、Gamers Nexusはこれらのプロセスを監視し、「これらのプロセスは現時点では無効です。 言い換えれば、これらのテレメトリ名前付きプロセスは何もしません。無効にしても何も達成されません。 NVIDIAがテレメトリ関連の機能をメインのGeForce Experienceプログラムからこれらのプロセスに移行しようとしている可能性はありますが、まだ起こっていません. これらのプロセスを機能させる将来のドライバアップデートでも、おそらくタスクスケジューラでそれらを再び有効にするでしょう。 「念のために」無効にしても意味がありません。. 人々が間違ったプライバシーポリシーを読んでいる Redditの人々はNVIDIAのウェブサイト上でプライバシーポリシーを見つけ、そのように要約しています:“ NVIDIAはあなたの名前、住所、Eメール、電話番号、IPアドレス、および従来の識別子を収集し、ビジネスパートナー、再販業者、アフィリエイト、サービスとこの情報を共有しますプロバイダー、コンサルティングパートナーなど。この情報は典型的なブラウジングデータとクッキーデータと組み合わされ、NVIDIA自体または広告ネットワークによって使用されます。」 それは悪いですね。しかし、これは実際にNVIDIAのWebサイトを使用するためのプライバシーポリシーの要約です。 Nexusが書いたように、GeForce ExperienceとNVIDIAのソフトウェアをカバーする別のポリシーがあります。. NVIDIAは、次のような公式声明を発表しました。「NVIDIAは、社外でGeForce Experienceが収集した個人を特定できる情報を共有していません。 NVIDIAは、特定のパートナーと集約レベルのデータを共有することがありますが、ユーザーレベルのデータを共有することはありません…集約データとは、個人ではなくユーザーのグループに関する情報を指します。たとえば、現在GeForce Experienceには8000万人のユーザーがいます。」 GeForceの経験は機能するためにデータを集める必要がある GeForce Experienceアプリケーションは、その性質上、あなたからデータを収集する必要があります。 NVIDIAのドライバに含まれているGeForce Experienceアプリケーションは次のように動作します。 それは新しいドライバをチェックしてあなたのためにそれらをダウンロードします。これを行うには、使用しているオペレーティングシステム、インストールしているNVIDIAハードウェア、および現在インストールしているドライバのバージョンを確認する必要があります。. インストールされているゲームがないかシステムをスキャンして最適な設定を提案します。これを行うには、どのゲームをインストールしたか、それらが現在どのように構成されているか、およびPCに搭載されているハードウェアを知る必要があります。. また、アプリケーションの使用方法に関する基本情報も報告します。たとえば、NVIDIAは、ゲームを最適化するためにGeForce...
このレッスンでは、セル参照、数式をコピーまたは移動する方法、セルの書式設定について説明します。はじめに、セル参照によって我々が何を意味するのかを明確にしましょう。それは式と関数の力と汎用性の多くを支えるものです。セル参照がどのように機能するかを具体的に把握することで、Excelスプレッドシートを最大限に活用することができます。! 学校のナビゲーションなぜ式や関数が必要なのか?式の定義と作成相対セル参照と絶対セル参照、および書式設定知っておくべき便利な機能ルックアップ、チャート、統計、およびピボットテーブル 注意: セルがスプレッドシート内の正方形の1つであり、縦横に並んでいる文字と数字で参照される列と行に配置されていることを、すでに知っていると思います。. セル参照とは? 「細胞参照」は、他の細胞が参照する細胞を意味する。たとえば、セルA1に= A2があるとします。それからA1はA2を参照します. セル参照をさらに調べることができるように、行と列についてレッスン2で述べたことを確認しましょう。. スプレッドシート内のセルは行と列によって参照されます。列は垂直で、文字でラベル付けされています。行は水平で、番号が付いています. スプレッドシートの最初のセルはA1です。つまり、列A、行1、B3は2列目、3行目などにあるセルを表します。. セル参照について学ぶために、行、列として書くこともありますが、これはスプレッドシートでは有効な表記法ではなく、単に物事を明確にするためのものです。. セル参照の種類 セル参照には3種類あります. 絶対 - セルを他のセルにコピーまたは移動しても、セル参照は同じままです。これは行と列を固定することで行われるため、コピーまたは移動しても変わりません。. 相対 - 相対参照とは、セルアドレスをコピーまたは移動すると変更されることを意味します。すなわち、セル参照はその位置に関連しています. 混合 - セルをコピーまたは移動するときに行と列のどちらを固定するかを選択できるので、一方が変更され、もう一方は変更されません。たとえば、行参照を固定してからセルを2行下の4列に移動しても、行参照は同じままです。これについては後でさらに説明します。. 相対参照 先ほどの例を参考にしてみましょう - セルA1に= A2という単純な式があるとします。これは、セルA2に入力されたものが何であれ、セルA1にExcelが出力されることを意味します。セルA2に「A2」と入力したので、ExcelはセルA1に値「A2」を表示します。. それでは、スプレッドシートに追加のデータ用のスペースを確保する必要があるとします。上に列を追加し、左に行を追加する必要があるため、スペースを空けるためにセルを右下に移動する必要があります。. セルを右に移動すると、列番号が増えます。下に移動すると、行番号が増えます。それが指すセル、セル参照も変わります。これを以下に示します。 この例を続けて、下の図を見て、セルA1の内容を2つ右に、4つ下にコピーすると、セルC5に移動したことになります。....