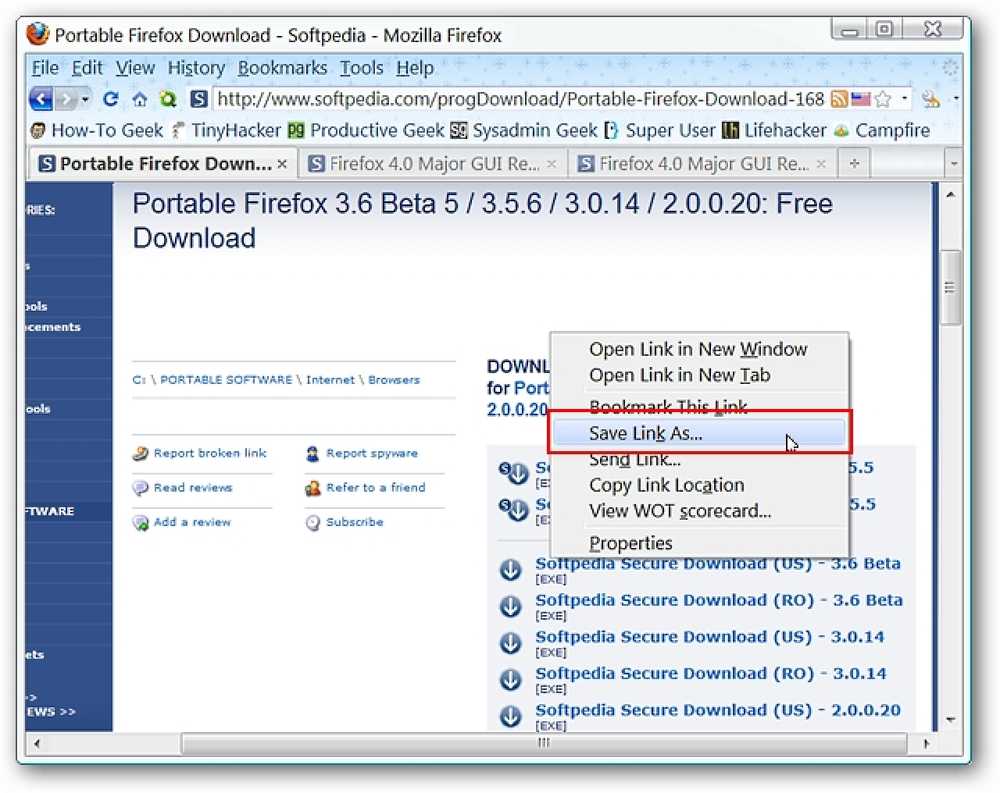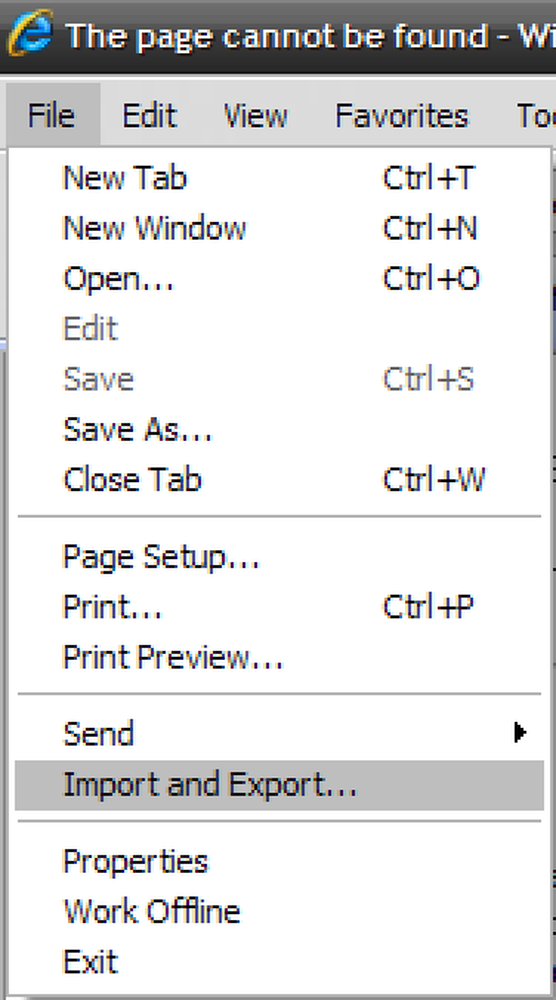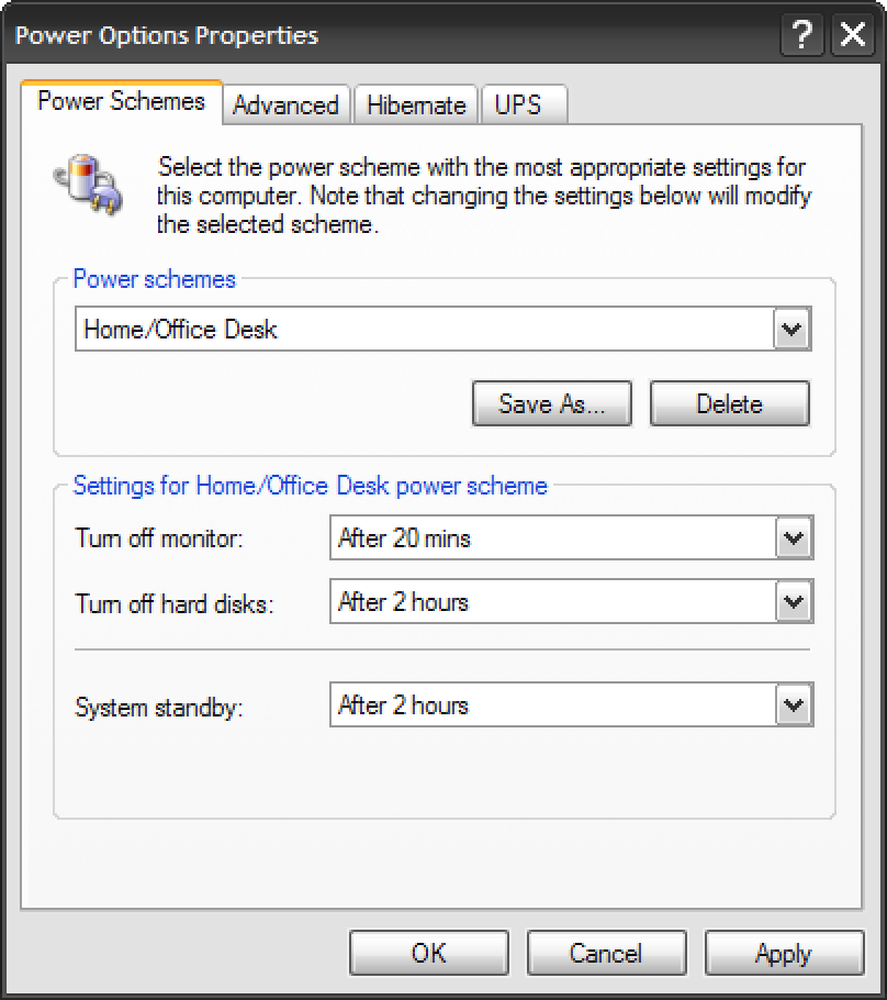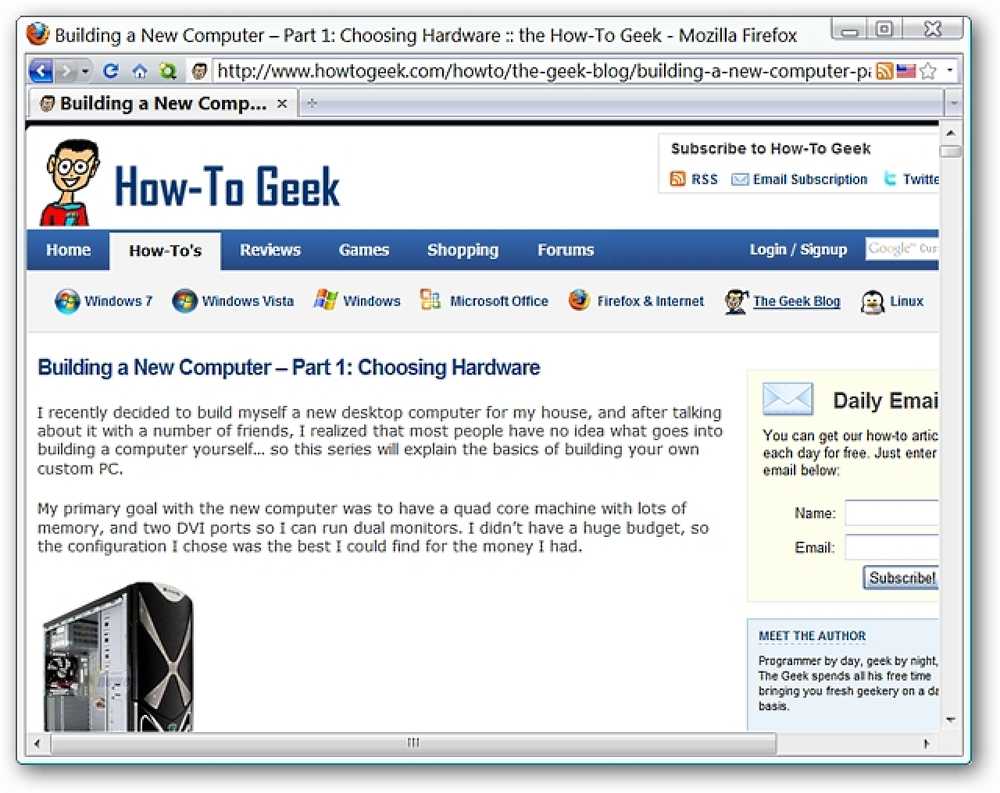後で読むためにリンクを保存して管理する簡単な方法が必要ですか。 Firefox用のSave-To-Read拡張機能により、アカウントなしで簡単に実行できます。. 読み取り保存を使用する 拡張機能をインストールするとすぐに、UIに新たに2つ追加されたことに気付くでしょう。アドレスバーに小さなプラス記号と新しいツールバーボタンが表示されます(ここに示されているサイドバーを開閉します)。. ブックマークメニューにも新しいフォルダエントリがあります. この例では、後で読むために3ページを保存することにしました。あなたがウェブサイトを保存したい時はいつでも小さいプラス記号をクリックすれば、それはあなたの後で読むリストに自動的に追加されます。. 私たちの2番目の記事… そして最後に3番目の記事。記事をリストに追加した後、小さいプラス記号がマイナス記号になっていることに注意してください。. サイドバーを開くと、読まれるのを待っている3つのエントリが表示されます。. ブックマークメニューをチェックすると、そこに利用可能な同じ記事が表示されます。. 記事を読む準備ができたら、サイドバーのリンク、ブックマークメニューなどをクリックしてください。. エントリは現時点ではまだ利用可能であることに注意してください...あなたが記事を終えるまで自動削除はありません。あなたがそれの準備ができている前にあなたが誤って間違ったリンクをクリックするならば、これは素晴らしいです. リストから記事を削除するのは、アドレスバーのマイナス記号をクリックするだけです。プラス記号に戻り、エントリはリストに表示されなくなります. サイドバーの使用を避けたい人のために、利用可能な別のツールバーボタンもあります。. 代替ツールバーボタンを使用すると、ドロップダウン記事リストにアクセスできます。自分のニーズに最も合ったアクセス方法を選択してください. 設定 この設定は、操作が簡単で、外観や使いやすさに重点が置かれています。. 結論 他の「後で読む」拡張機能に代わるより簡単な方法を探しているのなら、Save-To-Readがまさにあなたが待っていたものかもしれません。後で(eリーダーでさえ)投稿を読むための別のクールなオプションを見るにはInstapaperに関する私たちの記事をチェックしてください. リンク集 Save-To-Read拡張機能(Mozillaアドオン)をダウンロードしてください。
すべての記事 - ページ 406
Firefoxの「名前を付けて保存」にうんざりしていませんか。ファイルを事前に定義された場所に直接「クリックして保存」することができますか? Firefoxの「ファイルの保存先」拡張子を使用するのがいかに簡単かをご覧ください。. 前 リンクからファイルを保存しているかどうか… ウェブサイトからの画像… またはWebページ全体では、ファイルを目的の場所に保存するために、常に「ルーチンとして保存」全体を実行する必要があります。 「通常の名前を付けて保存」全体を切り取り、必要な場所にそれらのファイルを送信することができたらどうでしょうか。まああなたはできます. 後に この例では、デスクトップに2つのカスタムフォルダを追加しました… リンクからファイルを保存するときに、そのファイルを選択した定義済みフォルダに直接送信できます。 「サイドメニューへのリンクを保存」を参照して、「ここで保存」をクリックするだけです。. 画像を保存するのも簡単です… ウェブページも。どの場合でも、必要に応じて[名前を付けて保存]オプションを選択できることに注意してください。間違いなく両方の中で最高のものです。. オプションと設定 オプションは簡単で、主に自分専用のフォルダを設定することに重点が置かれています。ここでは、エクステンションの「その他の」設定を見ることができます。. 拡張機能は、3つのカテゴリ(ページ、リンク、および画像)のそれぞれに対して、同じ2つのフォルダ(デスクトップとマイドキュメントフォルダ)のデフォルトの一覧を表示します。各カテゴリに独自のフォルダセットを追加するには、[追加…]ボタンをクリックしてお気に入りのフォルダを参照します。それぞれの設定は同じです… 結論 Firefoxの「名前を付けて保存」にうんざりしているなら、これはあなたにとって完璧な拡張機能かもしれません。それはあなたのファイル保存を直接的、迅速、そして簡単にするのを助けるでしょう. リンク集 “ Save File to”拡張子をダウンロードする(Mozilla Add-ons) 「ファイルの保存先」拡張子をダウンロードする(Extension Homepage)
個人的に私がもうInternet Explorerを使用するのは私がWindowsアップデートをダウンロードしているか、特定のページがFirefoxで正しく起動しない場合です。と言えば…そんな状況のための素晴らしいFirefox拡張機能がありますIE Tab. 仕事のために私は私はユーザーのためにIEを設定する必要がある状況で自分自身を見つけるが。今日私は別のワークステーションに切り替えていたユーザーのために古いIEのトリックを引き出す必要がありました。彼らは彼らと一緒にIEからブックマークを取りたがっていました。これはどうですか. Internet Explorerを開き、[ファイルのインポートとエクスポート]をクリックします。 これでインポート/エクスポートウィザードが起動します。次へをクリック. このマシンからブックマークを保存しているので、[お気に入りのエクスポート]を選択します。ご覧のとおり、必要に応じてクッキーやRSSフィードをエクスポートすることもできます。次へをクリック. お気に入りフォルダがハイライト表示されます。次へをクリック. 今度は私達は好みを貯えるために位置を選びたいと思う。ここではネットワークドライブを選びました。ファイルが大きすぎない場合は、フラッシュドライブまたはフロッピーに保存することもできます。ファイルを保存する場所を選択したら、[次へ]をクリックします。. ウィザードがファイルの保存を完了したら、[OK]をクリックします。それからFinishボタンをクリックしてください。. それだけです。新しいマシンに移動したら、インポートエクスポートウィザードを実行して[お気に入りのインポート]を選択し、保存した場所をポイントします。.
グリーンコンピューティングは今大流行しています、私は私がPCのものと電力を節約することに関するいくつかの役に立つヒントを共有するであろうと思った。私は私が仕事をする約100台のPCを管理し、私はXPの電源管理を利用するために私が展開するそれぞれの新しいPCを設定します。当社はまだXP Professionalを利用しているので、以下の例ではWindows XPを使用しています。 Vistaでも同様のプロセス. XPでは、スタートコントロールパネルの電源オプションに移動します。ここで、必要な変更を加えることができます。. 私は通常、エンドユーザーが自分のPCを操作する方法に従ってこれらのオプションを設定します。午前中にPCを使用し、その日の後半にPCを使用する人のために…私は1時間後にスタンバイに入るようにシステムを設定しました。それでもまだ古いCRT電源を使用している場合は、20分間何も操作しないとモニターの電源が切れるように設定しました。その人がパワーユーザーでない限り、彼らのコンピュータが一日中フルパワーで動作する理由はありません。. 「スタンバイからの再開時にパスワードを要求する」など、設定するための高度なオプションもあります。これは、パスワードなしで通行人があなたのコンピュータ(プロフィール)を飛び越えられないようにするためのセキュリティ対策です。. これは、ITがどのように電力と経費を節約できるかについて私が書くいくつかのヒントのほんの始まりです。追加のヒントや独創的なアイデアがある場合は、必ず私に連絡してください。.
職場でのプレゼンテーションや自宅でのテレビでの映画鑑賞のためにコンピュータを常に外付けディスプレイに接続する必要がある人なら、解像度を変更するたびにデスクトップアイコンを並べ替えるのは面倒です。あなたはマイクロソフトがこの状況を処理するためにウィンドウズに何らかの機能を追加したと思うでしょう、しかし明らかにそれは彼らの時間の価値がなかったようです. ありがたいことに、この問題は、デスクトップアイコンとその位置を管理するためにあなたがダウンロードしてインストールすることができるプログラムの巨大な選択があるという十分な人々を悩ませています。私はここ数年でカップルを使いましたが、私が本当に好きなのはDesktopOKです。無料で、Windows 8まで動作します. プログラムをダウンロードしたら、まず言語を英語に変更する必要があります。デフォルトでは、ドイツ語に設定されているので、あなたは何をするかわからない。ただし、左下にドイツの国旗が付いた小さなボタンがあります。先に進み、それをクリックしてから、一番上の英語を選択してください。他の言語にも翻訳されていますので、どの言語を使用しても構いません。. メイン画面に、上部にいくつかのボタンがあるリストボックスが表示されます。各ボタンの機能を説明しましょう. リストア - リストからアイコンのレイアウトを選択した場合は、[復元]を押すだけで復元できます。. 保存する - これがデスクトップアイコンのレイアウトを保存する方法です。デフォルトではデスクトップアイコンの状態に関する特定の情報をキャプチャします。下のスクリーンショットを見てください. デフォルトでは、現在の解像度をレイアウトの名前として使用します。保存されたレイアウトの日付と時刻もキャプチャされます。必要に応じて、次のようにして各保存に追加の情報を追加できます。 オプション そしてをクリックして 保存オプション ユーザー名、コンピュータ名、OSのバージョン番号などを追加する. 保存すると、以下のように追加情報が保存されます。 デフォルトの名前が気に入らない場合は、名前を2回クリックするだけで編集できます。または、小さな黒いボタンを押すこともできます。 ab ボタン。 [オプション]で、シャットダウン時にアイコンのレイアウトを保存して起動時に復元したり、起動時に特定のレイアウトを復元したりするなど、他にも面白いことができます。. 自動保存機能も優れた機能です。あなたは、15分、1時間、6時間ごと、あるいは毎日、プログラムにアイコンのレイアウトを保存させることができます。最後の32個までのレイアウトを維持し、レイアウトに変更があった場合にのみ新しいレイアウトを保存できます。あなたが確かに全く同じである32の保存されたレイアウトを望まないので、その最後のオプションは本当に役に立ちます. このプログラムにはツールメニューもあり、ウィンドウの整理、カーソルの自動非表示、デスクトップアイコンやシステムダイアログのリンクを自動的に非表示にするリンクを自動的に非表示にすることができます。. 私はあまりこれらの機能をあまり使いませんが、私が思うにそれらを持っているのはうれしいです。全体的に見て、開発者によってかなり頻繁に更新される気の利いた小さなプログラムです。これは良いことです。バグは常に修正され、新しい機能が追加されています。私のラップトップが何にも接続されていないときに私のデフォルトのデスクトップアイコンのレイアウトを保存してロードするために、私は本当にそれをそれが最も単純な形式で使うだけです。それが何らかの外部ディスプレイによってめちゃくちゃになったとき、私は1つのボタンを押すだけで、それはすべて通常の状態に戻ります. 他のプログラムを使用している場合、またはこのプログラムについて質問がある場合は、遠慮なくコメントを投稿してください。楽しい!
解像度を頻繁に切り替えると、ビデオゲームをプレイしたり、ノートパソコンを外付けディスプレイに接続した場合など、Windowsが低解像度に切り替わるたびにアイコンが移動する問題が発生した可能性があります。. もともとリソースキットから来たちょっとした調整で、スタートメニュー(またはデスクトップアイコン)のComputer項目を右クリックすることによってデスクトップアイコンの位置を保存および復元できるメニューを追加することができます。. インストール zipファイルをダウンロードして解凍し、C:ドライブにVistaをインストールしたと仮定して、Layout.dllをC:\ Windows \ System32 \ディレクトリにコピーします。. 次に、Layout.regファイルをダブルクリックすると、レジストリに内容が追加されます。. スタートメニューの[コンピュータ]を右クリックすると、[デスクトップアイコンレイアウトの保存]と[デスクトップアイコンレイアウトの復元]の2つの新しい項目が表示されます。アイコンを好きなように配置し、[レイアウトを保存]メニュー項目をクリックします。. それが機能することを証明するために、あなたのアイコンをあちこちに動かして、それらを飛び越えなさい… 復元オプションを選択すると、アイコンは保存したときの位置に戻ります。 非常に便利! ダウンロードインストール Layout.zipをダウンロードして、上記の指示に従ってください。このバージョンは64ビットでは動作しないことに注意してください。. 64ビットWindows用のインストーラ amip.tools-for.netからsetup.exeをダウンロードしてください。これは、layout.zipとは異なるインストールです。. アンインストール UninstallDesktopLayout.zipをダウンロードし、レジストリファイルを抽出してダブルクリックします。変更を確認するには、ログアウトして再度ログインする必要があります。手動でlayout.dllを削除する必要があります. この調整はWindows XPでも機能するはずです。
あなたが欲しい、またはPDFファイルとして保存する必要があるウェブサイトで素晴らしい記事を見つけましたか? Firefoxやお気に入りのブラウザを使ってWebページをPDFファイルに変換するのがどれほど簡単かを見てください。. 注意:お気に入りのFirefox以外のブラウザに追加できるブックマークレットがあります。. 前 例として、「新しいコンピュータの構築」シリーズの最初の記事を使用することにしました。これで、新しいコンピュータの構築や次回のインストールのための特別な調整の保存などの準備を始めたことがあるなら、これは間違いなく非常に役に立つことです。. デフォルトでは、このページをhtmlファイルとして保存するか、直接印刷するか、またはコピーして "office"文書に貼り付けることができます。これらはすべて素晴らしいオプションですが、それをpdfファイルとして保存した方がはるかに良いでしょう. 動作中のWeb2PDFコンバーター 拡張機能をインストールしたらすぐに準備は完了です。下に示すように、「ツールバーボタン」がブラウザのUIの右側に自動的に追加されます。気にするオプションもありません… Webページを選択したら、[Web2PDFボタン]をクリックすると、新しいpdfファイルが作成されます。. 新しいファイルの準備が整うと、ダウンロードリンクが表示されます。 「右クリック」して、選択した場所にPDFを保存します. pdfファイルには、Webページ/記事名に基づいたプリセット名が付けられています…とても便利です。. これが開かれた我々のpdfファイルの例です。テキストは選択、ハイライト、その他のアクションを実行することができます。ここにpdfファイルとして間違いなくイメージがない. Web2PDF Webサイトを直接使用する おそらく、Firefox以外のブラウザを使用しているか、または自分の拡張機能の数を最小限に抑えています。お気に入りのブラウザに「Web2PDF Bookmarklet」を追加することができるWebサイトを参照するか、単に適切なWebアドレスを入力するだけです。. 結論 あなたが記事とユニークなウェブページをpdfファイルフォーマットで保存するためのより良い方法を探していたなら、Web2PDF拡張子(またはブックマークレット)はどんなブラウザにでもすばらしい追加をします. リンク集 Web2PDF Converter拡張機能(Mozilla Add-ons)をダウンロードしてください。 Web2PDF Webサイトにアクセスする
私はあなたが何を考えているのか知っています。 https://www.howtogeek.comを開きたいのですが、http://とwwwと.comを入力するのはとても面倒です。ここにあなたのショートカット方法があります. IE7やFirefoxなどの最近のブラウザでは、Ctrl + Enterを押すと自動的にwwwに記入されます。 URLの.com部分。例を見てみましょう。 ブラウザのアドレスバーにhowtogeekと入力するだけです。 Ctrl + Enterを同時に押します。 15回のキーストロークを節約しました! その他のキーストロークの組み合わせ: Ctrl + Enter - オートコンプリート* .comアドレス Shift + Enter - オートコンプリート* .netアドレス Ctrl + Shift + Enter -...