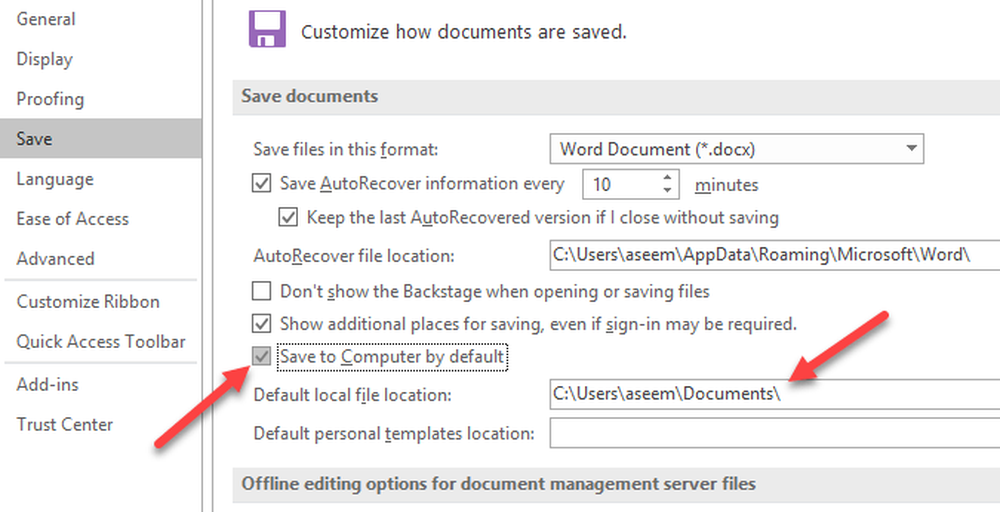特定のユーティリティを使用してWindowsコンピュータを調整したい場合、何度も必要なものはシステムの奥深くに隠されています。今日はWindowsのアクセスパネルを見てみましょう。これによりOS全体を調べなくてもシステム設定やユーティリティにすばやくアクセスできます。. Windowsアクセスパネル 基本ビューでは、いくつかの一般的なユーティリティやシステム設定にすばやくアクセスできます。. 詳細表示では、必要に応じてもっとあいまいではあるが重要な設定やシステムユーティリティにアクセスできます。. アクセスパネルのすべてのものがワンクリックで起動します. このユーティリティはあなたがする必要がある場所に到達するのにあなたにいくつかのステップを節約するでしょう。たとえば、ディスククリーンアップを実行する場合は、[マイコンピュータ]をダブルクリックし、ドライブを右クリックして[プロパティ]に移動し、[ディスククリーンアップ]をクリックします。. Windowsアクセスパネルを使用すると、必要なツールをクリックするだけで済みます。この例ではディスクのクリーンアップがあり、クリーンアップするディスクを選択するための選択画面が開き、すぐにプロセスが開始されます。. 結論 あなたがWindowsアクセスパネルにリストされたユーティリティをクリックするとき、それはあなたに直接あなたが時間のかかるクリックを節約してユーティリティを開く。このユーティリティの最も優れた点は、ポータブルであることです。これは、複数のマシンで作業する場合に非常に便利です。バージョン1.0には合計48のプログラムが含まれており、それはVistaとWindows 7で動作します. 設定を微調整するためにWindowsの深い場所にすばやくアクセスする方法が必要で、複数のコンピュータで作業する場合は、Windowsアクセスパネルをフラッシュドライブに含めるのに最適なツールです。. Windowsアクセスパネルをダウンロードする
すべての記事 - ページ 405
あなたはフルタイムマシンドライブについての通知を受けていますか?バックアップに時間がかかりすぎると思いますか。より大きく、より速いハードドライブは最善の解決策かもしれませんが、あなたはあなたのバックアップから特定のフォルダを除外することによっても助けることができます. Time Machineを使用してファイルをバックアップおよび復元する方法(バックアップから特定のフォルダーを除外する方法も含む)を説明しました。フォルダを除外するには、システム環境設定> Time Machine>オプションを選択してください。. バックアップから特定のフォルダを除外することができるように、いくつかのより多くのオプションが下にスライドするでしょう。しかし、どのフォルダを安全に無効にすることができますか?そして、システムによってすでに無効になっているものはありますか?見てみましょう. Time Machineはデフォルトで何を除外しますか? Time Machineでは、バックアップする必要がないもの、つまりゴミ箱、キャッシュ、インデックスなどは既に除外されています。ドライブが接続されていなくてもTime Machineを使用できる方法をご存知ですか。これを可能にするローカルバックアップも、冗長になるためバックアップされません。ですから、ログやキャッシュのようなシステムレベルのものを除外することについて心配する必要はありません。TimeMachineはすでにカバーしています. システムレベルのものが既に除外されていることを知っているだけで十分な場合は、このセクションの残りをスキップしてください。しかし、デフォルトで除外されているフォルダの完全なリストを見たい場合(または単に除外されていることを自分自身に証明したい場合)は、次のようにします。. 「StdExclusions.plist」という名前のファイルは、Time Machineが除外するすべての概要を示しています。そのファイルは次の場所にあります。 /System/Library/CoreServices/backupd.bundle/Contents/Resources/ ターミナルで次のコマンドを実行すると、そのファイルをすばやく開くことができます(アプリケーション>ユーティリティ>ターミナルにあります)。 /System/Library/CoreServices/backupd.bundle/Contents/Resources/StdExclusions.plist このリストはここに含めるには長すぎるので、自分でチェックアウトする必要があります。. 個々のプログラムは特定のファイルをバックアップしないようにマークすることもできます。通常、これにはキャッシュやその他の一時ファイルが含まれます。ターミナルで次のコマンドを実行すると、これらの免除ファイルのリストを見つけることができます。 sudo mdfind "com_apple_backup_excludeItem = 'com.apple.backupd'" 要約すると、Time Machineがキャッシュやごみ箱フォルダをバックアップしないようにすることを心配する必要はありません。そしてこれを証明するコマンドを指摘してくれたStack ExchangeのBrant Bobbyに感謝します。. 他に考慮しなければならない項目? Time...
ほとんどのブラウザは最小主義のアプローチに向かって動いており、メニュー、ツールバー、および他のプログラム要素を統合しています。 Webサイトの表示領域を最大化したいがFirefoxを使用している場合は、ブラウザウィンドウの空き容量を最適化するためのオプションがあります。. ButtonizerはFirefoxのアドオンで、一度に1つのツールバーをアドレスバーのボタンにすばやく変換できます。 Buttonizerをインストールするには、この記事の最後にあるリンクを使用して、Mozilla Add-onsサイトのButtonizerページにアクセスしてください。 Firefoxに追加ボタンをクリックします. [ソフトウェアインストール]ダイアログボックスが表示されます。今すぐインストールをクリック. 注:設定によっては、[インストール]ボタンをクリックする前にカウントダウンが行われることがあります。. アドオンがインストールされると、Firefoxを再起動してインストールを終了するように促すポップアップウィンドウが表示されます。今すぐ再起動をクリック. Firefoxが再起動すると、アドレスバーの右側にButtonizerボタンが表示されます。ボタンに右クリックすると、ボタンに変換できるツールバーのリストが表示されます。リストからツールバーを選択. 注:一度に1つのツールバーのみボタンに変換できます。. 選択したツールバーが閉じます。 Buttonizerボタンの上にマウスを置くと、「ボタン化」したツールバーにアクセスできます。 別のツールバーをボタンとして変換するには、[Buttonizer]ボタンを右クリックして別のツールバーを選択します。前に選択したツールバーが再び表示され、新しく選択したツールバーが閉じてButtonizerボタンに表示されます。. すべてのツールバーを再びツールバーとして表示するには、メニューから[リセット]を選択します。. https://addons.mozilla.org/en-US/firefox/addon/buttonizer/からButtonizerをインストールします。. Buttonizerは非常にシンプルなアドオンですが、画面スペースが足りない場合に便利です。.
私はツールバーのファンではありません、特にバーが私の表示スペースを占めているのであれば、私は常に可能な限り最小限のセットアップを試してみてください. デフォルトでは、AppleのSafariブラウザには、Apple、Amazon、eBay、Yahoo、およびさまざまなニュースサイトへのリンクを持つブックマークツールバーが含まれています。このバーに新しいブックマークページを配置することもできます。. このメニューを隠すのは簡単です。AppleのSafari Webブラウザを開いてViewをクリックし、Hide Bookmark Barを選択するだけです。. それでおしまい!お気に入りのWebページを表示するためのスペースがもっと広がりました.
私は書くべき新しいアイデアを探すためにウェブをブラウズするのに多大な時間を費やしているので、私にとって最大の問題の1つは後でもっと注意深く読むために記事にタグを付けることです。また、「インターネットの終端に達したので、今すぐ外に出てください」というページが表示されることを確認しています。. この問題を解決するには、ページを「読む予定」としてタグ付けするための優れたメカニズムを用意し、後でそれらを簡単に取得できるようにします。この目的のためにdel.icio.usを使用することについてはすでに説明しましたが、非常によく似た機能を持つFirefox用のRead it Later拡張機能に出会いました。. 後でページを保存するには、あとで読むボタンをクリックします。 または、リンクを右クリックして[後でこのリンクを読む]を選択することもできます。これは、たくさんのリンクがあるソーシャルサイトを閲覧する場合に非常に便利です。. 後で記事を検索するには、[閲覧リスト]ボタンをクリックするか、ドロップダウンメニューを使用します。. 注:メニューが本当に薄片であることがわかりました…時々物事が現れることもあれば、そうでないこともあります。メニューが機能しなくてもボタンは常に機能します. 読み終わったら、[既読にする]ボタンをクリックするか、ドロップダウンを使用してブックマークをすばやく追加することもできます。. 個人的には私はReaderooを使い続けるつもりです。なぜなら私はそれをコンピューター間で使用できるからです。しかし、これはdel.icio.usを使わないのであれば役に立つかもしれません。また、ボタンは単なる巨大なものであり、合理的な大きさにするオプションはありません。. 更新: Nateがこれらの問題のいくつかに対する多くの修正を加えた新しいバージョンで更新されたように見えます。これでボタンを動かすこともできるようになりました。. ideashower.comからRead it Later Firefox拡張機能をダウンロードしてください。
同僚や同僚からいくつかの文書をまとめて1つのファイルに圧縮して送ってほしいのですが、そうではないことがよくあります。ここでは、一度に複数の添付ファイルをハードダイビングに保存する方法について説明します。. Outlook 2007で個々の添付ファイルを受信して電子メールで送信したら、リボンの[操作]セクションにある[その他の操作]をクリックし、[添付ファイルの保存]までスクロールします。. これにより、[すべての添付ファイルを保存]ダイアログボックスが開き、ShiftキーまたはCtrlキーを押しながらそれらをハイライト表示することで、それらすべてまたは特定のもののみを選択できます。必要なものを選択したら、[OK]をクリックします。. これによりWindowsエクスプローラが開くので、添付ファイルを保存するディレクトリを選択できます。. これまでカバーしてきたので、さらに簡単な方法を見てみましょう。 Shift +左クリックまたはCtrl +左クリック、今すぐ右クリックして[名前を付けて保存]または[コピー]を選択して、すべての添付ファイルを強調表示します。これにより、添付ファイルを特定のディレクトリに保存したり、クリップボードを使用してコピーしたりできます。. 終日多くのドキュメントとOutlookを扱うときのシンプルで効果的な時間節約のヒント。 Office 2003ユーザーの場合は、添付ファイルの保存に移動しても同じことができます。.
デスクトップ版のOfficeおよびOffice 365では、Microsoftアカウントを使用してログインしている場合、デフォルトでファイルをOneDriveアカウントに保存しようとします。これはOffice 2013から導入された新しい機能で、ドキュメントをクラウドに移動してどこからでもアクセスできるようにし、より安全にバックアップされるようにすることを目的としています。. これは素晴らしい機能だと思いますが、MicrosoftがデフォルトですべてのファイルをOneDriveに保存することをうれしく思います。私は個人的に自分のドキュメントの大部分をクラウドに保存したくないし、Officeファイルをローカルに保存するためにこのPCをクリックし続けなければならないのは面倒だと思う。. 幸いなことに、Officeが既定でファイルをローカルに保存するように変更できる設定があります。必要に応じて、いつでも手動でファイルをOneDriveアカウントに保存できます。これを行う方法は次のとおりです. MS Officeファイルをローカルに保存する まず、WordなどのOfficeプログラムを開きます。それからをクリックしてください ファイル をクリックして オプション. それでは先に進んでクリック 保存する 左側のペインでそれから言うボックスをチェックしてください デフォルトでコンピュータに保存. チェックボックスの下のボックスで、必要に応じてデフォルトのローカルファイルの場所を変更することもできます。ファイルを保存しようとすると、OneDriveアカウントではなくローカルに保存されます。. Officeの良いところは、たとえばWordでその変更を行うと、ExcelやPowerPointなどの他のすべてのOfficeプログラムのデフォルトの保存場所が自動的に変更されるため、個人ごとに変更する必要がないことです。応用。楽しい!
最近では、電気代を節約し、いわゆる「カーボンフットプリント」を削減することが非常に重要です。今日私たちはあなたがあなたのコンピュータをロックする度にあなたのモニタを消す無料のユーティリティを見ています。エネルギーを浪費するモニターをシャットダウンすることに加えて、それは何人かのマルチメディアプレーヤーを一時停止してあなたが戻るまであなたのIMステータスを「退席中」に設定します. Monitor ESを使う Monitor ESはインストールを必要としない小さな実行可能ユーティリティです。使用したいときは起動して実行したままにしてください。 "Win + L"、Ctrl + Alt + Del&Lockを使用してコンピュータをロックすると、モニタはオフになります。あるいは、 "Ctrl + F2"を使用してディスプレイをオフにすることもできます。モニタの電源を切るか、スクリーンセーバモードを有効にするかを選択します。. 環境設定では、メディア、IM、および自動起動機能を制御できます。. 今のところバージョン0.3では、一時停止される唯一のサポートされているメディアプレーヤーはWMP、AIMP、そしてWinampです。サポートされているIMクライアントはGoogleトークですが、絶え間ない開発が行われているので、将来追加されるものを探してください。. Monitor ESが実行されているときは、タスクバーに小さなアイコンが表示され、ユーティリティを開いたり閉じたりできます。. これはあなたがお金を節約して環境を助けるのを助ける非常にきちんとした実用性です。 IMステータスを「不在」に設定してメディアを一時停止するという追加機能は、すばらしい追加機能です。ビジネス環境および企業環境は、このシンプルだが効果的な省エネルギーから確実に恩恵を受けます。! Google CodeでUmakanthanのMonitor ESをダウンロード また、PCをロックして電源を切るためのアプリケーションもあるThe Geekによるモニタの電源を切るためのショートカットまたはホットキーの作成方法をチェックしてください。.