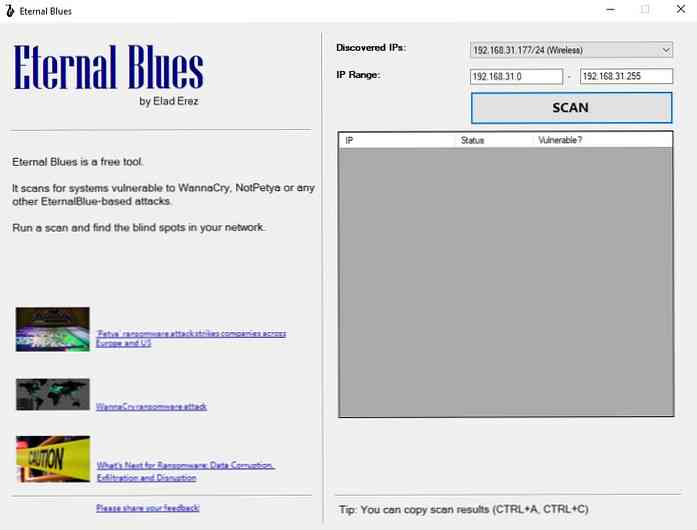SyncToyは、ファイルとフォルダをドライブとデバイス間で同期させるのに役立つ優れたツールです。同期を忘れた場合でもファイルが同期された状態になるように自動的に同期させる方法は次のとおりです。. デフォルトでは、SyncToyはあなたがプログラムを実行して直接同期するように指示した時にあなたのファイルを同期させるだけです。旅行に出かける前にファイルをフラッシュドライブに同期するのにはうまくいくかもしれませんが、あなたのコンピュータ上のフォルダやドライブの間で、あるいはDropboxを使ってファイルを定期的に同期するのに使うのは難しいです。 Windowsには、見落とされがちなスケジューリングツールが含まれています。このツールを使用すると、何もしなくても自動的に多数のアプリケーションを実行できます。 SyncToyがタスクスケジューラと自動的に同期するように設定する方法を見てみましょう。. SyncToyを自動的に実行する 最初に、SyncToyがインストールされていて、同期が設定されていることを確認してください。これがSyncToyでフォルダを同期することについてのより多くの情報を持つ私たちの記事の一つです。. SyncToyが自動的に同期するようにタスクスケジューラを開きます。タイプ タスクスケジューラ [スタート]メニューの[検索]ボックスに「Enter」と入力します。. タスクスケジューラが開いたら、をクリックします 基本タスクを作成する 右側のサイドバー. 開いたダイアログに自分のタスクの名前と説明を入力して、自分のタスクを簡単に認識できるようにします。. タスクを実行する頻度を選択してください。ご了承ください 毎日 ダイアログで最も頻繁に選択できるのですが、後で設定で調整できます。クリック 次 続ける. 以前に選択したトリガーに応じて、追加の設定を追加するように求められます。あなたが選んだ場合 毎日, それからデフォルト設定はうまくいくはずです。現在時刻に毎日自動的に実行されます。別の時間に実行したい場合は、ボックスに希望の時間を入力してください。. さて、あなたはあなたがアクションに何をさせたいのか尋ねられます…クリック プログラムを起動する. の中に プログラム/スクリプト ボックスに、引用符を含めて次のように入力します。 “ C:¥Program Files¥SyncToy 2.1¥SyncToyCmd.exe”...
すべての記事 - ページ 403
今までにメールリマインダーやメモを送る必要がありましたが今だけではありませんか?報告を提出したり、次回の会議に備えて資料を準備したりすることを忘れないでください。真剣に受け止めるのが早すぎたり、何か準備ができなくなったりするのが遅すぎるのではない場合、受信機はそれを高く評価するでしょう。. 内容を下書きして下書きフォルダに保存するのではなく、忙しいスケジュールのために内容をすべて忘れるのではなく、電子メールで下書きを送信してはどうでしょうか。このチュートリアルでは、「後で送信」機能を提供するために、Gmailと統合されているブラウザ拡張機能であるRightinboxを使用してこれを行う方法を正確に説明します。. 注意:Rightinboxは現在、すべてのプラットフォームのMozilla FirefoxおよびChromeブラウザで利用可能です. Rightinboxをインストールする まず第一に、あなたはRightinboxのウェブサイトに行き、拡張子をダウンロードする必要があります。. あなたのブラウザ(このチュートリアルでは、私たちはChromeを使っています)はダウンロードプロセスを続けるように促します、 '続ける'をクリックしてください. これで、ブラウザのアドレスバーのすぐ下にポップアップが表示されます。 「インストール」をクリック. インストールが完了したら、あなたは通知されます. Gmailの受信トレイを既に開いている場合は、ページを更新すると通知が届きます。 「続ける」ボタンをクリック. そして最後に、Rightinboxは「後で送信」ボタンを実装するためにあなたのGmailアカウントへのアクセスを必要とします。 「アクセス許可」をクリックします. これでインストールプロセスは完了です。 Gmailアカウントに別の通知が届きます。 「閉じる」をクリックするだけで、Rightinboxの準備が整いました。. スケジュールメール送信 電子メールのスケジュール設定を開始するには、作成ボタンをクリックしてください。. これで、「今すぐ送信」ボタンだけでなく、「後で送信」という追加のボタンも表示されます。そのボタンをクリックしてスケジュールを設定し、Eメールを送信します. ご希望の時間に続いてEメールを送信するオプションが与えられます。 1、2または4時間の翌日のプリセット時間を選択するか、[特定の時間に]をクリックしてEメールを送信するための独自のカスタム時間を設定します。. '特定の時間に'にはポップアップウィンドウが表示されますので、メールを送信したい時間を指定してください. 時間が設定されたら、電子メールをスケジュールするために「スケジュール」ボタンをクリックしてください。. それがすべてです、あなたの電子メールは今あなたが指定した時間に従ってスケジュールされています. 電子メールがスケジュールされるたびに、あなたの電子メールは 'Drafts'フォルダに保存され、時間が来ると自動的にあなたの参照用にあなたの 'Sent'フォルダに転送されます。. 結論...
Dropboxの古いファイルを削除するのは面倒です。特にファイルを保存して共有するだけでなく、Dropboxアカウントからもっと多くのことを求めている場合は特にそうです。. あなたがあなたのDropboxを駆け抜けるファンではない場合 時折春の大掃除を実行するためのアカウント、なぜですか? 代わりにFinesseを使って自動削除スケジュールを設定する? FinesseはあなたのDropboxアカウントにあるファイルやフォルダーの時間をスケジュールすることを可能にするウェブベースのツールです。 Dropboxアカウントを使ってサービスにログインしたら, すべてのフォルダとファイルが一覧表示されます の中に "スケジュール" タブ. FinesseがあなたのDropboxフォルダを自動的に整理するようにしたいなら、あなたがする必要があるのはそれだけです。 ファイルまたはフォルダの横にあるチェックボックスをオンにします。. その後、ファイルを削除したい日時を選択します。それがされたら、削除を確認するために「スケジュール」ボタンをクリックしてください。. 削除がスケジュールされているすべてのファイルは、「スケジュール済み」タブに適切に表示されます。予定時刻になると, 影響を受けるすべてのフォルダはDropboxのゴミ箱に移動されます, あなたに 30日の猶予期間 ファイルが消える前にそれを取り出すため。フィネスはまた提供しています "歴史" サービスで削除されたすべてのファイルとフォルダを追跡するタブ.
Outlookを電子メールクライアントとして使用している場合は、Outlookが新しいメッセージを確認する頻度をスケジュールすることをお勧めします。今日は自動送受信が発生する頻度をスケジュールする方法を紹介します. 日中に忙しくてメールに遅れないようにする必要がある場合は、Outlookに数分ごとに新しいメッセージを確認させることをお勧めします。ここでは、Office 2010、2007、および2003で、重要な電子メールを見逃さないように、忙しい受信トレイにスケジュールする方法を示します。. 見通し2010 Outlook 2010で自動送受信をスケジュールするには、[ファイル]タブ、[オプション]の順にクリックします。. [Outlookのオプション]ウィンドウが開きます。[詳細設定]をクリックして、下にスクロールします。 送受信する そして、送受信ボタンをクリックしてください。. [送受信グループ]ウィンドウの下 グループ "All Accounts"の設定 チェックボックス …分ごとに自動送受信をスケジュールする. デフォルトでは30分に設定されており、分数を希望の値に変更できます。あなたが忙しくてあなたのメッセージに遅れずについて行きたいのなら、あなたは1分ごとに低く行くことができます. リボンの[送受信]タブを選択して[送受信]グループに移動することもできます。 送受信グループの定義. Outlook 2007 Outlook 2007で送受信の時間間隔を選択するには、Outlookを開いてTools \ Optionsをクリックします。. [メール設定]タブをクリックして、の横にあるチェックボックスをオンにします。 接続したらすぐに送信する 次に送受信ボタン. スケジュールを自動的に送受信するように変更しましょう. [送受信]> [送受信設定]および[送受信グループの定義]に移動して、[送受信グループ]セクションにアクセスすることもできます。....
あなたがあなたのPC上でそれを使うとき、それはいつもウイルスについて誰かのフラッシュドライブをスキャンすることが得策です。今日は、Microsoft Security Essentialsを使用して自動再生ダイアログでサムドライブをスキャンする方法を見ています。. 編集者注:このテクニックはwinhelponline tech blogからの私達の友人Ramesh Srinivasanによって作成されました. まだ行っていない場合は、Microsoft Security Essentialsをダウンロードしてインストールします。 (下のリンク), How-To Geekの公式承認を受けた. 次にダウンロード mseautoplay.zip (下のリンク)ファイルを解凍して内容を表示します。. それから移動します msescan.vbs Windowsディレクトリへのスクリプトファイル. 次にmseautoplay.regファイルをダブルクリックします… レジストリに追加してもよろしいですかという警告ダイアログウィンドウが表示されたら、[はい]をクリックします。. 追加後、確認メッセージが表示されます。[OK]をクリックしてください。. サムドライブを開くと、自動再生が起動したときにMSEでスキャンするオプションがあります. MSEがサムドライブのスキャンを開始します… これを使ってリムーバブルメディアをスキャンできます。これは、ファイルを開く前にMSEでDVDをスキャンする機能の例です。. コントロールパネルを開いて、自動再生のデフォルトオプションとして設定することもできます。コントロールパネルを開き、大きいアイコンで表示し、自動再生をクリックします。. さまざまな種類のメディアのデフォルトオプションを変更するときに、[MSEによるスキャン]がドロップダウンリストに含まれるようになりました。. 設定を削除 MSE AutoPlay...
ランサムウェアは持っています 大量の悪評を得た 最近発生した2つの大きな発生のおかげで最近のように。最初は悪名高いです WannaCryランサムウェア それがに広まったときにそれはニュースを作りました 英国の国民健康サービス(NHS)システム. 二つ目は NoPetya ヨーロッパ各地のシステムとコンピュータを標的としたランサムウェア. これらと 2つの大規模なランサムウェア攻撃, 自分のコンピュータがデジタル誘拐犯によって人質にされやすいのではないかと疑問に思っている人もいることは理解できます。. Elad Erezは使いやすいスキャナーを開発しました これにより、ユーザーは ネットワーク上のコンピュータはランサムウェアから安全です. 会う エターナルブルース, EternalBlueにちなんで名付けられたアプリ ランサムウェアによって使用されるネットワーク感染ベクトル 上記の通り. 使用可能なより複雑な脆弱性スキャナーの一部とは異なり、Eternal Blueの操作は単に問題になります。 「スキャン」ボタンをクリックしてそれが行われるのを待つ. スキャンが完了すると、それは 脆弱性の状態を一覧表示する ネットワーク上のすべての接続機器のリスト. 安全で脆弱ではないデバイスには、 ""というラベルが付けられます。いいえ「あるものは強調表示されますが、はい"その間、非アクティブな接続は与えられるでしょう"応答なし「ラベル. デバイスに「はい」と表示されている場合…...
頻繁に疑わしいサイトからファイルをダウンロードするのであれば、ダウンロードした後に通常のウイルス対策ソフトウェアがそれを見つけるかどうかを確認するのではなく、ダウンロードする前にウイルスをチェックすることをお勧めします。. ソリューション? Dr.Webプラグインを使用すると、右クリックメニューに項目を追加して、オンラインのウイルスチェッカーを使用してWebページをスキャンしたり、リンクをダウンロードしたりできます。. 試しに試してみましょう…Dr.Web FirefoxプラグインをDr.Webでスキャンして、何が言えるのかを確認することにしました。. きれいそうですね。 (ショッカー) ウイルス対策ソフトウェアが完全に完璧というわけでも、すべてのウイルスを捕らえるわけでもないので、適切なウイルス対策ソフトウェアを使用することに代わるものではありません。ファイルをどこからダウンロードするかについても注意が必要です。. このプラグインはウェブメールの添付ファイルにも機能しません。私はこれをGmailでテストしましたが、うまくいきませんでした。添付ファイルは非公開であるため、必ずしも悪いことではありません。. Firefox Mozilla Add-onsからDr.Webアンチウイルスリンクチェッカーをダウンロードしてください。 インターネットエクスプローラ Dr. Web Anti-Virusリンクチェッカーのためのレジストリハックのダウンロード オペラ Operaブラウザにコンテキストメニュー項目を追加するための指示.
ウイルスに感染するのは悪いことです。再起動時にコンピュータがクラッシュする原因となるウイルスを入手するのはさらに悪いことです。 Ubuntu Live CDのウイルススキャナを使用してWindowsを起動できない場合でも、コンピュータからウイルスを駆除する方法を紹介します。. Ubuntuには利用可能なウイルススキャナーがいくつもありますが、私たちはそのことを発見しました。優れた検出率と使いやすさを備えた、最良の選択です。. 更新 この記事は少し前に書かれたもので、Linux用のほとんどすべてのアンチウイルスアプリケーションはサポートされなくなりました。これはまだ動作するものです: Bitdefender ClamAV UbuntuアプリケーションセンターからClamをインストールできるはずです。. より良い解決策は、しかし、あなたのPCをスキャンするためにBitDefender Rescue CDを使うことです。. アーカイブ目的のためだけに下記をお読みください 残念ながら、アバスト!適切な64ビットバージョンがなく、インストールを強制することが正しく機能しない. アバストを使用したい場合ウイルスをスキャンしてから、32ビットUbuntu Live CDを持っていることを確認します。. 起動可能なフラッシュドライブに現在64ビットのUbuntu Live CDがある場合は、フラッシュドライブを拭いて再度ガイドを読み、x64エディションではなく通常の(32ビット)Ubuntu 9.10を選択するのに長い時間はかかりません。 Windowsのインストールを修正する目的で、64ビットLive CDには何のメリットもありません。. Ubuntu 9.10が起動したら、トップパネルのアイコンをクリックしてFirefoxを起動してください。. [ダウンロード]タブをクリックし、リンクをクリックしてDEBパッケージをダウンロードします。. デフォルトの場所に保存します. アバストしながら!ダウンロードする場合は、ダウンロードページの登録フォームへのリンクをクリックしてください。 avastのトライアルライセンスをまだ持っていない場合は登録フォームに記入してください!....