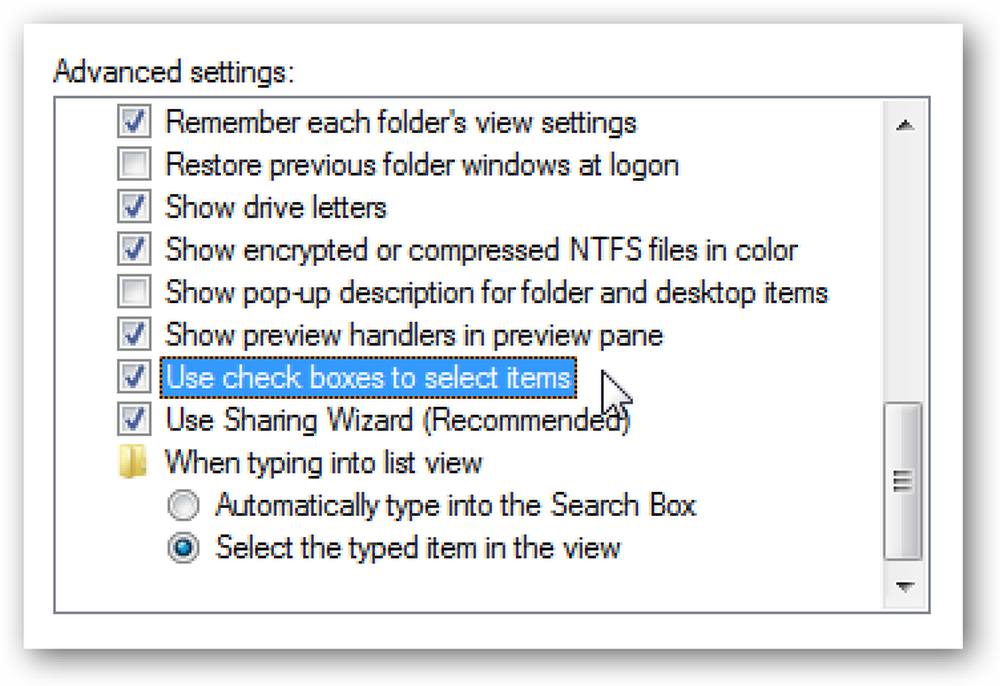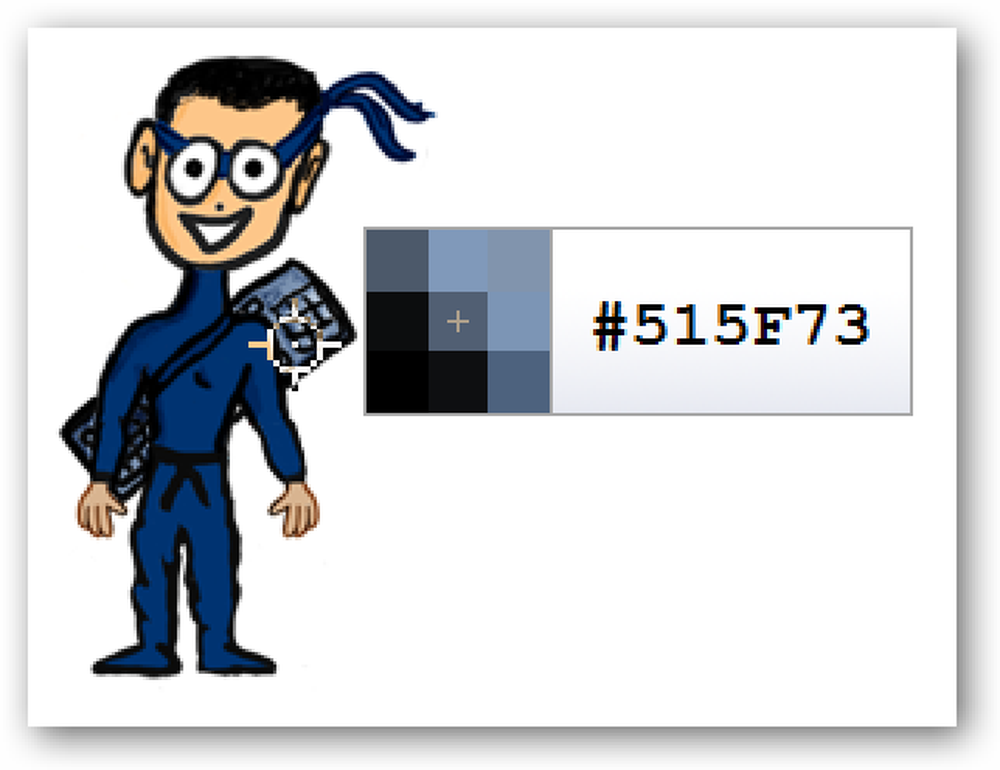Windows Vistaには、Windowsエクスプローラの非常に便利な新機能があります…チェックボックス! Ctrlキーを押しながらさまざまなファイルをクリックして選択する代わりに、チェックボックスをクリックするだけで、ファイルを誤ってコピーしたり、選択範囲を失ったりすることがなくなります。唯一の注意点は、デフォルトではオンになっていないということです。. この機能を有効にするには、[整理]メニューに進み、メニューから[フォルダと検索のオプション]を選択します。そこから、[表示]タブをクリックすると、下の方にこれが表示されるはずです。 「チェックボックスを使用してアイテムを選択する」チェックボックスをオンにするだけで、チェックボックスを使用できるようになります。 (詳細モードでは最高に機能します) 名前の横にあるチェックボックスをクリックすると、すべてのファイルを選択できます。またはCtrl + A.
すべての記事 - ページ 393
プログラマーであり、かなりひどいWebデザイナーである私は、画面上のどこかの画像から色を選択する必要がある場合が多く、スクリーンショットを撮ってPhotoshopに貼り付けてそこでスポイトツールを使用するのはとても面倒です。. あなたのシステムトレイで動くInstant Eyedropperと呼ばれる小さなユーティリティがあり、あなたは簡単にスクリーン上のどこからでも色を選択することができます。. システムトレイのアイコンをクリックし、マウスボタンを押したままにすると、画面上でマウスを動かすと小さなセレクタウィンドウが表示されます。マウスボタンを離すとその色がクリップボードにコピーされます。. トレイアイコンの右クリックメニューで、たくさんのフォーマットから選択することができます。プログラマーやプロのデザイナーにとって非常に便利です。. [オプション]ダイアログでは、さまざまな色形式から選択したり、セレクタウィンドウの解像度を変更したりできます。. このアプリケーションの最大の問題はキーボードショートカットがないということです…おそらく読者の一人はそれを含むツールを提案することができます. instant-eyedropper.comからインスタントスポイトをダウンロード
あなたのお気に入りのブラウザで、短縮されたURLが実際にどこにつながるのかを簡単に確認する方法がありますか。それなら、ロングURLを見てください。. 数日前、いくつかのURL短縮サービスと拡張機能を見ました。ただし、安全でないサイトに誘導される可能性があるため、リンクが実際に指している場所を知る必要がある場合もあります。. 注:ブックマークレットの代わりにそれを使用したい人のためのFirefox拡張機能があります。. ブックマークレットを入手する ブックマークレットが機能する「URL短縮サービス」のリストを次に示します。. ブックマークレットをブラウザの「Bookmarks Toolbar」にドラッグするだけで、短縮URLの背後にある実際のアドレスを表示できます。. ビフォアーアフター この例では、How-To GeekのTwitterページにアクセスしました。ご覧のとおり、この特定のツイートグループには少なくとも3つの異なる「URL短縮サービス」があります。 リンクを選択/強調表示する必要はありません。ブックマークレットを1回クリックするだけで、グループ内の短縮されたすべてのURLが「元に戻されました」。これで、短縮された各URLの背後にある実際のアドレスを簡単に確認できます. 結論 短縮されたURLの背後にある実際のアドレスを確認するための簡単な方法を探しているなら、Long URL Please Bookmarkletは確かにあなたのお気に入りのブラウザへの素晴らしい追加をするでしょう。また、URL短縮サービスと拡張機能を見ている前の投稿もチェックしてください。. 長いURLを取得する 長いURLしてくださいFirefoxアドオン
一度apt-getユーティリティを使ってパッケージをインストールすると、どこにも消えないように見えることがあります。あなたはそれがインストールされていることを知っています、あなたはただどこに見当がつかない. 実行ファイルの名前がわかっている場合は、whichコマンドを使用してバイナリの場所を見つけることができますが、サポートファイルの場所に関する情報は得られません。. dpkgユーティリティを使用して、パッケージの一部としてインストールされているすべてのファイルの場所を確認する簡単な方法があります。. dpkg -L 例:davfs2をインストールしましたが、設定ファイルの場所がわからないので、次のコマンドを実行しました。 オタク@ ubuntuServ:〜$ dpkg -L davfs2 davfs2:/ usr / share / lintian /は/ davfs2をオーバーライドします。davfs2:/ usr / share / davfs2 / GPLdavfs2:/ usr / share /...
Ubuntuのパッケージ管理システムはパッケージのインストールと削除を非常に簡単にしますが、特定のパッケージのどのバージョンを実際にインストールしたのかを把握することが重要な場合があります。. apt-getユーティリティは、実際に実際の作業を行うdebian dpkgユーティリティの単なるフロントエンドです。このユーティリティを使って、インストールされているバージョンを知ることができます。. dpkg -s これが私のシステムにインストールされているRubyのバージョンを把握しようとしていた例です。 オタク@ ubuntuServ:〜$ dpkg -s ruby1.8 パッケージ:ruby1.8ステータス:インストールOKインストール済み優先度:オプションセクション:通訳インストールサイズ:272メンテナ:Ubuntuコア開発者 アーキテクチャ:i386バージョン:1.8.4-5ubuntu1.2依存:libc6(> = 2.4-1)、libruby1.8(> = 1.8.4)提案する:ruby1.8-examples、rdoc1.8、ri1.8説明:オブジェクト指向スクリプト言語Ruby 1.8のインタプリタRubyは速くて簡単なインタプリタスクリプト言語です。オブジェクト指向プログラミング。テキストを処理するための多くの機能があります。ファイルとシステム管理タスクを(perlのように)すること。簡単です,単純明快で拡張可能..このパッケージはRubyのバージョン1.8シリーズを提供します。..Debianでは、Ruby 1.8は別々のパッケージとして提供されています。得られる以下のパッケージをインストールすることで完全なRuby 1.8ディストリビューション..ruby1.8 ruby1.8-dev ri1.8 rdoc1.8 irb1.8 ruby1.8-elispruby1.8-examples libdbm-ruby1.8 libgdbm-ruby1.8 libtcltk-ruby1.8libopenssl-ruby1.8 libreadline-ruby1.8元のメンテナ:山田晃 あなたは私がバージョン1.8.4をインストールしたことがわかります....
Ubuntuサーバーを実行している場合、またはコマンドラインからデスクトップを管理したい場合でも、どのパッケージがアップデートに利用可能かを確認することができます。 UbuntuにはAptitudeと呼ばれる優れたパッケージ管理ツールが含まれており、パッケージをインストール/アップグレードするための対話型環境を提供します。. 次のコマンドを使用して端末からaptitudeツールを起動します。あなたはsudoなしでパッケージの更新を見ることができますが、あなたがそうしない限り、あなたは通常それらをインストールすることはできません. スード適性 これにより、コンソールモードのアプリケーションウィンドウに移動します。 メニュー間を移動するには、Enterキーを使用してください。メニューを戻るには、Qを使います。 そのメニューを見て、アップグレード可能なパッケージが何であるかを確認します。 gnupgの新しいバージョンがあるようです。私はそのユーティリティを更新することについてはあまり気にしませんが、とにかくそれを通過します。インストールする新しいバージョンを選択するには、+キーを押してそれを選択してからGキーを押してインストールします。この確認画面が表示され、インストール内容が表示されます。. [アップグレードするパッケージ]セクションには、選択したパッケージが2つあります。もう一度Gキーを押してパッケージをインストールします。終了するにはQを使用してください。これですべて完了です!
Outlook 2007のTo-Doバーで、リストに表示されているアイテムの種類がわかりません。それはタスクまたはフラグ付きの電子メールである可能性がありますが、それはどれですか?簡単な調整で、アイコン列を追加して簡単に区別できます。. これは実際のところハックではありません。これは、以前には発生したことのない便利な設定の微調整です。. これで、項目の1つがタスクリストからのものであり、他のものがフォローアップのフラグが立てられた電子メールであることが一目でわかります。 「To-Doリスト」ビューへのアイコン列の追加 列リストを右クリックして[カスタム]を選択するだけです。 それからフィールドボタンをクリックしてください… それから、左側からアイコン列を追加し、それを右側のリストの一番上に移動するために“上へ移動”オプションを使用することを確認. それは本当に簡単なヒントですが、とても役に立ちます!
Firefoxでダウンロードしたファイルに関する詳細情報を見たいですか? Firefox用のダウンロードパネル拡張機能は、さまざまなファイルをダウンロードしているときに確認できる追加情報を提供します。. 注:この拡張子は現在スペイン語版のFirefoxでは機能しません。. ダウンロードパネルの前に これがFirefoxの標準的な「ダウンロードマネージャウィンドウ」です。ダウンロードについて調べるための多くの情報はありません。? ダウンロードパネル 「ダウンロードマネージャウィンドウ」をもう一度見てみると、以前とは明らかに異なる違いがわかります。新しい情報の最も良い部分は、ファイルがダウンロードされている正確なURLを見ることができるということです(すごい!). オプション 拡張機能をインストールしてFirefoxを再起動したら、「オプションウィンドウ」を見て、情報カテゴリを追加または削除するかどうかを確認してください。あなたはそれらをあなたの個人的な好みに最も適した順序で配置することもできます。. 結論 ダウンロードパネルは、ダウンロードマネージャウィンドウに追加して、ダウンロードしたファイルについて必要な情報を提供します。. リンク集 ダウンロードパネル拡張をダウンロードする(Mozilla Add-ons)