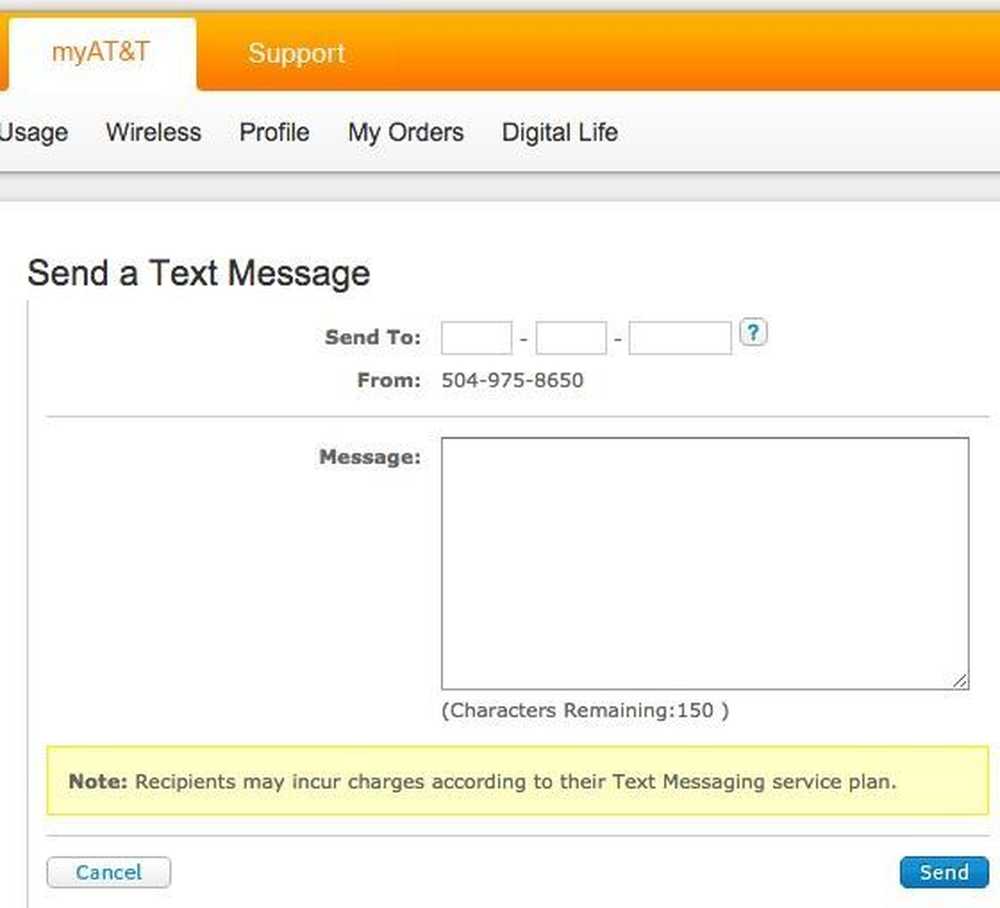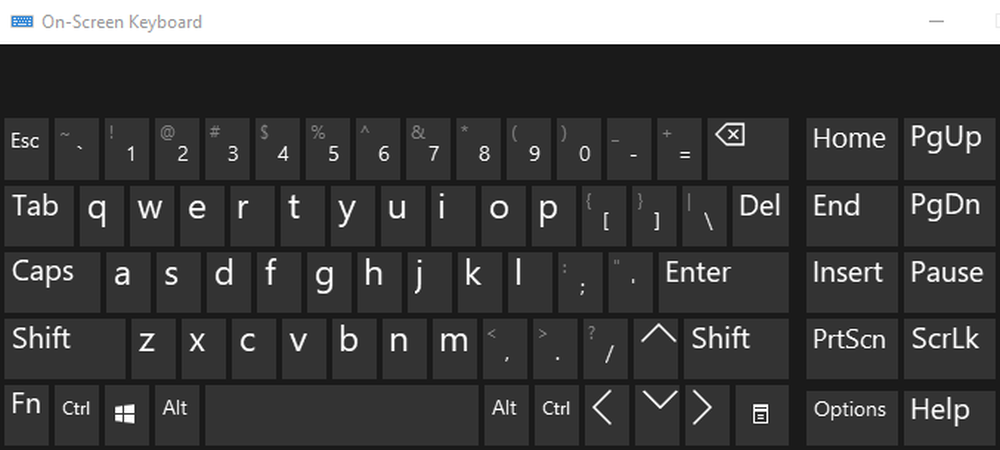あなたは簡単にあなたの電子メールアカウントにメモを送ってあなたの邪魔にならないようにすることができるメモを取るアプリを探していますか?それではスクリブルを見てみましょう。. 入門 インストールプロセス中に、「デスクトップショートカット」を設定するかどうか、およびインストール後すぐにScribblyを起動するかどうかを尋ねられます。 「インストール場所」は「プログラムファイル」を指していますが、アプリ自体のフォルダは表示されますが、Scribblyの新しいフォルダを指定して作成することをお勧めします。. 注意:Adobe AIRが必要です(記事の下部にリンクがあります)。. これがScribblyの起動時の様子です。それは小さく、目立たず、他のアプリの上に残ることができます. 上部のツールバーには次のコマンドがあります。「設定の変更、落書きの電子メール、オンラインインジケータ、閉じる(最小化)」. 下部のツールバーには、「タイムスタンプの挿入、すべてクリア、ミュート、寄付ボタン」というコマンドがあります。. あなたがする必要があるでしょう最初の事は設定に入ることです。注意すべき項目は1つだけです…あなたのメモを送って欲しいEメールアドレスを入力する。メールアドレスを入力したら、[保存]をクリックします。. 今、あなたはそれらのメモを追加し始めることができます。電子メールアカウントでメモを区別するのに役立つ「件名」があります。必要に応じて「タイムスタンプ」を追加することもできます. 完成したメモを電子メールアカウントに送信するには、[レターアイコン]をクリックするだけで、メモがすぐに送信されます。メモが送信されるとすぐに確認メッセージが表示されます。この時点で、あなたは現在のノートにもっとコンテンツを追加するか、または「全てクリア」アイコンを使って新しいセットを始めることができます。. 簡単なフィルタで、あなたのScribblyノートをあなたのEメールアカウントに整理することができます。送付された後のノートはどんな感じですか?ここに私たちの例からのメモがあります…きれいに「囲まれた/概説された」、目に見えるタイムスタンプ、そしてちょうど我々がそれを望んだ方法. Scribblyを終了する必要がある場合は、「システムトレイのアイコン」を右クリックし、「閉じる」をクリックしてください。. 結論 あなたが日中にあなたが集めるメモを整理するための迅速で簡単な方法を探していたなら、あなたは本当にScribblyに試してみるべきです。 1つの小さくて目立たず、非常に便利なアプリと電子メールフィルタを組み合わせると大きな効果が得られます。. リンク集 落書きをダウンロードする(ホームページ) Adobe AIRをダウンロードする
すべての記事 - ページ 391
私はファンだった yousendit.com 今数年間。これは大きなファイルを他の人に電子メールで送るためのまともで信頼できるサービスです。無料版の最大サイズは100 MBです。より大きなファイルを有料で送ることができます。サービスのしくみは、ファイルをサーバーにアップロードすることです。サーバーは、ダウンロードするファイルへのハイパーリンクを含む電子メールを受信者に送信します。クールなところは、あなたの受信者はメンバーである必要も、何かにサインアップする必要もないということです。受信者がファイルを送信したい場合は、アカウントを作成する必要があります。. 私は仕事をしているときにこのサービスが実際に最も便利になると思います。他の会社がFTPサイトを持っておらず、ほとんどのEメールサービスが10 MBを超える添付ファイルを許可していない場合があります。実際、添付ファイルのサイズは8 MB未満に制限されています。大きな電子メールの添付ファイルは本当にあなたのネットワークを遅くすることができます。誰かが他のキューブの同僚に休暇の写真を送信しているので、私は日中対処するのに十分なだけ遅いネットワークをさせて. 無料版の最大サイズはたった100 MBです。より大きなファイルを有料で送ることができます。彼らは最近、このサービス用のダウンロード用のローカルクライアントアプリケーションを発表しました。それはまた常にプラスです滑らかなユーザーフレンドリーなインターフェースを持っています. MysicgeekのTech Lingo:FTP(ファイル転送プロトコル)これは、2台のコンピュータがインターネットを介してファイルを交換できるようにするインターネットプロトコル標準です。.
Filemailはあなたを可能にするアプリです 誰にでもファイルを送る (電子メールを介して)迅速かつ簡単に。私の知る限りでは、Filemailはファイルを共有する最も簡単な方法です。私を信じて, あなたはそれを使用するために登録する必要すらありません。. とにかく(ほとんど)無制限なので、必要なだけファイルを送信して共有できます。. 手短に の Filemailを使用する最も簡単な方法は、デスクトップブラウザを使うことです。. ブラウザをfilemail.comに移動するだけです。最初に表示されるのは、 ファイルを送信するための明確な指示. 単にあなたの友人のEメールを書き、そしてあなたのものを書き、それらを迎えるためにいくつかのメッセージをタイプしてください, ファイルを添付する(またはドロップする), そして送ります!しかし、早くはありません. 送信ボタンをクリックすると、ポップアップボックスが表示されます。 ファイルの検証/有効期限 受信機がそれをダウンロードする前に. ブラウザのバージョンのほかに、デスクトップ(Windows、OSX、およびLinux)もあります。 利用可能なモバイルアプリのバージョン. Playストア(Android)またはApp Store(iOS) - ($ 2.99)からアプリをダウンロードしてインストールします。その後、アプリを開くと、そのことがわかります。 転送方法はデスクトップに似ています バージョン. 受信機のために、彼らは得るでしょう 受信ファイルに関する電子メール通知, そして、彼らは単にそれらをFilemailサイトに導くリンクをクリックする必要があります。そこでは、受信機は3つのオプションが与えられます。 「Zipでダウンロードする」, "ダウンロードトレント"...
今日のメディア中心の世界では、 毎日大量のコンテンツが作成されている. そして、コンテンツが作成されたら、それを他の人に転送または送信する必要もあります。大きなファイルをオンラインで送信できるツールはたくさんありますが、 ほんの数人があなたに完全で無料のサービスを提供します. WeTransferはそのようなものです 大きなファイルを簡単に送信できるオンラインファイル転送プラットフォーム そして絶対に無料です。あなたはあなたの友人のEメールを受信者として使うことも、ダウンロードURLを生成して後であなたの友人と共有することもできます。あります 面倒、ストレス、そして無償. WeTransferとは, あなたもあなたのファイルを共有し始めるために登録する必要はありません. 前述のように、使いやすく、安全で、元の品質を維持します。. WeTransferはどのように機能しますか? WeTransferはデスクトップとモバイルアプリで利用できます。あなたが以下で見つけることができるようにファイルを送るための手順は両方で異なります. デスクトップ上 メインサイトに行くだけで、画面の左側に白い小さなボックスが表示されます。. クリック ファイルを追加する 送信したいファイルを選択する. 受信者のEメールを記入 - あなたはもっと多くの友人Eメールを追加することができます. あなた自身のEメールアドレスを書き、メッセージを書きなさい(任意)、クリックしなさい 転送 そしてあなたは終わりました! 受信機は彼/彼女は 通知ボタンとダウンロードボタンを受け取る WeTransferサーバーに保存されているファイルを取得する. 携帯で Playstore(Android)またはApp Store(iOS)からアプリをダウンロードします。....
あなたはあなたがそれらの無料のSMSオンラインサービスのいくつかを使用しようとするとき、彼らが働かない時間の半分に気づいたことがありますか?私がやろうとしていたのは、自宅のコンピュータから私のVerizon携帯電話にテキストメッセージを送信することだけだったのに、ほとんどの人は私のために機能しませんでした。それだけでなく、そのうちのいくつかはテキストメッセージ広告で電話番号をスパムし始めます. そのため、この記事では、他に選択肢がない場合を除き、無料のSMSテキストメッセージサイトについては最後に説明します。幸いなことに、あなたのデータを売ったりあなたに迷惑メールを送ったりする可能性のある怪しげなWebサイトを使用せずに、あなたのコンピュータからテキストメッセージを送信するための正当な方法がいくつかあります。. キャリアウェブサイト経由でSMSを送信する 多くの携帯電話会社では、自分のWebサイトから直接テキストメッセージを送信できます。この方法の大きな注意点は、あなたが通常同じキャリアを使っている他の人々に彼らのウェブサイトを通してテキストメッセージを送ることができるだけであるということです。たとえば、あなたがAT&Tの顧客であれば、あなたはWebサイト経由で他のAT&Tの顧客にのみテキストメッセージを送ることができるでしょう。. これは、通信事業者のWebサイトを介してテキストメッセージを送信するプロセスを案内するリンクです。 https://www.att.com/esupport/article.jsp?sid=57834&cv=820#fbid=90Ch0SHOfqd http://www.verizonwireless.com/news/article/2013/06/computer-to-phone-text-messaging.html 通信事業者のWebサイトのどこにテキストメッセージを送信するかがわからない場合は、Google 経由でSMSを送信する キャリア名 ウェブサイト そしてあなたは答えを見つけるでしょう。同じネットワーク上にいない人にSMSを送信する必要がある場合は、読み続けてください。. 電話番号にEメールを送る ほとんどの携帯電話会社が持っているもう1つの機能は、多くの人が知らないことです。あなたの電話番号に関連付けられているEメールアドレスです。あなたはこの特別なEメールアドレスにEメールを送ることができ、その電話番号はテキストメッセージを受け取るでしょう. フォーマットは基本的に9桁の数字で、キャリアが選択したドメインは何でも構いません。これが私がオンラインで見つけることができたすべてのものです: AT&T - @ txt.att.net(SMS)、@ mms.att.net(MMS) ベライゾン - @ vtext.com(SMS)、@ vzwpix.com(MMS) Tモバイル - @ tmomail.net スプリント...
機密情報をEメールで送信する必要がありますか?通常の電子メールメッセージは、受信者に届く前に傍受またはハッキングされる可能性があります。ただし、Google ChromeにはSafeGmailと呼ばれる無料の拡張子を使用できます。これにより、暗号化された電子メールを誰にでも送信できます。. メッセージはブラウザ内で暗号化および復号化されるため、あなたのメッセージは自分と送信先の人にしか見えず、メッセージは送信者と受信者の両方の電子メール受信箱で暗号化されたままになります。. SafeGmailは、あらゆる受信者の電子メールプロバイダと連携します。. 拡張機能をインストールするには、この記事の最後にあるリンクを使用してSafeGmail拡張機能ページにアクセスしてください。 [Chromeに追加]ボタンをクリックします. 新しい拡張子の確認ダイアログボックスが表示されます。追加をクリック. 拡張機能が正常にインストールされると、メッセージボックスが表示されます。拡張機能をインストールした後、Google Chromeを再起動してGmailページを再度開きます. SafeGmailは暗号化を追加しますか?作成画面のチェックボックスをオンにします。電子メールを書き、1人以上の受信者と件名を入力したら、[暗号化しますか?]をクリックします。チェックボックス質問と回答用に2つの編集ボックスが表示されます。あなたと受取人だけが知っている質問と答えを入力してください。次に、送信+暗号化の順にクリックします。. 注:答えは大文字と小文字を区別します. 暗号化された電子メールは、受信者にとって次の図のようになります。暗号化されたEメールは破線の間にテキストとして含まれています。電子メールにアクセスするには、[ここ]リンクをクリックする前にこのテキストをコピーしてください. 質問に答えて[送信]をクリックすると、電子メールを復号化できる画面が表示されます。. メール復号化画面が表示されます。受信した電子メールからコピーした電子メールの内容を編集ボックスに貼り付けて、[自分のメールを表示]をクリックします。. 復号化されたメッセージがブラウザウィンドウに表示されます。. SafeGmailでは、暗号化する電子メールメッセージに特殊言語の文字を入力することもできます。. SafeGmailをhttps://chrome.google.com/webstore/detail/safegmail/lmjkmpdndmbieflefonjgnnfimmkbedfからダウンロードします。 [製造中止]
この記事は、How-To Geek Blogsの技術ブロガー、MysticGeekによって書かれました。. 返信が複数の電子メールアドレスに返信されるようにしたいと思ったことはありますか?あなたは誰かにあなたの自宅や個人のアドレスに自動的に返信させたいかもしれませんし、あるいはあなたの上司が彼にメッセージを転送する必要はなく返信に含まれていることを確認したいかもしれません。. Outlookでは、デフォルトの返信先アドレスを自分の電子メール以外のアドレスに設定できますが、そのフィールドに複数の電子メールアドレスを使用することもできます。これにより、受信者のメールクライアントは電子メールアドレスのリストに返信します。あなただけの. Outlookを開き、新しい電子メールメッセージを作成します。リボンの[オプション]タブを選択し、[直接返信先]を選択します。. これにより、[メッセージオプション]ダイアログボックスが表示され、[返信を送信する]チェックボックスをオンにして、連絡先の電子メールアドレスをボックスに入力できます(または[名前の選択]を使用して選択できます)。. あなたは各Eメールの間にセミコロンを使いたくなるでしょう、そしてリストにあなた自身を保つことを忘れないでください、そうでなければあなたは返事を得ないでしょう. Exchange配布リストに返信を送信することもできません。これはおそらく良いことです。. 受信者がメッセージを受信して返信をクリックすると、リスト内のすべての電子メールアドレスに自動的に返信されます。返信アドレスを確認し、必要に応じてそれらを変更できることにも注意してください。.
リモートデスクトップは気の利いた小さなウィンドウ機能で、リモートから別のPCに接続して、まるで物理的にコンソールにいるかのように管理できます。. Windows XPでリモートデスクトップを設定する方法についての私の以前の投稿を読むことができます。リモートデスクトップをWindows 10にする必要がある場合は、この記事を読んでください。. 別のマシンに接続すると、ほぼすべてのキーボード操作、つまりEnterキーを押す、入力する、Windowsキーを押すなどがリモートマシンに送信されます。ただし、キーの組み合わせによってはそうではありません。. Windowsでリモートデスクトップを使用する際に長い間私を悩ませてきたのは、リモートコンピュータにログインしているときにCtrl + Alt + Delを押したときです。キーコンボをリモートコンピュータに送信するのではなく、代わりに自分のコンピュータでアクションを実行します。! これが実際にマイクロソフトによって意図されたのは、あなたがそれをリモートコンピュータに送信したくない場合が多いからです。したがって、デフォルトでは、Ctrl + Alt + Delはローカルコンピュータに対してのみ機能します。. それでは、リモートコンピュータでどうやってこれと同じ操作を実行するのでしょうか。それは実際にはかなり簡単です! Ctrl + Alt + DelをリモートPCに送信するには、次の代替キーの組み合わせを押すだけです。 Ctrl + Alt + End それでおしまい!とても簡単ですね。残念ながら、私はリモートデスクトップを使用することはめったにないので、このキーコンボを常に忘れています。! 何人かの人々も私と一緒にフォローアップし、複数のRDPセッション、すなわちA - B...