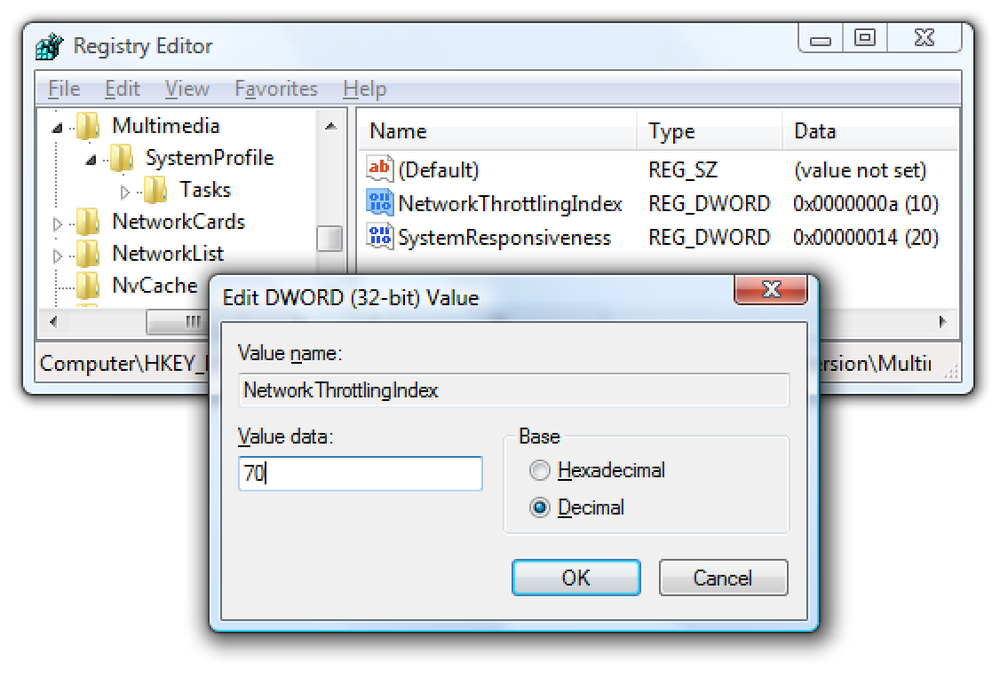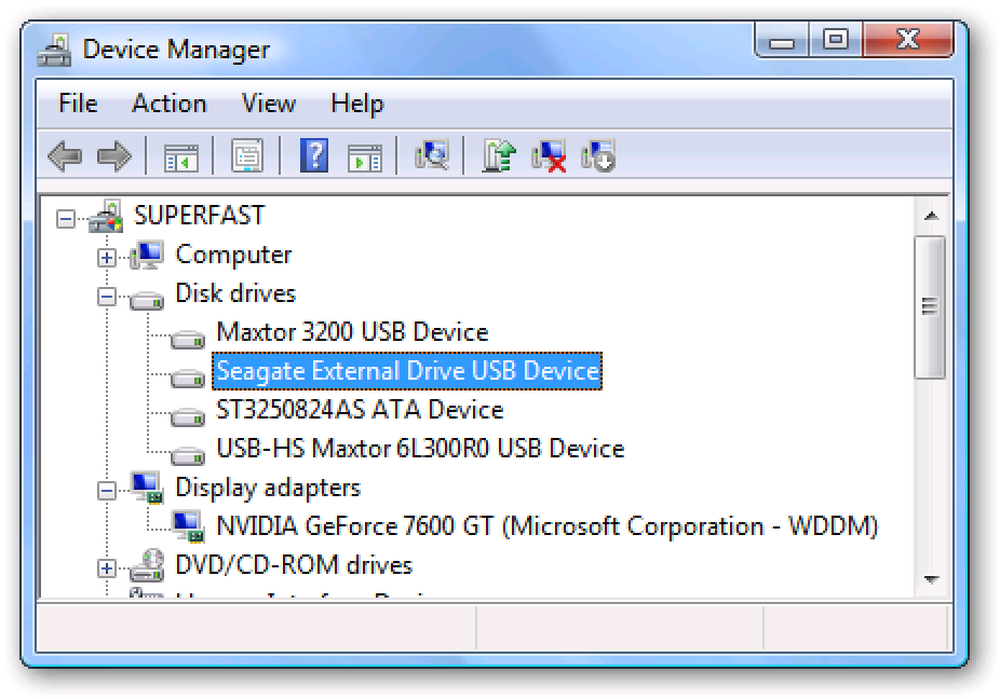あなたは、インターネットを閲覧し、そしてページをより速くロードさせるより速い方法を探していますか?もしそうなら、あなたはグーグルパブリックDNSを試してみることに興味があるかもしれません、ここで私たちはあなたのルーターや自宅のコンピューターにそれを追加することを見ていきます. DNS(ドメインネームシステム)は、IPアドレスを覚えやすいホスト名に変換します。あなたがデフォルトであなたのISPのDNS設定を使うならば、それはあなたのお気に入りのサイトに到達するための最速の方法ではないかもしれません。速度は通常あなたのISPより速いのでそれはサービスOpenDNSを以前に推奨しました、そしてそれは他のいくつかのクールなオプションを提供します。グーグルは最近無料のパブリックDNSサービスを開始しました、そして私たちはあなたのPCまたはルーターでそれを設定することを見ます。. Google DNSをウィンドウコンピュータに追加する Windows 7マシンにGoogleパブリックDNSを追加するには、[ネットワーク]を右クリックして[プロパティ]を選択します。. あるいは、あなたは入力することができます ネットワークと共有センター スタートメニューの検索ボックスに. ネットワークと共有センターが開きますので、クリックしてください。 アダプター設定を変更する 画面の右側にあります. Local Area Connectionを右クリックして、Propertiesを選択します。無線接続がある場合は、Wireless Network Connectionを右クリックしてPropertiesをクリックします。. [ローカルエリア接続のプロパティ]画面が表示されたら、ハイライトします。 インターネットプロトコルバージョン4(TCP / IPv4) 次にプロパティボタンをクリックします. インターネットプロトコルバージョン4のプロパティウィンドウが表示されます。すでにDNS設定がリストされている場合は、元に戻す必要がある場合に備えて、必ずそれらをコピーするか書き留めてください。選択する 次のDNSサーバーアドレスを使用する 優先および代替DNSサーバーに次のように入力します。 注:Googleによると、プライマリアドレスとセカンダリアドレスを交換できますが、両方に同じ番号を使用しないでください。. 優先DNSサーバー:8.8.8.8 代替DNSサーバー:8.8.4.4 [OK]をクリックして、残りのウィンドウを閉じてシステムを再起動します。その後、設定をテストします。基本的にブックマークしたサイトを見て回って、それらが正しく表示されることを確認してください. もう1つ試してみるとよいのは、IPアドレスを直接ブラウザに入力することです。たとえば、アドレスバーにhttp://208.43.115.82と入力して、howtogeek.comが正しく表示されることを確認します。....
すべての記事 - ページ 356
Windows Vistaのスタートメニューの検索ボックスはVistaの私のお気に入りの機能の1つですが、個人用のファイルがたくさんある場合は、検索が遅くなることがあります。とお気に入り. [スタート]メニューの検索ボックスに返される検索結果をカスタマイズして、必要な結果だけを返すことができます。個人的にはスタートメニューの検索を使ってアプリケーションを起動したいだけなので、それ以外はすべて無効にしました。. この設定を構成するには、スタートボタンを右クリックしてプロパティを選択します。 「カスタマイズ」ボタンをクリックすると、「検索」チェックボックスまでスクロールダウンできます。. 最良の結果を得るには、[ファイルの検索]ラジオボタンを[ファイルを検索しない]に変更します。とにかくスタートメニューが小さすぎてファイルを見つけることができません。これは非常に速く検索するでしょう. これが他のオプションが何をするかについての詳細です: 検索 - 検索を完全に無効にする必要がありますが、検索ボックスは削除されません。 (注:このオプションはService Pack 1では削除されています). 検索通信 - Eメールや連絡先を介した検索を無効にします。私が言うことができる限りでは、それは今のところWindows MailとWindows Contactsだけです。他のアプリケーションもやがてここに含まれると思います。どちらの製品も使用していないので、これを無効にしました. お気に入りと履歴の検索 - IEのお気に入りとブラウザの履歴から検索します。. ファイルの検索 - これを変更して、すべてのファイルを検索するか、自分のホームディレクトリだけを検索することができます。またはスピードを完全に無効にする. プログラムの検索 - スタートメニューとアプリケーションを検索します。. あなたの好みに合わせてカスタマイズできます.
Windowsは時間が経つにつれてゆっくり起動する傾向があります。これが起こっている最も一般的な理由の1つは私達が余りにも多くのソフトウェアおよびアプリケーションキューイングがあるという理由です オートロード システム起動時回避策の1つはあなたのMSConfigを起動してこれらのソフトウェアを取り除くことです. PCの起動が遅い場合は、次のガイドが役立つことがあります。. 時間が経つにつれてWindowsの起動はますます遅くなりますが、これはより多くのソフトウェアをインストールするためです。このソフトウェアがWindowsの起動時にロードする必要がある場合は、Windowsを起動するたびにキューに入れられ、プロセス全体の速度が低下します。 WindowsのMSConfigツールを使用すると、起動時に不要なプログラムを削除することで高速化することができます。. MSConfigの設定 クリック 開始 -> 実行する と入力 msconfig. 選択する サービス内容 タブをクリックし、リストをスキャンします。あなたがそこにいる必要がないと思うものは何でも取り除いてください。通常、マイクロソフトのコーポレートサービスの場合はそのままにしてください。. を選択 起動 タブをクリックし、起動時にロードしないソフトウェアまたはアプリケーションを削除します。つかいます コマンド 特定のアプリケーションがどこにインストールされているかを教えてくれます。ここでチェックを外したものは、次回のWindows起動時にはロードされません。. クリック OK, そして、あなたのコンピュータを再起動して、それが今より速くロードするかどうか確かめて. 設定をめちゃめちゃにした場合は、 全般 Tabキーを押して選択 通常の起動 そして、すべて元の状態に戻ります.
ヘルプをクリックしても、コンピュータがあなたにそれを持ってくるのを待つ必要はありません。 WindowsとOfficeでヘルプダイアログを高速化する方法は次のとおりです。. インターネット接続が遅い場合は、WindowsとOfficeの[ヘルプ]ダイアログを開くたびに新しいコンテンツをダウンロードしようとしていることに不満を感じている可能性があります。更新されたヘルプファイルにもっと良い内容が含まれている場合、これは素晴らしいことですが、時々待っていないで探しているものを見つけたいことがあります。自動オンラインヘルプを無効にする方法は次のとおりです。. Windowsでローカルヘルプを使用する Windows 7およびVistaのヘルプダイアログは通常ネットから最新のコンテンツを読み込もうとしますが、低速の接続では長時間かかることがあります。. 上記の画面がよく表示される場合は、オフラインヘルプに切り替えることをお勧めします。下部にある[オンラインヘルプ]ボタンをクリックして、[オフラインヘルプの取得]を選択します。. 今すぐあなたのコンピュータはただプレインストールされたヘルプファイルをロードするでしょう。そして心配しないでください。ヘルプファイルに大きなアップデートがある場合、WindowsはWindows Updateを通じてダウンロードしてインストールします。. 愚かなオタクのヒント:Windowsヘルプを開く簡単な方法はデスクトップまたはスタートメニューをクリックしてキーボードのF1を押すことです. Officeでローカルヘルプを使用する これと同じトリックは、Office 2007および2010でも機能します。実際には、Officeのヘルプが遅れることで、より多くの問題が発生しました。. これはWindowsのヘルプと同じ方法で解決します。使用しているOfficeのバージョンに応じて、[Office.comに接続]または[Office Onlineに接続]ボタンをクリックし、[このコンピュータのコンテンツのみ表示する]を選択します。. これにより、すべてのOfficeアプリケーションのヘルプの設定が自動的に変更されます。これは大きなトリックではないかもしれませんが、あなたが遅いインターネット接続を持っていて、物事を早く終わらせたいのであれば特に役に立ちます。.
ゼロから新しいMS Officeドキュメントを作成することはかなり時間のかかるプロセスである場合があります。ワークシートに繰り返しデータを入力することは、特に単調になる可能性があります。を使って オートフィル Excelでは、曜日、日付、時刻などを入力するプロセスをスピードアップできます。. たとえば、オートフィルを使って曜日に入力することができます。セルを左クリックして、上下にドラッグして、移動して解放したいセルに日曜日を入力するだけで開始できます。. その基本的なガイドラインに従って、私たちは素早くスケジュールを立てることができます。ここで私は簡単な配達スケジュールを作っています。私はそれが次の2週間になることを望みます。上記の方法を使用して、2週間分の平日を作成し、月の日付も関連付けます。最初のセルを表示し、次のセルを月曜日に表示することから始めます。また、最後のセルの端に表示されるアイコンを選択して、追加のオプションを含むドロップダウンメニューを選択することもできます。. 自動入力オプションを使用すると、冗長なシーケンシャルデータを入力するときに本当に時間を節約できます。 mm / dd / yyyyフォーマットでも簡単に作成できます. この場合も、オートフィルはシート内を水平または垂直に移動して使用できます。これが毎週のチャートの簡単な例です。. うまくいけば、これはあなたを助け、この機能を使うことに慣れたら、最初からワークシートを作成すること、あるいはこれを使ってデータを分析することさえはるかに簡単になることができます.
Windows VistaにはシリアルATA(SATA)ハードドライブのサポートが組み込まれていますが、高度なライトキャッシュ機能は自動的には有効になりません。デバイスマネージャでこのモードを有効にすると、コンピュータを高速化できます。. 次のように入力するだけで、すぐにデバイスマネージャにアクセスできます。 デバイス スタートメニューの検索ボックスに。 (またはコマンドラインから, devmgmt.msc) ツリーの[ディスクドライブ]セクションを開き、ハードドライブを右クリックして[プロパティ]を選択します。. 「ポリシー」タブを選択すると、このダイアログが表示されます。 [高度なパフォーマンスを有効にする]のチェックボックスをクリックすると完了です。.
Windows Vistaでは、マルチメディアの再生中にネットワークトラフィックを1ミリ秒あたり10パケットに制限して、スキップを防ぎます。残念ながら、これはギガビットネットワークで、特にネットワーク経由のファイルコピー中にネットワーク速度が非常に遅くなる原因となります。. Service Pack 1には、この問題を少なくとも部分的に解決できるように調整率を変更するために使用できる新しいレジストリ調整が含まれていますが、音声をスキップしたくないため、テストには注意が必要です. 注意:この設定は、ギガビットネットワークを使用している場合にのみ非常に便利です。ワイヤレスネットワークでは、デフォルト値で問題ありません。. 手動レジストリハック スタートメニューの検索ボックスまたは実行ボックスからregedit.exeを開き、次のキーに移動します。 HKEY_LOCAL_MACHINE \ソフトウェア\ Microsoft \ Windows NT \ CurrentVersion \マルチメディア\ SystemProfile 右側にNetworkThrottlingIndexという名前の値が表示されます。これは1から70(10進数)までの任意の値に変更できます。何がうまくいくのかを確認するために、さまざまな値を試してみることをお勧めします。この変更を加えたら再起動する必要があることに注意してください。. AnandtechのWebサイトには、このハックに関する詳細な情報とテストノートがあります。下のグラフの違いは(サイトから)、上部のグラフはレジストリハックの前、下部は後のグラフです。. より多くの情報のためにまた主題についてのマイクロソフトナレッジベース記事を読むことができます.
常にコンピュータに接続されている外付けハードドライブがある場合は、書き込みキャッシュを有効にしてディスクへの書き込み時のパフォーマンスを大幅に向上させることができます。. リムーバブルデバイスを取り外すのが早すぎるとデータが失われる可能性があるため、外付けドライブでは書き込みキャッシュがデフォルトで有効になっていません。. この設定を変更するには、単にタイプ デバイスマネージャ スタートメニューの検索ボックスに入り、Enterキーを押します。. 書き込みキャッシュを有効にしたい外付けハードドライブを探してダブルクリックし、プロパティ画面を開きます。. 設定を「パフォーマンスを最適化する」に変更し、OKを押して続行してください。設定を有効にするには再起動する必要があります。.