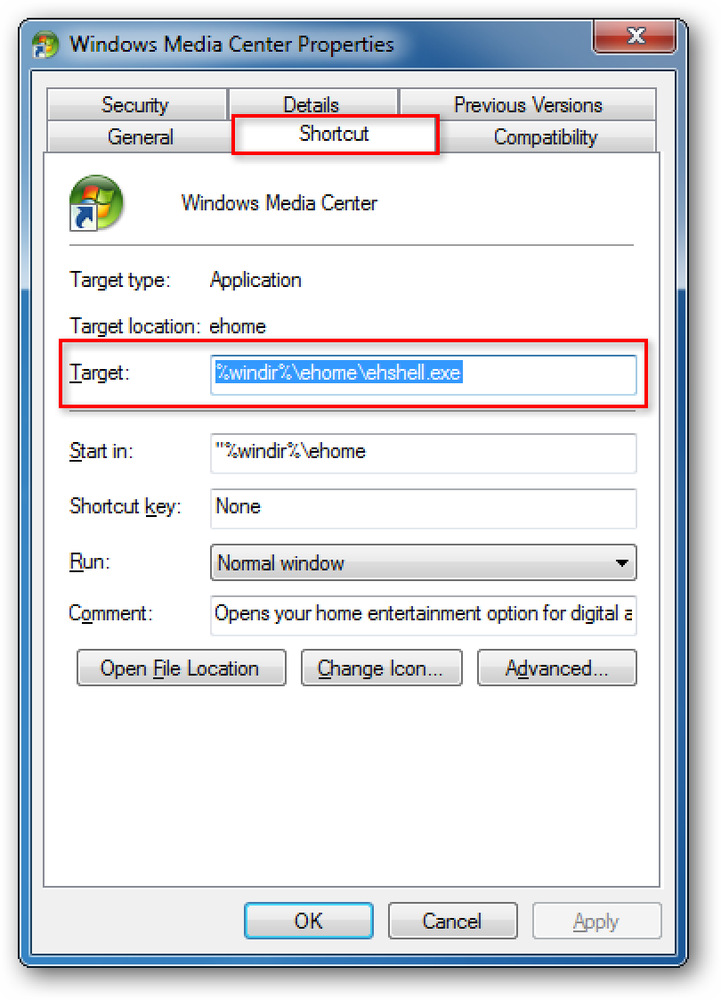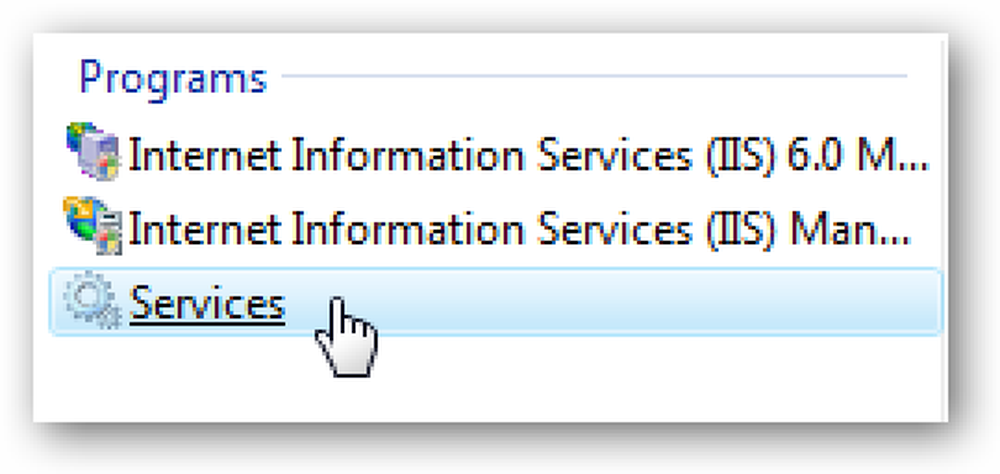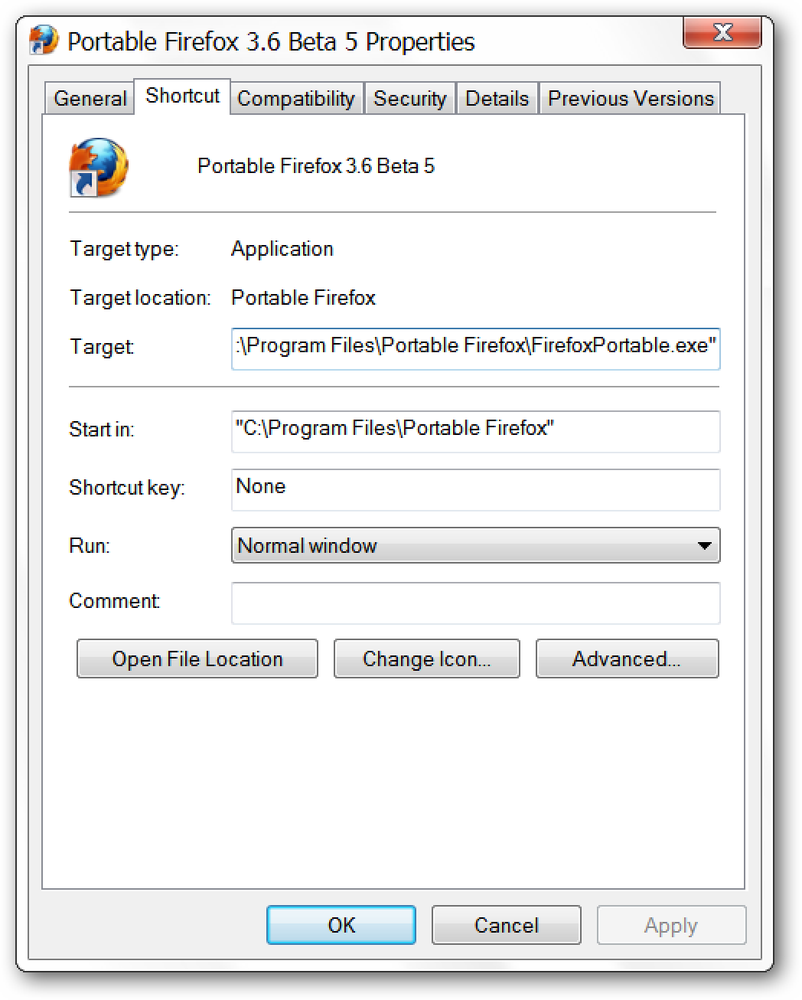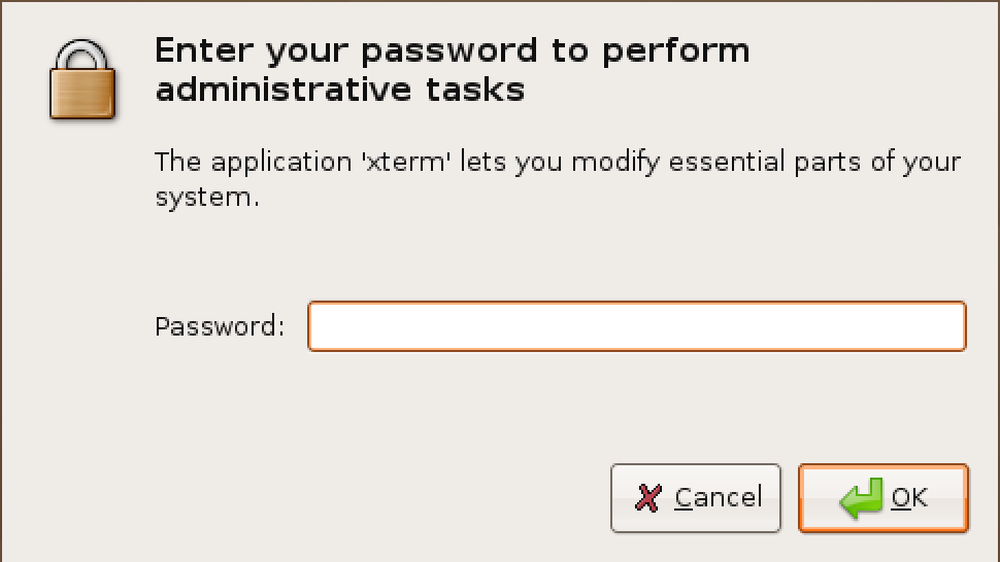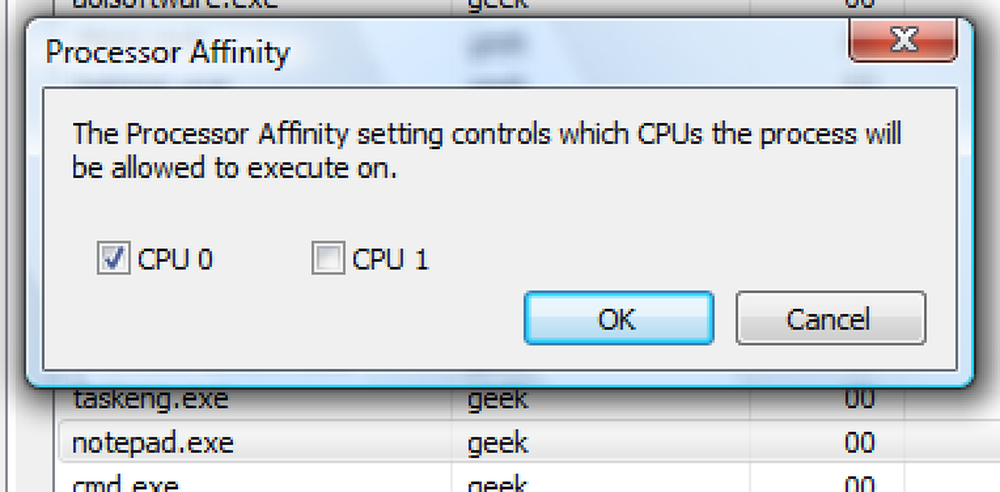スケジュールとタスクをGoogleカレンダーに保存しますか?これはGoogle Chromeの便利な拡張機能で、Googleカレンダーを別のタブで開かなくても、予定の上に移動できます。. GoogleカレンダーとChromeを統合する DayHikerは、Google Chromeの便利な拡張機能で、ブラウザで予定どおりに行動するのに役立ちます。デスクトップアプリケーションでは通常、ポップアップやアラートを使って簡単に通知を受け取ることができますが、Webアプリケーションでは情報を表示するためにそれらにアクセスする必要があります。 DayHikerは両方の利点を活かし、Googleカレンダーをデスクトップアプリケーションのように機能させることができます。. はじめに、Chrome拡張機能ギャラリーからDayHikerページを開きます(下のリンク)をクリックし、[インストール]をクリックします。プロンプトでインストールすることを確認してください. Chromeのツールバーに新しい拡張ボタンが追加されました。カレンダーアイコンをクリックしてGoogleカレンダーを表示します。カレンダーを表示するには、Googleアカウントにサインインする必要があります。予定が自動的に表示されない場合は、鍵のアイコンをクリックしてアカウントを選択します。. 公開GmailやGoogle Appsアカウントなど、複数のGoogleアカウントにサインインしている場合は、希望のカレンダーを選択して[]をクリックします。 持続する. 今すぐあなたはすぐにあなたの今後の予定を見ることができます。あなたの今後のイベントを見るために単にアイコンの上にカーソルを置いてください。または、表示されている予定があるかどうかを確認するだけで、インジケータアイコンの色が変わり、次の予定までの時間が表示されます. 予定についての詳細情報を表示するには、アイコンをクリックしてください. またはをクリックします。 追加する 新しい予定を追加するためのリンク。予定の詳細を編集する必要がある場合は、をクリックします。 詳細を編集する 予定がGoogleカレンダーに表示され、編集することができます。. Googleカレンダーで自分の仕事を表示および管理することもできます。チェックマークアイコンをクリックしてから、拡張機能ペインから直接タスクを追加またはチェックオフします。. DayHikerで目覚まし時計を設定することもできます。緑色の丸いアイコンをクリックしてから、アラームが鳴るまでの時間を入力します。不思議なことに、拡張区画が開いたままになっている場合にのみチャイムが鳴るので、ブラウザ内の別の場所をクリックしたり、他のプログラムに切り替えてもチャイムは鳴りません。. DayHikerの設定をカスタマイズする場合は、それを右クリックして[オプション]を選択するか、Chrome拡張機能ページで[オプション]を選択します。ここでバッジとDayHikerアイコンをカスタマイズしたり、Google Apps Proカレンダーのカスタムドメインを入力したりできます。. 結論 あなたがあなたのスケジュールの上にとどまることをGoogleカレンダーに頼るならば、DayHikerはあなたがスケジュールされたままでいて、何が起きているかについて知るのを助けることができます。 Google Appsカレンダーと個人用Googleカレンダーを組み合わせることができるように、DayHikerが複数のカレンダーをサポートしていることを願いますが、それでも非常に便利なツールです。. あなたがぎっしりスケジュールされた人であるかどうか、あるいは単にto-dosを書き留めてそれらを追跡したいかどうかにかかわらず、この拡張はあなたがよく知られているGoogleツールでこれを効率的にするのを助ける. リンク Chrome拡張機能ギャラリーからDayHikerをダウンロードしてください。...
すべての記事 - ページ 352
私たちは最近、ほぼ何にでもWebを使っています。少なくとも、ニュースの見出しを読んだり、友達に追いついたり、メールをチェックしたりするようなことをしています。しかし、技術が進歩するにつれて、ますます多くの帯域幅を必要とするアプリケーションやサービスが生み出され始めています。キャンパスにいないときは家族とスカイプセッションを毎週行うことができます。また、世界中の大学でオンライン学位を取得することもできます。ゲームやコラボレーションは、もはや同じ国籍の人々や同じタイムゾーンの人々に限定される必要はありません。インターネット、そして安定したインターネット接続のおかげで、これらすべて、そしてさらに多くのことが可能になります。. Akamaiによる統計から導き出された、これはOnlineUniversities.comからのインフォグラフィックです。 2012年のインターネットの現状. これまでのところ韓国は(依然として)インターネット速度のリストを超えていて、なんと17.5 Mbpsの接続速度を誇っています - そしてそれは平均速度です 国民のために. 比較すると、米国の平均接続速度は約5.8 Mbpsであり、世界平均の接続速度は約2.3 Mbpsです。. あなたがここで完璧にフィットすると思うインフォグラフィックを見つけますか?リンクを関連する詳細とともに私たちに送ってください。.
あなたが注意を払っていたならば、あなたはおそらく最近サイトの周りの変化の負荷に気づいたでしょう、それで今日我々はあなたにすべての詳細を与えてそしていくらかの混乱を片付けるつもりです. オタク作家に会う ここ数年の間に、記事が誰によって書かれたのか、そしてサイトの裏にある人格が実際に誰であるのかについて、多くの混乱がありました。私たちは、私たち二人の楽しい漫画の絵で、一度でそれを解決します…そうです、あなたが毎日読む記事を思いつく2人の作家がいます: Mysticgeekは、大多数のソフトウェアレビューの執筆を担当しています。彼は、毎週読む金曜の楽しい記事のすべてを担当しています。彼は素晴らしい人です、そして彼は今やそのサイトの副編集長に昇進しています…おめでとうございます! これは、何かがこの辺りで変化することを意味するのではありません - 実際、事態は良くなり続けます! Mysticが編集作業を手伝ってくれることで、How-To Geekのための本当にすばらしい新しいことに取り組むことができます。私たちが取り組んでいる多くのことのほんの一部を見るために読んでください… このプロモーションは、おそらく私たちがもう少しパートタイムの作家を紹介することを意味します、そしてそれはそれらの記事が私たちの厳格なオタクの基準を満たすことを確認することが彼の仕事になるでしょう。あなたが私たちの記事のスタイルに精通していて手助けに興味があるかもしれないならば、私にラインを落としてください [email protected] モジョを書いているあなたのオタク記事が私たちにとって良い選択である理由を説明してください. 各休日のためのカスタムロゴ! 休日にこのサイトにアクセスしたことがある人は、その日の楽しい絵でサイトのロゴを交換し始めたことにお気づきでしょうか。たとえば、これはほんの数日前のEasterのものです。 またはバレンタインデーのためのもの: あなたが休日にこのサイトを訪れる時間がない場合は、私たちはあなたにそのすべてをwikiにアーカイブしました。いずれにせよ、それは私たちが追いつくことを計画しているものです。. How-To Geek Styleソフトウェアのレビュー しかし、私は混乱しています、あなたはみんなすでにレビューをしていませんか?? 私たちはサイトのメインセクションをフリーではないものでいっぱいにしたり、必ずしも商用ソフトウェアの推奨を暗示したりしたくないので、完全なスクリーンショットツアーで簡単に新しいフリーでないソフトウェアレビューセクションを作成することにしました。あなたがそれにあなたのお金を使う前に、あなたは本当にあなたが本当にソフトウェアパッケージを見ることができるように、Geek Styleを理解する. 私たちは、他のほとんどのレビューサイトが提供しているように見える雑然とした、ひどい、無意味なことを避け、実際にソフトウェアが実際に何をしているのかについて素晴らしいレビューを提供しようとしています。この新しいセクションではペンキがほとんど乾いていないので、まだユーザーレビューを有効にしていません - しかし、すぐに私達のものと一緒にあなた自身のフィードバックを提供することができるでしょう. 目標はどこにでも最高のレビューサイトを持つことです…これが私たちがすでに行ったもののサンプルです: レジストリメカニック8 Acronis True Image...
Media Centerを開いたときに、すぐに音楽を再生できるようになりますか。それとも、単にその起動アニメーションをスキップしますか?今日は、Windows 7でMedia Centerを開く方法をカスタマイズできるようにするさまざまなスタートアップスイッチを紹介します。. 起動時のカスタマイズ これらのスイッチをすべて最後に追加します。 ターゲット, Windows Media Centerのプロパティの[ショートカット]タブをクリックします。スタートメニューからMedia Centerを起動した場合は、にアクセスしてください。 開始 > 全プログラム, Windows Media Centerを右クリックして[プロパティ]を選択します。デスクトップのショートカットからMedia Centerを起動する場合は、アイコンを右クリックして[プロパティ]を選択します。[ショートカット]タブには ターゲット テキスト文字列のボックス: %windir%\ ehome \ ehshell.exe. これらの各スイッチをターゲットに追加するには、単純に スペースを空ける 後に %windir%\ ehome \...
あなたがあなたのコンピュータをいつも再起動するタイプの人であれば、あなたはおそらくあなたの起動時間を早くすることを本当に心配しています。あなたがWindowsの起動画面を見るために報酬を得ない限り。それがどれほど上手くいくのだろうか…。 Windows Vistaは、サービスの起動を遅らせる簡単な方法を提供します。サービスはまだ最終的には開始されますが、デスクトップに移動した後はバックグラウンドで開始されます。. サービス開始の遅延 入力してサービスを開く サービス スタートメニューの検索ボックスにアクセスするか、コントロールパネルの[管理ツール]セクションで確認できます。. これが難しい部分です:遅れるために適切なサービスを見つけること。あなたは内部のWindows機能やネットワーキングを扱うサービスを試したり遅らせたりするべきではありませんが、私の雇用主が必要とするCisco VPNクライアント、またはあなたのプリンタによってインストールされるサービスのような重要度の低いものがたくさん. 遅延したいサービスを見つけたら、それを右クリックして「プロパティ」を選択します(または単にダブルクリックします)。 「スタートアップの種類」ドロップダウンを「自動(遅延開始)」に変更し、ダイアログを閉じて次の項目に進みます。. 場合によっては、これによって初期起動時間が大幅に短縮されることがあります。私はアプリケーションによってインストールされた追加のサービスから始めることをお勧めします。一度に1つの変更だけを行って、壊れた場合には変更した内容を追跡しておくと、幸運に恵まれます。!
あなたのポータブルFirefoxのインストールをセーフモードで起動する機能を望んでいましたか?それはあなたが思うかもしれないよりずっと簡単で、ここにあなたがそれをどのようにするかがあります. 拡張機能の更新、設定の変更、またはabout:configの変更によって通常のFirefoxのインストールが失敗した場合は、問題の解決に役立つ「セーフモード」を選択してください。. しかし、ポータブルインストールはどうでしょうか。あなたのポータブルインストールがめちゃくちゃになった場合は、通常それを交換する必要があります。このショートカットを変更すると、その「セーフモード」の長所が得られ、ポータブルインストールの修正(および保存)に取り組むことができます。. 注:ポータブルFirefox上で実行されるこのショートカットの変更は、portableapps.comからインストールされます。. 入門 あなたがする必要があるでしょう最初の事はあなたの現在のPortable Firefoxショートカットの新しいコピーを作ることです。コピーを作成したら(デスクトップまたは他の場所で変更が終了するまで)、ショートカットを右クリックして[プロパティ]を選択します。選択すると、[ショートカット]タブが表示された[プロパティ]ウィンドウが表示されます。これで、「ターゲットパス」を変更する準備が整いました. 「Target:」のアドレス領域で、ターゲットパスの末尾に次の「command」を追加する必要があります。 最後の引用符と「コマンド」の間には必ず1つのスペースを入れてください。. -セーフモード そのため、「ターゲットパス」は次のようになります。 “ C:¥Program Files¥Portable Firefox¥FirefoxPortable.exe” - セーフモード ショートカット変更のこの部分を終了するには、[適用]をクリックします. 次に、[スタート]メニューで識別しやすいように、ショートカット名の末尾に[(セーフモード)]またはその他の適切なテキストを追加できるように、[全般]タブをクリックする必要があります。完了したら、[OK]をクリックします。あなたが今する必要があるのはあなたの「スタートメニュー」の希望の位置にあなたの新しい「セーフモード」ショートカットを追加することだけです. 今、あなたはそれを必要なときはいつでもあなたはその素晴らしい小さな「Firefoxセーフモードウィンドウ」にアクセスすることができるでしょう. 結論 何か問題が起きたときにあなたのポータブルFirefoxがインストールするために「セーフモード」へのアクセスを望んでいたのであれば、これはあなたが待っていた単なる解決策です。.
Ubuntu Linuxはデスクトップを通常のユーザーアカウントとして実行するため、起動されるすべてのプログラムは通常のユーザーアカウントのコンテキストで起動されます。. スーパーユーザー(root)特権を使用してコマンド行プログラムを実行するには、通常、次の例に示すように、「sudo」でコマンドを実行します。 sudo gedit filename.txt Ubuntuは、あなたが何らかの管理ツールを実行しようとしたときにおそらく見た、sudoコマンドに対するグラフィカルな代替手段を提供します。 「gksu」コマンドを使用してコマンドを実行すると、rootとして任意のプログラムを簡単かつ迅速に実行できます。たとえば、Alt + F2を押してクイック実行ダイアログを表示し、xtermをrootとして起動しましょう。 まず上記のパスワードダイアログが表示されますので、パスワードを入力してください。そしてそこに行きます - これでターミナルがrootとして実行されます。 簡単なもの!
Windowsには、アプリケーションを起動してCPUアフィニティを設定できるオプションがあります。これにより、アプリケーションをデュアルコアシステムの特定のCPUで実行するように割り当てます。. アプリケーションを起動するには、コマンドプロンプトでアフィニティフラグを起動ユーティリティに渡す必要があります。たとえば、CPUに割り当てられたメモ帳を起動したい場合は、次のコマンドを使用できます。 c:\ windows \ system32 \ cmd.exe / Cスタート/アフィニティ1 notepad.exe タスクマネージャでは、プロセスはCPU 0にのみ割り当てられていることがわかります。 CPU 0でプロセスを開始するには、次のコマンドスイッチを使用します。 /アフィニティ1 CPU 1に関しては、このスイッチを使用して下さい: /アフィニティ2 システム内のCPUコアまたはCPUの数まで使用できます。アフィニティは基本的にCPUコア#+ 1なので、/ affinity 5はCPU 4を使用します。. ショートカットのターゲットに「c:\ windows \ system32 \ cmd.exe...