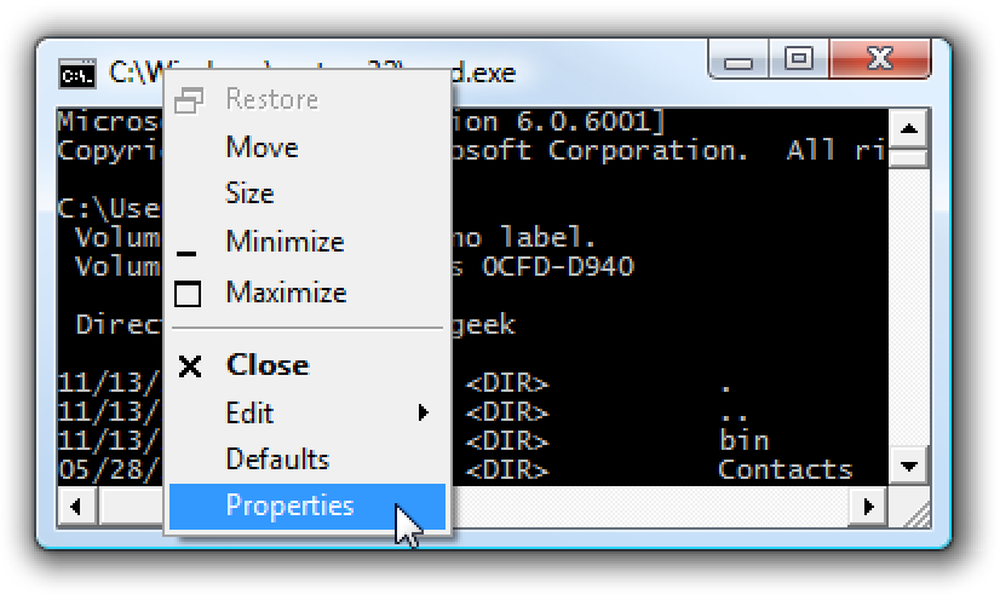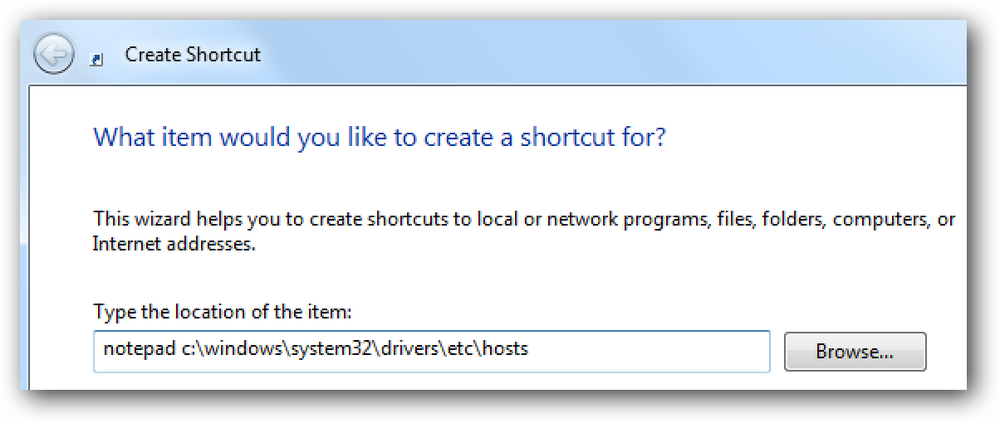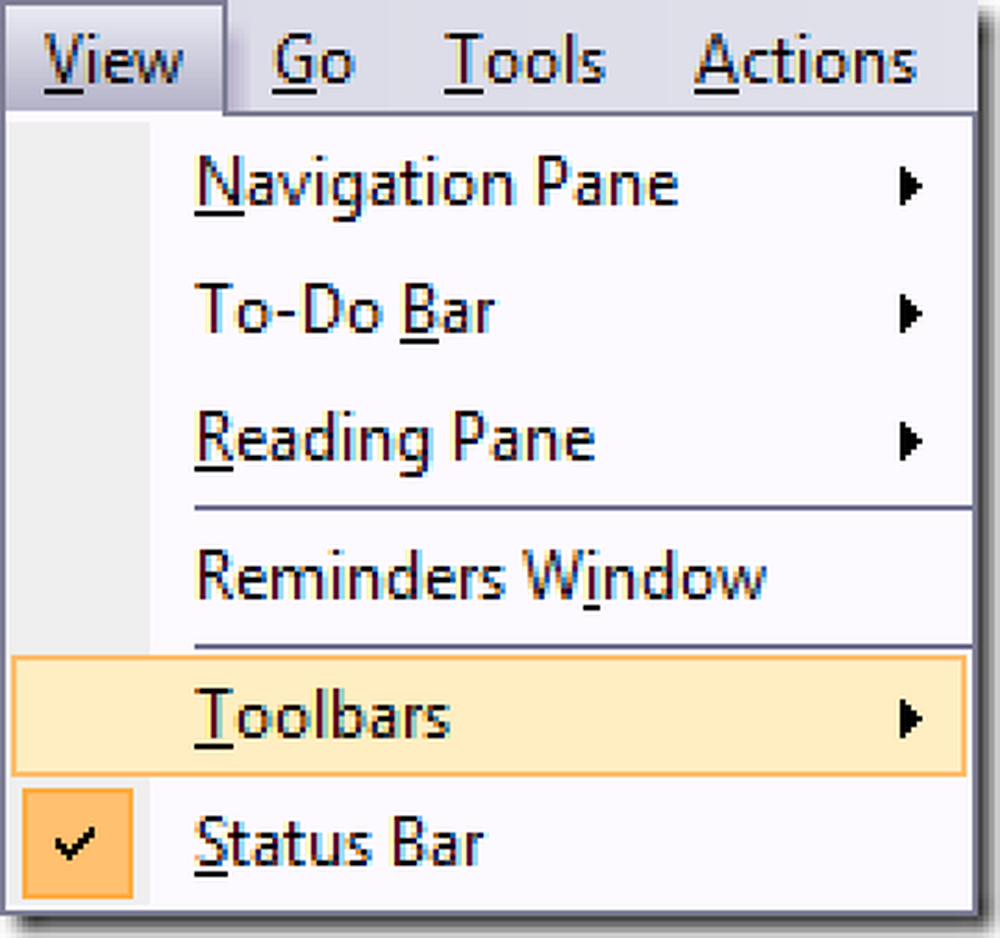この記事は、How-To Geek Blogsの技術ブロガー、MysticGeekによって書かれました。. 仕事をしているプロジェクトマネージャが正しい送信者からのメッセージを見つけようとしている彼女の受信箱の中の10,000のメッセージをめちゃくちゃにスクロールして見た後、多くの人々はソートリスト. Windowsのほとんどすべてのリストコントロールでは、現在のソートされた列に一致するアイテムに選択範囲を絞り込むために、最初の2文字を入力できます。まったく新しい手法ではありませんが、今日の経験から判断すると共有する価値があると感じました. たとえば、Outlookでは、[From]ヘッダーをクリックして並べ替えることができます。 そして今、あなたは名前の最初の数文字を入力し始めることができます。例えば、私はAmazon.comからのメッセージを見つけたいと思ったので最初の3文字をすぐに入力しました:a、m、a… 選択がAmazon.comになったことがわかります。明らかにこれは人為的な例ですが、あなたはこのテクニックを使うことの価値を見ることができます. 注:これは、件名などの他の列、またはアルファベット順に並べ替えることができるすべての列でも機能します。.
すべての記事 - ページ 345
WindowsのカラーピッカーしかないアプリケーションからHTMLカラーコードを取得する必要がある場合は、それをHTMLカラーコードに変換する方法を疑問に思うかもしれません。確かに、あなたはカラーピッカーアプリケーションを使うことができます、しかし、追加のソフトウェアなしでそれをする簡単な方法もあります. 標準のカラーピッカーしかないアプリケーションの一例は、Windowsに含まれている哀れなPaintアプリケーションです。 HTMLの16進数カラーコードを探す 標準のWindowsカラーピッカーダイアログを見ると、右側に赤、緑、青が表示されます。これは常に10進数です。. あなたがしたいと思うあなたが最初にすることは電卓を開いて、そしてそれから科学的なモードにそれを見るメニューを使って入れることです。これらの10進コードを16進数に変換するためにこれを使います。. まず、ラジオボタンが10進数に設定されていることを確認しながら、最初の数字(赤)を入力します。 Hexのラジオボタンをクリックすると、hexコードの最初の部分が表示されます。 単一の数字または文字を取得する場合は、その前に0を付ける必要があります。この場合、コードは0Dになります。. コードの最初の部分が完成したので、ラジオボタンを10進数に戻してGreenの2番目の値を追加します。 ラジオボタンをもう一度Hexに切り替えて、コードの後半部分を表示します。 コードは0D25になりました。青い10進数値を入力して3番目の部分を見つけましょう。 そして今Hexをクリックした後の色の3番目の部分があります: フルカラーコードは#0D2599です。これは、html / CSSファイルを編集するときに使用できます。また、10進数を16進数に変換する方法も学びました。これは色を使った例です: 青! もちろん、このテクニックは、MS Paintからだけでなく、色のための10進数のRGBコードを知っていればいつでも機能します。.
私たちはこれまで誰にも話しませんでしたが、Windowsには隠すことができる「ハウツーオタクモード」があり、1ページですべてのコントロールパネルツールにアクセスできます。ここでは秘密の方法を文書化しました。. 更新日:Vistaではこれを使用しないでください. その場合は、Ctrl + Shift + Escを使用してタスクマネージャを起動し、File \ Runを実行してcmd.exeでコマンドプロンプトを開き、rmdirコマンドを使用してフォルダを削除します。. 秘密のハウツーオタクモードを有効にするには、デスクトップを右クリックし、[新規作成] - > [フォルダ]を選択して、この名前を付けます。 ハウツーオタクED7BA470-8E54-465E-825C-99712043E01C これを実行すると、シークレットモードが有効になり、アイコンが変わります。 アイコンをダブルクリックすると、How-To Geekモードを使用できるようになります。このモードでは、1つのページにすべてのコントロールパネルツールが表示されます。. 現時点で、これが愚かなオタクトリックである理由に気付くかもしれません - 大量のリストをナビゲートするよりも、デフォルトのコントロールパネルを使用する方がはるかに簡単です。. ご参考までに、これは他のみんなが書いているその愚かな「神モード」トリックと同じです。無意味な理由の詳細, この件についてのEd Bottの投稿を参照してください。. わかった、そうじゃない 本当に 秘密のハウツーオタクモード 残念なことに、これはあまり知られていない手法を使ったばかげたオタクの手口に過ぎません。 Windowsによって認識されるGUIDである拡張子、それはそのGUIDのためのレジストリに記載されているものは何でも起動するつもりです. regedit.exeにアクセスし、HKCR \...
コマンドプロンプトのプロパティウィンドウには、選択できるフォントが2つしかないことに気づいたことがありますか。ご存じないかもしれませんが、VistaおよびOffice 2007に付属の非常に読みやすいフォントなど、単純なレジストリハックを使用して代替フォントを有効にできるということです。. しかし、それだけではありません…本当に必要な場合は、いくつかの固定幅フォントを有効にできます。これがどのように機能するのか、そしてコマンドプロンプト用の私のお気に入りの「おもしろい」フォントの1つについて説明します。. デフォルトのコマンドプロンプトフォントの変更 フォントを変更するには、タイトルバーを右クリックしてメニューから[プロパティ]を選択します。すべてのコマンドプロンプトウィンドウにデフォルトを設定したい場合は、代わりに[デフォルト]オプションを選択できます。. 今すぐフォントタブで、あなたはレジストリで有効にされているフォントのいずれかから選択することができるでしょう. 私のスクリーンショットで、Consolasフォントが有効になっていることに気付くでしょう…これは通常デフォルトでは有効になっていませんので、有効にする方法を読んでください! コマンドプロンプトで追加フォントを有効にする コマンドプロンプトで追加のフォントを有効にするには、レジストリハッキングスキルを引き出して、スタートメニューの検索ボックスまたは実行ボックスからregedit.exeを開き、次のキーに移動します。 HKEY_LOCAL_MACHINE \ソフトウェア\ Microsoft \ Windows NT \ CurrentVersion \ Console \ TrueTypeフォント そのキーにたどり着くと、右ペインに有効なTrue Typeフォントのリストが表示されます。別の文字列を追加するには、00という名前の新しい文字列値を追加し、その値を有効にするフォントの名前に設定します。. コマンドプロンプトで新しいフォントを使用する前に、コンピュータを再起動する必要があります。. ここで、Consolasフォントを値として使用して有効にしたことがわかります。このフォントは、VistaまたはOffice 2007がインストールされているコンピュータにはデフォルトで含まれていますが、XPを使用している場合は、フォントが含まれている無料のPowerpoint 2007 Viewerをインストールするだけです。. 本当に小さいフォントサイズでも、Consolasはかなり読みやすいです. 有効にできるフォント?...
アプリケーションウィンドウを閉じるときは、アプリケーションウィンドウを「x」で閉じるか、タスクバーから閉じますか?知らないかもしれませんが、アプリケーションウィンドウの左側にあるアイコンをダブルクリックしてアプリケーションを閉じることもできます。. ここではInternet Explorer 8を開いています。閉じるには、左隅のアイコンをダブルクリックするだけです。. また、アプリケーションアイコンを1回右クリックまたは左クリックすると、ウィンドウの動作も選択できるメニューが表示されます。もちろんキーボード忍者はすでに知っている Alt + F4 アプリウィンドウを閉じるには…right? ポインタが少し外れている場合は、ダブルクリックするとアプリケーションアイコンが最小化または最大化されるので、アプリケーションアイコンをクリックしていることを確認してください。. Office 2007で Office 2007では、[Office]ボタンをダブルクリックするとアプリからも閉じます。. 愚かなボーカル 表示されるメッセージダイアログがある場合は、右上隅を右クリックして[閉じる]をクリックすると表示されます。. あなたは今、Windowsナビゲーションに関するこれらのあいまいで価値のない事実を知って幸せではありませんか!?
ウェブサイトで多くの仕事をするプログラマーとして、私はあまりにも頻繁に私のhostsファイルを編集しなければならなくなり、そしてWindows 7またはVistaでは、あなたは管理者モードでメモ帳を使わなければなりません。退屈な. この問題に対する私の迅速で簡単な解決策は非常に単純なので完全な記事に値することはほとんどできません、しかし私たちはとにかくそれをカバーするつもりです。管理者として。最後のステップは、スタートメニューにショートカットを作成することです。スタートメニューの検索エンジンで簡単にアクセスできるようになります。. あなたが終わったら、あなたがしなければならないのはタイプだけです ホスト スタートメニューに入ると、Hostsファイルを編集できます。. ショートカットを作ろう! スタートメニューフォルダを開く - 新しい場合は、Windows 7でスタートメニューフォルダを簡単に開く方法について説明しました。次に、右クリックして次の場所にショートカットを作成します。 メモ帳c:¥windows¥system32¥drivers¥etc¥hosts ショートカットを作成し、「ホストの編集」などの便利な名前を付けたら、ショートカットのプロパティを開き、「詳細設定」ボタンをクリックして、「管理者として実行」オプションを選択します。. あなたがそうしたら、あなたは単にタイプすることができます ホスト 項目を引き上げるためにスタートメニューに… 管理者モードでhostsファイルを編集する必要があるため、UACプロンプトを受け入れるように求められます。. そして我々はそこにいます。離れて編集! そしてはい、あなたは単に管理者モードを必要としないようにHostsファイルのパーミッションを変更することができると指摘するかもしれません. また、これはとても単純で簡単なトピックであり、私が気にするべきではなかったことを指摘するかもしれません。しかし、私はやりました!オタクポイントの喪失.
映画をハックするのは気が狂うことです。指がキーボードを横切って飛び、画面にはひどく隠れた文字が並んでいます。それはすべてそうです…おもしろいです。本当のハッキングは、残念ながらそれほど激しくありません。あなたがしていることが違法であるにもかかわらず、あなたはまだコンピュータに座っている誰かに過ぎません。ほとんどの場合、単に偽のGoogleサインインページをユーザーに使用させようとしているだけです。. 悲しいことに、あなたはハリウッドハッカーになることは決してないだろう できる 特に彼らが技術に精通していない場合は、あなたがいることを友達に納得させましょう。これを行うための4つの陽気なツールがあります。すべての画面上の意味不明で興奮する映画とテレビを提供することは、あなたが期待するようにプログラムしました. これ以上の秘密:復号化効果 スニーカー (macOS、Linux) 1992年に始めましょう スニーカー, あらゆる種類のビジュアルゴブリーグックを特集したRobert Redfordの映画。 1つのハイライト:画面上の「復号化」。ランダムな文字が点滅して実際のメッセージを表示します。. あなたはあなたのmacOSやLinux TerminalにNo More Secretsを使ってこのばかげた効果をもたらすことができます。ただ任意のプログラムの出力を nms そしてショーを見なさい。例えば、ここで私が使っている ls | nms フォルダの内容を見る. それは愚かです。ばかげて素晴らしい、それはです。あなたはテキストを出力するどんなコマンドででもこれをすることができます:ちょうどあなたの通常のコマンドに従ってください | nms そしてショーが始まります. この不思議をインストールする方法? macOSでは、Homebrewを設定したと仮定すると簡単です。ただタイプ インストールno-more-secrets ターミナルでEnterキーを押します。あなたはすぐに「復号化」されるでしょう....
私たちのほとんどは、Microsoft Outlookを使用して、頭の悪い髪の上司から電子メールを読み、TPSレポートを送信しています。すでにOutlookに参加しているので、Webを少し閲覧しないでください。? OutlookのWeb表示を有効にする Outlookを開いた状態で、[表示]ツールバーをクリックし、メニューの[Web]をクリックします。. ツールバーの必要な場所に移動できるWebアドレスバーが表示されます。. これで、バーに任意のWebアドレスを入力するだけで、ビューペインにInternet Explorerエンジンを使用してOutlook内のWebページが表示されます。 1ページだけを見ている場合は、[戻る]ボタンをクリックするだけでOutlookビューに戻ります。または、サイト全体を閲覧したり、Webを閲覧したりできます。. Internet Explorerであなたの電子メールメッセージを見る 反対の方法は、Outlookに対してInternet Explorerで電子メールメッセージを表示することです。リボンの[操作]セクションで電子メールメッセージを開き、[その他の操作]をクリックして[ブラウザで表示]をクリックします。. セキュリティ警告メッセージが表示され、続行してもよろしいですか. Internet Explorerが開き、電子メールメッセージが表示されます. Outlook 2007で地図と道順を取得する方法も確認してください。