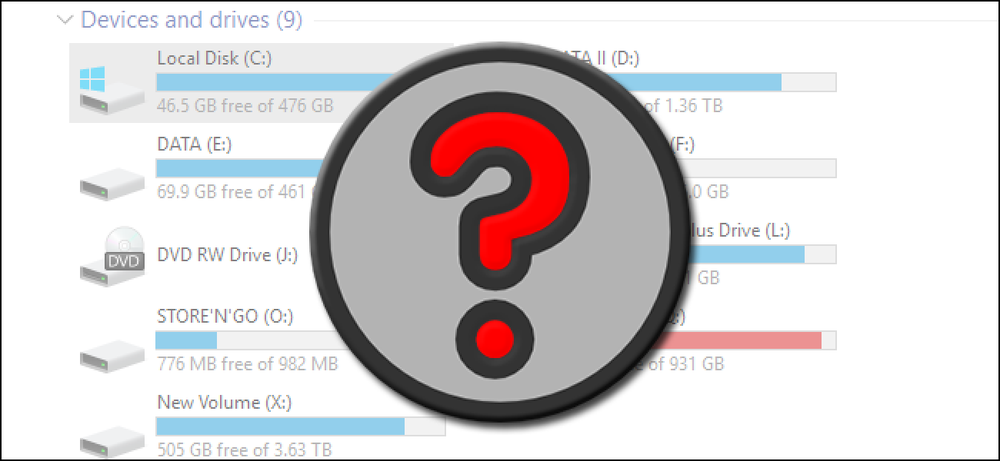あなたは新しいハードドライブをあなたのコンピュータにインストールしました、そして、あなたの残念なことに、それはどこにも見つけられません。慌てる必要はありません。Windowsをオンラインにするには、少し注意を払う必要があります。. ディスクが欠落している最も一般的な理由 あなたは販売中の素敵な大きなハードディスクをつかみ、あなたはあなたのコンピュータケースを開けて、適切なケーブルでマザーボードと電源にドライブを接続しました。新しいハードドライブを見つけることはどこにも見つかりませんでした. または、外付けハードドライブのチュートリアルに従って作業を進めたため、エンクロージャ内でディスクの回転音が聞こえても、Windowsにディスクが表示されない場合でも、その理由を理解できません。どうしたんだ? 市販のコンピュータや外付けドライブに同梱されているハードドライブとは異なり、購入した追加のハードドライブは必ずしもフォーマットされて使用できる状態にあるとは限りません。その代わりに、彼らは完全に空白の状態にあります - エンドユーザーがドライブで彼らが望むことをするであろうという考えはそうであるので、工場でドライブをフォーマットするか、さもなければ変更する利点はありません. そのため、システムにドライブを挿入すると、Windowsは自動的にフォーマットしてドライブリストに追加するのではなく、単にドライブの処理方法を決定するのを待ちます。ただし、これまでにコンピュータにハードドライブを追加したことがない場合は、ドライブが見つからない(または、もっと悪い、死んでいる)ように見えると、かなり混乱することがあります。恐れることはありません。ハードドライブを隠れないようにするのは簡単です。. 行方不明のドライブをオンラインにする方法 ハードドライブが正しくインストールされていて、(なんか恐ろしい運によって)ゲートから故障していないと仮定すると、それをオンラインにするのは非常に簡単なプロセスです。そのためには、まずWindowsのディスクの管理ツールを起動する必要があります。. キーボードのWindows + Rを押して、ファイル名を指定して実行ダイアログボックスを起動します。タイプ diskmgmt.msc ボックスに入ってEnterを押す. 先に進む前に、私たちは適切にあなたを怖がらせたいと思います。私たちが実行しようとしているタスクは非常に簡単で簡単に実行できますが、このツールをいじると非常に悪い時間を過ごすことになります。すべてのステップを再確認してください。正しいディスクを選択していることを確認してください。そうしないと、大量のデータが失われる可能性があります。. ディスク管理で、下部ペインのディスクのリストを下にスクロールします。これらのディスクは「Disk 1」と表示されますが、あなたが持っているディスクはたくさんあります。 Windowsは、すべてのハードディスク、ソリッドステートディスク、USBドライブ、およびカードリーダーに番号を割り当てます。したがって、下にスクロールしなければならない場合でも、新しいドライブは下のように「ディスク10」になります。. ここに4つの情報があり、正しいディスクを見ていることを示しています。まず、左側のディスクに「不明」および「初期化されていません」というマークが付けられています。これは、システムに導入された新しいディスクにフラグが付けられます。次に、ドライブのサイズが先ほど取り付けたドライブのサイズ(約1 TB)と一致し、ドライブに「未割り当て」のフラグが付けられます。これは、ハードドライブの空き容量がフォーマットまたはパーティションに割り当てられていないことを意味します。. 「Disk [#]」と表示されているディスクエントリの名前部分を右クリックし、右クリックして表示されるコンテキストメニューから[Initialize Disk]を選択します。. 初期化プロセスの最初のステップで、ディスクのパーティションスタイルにマスターブートレコード(MBR)とGUIDパーティションテーブル(GPT)のどちらを使用するかを選択するように求められます。あなたが選択をする前にいくつかの徹底的な読書をしたいならば、あなたはここで我々の説明者をチェックすることができます。要するに、あなたがMBRを使用する緊急の理由がない限り、代わりにGPTを使用してください - それはより新しく、より効率的で、ブートレコードの破損に対してより堅牢な保護を提供します. [OK]をクリックすると、[ディスクの管理]ウィンドウに戻ります。ディスクの左側に「基本」と「オンライン」というラベルが付けられていますが、内容はまだ「未割り当て」です。未割り当てのドライブスペースが表示されているストライプボックスを右クリックします。 「New Simple Volume」を選択してください....
すべての記事 - ページ 27
ラップトップは15〜24時間のバッテリー寿命を約束します、しかし、あなたは10時間を得ることがラッキーになるでしょう。これらの見積もりは間違いではなく、間違いはありません。製造業者は、最も数値の大きい最も非現実的なベンチマークを選択します。. 誰もがそれをする 彼らがしなければならないので、すべてのPCラップトップ製造業者は彼らの過度に楽観的な数を急上昇させます。他の誰もがそれをします。あるメーカーが現実的で、通常の使用で8時間のバッテリー寿命を宣伝し、他のメーカーが15の広告を宣伝している場合、その1つのメーカーは見過ごされるでしょう。. もちろん、それは明らかです。本当の問題は次のとおりです。ラップトップメーカーはどのようにしてそれを回避しますか? 製造業者は横たわっていない、それらのいくつかはあるかもしれないが、彼らは一般的にそうではない。それらの非現実的な電池寿命数は本当のベンチマークから来ています、そして彼らはいたずら言葉でくっつけられています. イタチの言葉:「まで」 よく見ると、バッテリー寿命の見積もりの前に「〜まで」という言葉が表示されます。製造元は16時間のバッテリ寿命を約束していません。それは「最大16時間」を約束します。あなたは理想的な、完璧な状況で16時間かかるでしょう - 通常のPC使用の下ではありません. これらのいたずら書きはあらゆる種類の広告で一般的です。たとえ3%だけ節約しても、購入時に「最大50%節約」と言う店はうそをついていません。 「最大50 Mbps」になると言うインターネットサービスプロバイダは、30 Mbpsしか得られなくても技術的に真実を語っています。あなたが支払っているインターネット速度に到達していない可能性が高いのはそのためです。. マイクロソフトはSurface Book 2で最大17時間のバッテリー寿命を約束しています。. それはすべてビデオ再生についてです 「まで」という言葉は、空中から数字を補うためのライセンスではありません。さもなければ、製造業者はあなたが「最長百万年」のバッテリー寿命を得るであろうと言うでしょう。彼らは実数を必要とします、そして彼らは現実世界の用法を表さない単一の理想的なベンチマークからそれらを得ます. ここに秘密があります:それはすべてビデオ再生についてです。製造業者は、ラップトップでビデオの再生を開始し、ラップトップのバッテリーが消えるまでにかかる時間を調べます。彼らはラップトップが死ぬまでビデオを再生させるだけで、それで終わりです。背景機能を無効にして、画面の明るさを通常よりも低く設定することもあります。. もちろん、これは秘密ではありません。ほとんどの人が読まない細かい活字で埋められている. Microsoftの17時間のバッテリ寿命を約束する見事な印刷物. ビデオ再生は他のタスクより少ない電力を使用します コンスタントビデオ再生は通常の使用を代表するものではありません。何もしないで、ノートパソコンを座って16時間のノンストップビデオを見ようとしている人? 製造業者はこれがあなたの経験を表しているかどうかを気にしません。それは最長のバッテリー寿命を生み出すので彼らはこのベンチマークを使います. 最近のラップトップ(およびスマートフォン)は、ハードウェアアクセラレーションによるビデオデコードを使用しています。ラップトップのグラフィックプロセッサユニット(GPU)には、できるだけ少ない電力でビデオを効率的にデコードし、CPUの使用量を抑えた特殊なハードウェアが搭載されています。たとえば、MP4ビデオをWebサイトやアプリで再生している場合でも、これは機動力を発揮し、電力を節約します。. これは素晴らしい機能です。ビデオを視聴している間は、バッテリーの寿命を延ばし、ラップトップ(またはスマートフォン)の温度を下げます。ただし、製造元はこの数を使用してバッテリの寿命を延ばすことでそれを悪用します。単一のWebサイトを閲覧しているだけでも、Microsoft Wordで文書を書いているだけでも、それ以外のものは動画を再生するよりも多くのバッテリーを使用します。. PCメーカーは、Windows 10に含まれるMovies&TVアプリを使用してバッテリ寿命をベンチマークすることがよくあります。これは、利用可能な場合は常にPCのハードウェアアクセラレーションを使用するように設定されています。この機能はすべてのビデオプレーヤーで使用できるわけではなく、デフォルトで常に有効になっているとは限りません。たとえば、VLCでハードウェアアクセラレーションを有効にしなければならない場合があります。. 実際のベンチマークを探す...
何かが本当であるには余りにも良さそうに聞こえるならば、それはおそらくそうです。そして、Kodiボックスはあまりにも忠実に聞こえず、ハードウェアを1つ購入した後は無制限の無料テレビと映画を生涯提供できます。. もしあなたがそれを買ったがそれが今はうまくいかないなら、そして私はあなたのためにいくつかの悪い知らせを得た。始めること: あなたはこれまでずっと映画やテレビ番組を違法コピーしてきました。あなたがそれに気づかなかったならば、私は心から申し訳ありません。 (あなたの多くはおそらくそうしました。) 著作権者がこれらの著作権侵害ツールからコンテンツをストリームするサイト、およびストリームを収集するKodiアドオンを体系的にシャットダウンしているため、あなたのボックスは機能しません. バックアップして実行していた設定を実行するのは大変なことになります。それを維持することは、終わりのない猫とマウスのゲームに参加することを意味します。. あなたが購入した箱は、おそらくハードウェアの面で30ドル以上価値がないでしょう。それ以上の支払いをした場合、特に売り手が設定したすべての作業を継続してやり直す必要があることを考えると、深刻な問題は発生しました。. 繰り返しますが、あなたが初めて私からこのことのいずれかを聞いているのであれば申し訳ありません。しかし、あなたがコディに払い戻しを要求するためにTwitterまたはFacebookに出くわす前に、私はあなたに別の何かを言わなければなりません:あなたはコディからこの箱を買わなかった. コディは箱を売っていない コディはハードウェアを販売する会社ではありません。これはオープンソースソフトウェアプロジェクトで、コンピュータと電話用の非常に優れたビデオプレーヤーを作成するボランティアのチームです。それはあなたがあなたのコンピュータに保存するビデオファイルのために使われることを意図しています、しかしKodiソフトウェアはアドオン、オンラインであらゆる種類の内容へのアクセスを与える簡単なスクリプトもサポートします。誰でもKodi用のアドオンを作成できます. それだけでは、Kodiは違法コピーのアプリではありません。コンテンツを盗み見ることもなく、非常に優れたビデオプレーヤーです。しかし、海賊版コンテンツを提供するサードパーティ製アドオンがあります。その結果、大勢の個人が、大ざっぱな夜通しの会社と共に、オンラインでも、時にはショッピングモールのキオスクでも、「Kodi Boxes」を販売し始めました。一般的にこれらはRaspberry Piに似た、Kodiで起動するように設定された汚れのないコンピュータです。提供されているKodiは「フルロード」されているため、さまざまなサードパーティの違法コピーアドオンが含まれています。. では、なぜボックスが機能しなくなったのでしょうか。この記事で説明するように、著作権侵害のアドオンはハリウッドを代表する弁護士によって体系的にターゲットにされており、多くのアドオンメーカーはプロジェクトを中止することに同意しています. 申し訳ありませんが、urlresolver、metahandler、およびその他のアドオンの開発をすべて中止しています。私は契約とbennuに責任を負いませんが、巨像もレポを削除することに同意しました. - jsergio123(@ jsergio123)2017年11月15日 このツイートはurlresolverのメンテナからのものです。urlresolverは、あらゆる種類の著作権侵害アドオンがテレビ番組や映画の違法なストリームを見つけることを可能にしたツールです。法的な脅威により、もはや維持されていません。これが、11月に非常に多くの海賊版アドオンが機能を停止したためです。そして、同様の運命が最終的には現れるポップアップに代わるものに出会うでしょう。 「完全にロードされた」Kodiボックスを維持することは、どのアドオンが現在有効に機能しているかを常に調査し、それらをインストールするための安全な場所を見つけ、数ヶ月後に必然的に壊れたときにもう一度行う. 私の「完全にロードされた」Chromeをダウンロードする あなたはこれがまだKodiのせいであると主張するかもしれません:結局のところ、彼らはサードパーティ製アドオンを彼らのプラットフォーム上で走らせることを許し、そして彼らはサードパーティ会社がこれらの満載のボックスを売ることを許します。しかし、それほど単純ではありません. このように考えてみましょう。GoogleChromeはオープンソースソフトウェア上に構築されています。つまり、誰でも独自のバージョンを作成できます。人気のあるテレビ番組、映画、さらにはスポーツ中継の違法なストリームを提供するWebサイトもたくさんあります(または私は聞いたことがあります). デフォルトのブックマークを違法コピーサイトを指すように変更し、広告を表示するためにいくつかの大ざっぱな拡張機能を追加して(そして私にお金を稼ごう)すればいいのです。 「テレビ、映画、スポーツへの無料アクセスを備えたChrome」を提供する。 それは私をひどい人にするでしょう。しかし私はそれができた. そしてこれは基本的にKodi Boxesを販売している会社や人々がしていることであり、Kodiがそれについてできることはあまりありません。彼らが違法コピーの拡大を阻止しようとした場合、海賊版は単にKodiコードをフォークしてその変更を削除します(Kodiはオープンソースなので、誰でもコードを入手して自分のバージョンのソフトウェアを作成できます)。. しかし、Kodiがこれらの箱を殺すことができる唯一の方法は、人々がそれらを買うのをやめるように説得することです。コディはまさにそれをやろうとしています。チームによる最近のブログ投稿を引用するには: これが現実です。あなたの仲間が年間何百ものお金に費やしていて、あなたがそれを無料で手に入れることができるならば...
iPad、MP3プレーヤーなどのポータブルデバイスはすべて、聴覚を損傷するのに十分な高さのレベルでサウンドを出力できます。大人はよく知っていて音量を下げるべきですが、子供はよく知らないのです。音量制限ヘッドフォンでお子様の聴覚を保護する方法を紹介します。. なぜ重要なのか? 一般的に私たちが難聴について考えるとき、私たちは重機、適切な耳の保護のない銃の範囲への旅行、または他の騒々しいそしてすぐに痛い騒音について考えます。ほとんどの人は耳栓なしで大口径ライフル銃を発射するような単一の壊滅的な瞬間に難聴に苦しむことはありません、しかし、彼らは耳にダメージを与えるのに十分な大きさでそれらを警報するのに十分な大きさ。耳を保護せずに芝刈りをしたり、ヘッドフォンを最大音量で聴いたり、高層ビルのサウンドシステムでコンサートに参加したりすることは、ゆっくりとした、進行性の、そして不可逆的な難聴の原因となります。. 大人として、私たちは耳の保護なしに電動工具を使用することまたはヘッドフォンを頭蓋骨をガタガタと鳴らすレベルまで上げることによって私たちの聴覚を損傷する危険性を認識している(またはとにかく認識すべきです)。暴露. あなたが8人で、あなたの赤ん坊の弟が彼のベビーサークルで泣き叫んでいるとき、そしてあなたは 本当に パワーレンジャーが言っていることを聞きたい、あなたはちょうどあなたのヘッドフォンの音量を上げて、あなたのショーを楽しむことに戻ってください。あなたがよくわからないのであれば、それはあなたのリスニング・バブルに侵入する外部のノイズに対処するための完璧な解決策です。もう。残念ながら、ほとんどの携帯機器の上限しきい値は、危険ゾーンに十分に入っています。. 過度に大音量で耳に損傷を与えるデバイスの音量の問題は非常に広範囲に及んでいます。実際、欧州連合の規制により、ポータブルデバイスの出力レベルは85 dBに制限されています。それはまだかなり大音量ですが、聴覚障害が発生する場所の正確な端にあり、初期の世代のiPodなどの古いデバイスでは、以前の(そして危険な)100+ dB上限しきい値より確実に低くなります。もしあなたが欧州連合(EU)にいて、規制を遵守する比較的新しい機器を購入したならば、それは素晴らしいです、しかしそれはそのような規制のない国で昔の機器を持っている他の誰にとってもそれほど役に立ちません. あなたの子供を進行性の難聴から保護するための最善の方法は、彼らができる彼らの大きな兄弟や電車の中の騒音に応じて音量ボタンを押しつぶすときでさえ音量が大きくなることができるのを制限するヘッドフォンのペアを装備することですt自分を傷つけるほどの高さ. ボリュームリミッターの仕組み? ボリュームリミッターには2つの形式があります。ヘッドフォンセット全体と、ヘッドフォンとソースデバイスの間にインラインで挿入されるアドオンアダプターです。操作のメカニズムは実際には非常に単純です(そしてあなたがハンダゴテを持っていてDIYソリューションのようにこれがあなた自身でハックすることができるものであるならば):すべての音量制限装置はフォノプラグに埋め込まれた単なる抵抗ですケーブル、またはヘッドフォンのペア自体の中. 抵抗器は、電子機器の中身に慣れていない人にとっては、(名前が示すように)回路に抵抗を生み出す、少し小さい受動的電気部品です。その抵抗は電流の流れを低下させ、ソース機器からヘッドフォンへの電流の流れを低下させることによって、出力される音量も低下します. 抵抗の種類によって、抵抗の程度と音量の低下の程度が決まります。市販のボリュームリミッターはこれを行いませんが、あなたがDIYモデルを作ったなら、ボリュームを聞き取れないレベルまで減らすために十分な数の抵抗器を一緒につなぎ合わせる(あるいは十分に十分な単一の抵抗器を使う)ことが可能です。市販のソリューションは通常、総容量を20〜30パーセント削減します。これは、ポータブルデバイスの最大容量をより安全な範囲にするのに十分すぎるほどです。. これは物理的な変更であり、新しいペアでヘッドフォンを切り替えるか、またはアダプタを取り外すだけでは、抵抗を回避することはできません。. 音量制限付きヘッドフォンとアダプタはどこにありますか? あなたはレンガやモルタルの店であちこちであちこちで音量制限ヘッドフォンを見つけるかもしれませんが、あなたの最善の策はオンラインで買い物をすることです。あらゆるニーズに対応する多種多様な音量制限ヘッドフォンとアダプタがあります。. ヘッドフォンにはあらゆる形状とサイズがありますが、(オープンセルヘッドフォンとは対照的に)耳かけ式モニターヘッドフォンまたはインイヤーヘッドフォンの使用を強くお勧めします。どちらのスタイルも、オープンセルヘッドフォンよりも外部音を遮断する上ではるかに優れた機能を果たします。これにより、お子様が音楽を大きくするのを防ぐことができます。良い閉じたオーバーイヤーヘッドフォンまたはインイヤーヘッドフォンは、外部の騒音を大幅に遮断します。つまり、最初の段階では音量制限の上限に近づくことさえないかもしれません。. それを念頭に置いて、すべての予算に対する解決策があります。今強調したカテゴリの中でよく見直されたオプションを見てみましょう。. オーバーイヤークローズドヘッドフォン 小さな子供たちや年上の子供たちのために、オーバーイヤー・クローズド・ヘッドフォンが私たちのお気に入りの選択です。彼らは子供の頭/耳のサイズの広い範囲に収まる、インイヤーヘッドフォンを使用するには小さすぎる(またはそれらを不快に感じる)子供はそれらを簡単に使用することができます、そして彼らははるかに小さくて簡単に乱れ、もつれよりもはるかに耐久性がありますインイヤーヘッドフォン. あなたの人生で本当に早い時期のもののために、LilGadgetsは幼児から小学生までの学生サイズの頭のために大きさが調整されている音量制限ヘッドホン(24ドル)のラインを持っています。彼らは色の広い範囲で来て、彼らは素晴らしい深く快適なイヤーカップを持っています、そして彼らは兄弟や友人がLilGadgetsヘッドフォンに直接自分のヘッドフォンを接続してリスニング体験を共有することができます。別のヘッドフォンスプリッタは不要で、2人目のリスナーも音量制限機能を利用できます。. 耳の音量を制限するヘッドフォンを探しているときに気付くことの1つは、小さいヘッドサイズのヘッドフォンと非常に派手で明るく、グラフィックで覆われたヘッドフォンが重視されていることです。あなたが超派手なヘッドフォンに慣れていない(または子供サイズのヘッドフォンを快適に装着することさえできない)年長の子供がいるならば、あなたは次の2つのセクションをチェックすることを望むでしょう. インイヤーヘッドフォン より薄型のヘッドフォンを必要とし、インイヤー式ヘッドフォンを安全に使用することに慣れている年長の子供たちのために、Etymotic(ミュージシャンのための優れたインイヤー式ヘッドフォンと防音性と防音性の両方を可能にするヘッドフォン会社)は、子供用のインイヤーヘッドフォン。 ETY-Kids 5 Safe-Listeningイヤホンは、最高34ドルで購入できます。. それは、Wal-Martでの格安のイヤホンほど安価ではありませんが、はるかに高品質で音量制限が組み込まれています。さらに、Etymoticの耳栓の設計は非常にうまく機能します(成人用のものは2つあります)。それは約30-40 dB相当のバックグラウンドノイズを除去します。良い音を減衰させるデザインが、あなたが音楽をより少なくすることをどのように意味するかについて以前に言ったことを覚えていますか?これらは外部ノイズをブロックするような良い仕事をしますそれらを使用する誰かが安全でないレベルの近くのどこかで音量を上げるつもりである可能性はほとんどありません。場所)....
AppleのiPhoneとiPadは、充電とデータ転送に独自のLightningコネクタを使用しています。サードパーティ製のケーブルとアクセサリを購入することはできますが、それらは認定されている必要があります。ケーブルまたはアクセサリがアップルによって認定されていない場合は、接続すると警告メッセージが表示されます。ただし、このメッセージも時々誤って表示されることがあります. アップルの認定の仕組み アップルは、「MFi認定プログラム」を提供しています。「MFi」は、「Made for iPhone」、「Made for iPad」、および「Made for iPod」の略です。「MFi認定」を宣伝するサードパーティ製アクセサリおよびケーブルはなくなりました。 Appleのハードウェアと互換性があり、よくできていることを確認するためのAppleの認定プロセスを通じて. iOS 7が導入されたとき、iPhoneとiPadはこの制限を強制し始めました。 Lightningケーブルやその他のアクセサリの中には、実際には小さな認証チップがあります。この認証チップはあなたのiPhoneやiPadと通信します。これはあなたがあなたのデバイスがあなたがあなたがApple認定のケーブルやアクセサリーを使っているかどうか、あるいは製造元がAppleの認証プログラムを通さなかったものを知る方法です. MFi認証を受けていないケーブルにはチップが入っていません。また、iPhoneやiPadでは正しく動作しません。 Lightningケーブルを購入するときは、必ずMFi認定のケーブルを入手してください。それほど高価ではないオプションがあるので、それはあなたがAppleのケーブルを買わなければならないという意味ではありません。たとえば、Amazonには独自のAmazonBasicsブランドのLightningケーブルがあり、それぞれ7ドルで購入できますが、AnkerのMFi認定ケーブルはAmazonで6ドルで購入できます。 Appleは自身のケーブルに対して19ドルを請求している。長いSundixブランドのケーブルでも幸運でした. アップルには、偽造または未認証のLightningケーブルとアクセサリの識別に役立つWebページがあります。認定プロセスが存在する理由についてのAppleの主張を述べています。認定されていないケーブルは、iPhoneまたはiPadを損傷する可能性があります。または、ケーブル自体が簡単に外れる可能性があります。 Lightningコネクタが落下したり、非常に熱くなったり、デバイスに正しく収まらなかったりする可能性があります。 iPhoneやiPadをケーブルで同期したり充電したりすることもできないかもしれません。メッセージが「このケーブルまたはアクセサリは認証されておらず、このiPhone(またはiPad)では確実に機能しない可能性があります」と警告する理由です。. メッセージがエラーになる可能性があります ただし、このメッセージは誤って表示されることがあります。私達は私達が一年中使用していた充電ケーブルを使用してこの特定のエラーメッセージを数回見ました。それを修正するために、我々はそれを再び差し込む前にしばらくの間ケーブルを抜いた。それはそれ以来警告なしでうまくいった。これは明らかに1回限りのバグであり、メッセージは表示されるべきではありませんでした。私たちのスタッフの他のメンバーも1回または2回問題を見ています. iPhoneやiPadで突然このエラーメッセージが表示され、かつてこのメッセージが表示されたことのないケーブルやアクセサリを使用している場合は、このようなバグが発生している可能性もあります。 iPhoneまたはiPadからケーブルを抜き、再度差し込みます。PCまたはMacに接続してiPhoneまたはiPadを充電している場合は、それでもうまくいかない場合は、別のUSBポートにケーブルを接続してみます。メッセージが再表示されない場合は、すべてが正しく機能しているので、心配する必要はありません。. ケーブルまたはアクセサリが損傷する可能性があります プラグを差し込むたびに認定されたケーブルでメッセージが表示され続ける場合、または定期的に表示される場合を除き、ケーブルが破損している可能性があります。低価格、低品質のケーブルは、認定されていても、これに対してより脆弱です。ケーブルが水で擦り切れたり損傷したりしている可能性があります。ケーブルを見るだけで、その証拠になることがあります。もちろん、ケーブルが内部で損傷している可能性があり、外部から見分ける方法はありません。あなただけの新しいLightningケーブルを購入する必要があるかもしれません. 充電ポートが部分的に塞がれている可能性もあります。 iPhoneまたはiPadの充電ポートと、ケーブルが充電用れんがと出会う場所の接続を調べます。ポートがポケットの糸くず、ほこり、その他の破片でふさがれていないことを確認します。. iPhoneやiPadの場合と同様に、この警告メッセージを無効にして未認証のケーブルやアクセサリを正しく使用する唯一の方法は、あなたのiPhoneやiPadを脱獄し、それらを機能させる調整をインストールすることです。しかし、それは本当に価値はありません - たとえあなたがすでに脱獄していたとしても、あなたはより高品質のケーブルとアクセサリーを手に入れるために少し余分を使うことをお勧めします。今回は、Appleの横柄なコントロールは実際には良いことです。....
Facebookは、あまり良いものではありませんが、写真を共有するための一般的なプラットフォームです。彼らは高画質のものより速いロード画像を優先します。あなたはそれが起こるのを止めることはできませんが、あなたは品質の損失を最小限に抑えることができます. 上の画像では、元の写真とFacebookにあるバージョンを並べてクローズアップすることができます。違いは顕著です。そして、Facebookはあなたがアップロードするほとんど全ての写真を圧縮するためにそれらがより速くロードするようにいくつかの変更を加える予定です。これを完全に止めることはできません。高品質の写真共有サイトが必要な場合は、500pxのようなものをチェックしてください。ただし、写真をアップロードするときの品質低下を最小限に抑えることができます。方法を見てみましょう. Facebookはあなたの写真に何をするのか? Facebook自身の言葉では、画像をアップロードすると、それらは「自動的に写真のサイズを変更してフォーマットします」ので、サイトやアプリに正しく表示されます。たとえば、ステータスの更新として1人の写真を投稿した場合、その写真はニュースフィードに表示されます。解像度は幅476ピクセル、最大高さ714ピクセルです。その正確な解像度で写真をアップロードしない限り、Facebookはある程度の拡大縮小を行う必要があります。あなたがその解像度であなたの写真をアップロードしないならば、誰かがそれがズームインされるのを見るためにそれをクリックするならば、それはひどく見えるでしょう. あなたがFacebookをそれ自身のデバイスに任せた場合に起こることの種類の考えをあなたに与えるために、私は2.7MBであり、5166×3444ピクセルの解像度を持つ上の写真をアップロードしました。タイムラインから再度ダウンロードしたときの解像度は960 x 640ピクセルで、サイズはわずか74 KBでした。. 私がFacebook上で私の写真コレクションに入ったとき、私は348KBだった1938 x 1292ピクセルのバージョンをつかむことができました、しかしそれでもいくつかの真剣に積極的な最適化を表します! Facebookであなたの写真を見栄え良くする方法 1つ明確にしましょう。あなたの写真がFacebook上で客観的に美しく見えることは決してありません。ただし、見栄えを良くするための措置を講じることはできます。. まず、あなたはそれらを正しいサイズでアップロードする必要があります。これにより、Facebookのサイズ変更が最小限に抑えられます。さらに、自分の写真を調整するときには、サイズを変更するのではなく、少しトリミングすることもできます。 Facebookでは、720ピクセル、960ピクセル、2048ピクセルの3つのサイズを推奨しています。写真の場合は、2つの小さな選択肢を無視しても問題ありません。彼らはただおかしなほど小さいです。幅2048ピクセルの理想的なサイズです。. 次に、写真を正しい色空間にアップロードします。 Facebookは、ほとんどのディスプレイで標準のカラープロファイルであるsRGBを使用しています。良い知らせは、ここであまり変更する必要はないでしょう。 sRGBは、JPEGの99%に使用される色空間です。スマートフォンで写真を撮るか、Photoshop、Lightroom、またはその他の主要な編集アプリケーションからDSLRで撮った写真をエクスポートすると、sRGBカラースペースになります。. 現実的には、sRGBカラースペースに入っていない画像がある場合は、ある時点で、より広い色域を持つものを使用して自分のしていることを知っておくという慎重な決定を下したことでしょう。メタデータを見ることで、写真が使用している色空間を確認できます。ここで私のiPhoneで撮った自分撮りはsRGBなので、何も変更する必要はありません。. sRGB以外の色空間の画像がある場合は、変換処理をFacebookに任せるか、選択した画像エディタで画像を開いてデフォルトのJPEG設定を使用して保存します。以下に示すように、Photoshopのデフォルト設定ではカラープロファイルが自動的にsRGBに変換されます。. ちょっと実験してみると、Facebookはあなたの画像の最高品質のバージョンを500 KB以下に圧縮しています。残念ながら、この制限を下回る写真をアップロードしても、Facebookはまだ画像を圧縮しています。実際、彼らは私が2.4 MBのバージョンをアップロードしたときよりもさらに圧縮しています。このため、画像を自分で圧縮するのではなく、できる限り最高品質のJPEGをアップロードすることをお勧めします。. 最後に、Facebookには、通常品質と高品質という2つの異なるアップロード品質があります。通常品質は、ほとんどすべてのものに使用されます(たとえば、ステータスの更新またはプロフィール写真として画像を投稿する)。高品質は、画像をフォトアルバムにアップロードした場合にのみ利用できます。. Facebookで最高品質の画像を作成することに真剣に取り組んでいる場合、行うべき最善の方法は、画像をフォトアルバムにアップロードしてからそこから共有することです。アルバムに画像を追加するとき、それらを高品質でアップロードするには、「高品質」オプションが有効になっていることを確認してください。スマートフォンのデフォルトに設定することもできます. 上記の手順をすべて実行しても、写真の見栄えが保証されるわけではありませんが、少なくともFacebookを独自の端末に任せた場合よりも見栄えがよくなります。. カバー写真に関するメモ カバー写真(タイムラインの上部に表示される画像)は、ちょっと特別なケースです。上記のヒントはすべて適用されますが、使用する正確な値は変わります。. 最高品質の表紙写真を作成するには、幅851ピクセルの画像をアップロードします。あなたのプロファイルでそれをトリミングしたくない場合は、画像の高さも315ピクセルにする必要があります。. また、Facebookはカバー写真を100...
Hibernateは電力を消費しないため、多くの人がスリープモードの代わりにHibernateを使用すると言います。残念ながら、それがデスクトップPCになると、彼らは間違っています。デスクトップPCはシャットダウンされている間も電力を消費します. ラップトップは一般的に、シャットダウンや休止状態の間は電力を消費しません。これは、不要なバッテリーの消耗の原因となります。デスクトップコンピュータは電池を心配する必要がないので、一般的にはもう少し電力を消費します。. スリープ、休止状態、およびシャットダウン定義済み スリープモードを使用すると、コンピュータはRAMに電力を供給し続けます。 RAMにはコンピュータの作業メモリが含まれており、一定の電力が必要です。そうしないと、その内容が失われます。スリープモードはこの電力を供給し続け、スリープ状態のPCをほぼ瞬時に起動させます。スリープモード中は、デスクトップコンピュータや一部のラップトップにはLEDが点灯したままになるため、これも電力消費の原因の1つです。. 休止状態モードを使用すると、コンピュータはRAMの内容をハードドライブに保存して「電源をオフにします」。再起動すると、ハードドライブから以前のRAMの内容を読み取り、それらをRAMに復元します。これは通常の起動プロセスよりも速いかもしれませんし、速くないかもしれませんが、開いているすべてのプログラムや文書を含めてシステムの状態を維持することができます。コンピュータはRAMに電力を供給する必要がないため、休止モードでは消費電力が少なくなります。. コンピュータをシャットダウンすると、現在のシステム状態が破棄されて電源が切れます。再度起動するときは、通常の起動プロセス、ハードウェアドライバの初期化、起動プログラムのロードなどを実行する必要があります。. ラップトップでは、休止状態やシャットダウン状態では電力を消費しないため、ラップトップがバッテリの電力を無駄に使用することはありません。デスクトップPCは電池を心配する必要はないので、とにかくある程度の電力を消費するでしょう. コンピュータが休止状態モードまたはシャットダウン中に電源を使用する理由 コンピュータがスリープモードで電力を使用する理由は明らかです。もちろん、RAMに電力を供給する必要があります。 LEDが点灯しているため、コンピュータがスリープモードになっていることはよくわかります。コンピュータが休止状態またはシャットダウンしたとき、それは見えなくなります - そしてそれは基本的にそうです、しかしそれはまだ力を引き出しているかもしれません. コンピュータが休止状態モードまたはシャットダウン中に電力を消費する理由はいくつかあります。 キーボードまたはマウスで目を覚ます:キーボードのボタンを押すかマウスを動かすと、多くのコンピュータが休止状態から復帰します。これを行うには、キーボードとマウスの入力イベントを待って、USBポートの電源を入れたままにする必要があります。. ウェイクオンLAN注:Wake-on-LAN機能を使用すると、有線ネットワークを介して特別な種類のデータパケットを受信することで、コンピュータをシャットダウンできます。これは一般的なホームユーザーが必要とするものではありませんが、大規模ネットワークで使用される可能性があります。この機能を有効にするには、他のコンピュータの電源が切れていても、コンピュータはイーサネットポートの電源を入れたままパケットを待機させる必要があります。. トリクルパワー注:あなたがそれが接続されている間あなたのPCのケースの内側を見ると、あなたはそれがオフになっている間でさえもおそらく物事が電力を使っているのを見るでしょう。マザーボードのLEDに電源が入ったままになっていて、イーサネットポートのLEDがシステムがこれらのWake-on-LANパケットを待機しているときに点滅していることがあります。. 電力消費量を測定できる電気使用量モニターがある場合は、これをテストできます。デスクトップコンピュータをパワーメータに接続してから、スリープと休止の両方を試してください。休止状態モードではある程度の電力が使用されます - ここには連続した電力使用量があります。異なるPCは異なる量の電力を使用します. コンピュータの消費電力を減らす ラップトップを使用すると、長時間ラップトップを使用していないときに電力使用量を減らすことは、休止状態やシャットダウンと同じくらい簡単です。. デスクトップでは、電力を消費しないようにするための明確な方法がいくつかあります。あなたは、電源装置にある主電源スイッチをフリックすることによってコンピュータの電源を切ることができます - あなたはそれを最も伝統的なデスクトップPCタワーの後ろに見つけます。このスイッチはコンピュータの電源への電力を遮断するので、電力は消費されません。もっと便利なものが欲しいなら、デスクトップPCを電源タップに差し込むだけでいい - 電源タップを提供するサージプロテクタを使っているのではないか? - PCを使用していないときは、サージプロテクタの電源を切ります。この設定はまた、あなたが他の電子機器への電力を簡単に切ることを可能にし、デバイスがスタンバイモードに留まることによって引き起こされるどんな「幻想的な負荷」も防ぐ. コンピュータのBIOSまたはUEFI設定画面に進んで、使用しない場合はWake-on-LANを無効にすることもできます。これにより、シャットダウン中のコンピュータの消費電力が少し少なくなります。....
それは私たち全員に起こりました。あなたはあなたのコンピュータから離れて数分後に戻ってきます。あなたがいなくなっている間、あなたのコンピュータのハードドライブライトは点滅し始めます - しかし、それは正確に何をしているのですか?少し疑わしいのは当然です. これは一般に心配することではありません。通常設定されているWindowsシステムはすべてこれを定期的に行います。もちろん、マルウェアは常に可能性があります。心配な場合は、マルウェア対策スキャンを実行できます。. はい、あなたの周りにいないまであなたのコンピュータは待ちます あなたのコンピュータはおそらく卑劣になろうとしていません。代わりに、それは賢くて敬意を払うことを試みています。 Windowsはバックグラウンドでやるべき仕事をいくつか持っています、そしてそれはあなたのコンピュータが「アイドル」になるまで丁寧に待つことを試みます。これにより、使用しているときにコンピュータのリソースが無駄に使用されなくなります。あなたがそれを使用している間必要なバックグラウンドタスクはあなたのコンピュータを遅くしません. それはあなたの想像力ではありません - Windowsは実際にコンピュータがアイドル状態になるまでこれらのタスクの多くを実行し始めるのを待ちます。また、コンピュータの使用開始時にタスクが一時停止されることもあります。そのため、コンピュータの前に座って何が起こっているのかを確認しても、アクティビティの痕跡は表示されません。 Windowsタスクスケジューラは、コンピュータがアイドル状態のときにのみタスクを実行する方法を提供し、多くのタスクはこのように動作するように構成されています。. バックグラウンドで何をしているのか? しかし、コンピュータはバックグラウンドで何をしているのでしょうか。正確なバックグラウンドタスクは、コンピュータにインストールされているソフトウェアとその設定方法によって異なりますが、一般的なものは次のとおりです。 ファイルの索引付け:最近のすべてのオペレーティングシステムはファイルインデックスサービスを含んでいます。これは、ハードドライブ全体を巡回し、各ファイル(およびその中のテキスト)を調べてデータベースを作成するプロセスです。オペレーティングシステムの検索機能を使用すると、データベースから即座に検索結果が得られます。これを行うには、インデックスサービスがファイルをクロールして変更を監視する必要があります。これにより、ハードディスクの動作が引き起こされる可能性があります。. ディスクの最適化注:Windows 98に戻ると、ハードドライブを最適化して正常に完了するようにする前に、コンピュータ上の他のプログラムを閉じる必要がありました。最近のバージョンのWindowsは、バックグラウンドで必要なディスクの最適化を自動的に行いますが、コンピュータがアイドル状態のときにのみこれを行うように構成されています。. スケジュールされたウイルス対策スキャン注:ウイルス対策プログラムやその他のセキュリティツールは、通常、既定で定期的なウイルス対策スキャンを実行するように構成されています。あなたのアンチウイルスプログラムはあなたのハードドライブをソートしてそのファイルを調べることができる. バックアップ:自動バックアップが設定されている場合(そしてそうすべきである場合)は、バックアップユーティリティが定期的なバックアップを実行している可能性があります。. 自動更新注:Windows自体、およびGoogle ChromeやMozilla Firefoxなどのプログラムにはすべて自動更新プログラムがあります。あなたのコンピュータが忙しいのを見るなら、それはそれが新しいアップデートをダウンロードして、そしておそらくインストールすることは可能である. もちろんこれはほんの短いリストです。使用しているソフトウェアによっては、ほぼ無限の可能性があります。たとえば、Steamをバックグラウンドで開いていて、インストールしたゲームのアップデートがリリースされたばかりの場合、Steamはアップデートをダウンロードして自動的にインストールします。 BitTorrentクライアントのようなファイルダウンロードプログラムは明らかにこの種のハードディスクの活動を引き起こす可能性があります。. 実際にディスクを使用しているプログラムを確認する 理論的にはこれで問題ありませんが、コンピュータが実際に何をしているのかを知りたい場合があります。まず第一に、あなたのコンピュータがそれにマルウェアを持っているのではないかと本当に心配しているなら、あなたは何が起こっているのか見るためにシステムツールを使う代わりに評判の良いマルウェア対策ユーティリティでスキャンを実行するべきです。あなたがあなたのディスクアクティビティを監視したいのであれば、あなたはすることができます. Windowsに付属のタスクマネージャまたはリソースモニタツールを使用して、プロセスごとのディスクアクティビティを確認できます。これは、ハードドライブのランプが消えている場合や、ディスク使用率が高いためにコンピュータの速度が低下している場合に役立ちます。. 開くには、まずタスクバーを右クリックして[タスクマネージャ]を選択するか、Ctrl + Shift +...