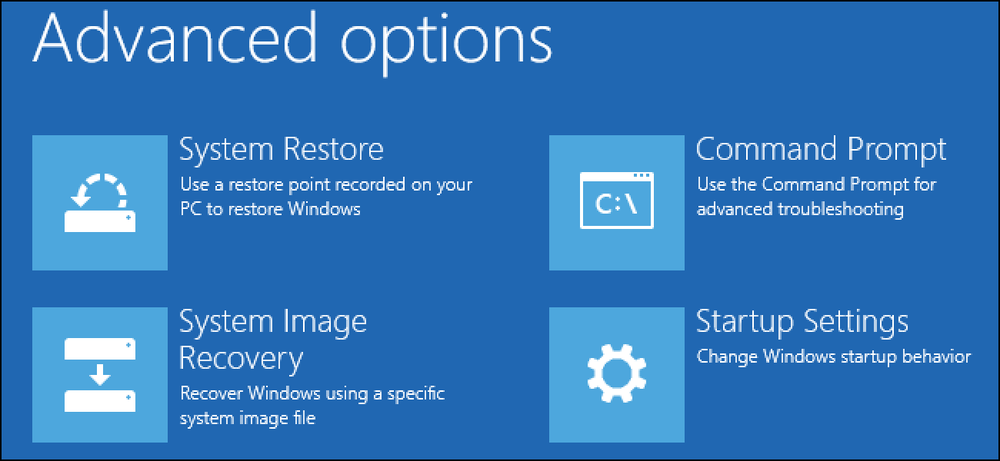あなたが亡くなった場合、あなたのFacebookアカウントに何が起こるべきだとあなたは考えたことがありますか?がある 3つの可能性 それはあなたの死後あなたのFacebookアカウントでも可能です。. アカウントを記念する 従来の連絡先を選択する 死亡後のFacebookアカウントの削除 私たちはそれぞれの道が何を伴うかを見て、あなたがあなたのFacebookの個人データとプライバシーを守るために選ぶことができる3つの選択肢のうちどれを決めるのを助けます. 1.アカウントを記念する これはあなた自身ではなくあなたの友人の一人によって行われます。誰でもできる 知らせる Facebook(ここをクリック)は友人の死についてアカウントは 記念の. A 記念口座 人が亡くなった後に友人や家族が思い出を共有することを可能にします. 記憶されているアカウントでは、「Remembering」という単語がFacebookの名前の上に表示されます。. 記念アカウントは: Facebookに留まると コンテンツ 共有は 見える 共有されたすべての人に によると、Facebookの友達が思い出を共有できる場所であること プライバシー設定 アカウントの 残る 安全 そして誰もできません ログ それに...
すべての記事 - ページ 263
HTML文書をその場で作成する, JavaScriptの有無にかかわらず、時には必要です。確認ページまたはページ全体を含むiframeを表示することが目的であるかどうか。文書が非常に単純であれば、簡単に表示できます。 データURLまたはJavaScriptのいずれかを組み合わせて配信する. しかし、あなたはそれについてどう思いますか? JavaScriptを使ってHTMLをドキュメントに追加する方法はすでに知っていると思いますが、 HTML文書全体を作成する? 私が以下に示すいくつかの方法に興味があるかもしれません。そのうちの最初のものはJavaScriptさえ必要としません。! 新しく作成したすべての文書を表示します iframe内 あなたはそれらがレンダリングされるのを見ることができるように。しかし、あなたは適切だと思うけれどもあなたは文書を使うことができます。例えば、 データベースに保存 または Webサービスを介して送信される 他の場所にレンダリングされる. 1.データURL データURL にシンプルで効果的な方法を提供します Webページにドキュメントを配信する. あなたがそれに慣れていないならば、彼らがどのように働くかに関する我々の前の記事を読んで. 基本的に、データURL で始まる データ: URLスキーム. それは続きます 提供されるコンテンツ, その前にあなたは任意に言及することができます メディアタイプ そしてその コンテンツのエンコーディング. 画像がこのように配信されるのを見たことがあるかもしれません。...
Windows 8および10では、さまざまな起動オプションが「詳細オプション」メニューという1つの画面に統合されています。このメニューでは、デバッグの有効化、セーフモードでの起動、修復環境への起動など、Windowsの起動時の動作を変更するための修復ツールとオプションにアクセスできます。. 注意:この記事ではWindows 10からのスクリーンショットを示していますが、プロセスはWindows 8でもほぼ同じです。違いを指摘します。. 詳細オプションメニューでできること [詳細オプション]メニューには、PCのトラブルシューティングや修復のために実行できるさまざまな操作があります。 システムの復元: システムの復元ユーティリティを起動します。これにより、設定、ドライバ、およびアプリを以前に作成した復元ポイントに復元することで、特定の種類のクラッシュやエラーを修正できます。詳細については、システムの復元を使用するためのガイドをご覧ください。. システムイメージの回復: あなたのPCのバックアップイメージを復元することができます。詳細については、Windowsでシステムイメージのバックアップを復元するためのガイドをご覧ください。. スタートアップ修復: 起動時の問題を自動的に解決しようとするWindowsの統合起動修復ツールを起動します。 Windowsのスタートアップ修復ツールを使用してスタートアップの問題を解決するためのガイド、およびWindowsが起動しない場合の対処方法については、当社のガイドをご覧ください。. コマンド・プロンプト: PCを再起動し、トラブルシューティングのための簡単なコマンドプロンプトウィンドウをロードします。. 起動設定: セーフモード、低解像度ビデオモード、ブートロギングなどの代替の起動モードやツールにアクセスできます。. 前のバージョンに戻る:過去30日以内にアップグレードした限り、Windowsをアンインストールして、使用していた前のバージョンにダウングレードできます。詳細については、Windows 10のアンインストールおよびWindows 7または8.1へのダウングレードに関するガイドをご覧ください。. これらのオプションの大部分を選択した後、Windowsは再起動してから選択したモードにロードします(またはツールを起動します)。. これで「Advanced Options」メニューを使用できるものがわかったので、それを実現する方法を見てみましょう。. オプション1:Shiftキーを押しながら再起動をクリック PCがWindowsを正常に起動できる場合は、Shiftキーを押しながら「再起動」オプションをクリックするだけで、「詳細オプション」メニューにすばやく移動できます。これは、サインイン画面(上に表示)または[スタート]メニュー(下に表示)のどちらでも実行できます。. これをしても、PCはすぐに再起動しません。代わりに、Windowsセッションの続行、トラブルシューティングツールへのアクセス、またはPCの電源を切るためのメニューを表示します。 「トラブルシューティング」ボタンをクリックしてください。. [トラブルシューティング]画面で、[詳細オプション]ボタンをクリックします。. そして最後に、あなたは...
見て、私はここで戦争を始めようとしていませんが、私に聞いてください:Chromebooksは素晴らしいです。実際、私はほとんどすべての用途で私のWindows PCよりも私のほうが好きです。どうして?私はそれがより良いシステムだと思うからです。その理由について話しましょう. Chromebookはすぐに起動(および更新)します それになると、誰も待つのが好きではありません。そして私は、ほとんどのユーザーが平等になると主張します もっと それは彼らのコンピュータを使用することになるとせっかちな - あなたのコンピュータが起動するのを30秒待つのは永遠のように思える. Chromebookでは、それほど問題にはなりません。彼らは数秒以内に眠りから目覚めます - 私はここで2、3秒のように話しています - そして15秒以内に何も起きないから起動します。彼らは頭がおかしくなり始めます。つまり、あなたはより早くやりたいことをしているのです。私のメインのChromebook - Core m3プロセッサと4GBのRAMを搭載したASUS Chromebook Flip C302 - は、常に、i7コアと16GBのRAMを搭載したWindowsラップトップよりもはるかに速く起動します。. Chromebooksはバックグラウンドでシームレスに更新され、その更新を2番目のパーティションに適用し、再起動時に2つを切り替えます。詳細については、Android Nougatの更新システムでこの投稿をチェックしてください。 Chrome OSアップデートシステム. 過度に技術的になることなく、これは本当にあなたにとって1つのことを意味します:システムが更新を適用するときでさえ、あなたはそれが再起動するのをもう待つ必要はありません。我々は15〜20秒話しています、そしてあなたはそれに戻ります。 Windows PCはアップデートをインストールするのに永遠にかかります. 同期された設定のおかげで新しいマシンをセットアップするのは簡単です 新しいコンピュータを手に入れたときに知っておく必要があります 時間 あなたの好みに合わせてすべてを設定しますか? Chromebookでは、そうではありません...
Sultryによる写真 あなたはいつでもオンラインで購入するか、電子ブックに行くか、あなたが必要なものを借りることによって教科書にお金を節約することができます。しかし、国際版や以前の版のテキストを入手したり、購入を完全に回避したりするなど、さらに大きな見返りを生む可能性があるだけの場合でも、リスクを軽減する方法があります。. あなたはすでに教科書システムが詐欺であることを知っています。出版社は多くの場合、大幅な変更を加えずに新版を作成します。学校は学生のお金を節約することに関して標準的な手順に従います。そして時々クラスは教科書をまったく使わない. その完璧なAを目指しているのであれば、ルールに従ってプレイして必要なエディションを購入する方が安全です。ただし、合格する必要がある場合、クラスを楽しんでいる場合、または実際に現金で行っていない場合は、代替方法を検討してください。そして、これらの選択肢のどれもが関与するリスクなしには来ないことを心に留めておいてください. 教科書を入手するための危険なルート 学校の書店から直接購入する代わりに時間やお金を投資する前に、次のことを知っておく必要があります。 必要な本のISBN その本にCDやDVDが付いているのなら、そして授業にそれらが必要なのなら この本にオンラインアクセスコードが付属している場合 - また、クラスに必要な場合(およびテキストとは別に購入できる場合もあります) 授業で成功するには、テキストや補足教材がどれくらい必要かがわかります。そのため、早めに講師に相談し、どのように授業を進めているかを調べて、教科書の経験の重要性について過去の生徒に相談してください。 これらのそれぞれに精通したら、以下にリストされたそれぞれの選択肢のコストと利点を比較することができます。あなた自身の学問的目標を踏まえてどのような道筋をたどるのか、そしてそれを達成するのに何を要するのかを決める. 国際版を入手する アメリカの学生が気付いていないのは、他の国々がアメリカよりはるかに安い教科書を製造しているということです。つまり、同じ本をより少ない価格で購入できるということです。. 国際版は、次の点で異なります。 おそらくソフトカバーになります 色の代わりに白黒で印刷されることがあります 別のカバーアートがあるかもしれません 他の言語のタイトルページがあるかもしれません 別のISBNがあります いくつかのテキストでは、アメリカ版と同じ内容の国際版を見つけることができます - それらはリスクなしで使用できる本です。しかし、正式に必要なバージョン(学校の書店で)と比較できるまでは、コンテンツが同じであることがわかりません。そのため、必要に応じてコンテンツが一致しないことが判明した場合に備えて、返品ポリシーが適用されるようにしてください。商品の説明でまったく同じ内容が保証されていない場合は、販売者に直接質問することを躊躇しないでください。. 国際版の入手に関わるリスク あなたはわずかに異なる内容で終わるかもしれず、そしてそれを返さなければなりません。これは正式版を入手するためにより多くの現金を払い出すことを意味します. 購入者が問題なく国際コピーを使用できることに気付いていない場合は、コース終了後に販売するのが難しいかもしれません。だから、どんなリストでもこれを宣伝するようにしてください. 古い版を入手する Wyoming_Jackrabbitによる写真 特定のクラスの正確な版が必要ない場合があります。...
この時点で、あなたはおそらくあなたがmacOS Sierraの新機能についてすべて知っていると思うでしょう。私もそうでしたが、特にそれほど多くの報道を受けられなかった新しいことがいくつかあります。特に、すべてのウィンドウを管理することになると. ウィンドウ管理を容易にする4つの新機能があります。これらはすべて、サードパーティ製ソフトウェアなしで機能します。たとえあなたがいつもmacOSについて読んでいたとしても、私たちはあなたがまだこれらすべてのことに気づいていないことを嬉しく思います。. その方向に最大化するためのダブルクリックウィンドウの端 手動でアプリケーションウィンドウのサイズを変更することは何十年もの間同じです。ウィンドウの端の近くにカーソルを置くと、それは両側矢印に変わります。それからクリックしてドラッグしてサイズを変更します。基本的なコンピューティングのもの. シエラはここで新しい工夫を提供します。両面矢印が表示されているときはいつでも、ダブルクリックしてウィンドウのその側をディスプレイの端まですぐに拡大できます。これはどのように見えるかです: これはすべての辺で機能します。このように、角をダブルクリックして2方向に広げることもできます。 それは微妙なことで、誰かが自分で発見することはおそらく不可能です。. Windowsはスティッキーになりました Sierraはまた、ウィンドウを初めて「スティッキー」にします。どういう意味ですか?基本的に、ウィンドウを移動すると、磁石のように他のウィンドウの端に固定されます。. ご覧のとおり、あるウィンドウを別のウィンドウと並べて移動するときには少し抵抗があるため、2つのウィンドウを完全に並べて配置するのが簡単になります。窓が水平に並んでいるときにも抵抗があります。これにより、ウィンドウを正確に並べて配置することがはるかに簡単になります。. Windowsは、ディスプレイの側面、画面上部のメニューバー、およびドックにも「密着」します。それは微妙なことで、長い間遅れるが、決して遅刻しないほうがいい。. これはサイズ変更にも適用されます。つまり、2つのウィンドウを並べて配置している場合は、整列したときにサイズ変更が「固定」されます。これは次のようなものです。 お分かりのように、2つのウィンドウが水平に並ぶところで少し遅れがあります。これはあなたが望むものであれば、ウィンドウを完全に整列させることをはるかに簡単にします。. 何も固執せずにウィンドウを移動したい場合は、ドラッグしながら単にOptionキーを押したままにします。. すべてのアプリにデフォルトでタブを使用させる macOSはほぼすべてのアプリケーションでタブをサポートしていることをすでにご存知かもしれませんが、タブをデフォルトにすることもできることをご存知ですか?つまり、新しい文書を開いたり、新しい文書を作成したりすると、新しいウィンドウの代わりに新しいタブが作成されます。設定はシステム環境設定> Dockにあります。. 3つの選択肢があります。 「常に」を選択すると、アプリケーションは強制的にタブを使用します。 「フルスクリーンのみ」では、フルスクリーンウィンドウを使用しているときに、アプリケーションがタブを使用するように強制します。それでも「手動」ではタブは使用されません。つまり、「ウィンドウ」をクリックしてから「すべてのウィンドウを結合」をクリックすることによってのみタブを使用できます。 この隠された機能はデフォルトで混乱を避けるのを簡単にします。 「常に」チャンスを与え、あなたがそれをどのように好むかを見る.
3か月以内に2つのiPhoneアラームが失敗したとしても(Daylight SavingsバグとNew Year'sバグ)、サードパーティ製のアラームアプリを入手しようとする動機がないのであれば、その意味はわかりません。信頼性の高い時間管理のためのこれらの機能満載の交換品をチェックしてください. Appleは、前四半期のデフォルトのiOSの目覚まし時計でいくつかの大きな問題を抱えていました。 11月にDSTのバグが原因で1時間遅れてかなりの数の目覚まし時計が発生し、それから同じ年にかなりの数の目覚まし時計が新しい年に発生しなかった。目覚まし時計アプリは1月3日までに通常の機能を再開することになっていましたが、それは多くの人々にとってそうすることに失敗しました。これらすべてを考慮すると、iPhoneの目覚まし時計アプリケーションを信頼できないことは明らかです。私たちはあなたが(そして時間通りに)実行し始めるのを助けるためにいくつかの機能満載の選択肢を切り上げました. 目覚まし時計+(無料) 目覚まし時計+は天気の最新情報と相まって、視認性の高いディスプレイです。舞台裏では、明るさの調整、音楽再生リストへのアラームの設定、アラーム音量の調整、および複数のアラームを使用したスケジュールのカスタマイズが可能です(1つは平日用、もう1つは週末用)。目覚まし時計+も便利な懐中電灯機能を備えています。あなたのデバイスをドックから引き出し、キッチンやバスルームへの深夜の旅行に最適な懐中電灯をオンにするためにそれを振ります。 [目覚まし時計+をApp Storeで表示] 目覚まし時計Pro($ 0.99) あなたがボンネットの下にいくつかの鐘と笛を持つ伝統的なデジタルディスプレイを望んでいるなら、Alarm Clock Proは完璧にマッチします。お使いの携帯電話が横長モードにあるとき、それはちょうど古い学校の目覚まし時計のように見えますが、現在の天気や曜日のようなたくさんの追加の役に立つ情報を遊ばします。アラーム音が11個内蔵されているか、カスタムプレイリストを使用できます。 iOS 4以降、アプリの電源を入れ忘れた場合でもアラームは機能します。前述のAlarm Clock +のように、懐中電灯用に振動モードがあります。 [目覚まし時計ProをApp Storeで表示] 睡眠サイクル(無料) Alarm Clock Proが従来の目覚まし時計のフォーマットに準拠している場合、スリープサイクルは乱暴に逸脱します。設定した瞬間に伝統的なアラームを鳴らすのではなく(午前6時30分)、Sleep CycleはiPhoneのセンサーを使って睡眠パターンを監視し、最もリフレッシュしたときに目覚めるようにします。たとえば、アラームを午前7:00に設定していても、動きが6時40分に穏やかに目を覚ますのが最善であることを示している場合、スリープサイクルがそれを行います。あなたがより軽い睡眠状態にあるとき、睡眠サイクルはあなたを喚起します。 [App Storeでスリープサイクルを見る] 無料であろうとなかろうと、目覚まし時計のアプリを持っていますか?コメントにそれへのリンクを投げ、それが周り最高の目覚まし時計アプリである理由を教えてください.
必要なセキュリティ対策は、Windowsコンピュータにアンチウイルスおよびその他のマルウェア保護ユーティリティをインストールすることですが、最新の脅威に対して効果的であるためには、定期的なアップデートが必要です。今日は、Zero-day攻撃に対する保護を追加するためにあなたの現在のAntivirusユーティリティと一緒に走るPCToolsのThreatFireを見てみましょう。. ThreatFireについて ThreatFireはそれが機能するという点でユニークです。あなたがあなたのコンピュータを使うとき、プログラムはあなたのコンピュータに何をすべきかを言っているバックグラウンドで動きます。 ThreatFireは、悪意のある、または疑わしい活動を検出すると、その活動をただちに終了し、問題のあるプログラムを特定し、警告を表示します。これは完全に無料のユーティリティで、競合を引き起こすことなく既存のマルウェア対策ユーティリティと一緒に実行され、従来のシグネチャアンチウイルスアプリケーションでは発生しない部分を保護します。. 「ゼロデイ」攻撃とは、不要な悪意のあるコードがオペレーティングシステムやその他のプログラムアプリケーションのセキュリティホールを悪用することです。セキュリティの悪用は通常、ベンダによって知られていないため、まだパッチが適用されていません。攻撃が行われるのは、パッチが作成されるまで、またはウイルス対策シグネチャが更新されるまで続けられます。 ThreatFireは、ウイルス対策プログラムがシグネチャデータベースを更新する前に、コンピュータを脅威から保護する行動分析を使用するActiveDefenseテクノロジを採用しています。. ThreatFireを使用する インストールは簡単で簡単に行えます。他のウイルス対策やマルウェア対策アプリケーションと競合しないので、他の保護を無効にすることを心配する必要はありません。. インストール後、あなたはすぐに脅威から保護されます。最初に目にするのは、ThreatFireがコミュニティ内で検出した最新の脅威の一部を示すワールドワイド検出マップです。. 脅威が見つかると警告画面が表示され、そこでその脅威に関する追加情報を入手し、それに対してどのような行動を取るべきかを決定します。それぞれの種類の脅威は、さまざまな種類の脅威に対して色分けされています。 Grey Alertは、迷惑ソフトウェアとなる可能性があります。. イエローアラートは潜在的に悪意のあるソフトウェアを表示します. レッドアラートは、悪意のあるアプリケーションが無効化され隔離されたことを示します。. もう1つの優れた機能は、脅威についてより詳しく知ることです。デフォルトのWebブラウザが開き、無効にされた脅威に関するより詳細な情報を含むThreatExpertページに移動します。. それはあなたがあなたの好みに合わせて設定できるたくさんの異なる設定を含んでいます。. 高度なツールでは、ルール設定を変更したり、どのサービスやアプリケーションが実行されているかを確認したり、それらに関する詳細情報を取得したりするための便利なユーティリティであるシステムアクティビティモニタにアクセスできます。. ThreatFireの仕事をするためにスキャンを実行する必要はありません。 (活発な脅威をリアルタイムで監視) しかし、それはRootkitスキャナーに付属していません。ルートキットにはいくつかの部分が含まれている可能性があり、ルートキットスキャナーは隠しファイル、レジストリキー、またはその一部である可能性があるその他のオブジェクトを探し出して、システムのより深いところまで潜ります。ルートキットスキャンを定期的に実行するようにスケジュールできます。. バックグラウンドで実行している間、システムリソースには非常に軽いです。. 結論 PCの保護を強化したい場合は、ThreatFireを試してみてください。脅威が検出されるまで、バックグラウンドで事実上静かに動作します。私たちはそれをWindows 7の新規インストールにインストールし、前回の記事のAsian Angelの感染したシステムと同様にコンピュータに感染することを試みました。 ThreatFireが悪意のあるソフトウェアをすべてインストールする前に識別していたため、それほど問題はありませんでした。すべてがRed Alertとして登場したわけではありませんが、ThreatFireに「私のWeb検索」のようなCrapwareを識別させてメッセージを表示させると、少なくともインストールの前にそれに関する詳細情報を入手できます。これは、Anti-Malwareの兵器庫に追加する必要がある確実なレベルの保護です。. ThreatFire 4.5をダウンロード