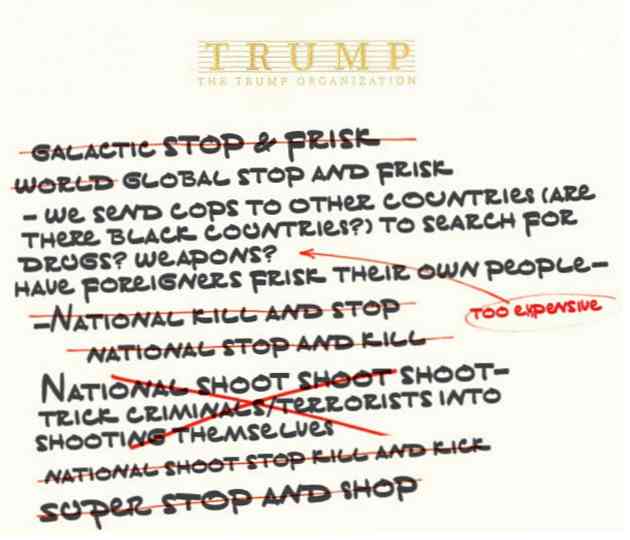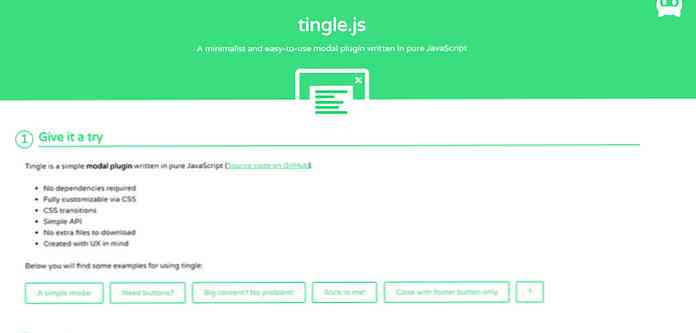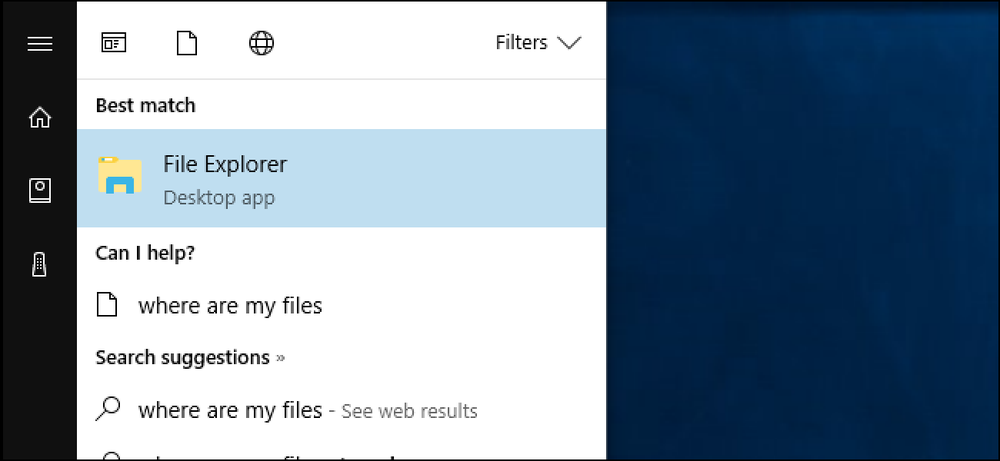今年の初めに、プログラミングの学生のグループがトランプスクリプトを作成しました。今日、Buzzfeedは、に加わることにしました。Font Bureauグラフィックデザイナー マークデイビス The Donaldの手書きからインスピレーションを得たフリーフォントを思い付きました. 無料でダウンロードできるフォントは、Delicious Foodsの作者James Hannahamが発行したメモに基づいています。. このメモは、BuzzFeed Newsの副編集長であるBen KingがGooglingを始めるように導きました。 “トランプノートの議論” への試みで “視覚的手がかりの調査” のために “物語の視覚的なアイデンティティを提供するのに役立ちます.” トランプの手書きで独特の配達を発見した後、キングはこれをフォントに変える必要があると決心しました. このフォントはTiny Handsという名前で、Donald Trump aと呼ばれるSpy magazineの記事のおかげで選ばれたと考えられます。 “短指ブルガリア語” 1980年代に戻って. あなたの文書を再び素晴らしいものにするフォントを探しているなら、あなたはここでそれをダウンロードすることができます.
すべての記事 - ページ 262
屋外の空間を照らすための斬新な方法を探しているなら、これらの小さな、防水の、そして実際には破壊されないLEDライトはあなたの庭の散水やプールや小川に浸るのに最適です。. Steve Hoeferは、さまざまな部品を見ながら、将来のプロジェクトを夢見て、金物屋をさまようのが好きです。この場合、将来のプロジェクトはLEDライトのためのかなり賢い設計でした。彼は書く: たとえ現時点でどのように考えることができないとしても、いくつかのことはちょうど役に立ちそうです。ある時、私はPVCキャップとプラグのペアがぴったり合っていたことを見つけました。何のために、私は私が流れの下で点灯したLEDを浮かべる方法が欲しいまで知りませんでした. その結果、日々輝くシンプルで頑丈なフローティングLEDランタン。彼らは一週間水に浸され、冷凍され、そして洗濯機に洗われて生き残った。私も芝刈り機でそれを打った、そしてそれはまだうまくいく。汚れたときは、ただ外してください。. 私たちは、クールなLEDランタンでいっぱいになるために、私たちの裏庭に牧歌的な小川を見たいとは思っていません。下のリンクをクリックして彼のビルドガイドをチェックし、あなた自身のいくつかをクランクアウトしてください。. 永遠の炎不燃LEDランタン[プロジェクトを作る]
モーダルウィンドウはすぐにデフォルトのブラウザ警告ボックスに置き換わりました。うまく設計されたモーダルは、優れたユーザーエクスペリエンスとより互換性があります。 モーダルウィンドウには多くのカスタムエフェクトとデザインが付属しています. 純粋なCSSモーダルを構築することは可能ですが、これらはしばしば特定のものを欠いています Je ne Sais quoi JSで動くスクリプトで見つかるでしょう. そして私のお気に入りの1つはTingle.jsです。これは、シンプルなWebサイト用に構築された無料のJavaScriptモーダルウィンドウです。. このライブラリはしばらく前から出回っていましたが、それでも技術的にはv1.0開発段階にあり、頻繁に改良が行われています。. しかし、それは 純粋なvanilla JSで動作する安定したスクリプト だからあなたはどこでもこれを使用することができます。 ECMAScriptに関する知識がなくても、TypeScriptのような高レベルのライブラリも必要ありません。. Tingle.jsのすべてはよく文書化されており、アニメーション、ボタン効果、およびコールバック関数をカスタマイズするための明確なAPIも付属しています。. GitHubレポジトリを見てください。 メインAPIへのリンクを含む詳細情報 これらはすべてTingle.jsのホームページで詳細に説明されています。. あなたがJavaScriptの編集を快適に感じているなら、あなたはこのプラグインを好きになるでしょう。作業はとても簡単で、CSSコードは自分のスタイルシートで上書きするのがさらに簡単です。. 主な文書はあなたができる実際の例で明確に概説されています HTMLにコピー/貼り付け. Tingle.jsはかなり簡単なスクリプトです。あなたはそれが機能する方法が好きか、あなたは好きではないでしょう。. メインのデモページに数分であなたはこれが好きかどうかを伝えることができるはずです。ユーザーから情報を取得したい場合は、ユーザー入力フィールドとともに必要な数のボタンをサポートします。. それにこれでうまくいく サービスの面で巨大な長いモーダル, カスタムアラートメッセージ、さらには画像やビデオの埋め込まれたコンテンツ. 確かにそこで最もよくサポートされているモーダルウィンドウの1つで、すっきりとしたデザインはどんなレイアウトにも簡単に作り直すことができます。.
この記事は私たちの一部です 「フリーランスシリーズガイド」 - あなたがより良い自営業になるのを助けるためのガイドとヒントからなる. ここをクリック このシリーズの続きを読む. あなたがフリーランサーであるならば、あなたがウェブ開発者、デザイナーまたは作家であるかどうかにかかわらず、あなたはおそらく考えて理解しています。他の場所をさまよう. あなたがあなた自身の時間を管理する自由を持っているときちょうど多くの注意散漫があるように思われます、しかし時間は仕事に費やされる時間よりもむしろ結果のためにほとんど支払われるフリーランサーにとって特に重要です. それが、タイムトラッキングツールがフリーランサーの命の恩人になり得る理由です。彼らは、ソロのフリーランサーと在宅勤務のチームの両方のためのリマインダー、懲戒アシスタント、およびモチベーションブースターとして機能します。さらに優れた点として、多くの時間管理ツールには、顧客に対する請求書の作成などの財務管理機能が付属していることがよくあります。. これが 5つのタイムトラッキングアプリ これはあなたがより統制のとれた、生産的で効率的なフリーランサーになるのを助けます。 1.仕事上 仕事にあなたをすることができます 自動アイドル時間検出で時間を追跡, そしてメニューバーの上に静かに座ります。あなたがタイマーを起動するたびに、新しいセッションが自動的に作成されます。カスタマイズ可能な毎時レートに基づいて請求書を生成することもできます。. On the Jobでは、名前、住所、1時間あたりの料金、さまざまなクライアントのさまざまな通貨で、クライアントの情報を整理できます。この便利なデスクトップツールの価格は39.95ドルです. 2. iBiz iBizを使用すると、プロジェクトや請求の詳細をiCalに同期したり、作業の統計グラフを表示したり、レポートを追跡および生成してさまざまなアプリケーションに費やした時間を集計したりできます。デスクトップウィジェットでタイマーを簡単に制御することもできます。. iBizを使って時間と費用を管理するのは簡単です。期限切れの支払いを追跡し、請求書について通知するためです。頻繁にデータをバックアップする必要がある場合は、簡単なバックアップと復元を可能にする簡単な組み込みコマンドがあります。このデスクトップツールを所有したい場合は、$ 39.99を払い出してください。. 3.クローク Klokはあなたの時間と仕事を視覚的に表示し、あなたがあなたのクライアントとプロジェクトの組織をカスタマイズすることを可能にします。別のタスクで作業を開始すると自動的に新しいタイマーが開始され、いつでも後で時間を調整できます. 追加機能のために、KlokをHarvestやFreshbooksなどの他のタイムトラッキングアプリケーションに接続することもできます(詳細は後で説明します)。その他のKlok機能には、エクスポート可能なタイムシート、請求書の生成、およびダッシュボードレポートがあります。リスト上のより安いデスクトップツールのうちの1つ、それは15.99ドルの費用がかかります. 4.収穫 Harvestは、モバイルウィジェットやアプリとして、MacやPCなど、複数のプラットフォームで使用できる汎用性の高い便利な時間管理ツールです。それはまたあなたがあなたの仕事(そしてあなたのチーム)の時間分布を見ることができるようにきちんとしたレポートを編集します。プロジェクトの時間と経費を即座に取得する簡単な請求書を作成することもできます。. Harvestは3つの料金プランでデスクトップとウェブの両方のツールを提供しています:Solo...
チルトシフト撮影 通常のレンズが提供する被写界深度と遠近感の制限を克服するためにチルトシフトレンズを利用する写真撮影の方法です。. チルトシフトレンズは、像面に沿ってレンズを回転させること(シフト)と同様に、像面に対してレンズを回転させること(チルト)を可能にする。 Scheimpflugの原理を適用することにより、チルトシフト写真撮影はチルトと大口径を用いて非常に浅い被写界深度を得ることができます。. チルトシフトミニチュアフェイクは、チルトシフト写真の最も一般的な用途の1つです。これは、撮影者がチルトシフトレンズの角度を操作して、カメラで捉えるシーンの焦点を歪ませることによって、通常マクロレンズによって生成される幻想的な被写界深度を作成するプロセスです。. これにより、特定のシーンが実際よりも小さく見えます。. チルトシフト型のミニチュア偽造が普及しているため、チルトシフト型の写真撮影方法そのものと同義であると誤解されることがよくあります。実際には、この方法から達成できる他の効果があります。. たとえば、チルトシフティングは、写真の遠近感を取り除き、焦点面を操作するという独自の機能により、建築シーンのキャプチャに広く使用されています。. ここにプレゼント チルトシフト写真の60のクールな例 ご参考までに. チルトシフト写真 pinboke_planetによるNakayanの傾斜シフト東京 エッフェル塔ティルトシフトII by ArnarBi オレゴン州立ビーバーティルトシフトミニチュアby wikipedia.com ミニストリートでのミニカー by nahadef countlazarusのミニチュアリビングルーム クリーブランドクリニックミニチュアハウス写真 pernillepによるティルトシフトハウス こんにちはhayleyでスクールウォーク ウェイクボーイによるダートバイクレーススタート Daniele Pesaresiのニューヨークシティミニチュア ミニチュアの現実世界:スーパーツーリストによる建設現場 ロサンゼルスのダウンタウン、CFranciscoの通り...
私は数週間前に自宅のデスクトップにWindows 8をインストールしましたが、今のところ問題はありませんでした。. しかし、私が気づいた奇妙なことの1つは、写真やビデオを含むディレクトリを表示すると、ファイルのサムネイルプレビューではなく、そのファイルタイプのデフォルトのアイコンが表示されることです。これはWindows 10のインストールでも起こります. したがって、Windows 8/10で写真ライブラリに移動すると、各画像の写真アイコンが表示されます。 Windows 8/10でビデオがいっぱいのディレクトリを表示した場合も、デフォルトのビデオアイコンを使用するだけで同じことができます。 これは本当に厄介になっていました、そして私がPCにWindows 8/10をインストールした時以来それがそうしていたことに気づきました。 Windows 7のようにサムネイルプレビューではなくこのビューがデフォルトになっているのはよくわかりませんが、Windowsエクスプローラでサムネイルを元に戻したい場合は、次のようにします。. まず、Windowsエクスプローラを開き、表示をクリックしてからをクリックします。 オプション そして フォルダと検索オプションを変更する. 次に、をクリックします 見る タブをクリックして、というボックスのチェックを外します。 常にアイコンを表示し、サムネイルは表示しない. あなたがそのチェックされたオプションを取り除くと、あなたは今あなたのすべてのあなたの写真、ビデオ、さらには文書のためにサムネイルを得るべきです. Windowsエクスプローラでアイコンまたはサムネイルを表示するための設定を調整できる場所がもう1つあります。最初に右クリック コンピューター デスクトップ上で プロパティ. それからをクリックしてください 高度なシステム設定 左側に. これにより、 システムプロパティ...
Windows 10の[スタート]メニューからファイルを検索することもできますが、最近ではMicrosoftがBingやその他のオンライン検索機能を強化することに興味を持っているようです。 Windowsにはまだ強力な検索機能がいくつかありますが、見つけるのが少し難しいので、代わりにサードパーティ製のツールを検討することをお勧めします。. スタートメニュー(およびCortana) Windows 10の[スタート]メニューの検索機能はCortanaによって処理され、ローカルPC上のファイルに加えてBingやその他のオンラインソースも検索します。. Windows 10の初期バージョンでは、検索中に「自分のもの」ボタンをクリックしてPCだけを検索することができました。この機能はAnniversary Updateで削除されました。レジストリからCortanaを無効にしない限り、PC検索ではなく、ローカルPCのファイルのみを検索する方法はありません。. ただし、基本的なファイル検索には[スタート]メニューを使用することもできます。インデックス付きの場所に保存されているファイルを検索すると、リストのどこかに表示されます。. [スタート]メニューはインデックスで指定された場所のみを検索し、インデックスに追加しないでここからシステムの他の領域を検索する方法はないため、これは常にうまくいくとは限りません。. 既定では、[スタート]メニューは、インデックスを作成できるファイル、Bing、OneDrive、Windowsストア、その他のオンラインの場所をすべて検索します。 「フィルタ」ボタンをクリックして「書類」、「フォルダ」、「写真」、または「ビデオ」を選択すると、これを絞り込むことができます。. 問題は、すべてのローカルファイルだけを検索する方法がないことです。これらのカテゴリはすべて狭く、OneDriveのようにオンラインの場所も含まれます。. 結果を改善するには、メニューの[フィルタ]オプションをクリックしてから、メニュー下部の[場所の選択]ボタンをクリックします。あなたはあなたのインデックス検索場所を選ぶことができるでしょう。 Windowsはこれらのフォルダを自動的にスキャンして監視し、[スタート]メニューから検索するときに使用する検索インデックスを作成します。デフォルトでは、それはあなたのユーザアカウントのフォルダ内のデータにインデックスを付けますが、他にはあまりありません。. ファイルエクスプローラー あなたが頻繁にあなた自身がスタートメニューの検索機能に不満を感じているのであれば、それを忘れて検索したいときはファイルエクスプローラに向かってください。ファイルエクスプローラで、検索したいフォルダに移動します。たとえば、ダウンロードフォルダを検索するだけの場合は、ダウンロードフォルダを開きます。 C:ドライブ全体を検索したい場合は、C:に進んでください。. 次に、ウィンドウの右上隅にあるボックスに検索を入力してEnterを押します。インデックスのある場所を検索している場合は、すぐに結果が得られます。 (ファイルエクスプローラに入力したときに常に検索を開始するようにWindowsに指示することで、これを少し速くすることができます。) 検索している場所がインデックスに登録されていない場合、たとえばC:ドライブ全体を検索している場合は、Windowsがその場所にあるすべてのファイルを調べて、一致するファイルを確認します。サーチ. リボンの[検索]タブをクリックし、さまざまなオプションを使用して検索するファイルの種類、サイズ、およびプロパティを選択することで、内容を絞り込むことができます。. インデックスのない場所を検索する場合、Windowsはファイル名のみを検索し、その内容は検索しません。これを変更するには、[詳細オプション]ボタンをクリックして[ファイルの内容]を有効にします。 Windowsはより深い検索をしてファイルの中の単語を見つけるでしょう、しかしそれはずっと長くかかるかもしれません. Windowsがより多くのフォルダをインデックスに登録するには、[詳細オプション]> [インデックスのある場所の変更]の順にクリックして、必要なフォルダを追加します。これは、スタートメニューの検索機能に使用されるものと同じインデックスです。. すべて、サードパーティ製のツール あなたが統合されたWindowsの検索ツールにワクワクしていないのであれば、それらを避けてサードパーティ製のユーティリティを使いたいと思うかもしれません。そこにかなりの数のまともなものがありますが、私たちはすべてが好き -...
スマートデバイスの最初の魅力は、興味深いものの1つです。さらに、これらの製品は、一見したところでは思っていたよりもはるかに多くのことを実行できます。. ほとんどの人があなたがスマートデバイスを制御する方法とあなたがそれらを使って何ができるかについて考えるとき、彼らはたぶん彼らのスマートフォンまたはアレクサかグーグルアシスタントで彼らの声を使って物事を制御する能力を想像する. これはすべて事実です、そしてそれは確かにスマートデバイスを制御するための基礎ですが、あなたがこのものを使ってできることももっとたくさんあります。あなたのスマートホーム体験を向上させることができるいくつかのクールな方法を見てみましょう. 自動装置 サーモスタットやライトのようなものを制御するためにあなたの電話を使うことは、特にあなたが外出中にあなたがそれを行うことができるときはかなりクールです。しかし本当の超大国は、それらを手動で制御する必要はまったくありません。. 理想的には、すべて自動化されたデバイスで、事前に設定したいくつかのパラメータに基づいて自動的に制御されます。モーション、スケジューリング、ジオフェンス、または別のアクションによるトリガーなど、すべてを自動化する方法はいくつかあります。. 実際のスマートデバイスに多くのお金を費やすことなくあなたの家の中のものを自動化することさえできます - アウトレットタイマー、リモートアウトレットスイッチ、そしてライトソケットモーションセンサーのようなものは信じられないほど手頃な価格です. デバイスを一緒にリンクする スマートデバイスのもう一つの大きな特徴は、複数のことを一度に起こすためにそれらを通常一緒にリンクできることです。. たとえば、ライト、サーモスタット、およびその他のデバイスを手動で個別に制御する代わりに、1つのコマンドを実行してすべてのことを一度に実行できます。たとえば、家を出るときや夜寝るときに必要な方法ですべてを設定する1つのルーチンを設定できます。. 一部のデバイスは他の製品との統合をネイティブにサポートしていますが、さらに柔軟性が必要な場合はIFTTTやStringifyなどのサービスを使用できます。これらのサービスを使用すると、Alexaタイマーがオフになったときにライトを点滅させる、またはライトをオンにするなど、通常は一緒にリンクできないようなスマートデバイスをリンクできます。 Wi-Fiカムが動きを検出したとき. if / whenコマンドを使用する これは前のセクションと似ています。それは必ずしもデバイス自体に頼る必要はないということだけです。スマートデバイスの中には、時刻、外気温、サーモスタットの設定温度など、さまざまな測定基準を使用してそれらを制御できるものがあります。. たとえば、IFTTTを使用すると、外気温が特定の温度に達するとスマートサーモスタットを自動的に停止させることができます。あなたはあなたのACがオンになっているが、それは65度の外にある場合(これは明らかにACなしで十分に涼しいです)、あなたはサーモスタットをオフにすることができます。. 同様に、太陽が沈み、上がるときに基づいてポーチライトを自動的にオン/オフすることもできます。すべてのスマートデバイスがこれを実行できるわけではありませんが、少なくともWinkを使用すると、場所が特定され、いつ太陽が沈んで自分の地域に昇るのかがわかります。そこから、それはそれに応じてあなたのポーチの光であなたのスマート電球をオン/オフになります. 結局、あなたが思っている以上にスマートデバイスを制御する方法はもっとたくさんあります。それらはあなたがあなたの電話から制御できるデバイスだけではなくむしろ異なった数の方法を制御します。一体、時々あなたがしなければならないコントロールが全くありません。いくつかのパラメータを設定して、それがあなたのためにすべてを自動化するようにしなさい、それは本当にスマートスマート技術が最初に輝くところです.