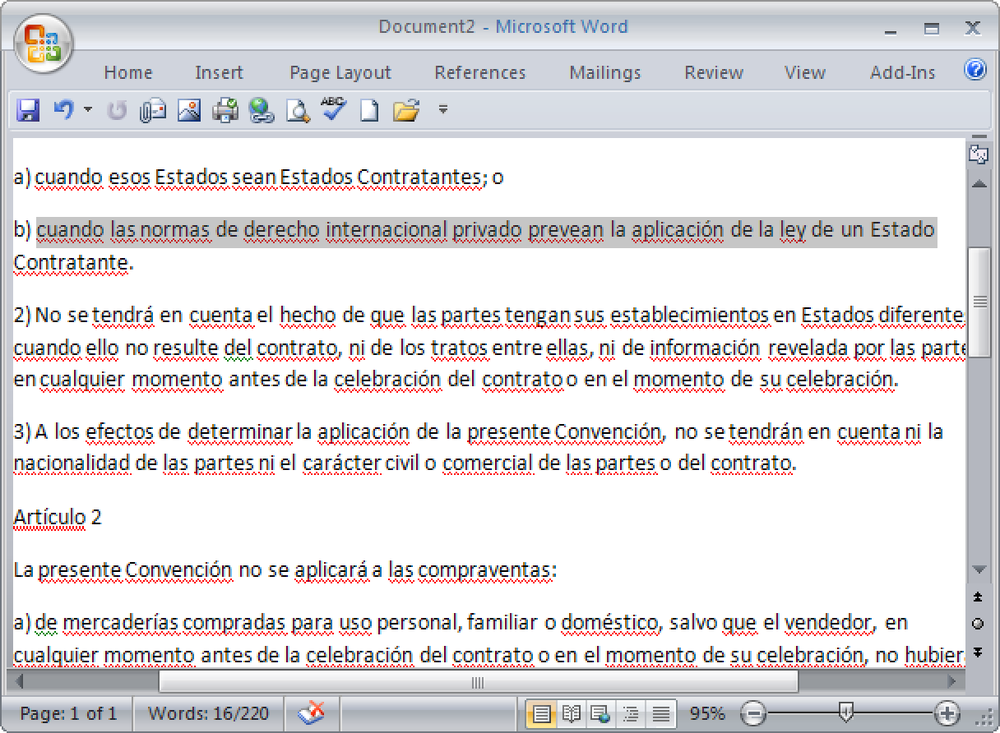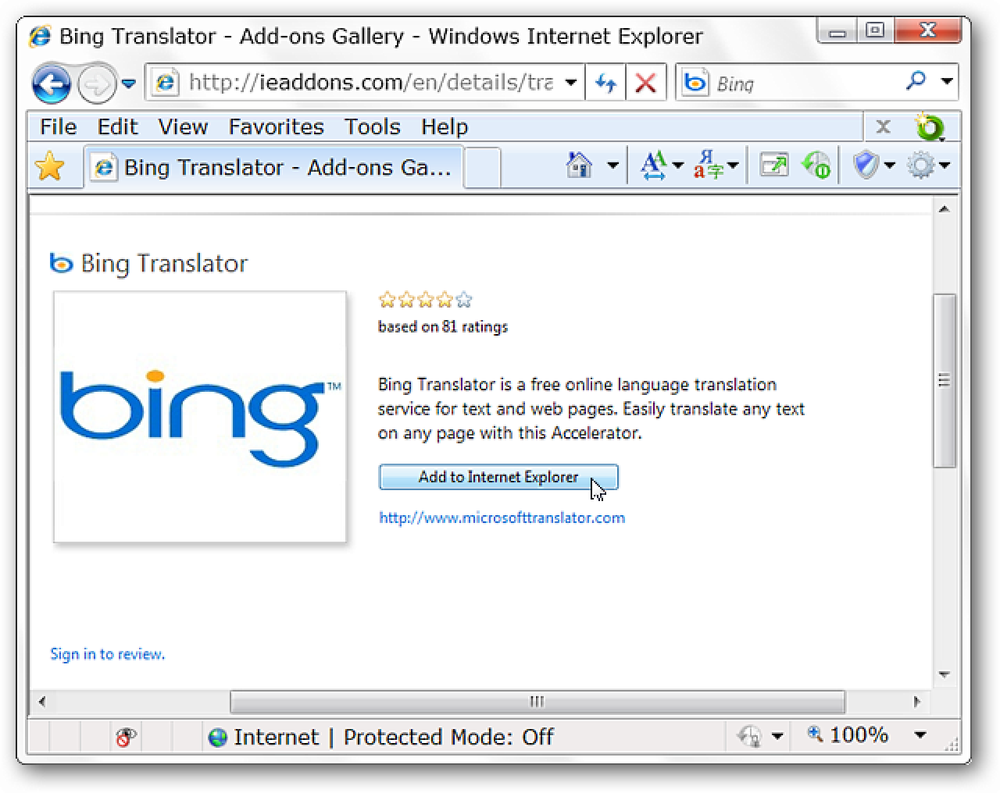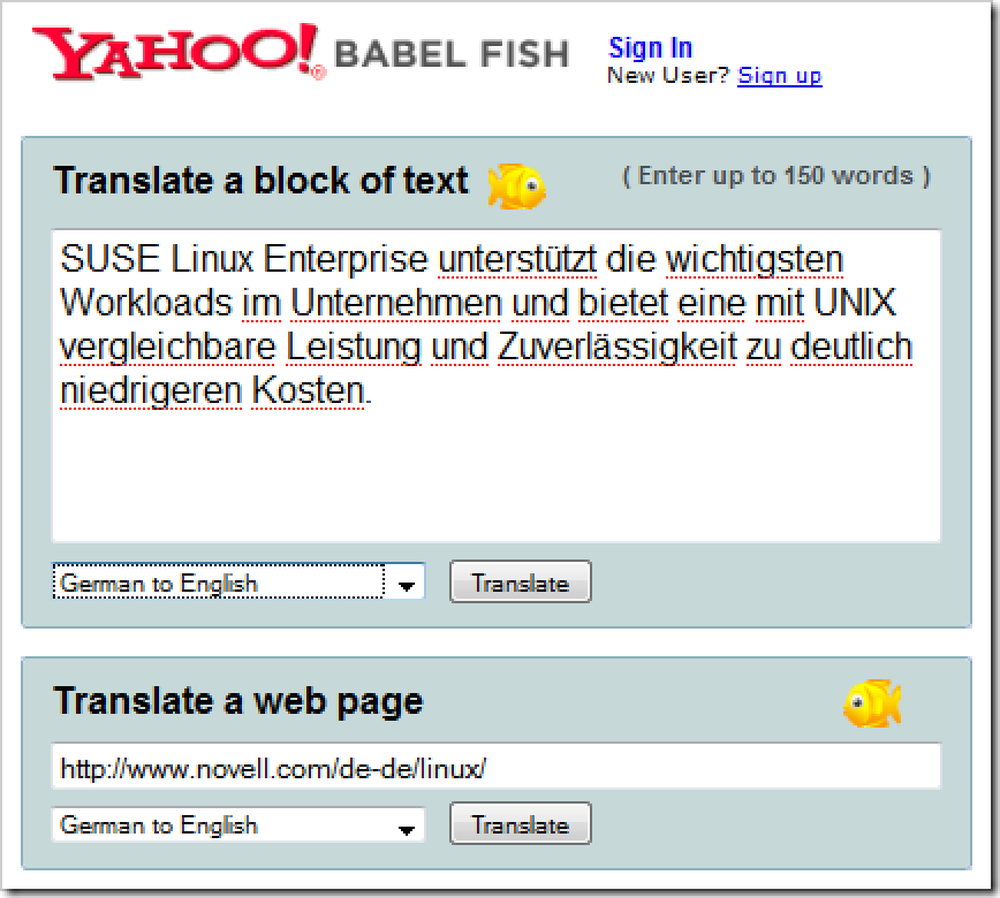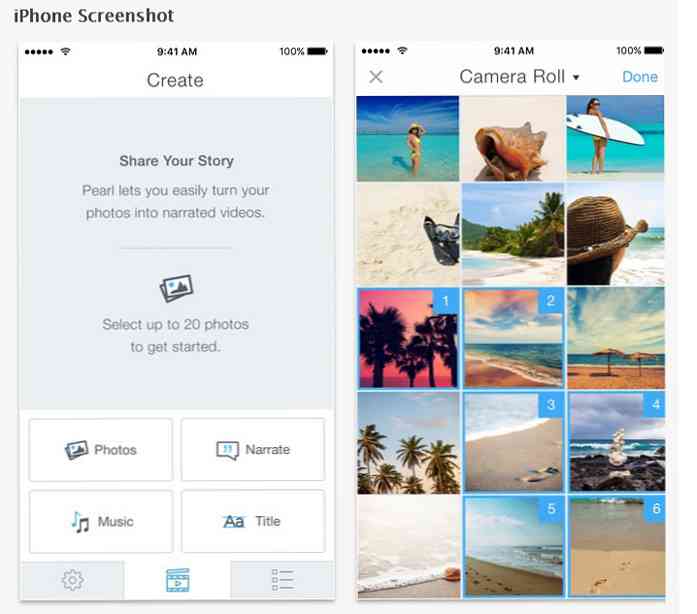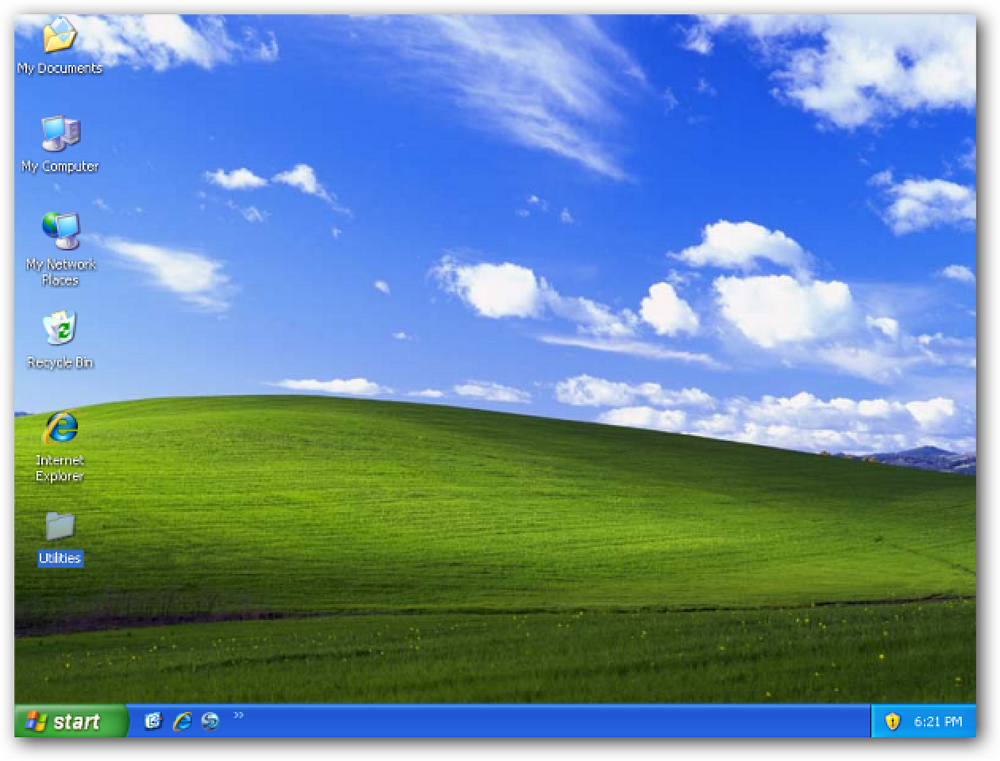この記事は、How-To Geek Blogsの技術ブロガー、MysticGeekによって書かれました。. それに直面しよう、グローバルなビジネス市場では、私たち全員が同じ言語を話すわけではないので、ビジネス文書を翻訳するために媒体を使う必要があるかもしれません。 Word 2007にはその機能が組み込まれています。. まず翻訳が必要なテキストを選択してください. 次にReviewをクリックしてからTranslateをクリックします. 文書の左側には、[リサーチ]作業ウィンドウがあります。これはあなたがどの言語からどの言語へ翻訳するかを選択できる場所です。文書全体を翻訳するように選択することもできます。. 強調表示したテキストは、作業ウィンドウの下部にあるWorldLingoを介して翻訳されます。. 必要な言語がデフォルトで含まれていない場合は、翻訳オプションをクリックして必要な特定の言語を選択してください。. これは便利な機能です、うまくいけばそれは誰かに役立つでしょう.
すべての記事 - ページ 252
ブラウズ中に並んだ翻訳やホバー言語の翻訳が必要ですか。それでは、Internet Explorer 8用のBingトランスレータアクセラレータをご覧ください。. 注:この記事は、IE 8をセットアップするときにこのアクセラレーターを使用したことがない、または「追加する」ことを拒否したユーザーを対象としています。. Bingトランスレータを使う クリックしたら Internet Explorerに追加する 新しいアクセラレータの使用準備が整っていることを確認した. この例では、ノルウェーのニュース記事を選びました。. Webページ内を右クリックして、翻訳用のコンテキストメニューエントリにアクセスします。元の言語によっては、翻訳を開始する前に手動で設定しておくことをお勧めします。翻訳が新しいタブで開きます… 注:同じ項目には、「すべてのアクセラレーター」リストからもアクセスできます。. 翻訳を表示するために使用できる4つの設定があります。並べて表示、上/下、ホバー翻訳付きオリジナル、およびホバーオリジナル付き翻訳. まず横から見た図です。最大化するとウィンドウ領域は50/50に分割され、マウスを移動するか、片側でスクロールすると、同じアクションが反対側でも同時に発生します。. 上面/下面ビュー上記のようにブラウザの動作は両方のセクションで同時に発生します. ホバー翻訳ビュー付きのオリジナル。あなたが新しい言語を勉強していて、元の言語の理解のあなたのレベルをチェックしたいならば、特に役に立ちます. 元のホバービューによる翻訳。 4種類の表示オプションにより、ニーズに最も合ったものを簡単に見つけることができます。. 結論 Internet Explorer 8で言語間を翻訳するための便利な方法が必要な場合は、Bing Translatorアクセラレーターを使用してください。. リンク集 Internet Explorer 8にBingトランスレータアクセラレータを追加する
インターネットの栄光は、世界中から情報を収集し、グローバルコンテンツを真に活用する能力です。他の言語を翻訳することができる必要があります。今日は、異なる言語で書かれたテキストを翻訳するために利用できるいくつかのツールを見ていきます。. ヤフーのバベルフィッシュ Babel Fishはしばらく前から存在していて(1994)、翻訳のまともな仕事をしているようです。テキストをコピーしてWebサイトのボックスに貼り付けることも、URLを入力してページ全体を翻訳することもできます。次に、情報を翻訳する方法を選択してください. Babel Fishを使って並んで翻訳されたもの. Yahooは、そのツールバーでBabel Fishを提供しています、そして、あなたはあなたのサイトに簡単にこの翻訳ツールを加えることができますウェブサイトの所有者のために. Yahooのバベルフィッシュを試してみる グーグル翻訳 もちろん、インターネットの巨人はグーグル翻訳と同様に翻訳サービスを提供する。彼らはサイトからの翻訳を提供しています クリック翻訳なし Googleツールバーから直接他の人があなたのページを翻訳できるようにするためにあなたがあなたのウェブページに追加できる簡単なガジェットもあります. 彼らはサイトからの翻訳を提供しています クリック翻訳なし Googleツールバーから直接. Google翻訳オプションを試す Firefoxアドオン Firefoxユーザーには、非公式のGoogle Translate Firefox拡張機能とgTranslateという2つの便利なアドオンがあります。これらの拡張機能はどちらも比較的同じように機能し、どちらもGoogle翻訳に依存しています。テキストをハイライトして言語翻訳の組み合わせを選択するだけです。これは、英語からアラビア語へのgTranslateの例です。. Unofficial Google Translate Firefox拡張機能の開発者は、それを使用する方法についてのビデオをフォローしやすいようにしました. また関連した:Word 2007でテキストをすばやく別の言語に翻訳する
私たちはソーシャルメディア上で私たちの生活を共有する(時にはそれを誇張する)ようになりました 多くのオンラインユーザーの生活様式. 確かに、時々人々は結婚式の写真、赤ん坊の写真、ペットの写真、食べ物の写真、旅行の写真などで船外に行く、そして私達の何人かはそれについて不幸に思うかもしれない間, 誰かがすることのほとんどは他のユーザーの害虫です。. 同じトピックが満載のフォトアルバムの代わりに、それを1つのビデオに変えることができます。今それは今日のビデオ愛好家の方にもっとかもしれません。しかし フルビデオを録画してから、音楽やナレーションを簡単なソーシャルシェアに追加する時間がある人? だれも. もちろんあなたがPearlを使うのでなければ、それをあなたが大好きなビデオにばかばかしく簡単にできるiOSアプリです。アプリをチェックしよう:パール. パールについて 2016年6月、開発者Voicekick、Incは、パールの本当に強力な写真編集、ビデオ作成ツールをアプリストアにリリースしました。. 真珠はあなたをすることができます 写真を映画やスライドショーに変換する 簡単に。これにより、結婚式、家族の集まり、子供の最初の誕生日、または提案のすべての写真を1つのビデオにまとめて、お気に入りのソーシャルネットワークサイトで簡単に共有できます。. 市場には似たようなアプリがたくさんありますが、Pearlは音楽を追加する以外にも、次のことができるという意味で特別です。 自分の声を録音またはダビングする ビデオのナレーションを作成します。それはあなたのビデオをパーソナライズするための素晴らしい方法ですね。? パールのしくみ? 真珠は超使いやすいです. ステップ1:選択 で始まる ビデオに含めたい写真を選ぶ. Pearlでは、使用する写真の数を制限しませんが、含める写真が多いほど、ファイルが重くなります。. パール JPG、JPEG、PNGで動作します 写真処理後、ビデオファイルはMP4になります。終わったら, コレクションにタイトルを付ける. ステップ2:編集 次はあなたのビデオを美しくするプロセスです。このために、あなたは音楽を追加し、ビデオをナレーションすることができます。写真を使用すると、写真の並べ替え、写真のフォーカスのズームや調整、向き(横または縦)の選択、プレビューをしてからビデオ形式に変換できます。. パールの素晴らしいところは、それがすでに さまざまな雰囲気のためにたくさんの音楽を用意しました:幸せ、悲しい、陽気そして他の多くの選択。どれも合わない場合,...
私たちのほとんどは、Windows XPの雲と漫画のような外観を見て非常に疲れていると確信しています。今日は、XPに現代的な外観を与えるために、1つのトランスフォーメーションパックに含まれる無料のカップルをいくつか検討します。. Vistaと今度はWindows 7を使用した後、戻って元のXPの外観を見ると、それは間違いなくその年齢を示しています. **編集者注:これらのような大きな修正はXPを不安定にする可能性があるので注意して試みるべきです。 ** ビスタ変換パック Vista Transformation Packを使用すると、XPのユーザーインターフェースに簡単に新しい生活を追加できます。. エクスプレスモードでは、必要なシステムリソースの量を表示するユーザーアカウントの機能を選択できます。. 設定の適用にかかる時間は、コンピュータの能力とインストールされている機能の量によって異なります。. すべてが設定されたら再起動が必要です. ウェルカムセンターを再起動すると、設定やその他の設定を調整できる場所が表示されます。. Windows Aeroの外観を表示するには、[外観]セクションに移動します。. XPにはVistaのサイドバー、スタートメニュー、アイコンなどがあり、好みに合わせてカスタマイズできます。これは、すべての機能を円滑に実行するためにより多くのシステムリソースを消費しますが、Vistaのルックアンドフィールにはかなり当てはまります。. Vistaトランスフォーメーションパックをダウンロードする 7つの変換パック 上記のVistaパックのように、Seven Transformation PackはあなたのXPベースのシステムをWindows 7のように見えるように変換します。インストールはVistaモードのパックと非常によく似ています。. Vistaのパックと同様に、アイコンやメニューレイアウトを含むWindows 7のルックアンドフィールが得られます。これはWindowsエクスプローラのショットです。. これは、Windows 7スタートメニューを含むフルデスクトップのショットです。. Seven Transformation Packをダウンロードする...
あなたのLinux Boxをあなた自身の個人的なカラオケマシンに変えることを考えたことはありますか? OSD Lyricsは、Linuxユーザーが私たちのLinuxをカラオケマシンに変えることを可能にしました。. 音楽を再生すると、OSD Lyricsはあなたの音楽の歌詞を画面に表示します。この記事を書いている時点では、OSD歌詞はAmarok 2.0および1.4、Audacious、Banshee、Exaile(0.2と0.3の両方)、MOC 2.5、Qmmp、Quod Libet、MPD、Rhythmbox、Songbird、およびXMMS2でサポートされています。. Flickrからの写真 OSD歌詞のインストール 端末を開き、次のコマンドを入力してください。それらを実行するために各コマンドのために 'enter'を押すのを忘れないでください. sudo add-apt-repository ppa:osd-lyrics / ppa に続く… sudo apt-getアップデート&& sudo aptitude install osdlyrics OSD歌詞は、「アプリケーション」>「サウンドとビデオ」>「OSD歌詞」の下にインストールされます。. 歌詞を表示する OSD Lyricsはデスクトップに歌詞を表示します。あなたがそれを開いた後OSD歌詞はあなたのタスクバーに最小化されます。タスクバーのOSDアイコンを左クリックしてOSDメニューにアクセスできます。 Ubuntu...
移植可能なディストリビューションで入手できる無数の便利なアプリケーションやユーティリティがありますが、多くのツールはまだ「インストール専用」の形式のままです。ただし、この制限により、それぞれのプログラムを移植可能なアプリケーションとして使用することをお勧めしません。ここでいくつかのトリックを紹介しますが、これらのプログラムをあなたのポータブルツールのコレクションに追加することができるかもしれません。. インストーラからファイルを抽出する あなたが試すことができる最初のトリックは、インストーラプログラムから直接アプリケーションファイルを抽出することです。 7-Zipファイル圧縮ユーティリティを使用すると、右クリックのコンテキストメニューから、セットアップファイルを圧縮アーカイブとして開くことができます。. インストーラの圧縮形式によっては、読みやすいアーカイブとして開くこともできないこともあります。. この例では、インストール専用プログラムとして入手可能なQuickbooks Network Diagnostic Toolを使用してこの手法を実証します。これは素晴らしい例です。通常、このプログラムは問題を解決するために1回だけ使用し、必要なくなったため、ポータブルアプリケーションには理想的です。. 7-Zipでインストールファイルを開くと、アプリケーションで使用されているファイルをフォルダに直接表示して抽出できます。. その後、単に抽出ファイルからアプリケーションを実行します. ユーティリティは、セットアッププログラムを使用してインストールした場合とまったく同じように機能します。. インストールしてからコピー&ペースト 上記の方法を使用できないアプリケーションの場合は、アプリケーションを1台のコンピュータにインストールしてから、インストールしたファイルを別のシステムにコピーしてみてください。. この方法を実演するために、我々は以前に書いたVHD Resizerユーティリティを使用するつもりです。 7-Zipを使用してインストーラ、MSIファイルを開くと、ファイル名が文字化けしているため、ファイルを抽出しても問題ありません。. インストーラを実行した後、プログラムがインストールされているフォルダを開き、ファイルを別のコンピュータにコピーします。. 繰り返しますが、プログラムはファイルが問題なく貼り付けられたシステム上で実行されます。. 制限事項 これらのメソッドはかなりの時間うまくいくでしょうが、決して正しい機能が保証されるわけではありません。たとえば、インストーラがファイルを複数の場所にコピーする、DLLを登録する、または操作に必要なレジストリエントリを作成する場合、これらの手順は明らかに上記の方法では完了しません。. ミッションクリティカルなアプリケーションでは、プログラムを配布された状態で使用することを常にお勧めしますが、それ以外のすべての方法では、ポータブルアプリケーションのツールボックスを増やすための優れた方法です。. リンク集 7-Zipをダウンロードする
私たちの優れた読者の一人が昨日、Officeのカスタム辞書をあるコンピュータから別のコンピュータに移行する方法を尋ねたが、みんなの利益のために書くのに十分価値があるようだ。. ありがとうジョシュ! 単語の下に曖昧な赤い線が表示され、「辞書に追加」オプションを選択したことがあれば、あなたは今話していることに気付くでしょう…それらの単語はすべてカスタム辞書ファイルに保存されます。新しいコンピュータに再入力するのが面倒. 辞書ファイルの場所 Word 2003では、Tools \ Optionsに行き、Spelling&Grammarタブをクリックし、そのダイアログでCustom Dictionariesを選択する必要があります。. Word 2007または他のOffice 2007アプリケーションの場合は、左上隅にある大きなOfficeボタンをクリックしてから、Wordのオプションをクリックし、校正セクションに「カスタム辞書」と表示されます。 注:Outlook 2007では、[Office]ボタンが表示される前に新しい電子メールを開く必要があります。. これにより、カスタム辞書を割り当てることができる画面が表示され、現在の辞書ファイルへのフルパスも表示されます。古いコンピュータから新しいコンピュータにファイルを転送した後、辞書が自動的に追加されない場合は、ここで[追加]ボタンを使用して辞書を追加する必要があります。. 変更を加えるには、ここで[単語リストの編集]ダイアログを使用する必要があることに注意してください(ファイル自体に変更を加えようとしないでください。問題を抱えている人々についてはこれを行っています) バックアップまたは転送 辞書ファイルをバックアップするには、上のパスを参照するか、エクスプローラーのロケーションバーに次のように入力します。 %appdata%\ Microsoft 2つのディレクトリのうち1つが表示されます。Office2007バージョンの場合、通常はUProofフォルダにありますが、古いバージョンの場合はProofフォルダにあります。どちらの方法でも上のダイアログはあなたにフルパスを教えてくれるはずです. そのディレクトリに入ると、CUSTOM.dicファイルが表示されるはずです。これは、バックアップして他のシステムの同じ場所に転送するものです。あるいは、必要に応じて別の場所に置いてもかまいません。 Documentsフォルダ内のインスタンス. ファイルを開くと、すべてのカスタム単語が表示されるはずです。できればここから編集しないでください. ファイルを他のコンピュータの同じ場所にコピーしたら(削除する前に必ずすべてのOfficeアプリケーションを閉じてください)、上で説明したダイアログを使用してカスタム辞書を新しいコンピュータに追加できます。自動的に検出されないか、ドキュメントフォルダに置くことにしました. これがあなたがいつも使う機能であるならば、あなたはあなたのドキュメントにファイルを移動しそして次にその場所にカスタム辞書を再割り当てすることを考えるかもしれません。あなたがそれを見つけるために掘り下げる必要はないだろうので、それはバックアップをはるかに簡単にするでしょう.