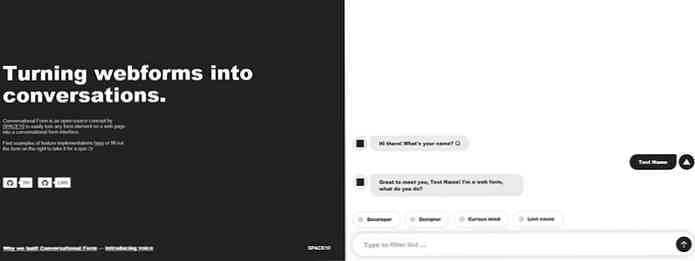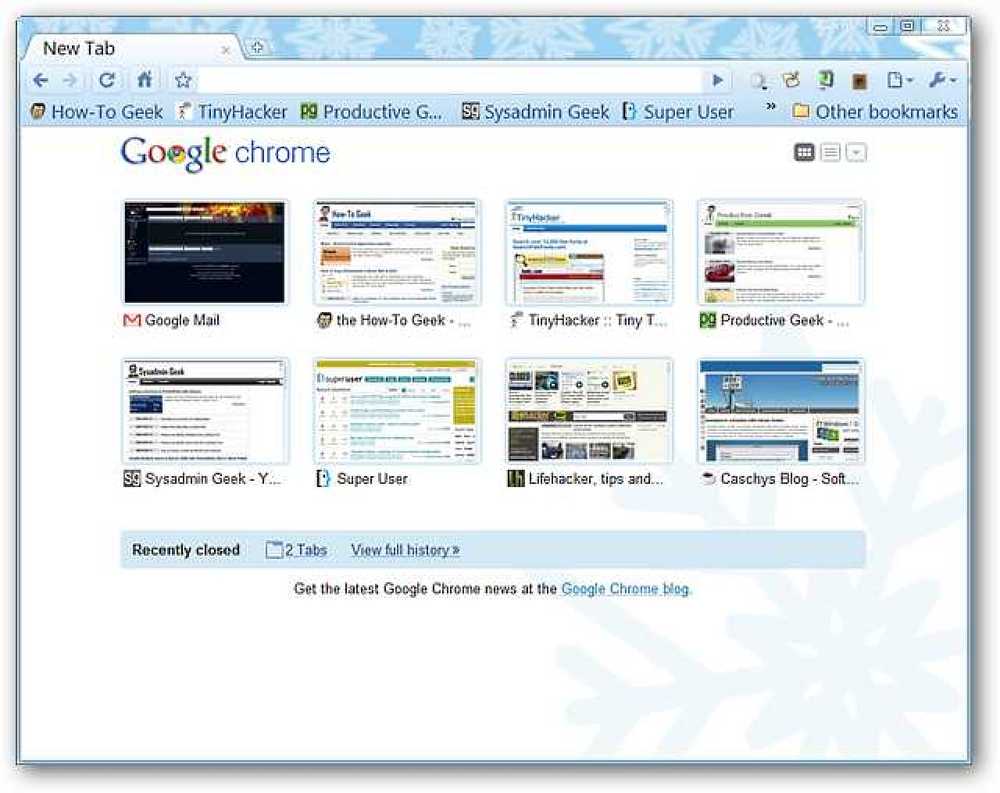Vistaを使用していて、特にオールインワン製品のHPプリンタを使用している場合は、おそらく1週間に1回程度、この不快な[User Account Control]ポップアップダイアログが実行許可の確認を求めるのに気付かないでしょう。 hprbupdate.exeというHewlett Packardのアップデートプロセス. 問題は、デフォルトでHPドライバにはいくつかの異なるアップデートが含まれていますが、それらのアップデートを実行するには管理者権限も必要なため、アップデートを実行するように求められます。これをさらに悪化させるために…最新情報は助けと支援のためのもので、運転手のためのものでもない. 私が何を言っているのか疑問に思う人のために、ここで私が話しているばかげて迷惑で不必要に不快な対話があります。 この厄介なポップアップを無効にする このユーティリティを無効にするには、ディレクトリ内から設定ツールを実行する必要があります。ちょっと調べたところ、実際にアプリケーションが実行されているディレクトリが見つかりました。これは次のとおりです。 C:¥Program Files¥HP¥Digital Imaging¥Product Assistant¥bin このディレクトリに入ったら、hprbui.exeを起動します。これは、Hewlett-Packard Product AssistantのUIです。. これを開いたら、左側のペインにあるPreferencesリンクをクリックしてください。. [基本設定]セクションの下にある[ソリューションの更新を無効にする]をクリックしてから、[保存]ボタンをクリックします。. あなたの設定は保存されたというダイアログが表示されるはずです。. これでアップデートの1つが無効になるはずですが、それでも2番目のアップデートを入手する必要があります。. ヘルプコンテンツの更新を無効にする この更新を無効にする必要があるかどうかはよくわかりませんが、ポップアップで煩わされるよりも安全であり、ヘルプコンテンツを更新しない場合は常に更新する理由はほとんどありません。. HP Solution Centerを開き、ウィンドウの下部にある[設定]ボタンをクリックします。. [その他の設定]ボックスで、[その他]の上にマウスを移動して、メニューから[設定の更新]を選択します。. これで、「ヘルプを自動的に更新する」のチェックボックスをオフにすることができます。. これはうまくいけばこれらの完全にばかげた更新プロンプトを一度も取り除きます。このようなことのために、いつこれらのベンダがWindowsの組み込みのタスクスケジューラを使用することを学びますか?それが何のためにあるのか!
すべての記事 - ページ 246
あなたがあなたのコンピュータの前で多くの時間を費やすとき、いらいらするビープ音はしばらくしてあなたを怒らせるようになり始めます。私はもう間違ったキーを押したことを知らせる必要はないので、Windows XPでシステムビープ音をすべてオフにする方法のリストをまとめました。. 最もイライラするビープ音の1つは、音量コントロールを使用しているときに発生します。. デバイスマネージャでビープ音を無効にする [コンピュータ]を右クリックし、[プロパティ]を選択して[デバイスマネージャ]を開くと、[ハードウェア]タブに[デバイスマネージャ]のボタンが表示されます。. メニューからView \ Show hidden devicesを選択します。. リストからプラグアンドプレイではないドライバを見つけて、次に「Beep」を右クリックして無効にします。 再起動を促すメッセージが表示されたら、[いいえ]を選択し、もう一度右クリックして[プロパティ]を選択します。 [ドライバ]タブで、スタートアップの種類を[無効]に変更してから、[停止]ボタンをクリックします。. これはシステムビープスピーカーを無効にするはずですが、それはおそらく音量コントロールビープ音を変更しないので、続けてください. レジストリでビープ音を無効にする 実行ボックスからregedit.exeを開き、次のキーに移動します。 HKEY_CURRENT_USER \コントロールパネル\サウンド 右側の「Beep」キーを見つけて、値を「no」に変更します。. サウンドパネルでビープ音を無効にする [コントロールパネル]を開き、[サウンドとオーディオデバイス]パネルを探し、[サウンド]タブを選択して、リストから[デフォルトのビープ音]を見つけます。. 下部のサウンドドロップダウンを「なし」に変更してから、「適用」をクリックします。これにより、音量調整のビープ音が無効になります。. 同様にCritical Stopも“ None”に変更したいと思うでしょう、そしておそらく他のいくつかの項目もオフにするべきです. TweakUIを使用してビープ音の一部を取り除くこともできますが、このページの項目に従っているのであれば、それは必要ないはずです。.
最近、コンピュータの動作が遅くなったため、コンピュータを再フォーマットしました。すべての更新プログラムとプログラムをインストールした後、Windows XP SP2で始まる迷惑なメッセージが表示され始めました。 お使いのコンピュータが危険にさらされる可能性があります。ウイルス対策ソフトウェアがインストールされていない可能性があります. コンピュータの使い方がわからない場合やインストールを忘れた場合でも問題ありませんが、自分のしていることがわかっている場合は、この煩わしいポップアップメッセージは面倒です。では、どうすればメッセージを消すことができますか?この記事では、私は方法を説明します. ステップ1:を開く コントロールパネル をクリックして セキュリティセンター. ステップ2:赤字のアイテム, ファイアウォール, 自動更新, または ウイルス防護, 下向きの二重矢印をクリックしてクリック おすすめ. ステップ3:下部にある「」というチェックボックスをクリックします。私は自分自身を監視するウイルス対策プログラムを持っています次にクリックします OK. あなたはこれを行うことができることに注意してください ファイアウォールがオンになっていません そして 自動更新がオンになっていません ポップアップメッセージも. をクリックすることもできます セキュリティセンターからの通知方法を変更する Windowsセキュリティセンターの左側にあるリンクをクリックし、監視を完全にオフにする. もう監視したくないものはチェックを外してください。 お使いのコンピュータが危険にさらされる可能性があります もう一度メッセージ! それでおしまい!もちろん、あなたはあなたがインストールされたある種のアンチウィルスプログラムとファイアウォールも持っていることを確かめるべきです。自動更新をオンにしておくことも賢い考えです。楽しい!
ハードドライブのインデックス作成を無効にするのも、PCのパフォーマンスを向上させるための非常に簡単な方法です。インデックス作成をオフにする詳細について説明する前に、最初にインデックス作成を無効にする理由と有効にしておくべき理由について説明しましょう。. インデックス作成に関しては、基本的に3つのケースがあります。これにより、インデックス作成を有効にするか無効にするかを簡単に判断できます。 1.本当に速いCPU(i5、i7)+通常のハードドライブ=インデックスを付け続ける 2.遅いCPU +任意のタイプのハードドライブ=インデックスを作成しない 3.あらゆるタイプのCPU + SSDハードドライブ=インデックスを作成しない したがって、基本的にはCPUの種類とハードドライブの種類によります。あなたは決してSSDドライブのためにそれをつけることを望みません、そしてあなたが遅いCPUを持っているならば同じことが言えます。心配しないでください、インデックスサービスをオフにしてもコンピュータに害はありません。あなたはそれから尋ねるかもしれません、まあ私は何かを探すことになっていますか!?まあ、心配しないで、あなたはまだ検索することができます、それだけでインデックスが作成されません. それでは、Windowsエクスプローラを使用して何かを実際に検索したのは最後に行ったのはいつですか。私は現在クラウドサービスにほとんど頼っているか、あるいは非常に組織化されていてファイルがどこにあるかを知っているだけなので、ここ何年か検索を実行していません。また、Windows 7の検索機能に関する私の以前の投稿のコメントを読むと、とにかく何人の人が絶対にひどいと思うかがわかります。. ときどき使用する場合は、デフォルト設定を変更して、検索したい絶対必要フォルダのみに索引を付けることをお勧めします。それでは、インデックス作成を実際に無効にする方法について説明しましょう。. 注:混乱しないように、できることを知っておく必要があります。 まだ インデックス付けが無効になっていても、Windows 7でコンピュータを検索すると、インデックスなしで検索されます。私は、少なくともWindows 7では、検索はあなたが索引付けをオンにしているかどうかにかかわらず吸引することを発見しました. インデックス作成を選択的にオフにする インデックス作成を無効にする方法はいくつかあります。まず、ドキュメントやマイピクチャなどの一般的な場所を引き続き検索できるようにしたい場合は、重要ではない他の場所のインデックス作成を選択的に無効にできます。これを行うには、[スタート]をクリックしてインデックスを入力します。最初の選択肢は 索引付けオプション. ここでは現在インデックスが作成されている場所のリストが表示されます。あなたはクリックすることができます 修正する インデックスを付ける場所を変更するボタン。デフォルトでは、Windows 7は、Outlook、IEの履歴、オフラインファイル、スタートメニュー、およびドキュメント、マイピクチャなどを含むユーザーディレクトリをインデックスします。. 一覧表示されているすべてのフォルダにインデックスを付ける必要がない場合は、[変更]をクリックした後にそれらのフォルダのチェックを外します。私のMy Picturesフォルダには、50 GBを超えるDSCXXXまたはIMGXXXという名前の写真がすべて含まれているので、そのフォルダをインデックスに登録しても意味がありませんでした。そのフォルダ内のすべての写真は、イベントなどによってサブフォルダにまとめられていました。そのため、My Picturesのインデックス作成を無効にすると、Windowsがそれらのファイルのインデックスを作成しようとしなくなったため、かなり高速になります。さらに、私はそのフォルダに週に何百枚もの写真を追加しているので、索引付けが止まることは決してないだろう. Outlookをインデックスから削除する 検索インデックスからMicrosoft...
仕事中にOutlookを一日中開いていると、デスクトップの電子メール通知が表示されて邪魔になることがあります。ここでは、Outlook 2010でこの機能を無効にする方法を説明します。. 通知を無効にする Outlookを開いた状態で[ファイル]タブをクリックしてBackstageビューにアクセスし、[オプション]をクリックします。. 今すぐOutlookのオプション]で[メール]をクリックし、次にスクロールします。 メッセージ到着. それからチェックを外します デスクトップアラートを表示する そしてOKをクリックします。メールが届いたときに音を鳴らしたくない場合は、それをオフにすることもできます。. プロジェクトの作業に忙しい場合は、デスクトップの電子メール通知がポップアップ表示されるようにするのは非常に困難です。それらを無効にすると、物事を成し遂げ、生産性を向上させるのに役立ちます。 Outlook 2007ユーザーの方は、Outlookでデスクトップの電子メール通知を無効にする方法に関するGoogleの記事をご覧ください。.
あなたはまったくサイズ変更することができないWindowsアプリのウィンドウに不満を感じていますか?これで、いくつかの「姿勢調整」を適用し、それらのウィンドウのサイズをResizeEnableで変更できます。. 前 誰もが、簡単にサイズを変更することはできません彼らのWindows OSの多くのアプリウィンドウに精通しています。あなたが必要としているのは態度ではなく協力です。この例では、[タスクバーと[スタート]メニューの[プロパティ]ウィンドウ]を選択しました。カーソルが右下隅にあります。サイズ変更の満足度はまったくありません… 後に ここに示すように、プログラムは3つのファイルを含むzipファイルで提供されています。プログラムを解凍したら、適切な「Program Filesフォルダ」に配置して、ショートカットを作成すれば準備完了です。. 2つの「コンテキストメニュー」項目がある「システムトレイアイコン」があります…「About&Quit」. これは、ResizeEnableが何をするのかを正確に説明している「About Window」の簡単な説明です。それはあなたが時々正しく反応しないかもしれないウィンドウを持っているかもしれないと述べていることに注意してください. 「タスクバーとスタートメニューのプロパティウィンドウ」に戻りましょう。右下隅にサイズ変更カーソルがあることに注意してください。! 私たちのテストの間、「タスクバーとスタートメニューのプロパティウィンドウ」は突然サイズ変更する夢でした. ウィンドウをさらに引き伸ばすことを敢えて…それが、ウィンドウを元のサイズに比べて「引き伸ばす」ということです。今作業するのがずっと簡単になるすべてのウィンドウについて考えてみましょう。 結論 サイズ変更不可能なウィンドウに不満を感じているのであれば、ResizeEnableは確かにあなたの顔に微笑みをもたらします。これは間違いなくあなたのシステムに追加する価値がある一つのアプリです. リンク集 ResizeEnable(zipファイル)のダウンロード
あなたがしたかったことがあるなら Webフォームを人間化する それからSPACE10によって作成された会話形式のスクリプトを崇拝するでしょう. このスクリプト すべての入力フィールドを自動的にQ&Aタイプのチャットメッセージに変換します. ユーザーインターフェースがSMSタイプのテキストフィールドに変わり、ユーザーが回答を入力し、チャットスクリプトが応答します。. 私がこれを最初に言うでしょう みんなに役立つわけではない. すべてのサイトで最高のユーザーエクスペリエンスを提供するわけではありませんが、他の場所で見たことのないユニークなアイデアです。. あなたはそれがどのように機能し、それがあなたのサイト上でどのように見えるかを見るためにライブデモを覗くことができます. これは、このチャットスクリプトでできることのほんの一例です。 開発者に多くのカスタマイズを提供します. あなたはただ1つのJSスクリプトをあなたのページに含め(依存性はない)必要がありますそしてそれからカスタム属性を使ってあなたのフォームを設定します。これらはメインのGitHubレポジトリで詳細に網羅されています。これにはスクリプト全体のダウンロードリンクも含まれています。. の chatbotは自動的に各質問からの回答を保存します, その後、それらの応答をHTML入力フィールド内に格納します。かなりかっこいい? このプロセスの詳細については、同社のブログの紹介記事を参照してください。. カスタムオプションを使用すると、することができます 絵文字や関連画像を追加したり、カスタムテキストを定義したりする 太字のアイテムやアンカーリンクのようなスタイルで. これは本当に私が今まで見た中で最もダイナミックなWebフォームの経験の一つです。カスタムUIデザインをまったく新しいレベルに引き上げます。そしてこれは間違いなく数十年でウェブがどれだけ進歩したかを示しています. ライブデモをするには、GitHubリポジトリへのリンクとライブダウンロードリンクを含む会話形式のページをチェックしてください。. さらに全部が MITライセンスでリリース だから、どんなウェブサイトでも無料で使えます.
あなたはあなたのGoogleタスクリストに追いつくための良い方法を探していますか?これで、新しいタブからタスクへの拡張機能付きの新しいタブを開くたびに、タスクリストをすぐ近くに配置できます。. 前 Chromeのデフォルトの新しいタブページは便利ですが、その中のいくつかの異なる機能を変更したりアクセスしたりするとよいでしょう。たぶん、あなたがブラウズしている間あなたの「Google Tasks List」にすばやくアクセスする方法を望むでしょう. 実行中のタスクへの新しいタブ 新しいタブを開くとすぐに、「Google Tasks List」に移動できます。あなたが仕事でこれらの余分な忙しい日々のうちの1日を過ごしていることが起こるならば、あらゆる新しいタブはあなたが集中して目標を達成し続けるために役立つ思い出させるものになるでしょう。そして、誰もが確実に最後の1秒未満でそれを行うことができます "あらいやだ!私はそれについてすべて忘れました!」 パニックの瞬間. 注:ブラウザでGoogleアカウントにまだサインインしていない場合は、ログインする必要があります。. 必要に応じて複数のインスタンスを開くことができます。. 作業中に複数のウィンドウを開いている場合は、複数のインスタンスが特に役立ちます。. 結論 あなたが忙しいときにあなたの「Google Tasks List」を忘れる傾向があるならば、この拡張はあなたがあなたが成し遂げるために必要なものに集中するのを維持することにおいて間違いなく役に立ちます。これらの新しいタブは一日を通して完璧な思い出させるでしょう. リンク集 タスク拡張に新しいタブをダウンロード(Google Chrome拡張)