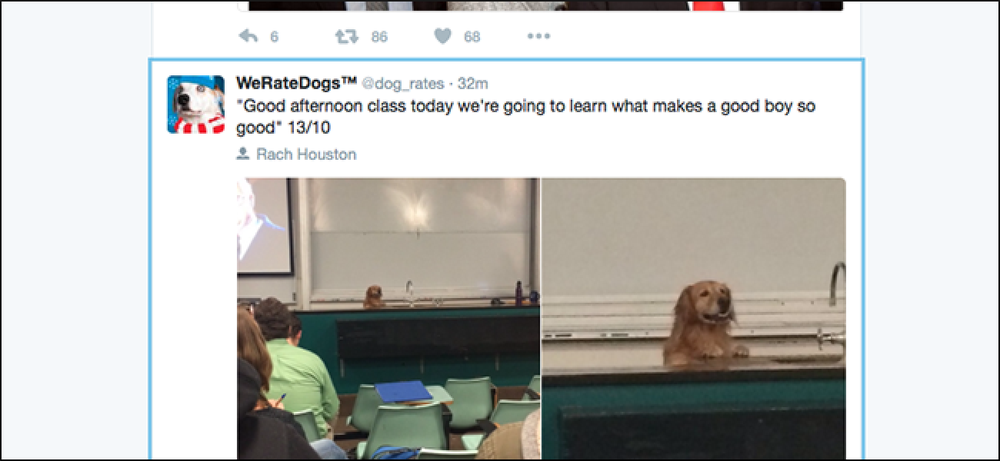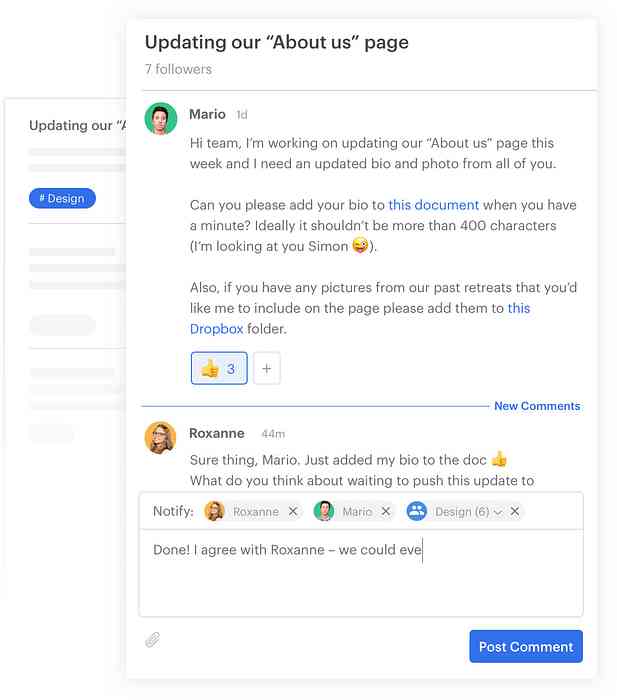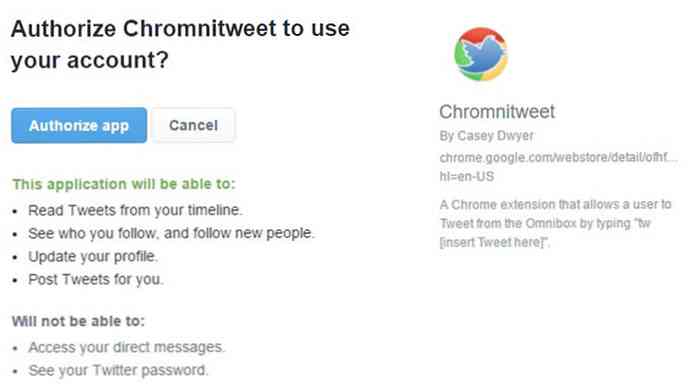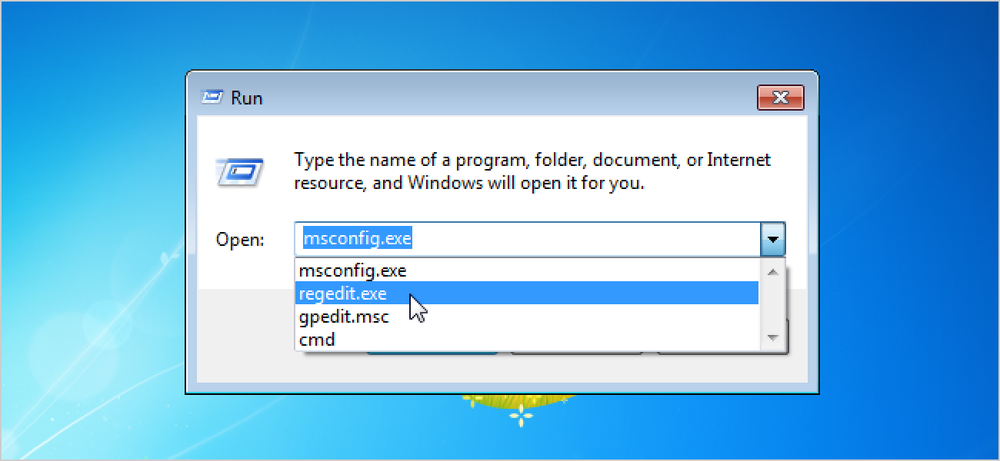あなたはマウスでTwitterを閲覧しますか?やめて! Twitterのキーボードショートカットは、そのWebサイトの使用に関するすべてをより迅速にします。. 多くの人がこれに気づいていませんが、FacebookやTwitterなどのWebアプリにもキーボードショートカットがあります。 Twitterのキーボードショートカットを習得するのは難しくありません。実際にすばやく習得する方法があります。 「?」を押すだけで、このポップアップが表示されます。 Webベースのキーボードショートカットに慣れていれば、これの多くは直感的に思えますが、そうでない場合は、これらすべての不可解なサウンド機能のためのクイックデコーダがあります。心配しないでください:それは実際にはかなり簡単です! ツイートをナビゲートして対話する まず最初に、ツイートからツイートへとジャンプすることを学ぶ必要があります。 Twitterに行き、キーボードの「j」を押します。すると、上のツイートの周りに青い四角が表示されます。 これで、タイムラインを閲覧できます。「j」を押すと1つ下がり、「k」を押すと1つ上がります。青いボックスが移動し、ブラウザはスクロールし続けます。. さまざまなキーボードショートカットを使って、現在青い四角で囲まれているツイートをすべて操作できます。現在ハイライト表示されているツイートに返信するには「r」、それをツイートするには「l」を、ツイートをツイートするには「t」を押します。それぞれ「u」と「b」を使ってユーザーをすばやくミュートしたりブロックしたりすることもできます。. 特定のつぶやきについてもっと詳しく知りたいですか? Enterキーを押す これで、投稿のお気に入り数とリツイート数を確認したり、「j」と「k」を使用して返信を閲覧できます。いつでも「エスケープ」を押すと、タイムラインに戻ることができます。. ツイートに画像が添付されている場合は、「o」を押してそれらの画像を拡大できます。. 最初の画像が表示されたら、左右の矢印キーを使ってある画像から別の画像に移動できます。繰り返しますが、「エスケープ」を押してタイムラインに戻ります。. 閲覧中に新しいツイートが表示されていることに気付いた場合は、単に「。」キーまたはピリオドキーを押します。タイムラインの一番上に新しいツイートが表示され、Twitterが一番上にスクロールして最初のツイートを選択します。. マウスに触れずにツイートを作成する あなたの心に何かありますか?世界にツイートしてください。あなたの不潔なマウスに触れずにそうするためには、単に「n」キーを押してください。作成ウィンドウがポップアップ表示されます。 通常どおりにツイートを入力します。完了したら、Control + Enterを押してツイートを送信します(Mac OSではCommand + Enter)。! 別のページにジャンプする あなたは、マウスがあなたのタイムラインからあなたの通知、またはサイトの他のどのセクションに行くために必要であると思うかもしれません。そうではありません!あるページから別のページにジャンプするためのショートカットがたくさんあります. これらのショートカットの動作は多少異なります。それらを使用するには、「g」を押した後に別の文字を押す必要があります。 Gmailのキーボードショートカットのファンなら、これらは同じように機能します。. 通知を見たい場合は「g」を押し、続いて「n」を押します。自分のプロフィールを見たい場合は「g」を押して「p」を押します。他の誰かのプロフィールを見たい場合は「g」を押します。...
すべての記事 - ページ 242
のようなチームコミュニケーションアプリ スラック 彼らは最近ではますます人気が高まっています チーム間のコミュニケーションを合理化する そしてチームメンバー。今、チームコミュニケーションアプリの市場はちょうどと呼ばれる新しいエントリを得ました ねじれ, Todoistを連れてきたのと同じ人たちによって作成された. しかしながら, 市場の競合他社とは異なり, ツイストが物事に近づく方法はどちらかというと正統ではありません. Slackのように、 ねじれ 一目見ただけで, TwistはそのレイアウトにSlack風のアプローチを取っているようです. ただし、一度使い始めると、Twistは通常のチャットアプリのようには機能しないことがすぐにわかります。 Slackとは異なり、メンバー 掲示板スタイルでTwistでコミュニケーション 投稿. ツイスト機能 他の多くのチームコミュニケーションアプリと同様に、Twistには以下の機能とともに無料のオプションがあります。 ユーザーは 綿密な議論に参加する, 当面の作業に集中しやすくする. アクティブなスレッドを追跡しやすい 通知は受信トレイに直接送信されるので, ユーザーがアップデートに簡単にアクセスできるようにする. いいえ オンラインプレゼンスインジケータ - その機能は...
Chromeのアドレスバーは、ブラウジングツールとしても検索バーとしても機能するため、かなり便利です。今、あなたはChromnitweetと呼ばれる拡張を使ってそれからさえツイートすることができます. この拡張機能をChromeブラウザにダウンロードしてインストールしたら、Twitterアカウントを使用するように拡張機能を承認するだけです。. そこから、次のように入力してツイートを始めることができます。 「tw」 アドレスバーに、そしてつぶやき自体が続きます。ツイートが完成したら、 “入る” 公開するための鍵. この拡張子は単にTwitterアカウントにツイートを公開するのに役立ちますので、 公開されたツイートを監視するには、依然としてTwitterまたはTwitterクライアントにアクセスする必要があります。. この拡張機能は、柔軟性の点でTweetdeckなどのTwitterクライアントに代わるものではありませんが、できるだけ早くツイートする必要がある場合に便利です。.
Webサイトを実行するための専用の仮想サーバーを入手した場合、それはすべての人のために構成され、Webサイトを実行するためのパフォーマンスを最大化するようにカスタマイズされていない可能性があります。. 内容 [隠す] 1。概要 2 Linuxの設定 2.1 DNSを無効にする 2.2 SpamAssassainを無効にする 2.3 xinetdを無効にする 2.4 Pleskメモリ使用量の制限 2.5 Pleskを無効または無効にする(オプション) 3 MySQLの設定 3.1クエリキャッシュを有効にする 3.2 TCP / IPを無効にする 4 Apacheの設定 5章PHPの設定 5.1不要なPHPモジュールを削除する 5.2 PHPオペコードキャッシュ 6バックアップ...
私は以前にWindows Vistaを調整する方法についての記事を書いていたので、私は私がWindows XPユーザーのためにいくつかの強力なおもちゃを投入すると思いました。 Windows XPはもうすぐ消えそうにないので、それでもあなたが望んだ方法でそれをカスタマイズすることに慣れていないならば、少し時間をかけてこの記事を読みなさい. Windows XPを調整するための最良のプログラムの1つは、MicrosoftのTweakUI PowerToyユーティリティです。この気の利いた小さなプログラムを使えば、Windowsの多くの設定を素早く簡単に微調整することができます。. タスクバー内の項目をグループ化する方法からデスクトップ上のこれらの煩わしいショートカットアイコンの矢印を無効にする方法や削除する方法まで、さまざまな設定を調整できます。. 以下は、設定可能な他の設定の簡単な概要です。 Alt + Tabダイアログのアプリケーション数を微調整 これは、あなたが私のようで、タスクバーに常に約20のウィンドウを開いている場合に非常に便利です。タスクバーをグループ化しても、探しているプログラムを見つけるのは面倒です。これを使うと、Alt + Tabを押したときに表示されるプログラムの数を増やすことができます。. マウスホイールでスクロールする行数を変更する エクスプローラでサムネイルの品質を下げてパフォーマンスを向上させる ショートカットアイコンの矢印を無効化/カスタマイズする プレースバーの場所をカスタマイズする プレースバーは、Word、Excelなどの[ファイルを開く]および[保存]ダイアログの左側に表示されるものです。通常のオプションは、デスクトップ、マイドキュメント、マイコンピュータ、およびマイネットワークです。このオプション. コントロールパネルのアプレット/拡張機能を隠す [コントロールパネル]ダイアログに移動したときに表示されないように、コントロールパネルの項目を非表示にすることができます。. ただし、これによってアンインストールされたり、他のユーザーがコマンドプロンプトから開くことができなくなるわけではありません。何をしているのかわからないユーザーから隠したい場合にのみ便利です。. 任意のユーザーとして自動的にWindowsにログインする これにより、コンピュータがドメイン上にある場合でも、Windowsに自動的にログインできます。また、パスワードは暗号化された形式で保存されています. 管理機能に対するアクセス制御とセキュリティの管理 TweakUIを使用して、管理タスクの多くへのアクセスを制御することもできます。たとえば、ファイルとプリンタの共有、ディスクの管理、共有の管理などを管理できるユーザーを制御できます。. Windowsファイルを修復する 最後に、何かが破損した場合に備えて、TweakUIを使用してWindowsを修復できます。アイコンの再構築、フォントの修復、マイミュージック、マイピクチャ、マイビデオフォルダなど....
XPからWindows 7に移行している場合は、スタートメニューへの変更について何らかの助けが必要になるかもしれません。ここでは、Windows 7およびVistaで、コントロールを取得して[スタート]メニューをマスターするのに役立つ、役立つヒントの一覧をまとめました。. スタートメニューにビデオを追加する(Windows 7) デフォルトではスタートメニューにいくつかのものへのリンクがありますが、ビデオフォルダはそれらの1つではありません。追加するには、スタートボタンを右クリックしてプロパティを選択し、スタートメニュータブのカスタマイズをクリックします。. ビデオまでスクロールして、リンクとして表示を選択し、OKをクリックします。. 今すぐビデオがスタートメニューに表示されます。. スタートメニューにインターネット検索を追加する 数週間前、Windows 7の検索コネクタを使用してデスクトップからWebサイトを検索する方法を紹介しました。もう1つの優れたトリックは、[スタート]メニューにインターネット検索を追加することです。 (これは、Professional、Enterprise、およびUltimateバージョンのWindows 7でのみ利用可能なLocal Group Policy Editorを使用します). スタートに移動して入力 gpedit.msc 検索ボックスに. ローカルグループポリシーエディタで、[ユーザーの構成\管理用テンプレート\スタートメニューとタスクバー]に移動します。. 設定の下でダブルクリック スタートメニューに検索インターネットリンクを追加. それを有効に設定し、適用をクリックしてOK. [スタート]メニューから何かを検索すると、[インターネットを検索]リンクが表示されます。. スタートメニューを大きくせずにもっと最近のプログラムを表示する スタートメニューのプログラムアイコンはデフォルトで大きく、あなたがより最近のプログラムを表示したいなら、それはメニューをスクリーン上でずっと大きくします. Start \ Propertiesを右クリックして[カスタマイズ]ボタンをクリックすると、アイコンを小さくして項目を追加できます。下にスクロールして、の横にあるチェックボックスをオフにします。 大きなアイコンを使う...
Windowsでは、[ファイル名を指定して実行]ダイアログボックスを頻繁に使用しますか。もしそうなら、私たちはダイアログの歴史、または最近使われた(MRU)リストを微調整するためのいくつかの役に立つヒントを提供します. この記事では、単一のアイテムを削除したり、履歴全体を削除したり、履歴を無効にしたり、[実行]ダイアログボックスを無効にしたりする方法について説明します。. 注:ファイル名を指定して実行コマンドを無効にしても、ユーザーがプログラムを実行するのを妨げることはありません。実行可能ファイルを見つけて実行する方法は他にもあります。. [ファイル名を指定して実行]ダイアログボックスには、Win + Rキーを押すと簡単にアクセスできます。ただし、Windows 7またはVistaの[スタート]メニューで[ファイル名を指定して実行]コマンドを使用することはできません。デフォルト. [ファイル名を指定して実行]ダイアログボックスのMRUリストから単一の項目を削除する [ファイル名を指定して実行]ダイアログボックスのMRUリストから単一の選択された項目を削除する、レジストリの変更が必要. 注:レジストリを変更する前に、必ずバックアップを取ってください。問題が発生した場合にシステムを復元するために使用できる復元ポイントを作成することもお勧めします。. レジストリエディタを開くには、[ファイル名を指定して実行]ダイアログボックスを開き、[開く]編集ボックスに「regedit.exe」と入力します。 Enterキーを押すか、[OK]をクリックします。 [スタート]メニューの[検索]ボックスを使用して「regedit.exe」を検索することもできます。. [ユーザーアカウント制御]ダイアログボックスが表示されたら、[はい]をクリックして続行します。. 注:ユーザーアカウント制御の設定によっては、このダイアログボックスが表示されない場合があります。. [レジストリエディタ]ウィンドウの左側にあるツリーで、次のキーに移動します。. HKEY_CURRENT_USER /ソフトウェア/マイクロソフト/ウィンドウズ/ CurrentVersion /エクスプローラ/ RunMRU RunMRUキーを選択します。値はダイアログボックスの右側に表示されます。各項目には文字の名前があります。リストから削除したい項目に対応する文字をメモしておいてください。アイテムを削除するには、そのアイテムの名前を右クリックして[削除]を選択します。. 値を削除することを確認するための警告ダイアログボックスが表示されます。これらの値を削除しても問題ありません。ただし、レジストリ内の値とキーを削除するときは注意してください。はいをクリックして続行します. 今、あなたはMRUリストからあなたが削除したアイテムのための手紙を削除しなければなりません。 MRUList値をダブルクリック. [値のデータ]編集ボックスの文字列から、削除した項目に対応する文字を削除します。 OKをクリック. [ファイル]メニューから[終了]を選択してレジストリエディタを閉じます。. 項目が[ファイル名を指定して実行]ダイアログボックスのMRUリストから削除された. 現在のエントリを失うことなく[ファイル名を指定して実行]ダイアログボックスの履歴を無効にする...
Google ReaderとFirefoxの両方が大好きな場合は、GoogleのiPhone版ReaderがFirefoxのサイドバーに最適であることを知っておくと便利です。. ヘッダを削除したり、スタートページを選択したり、フォントを削除したり、抜粋を削除したりして、次のようなきれいなリストを作成できます。 FirefoxサイドバーにGoogle Reader iPhone Editionを追加する しなければならないのは、ブックマークバーの任意の場所を右クリックして[新しいブックマーク]を選択し、名前を付けて(または空白のままにして)次のURLを入力することです。 http://www.google.com/reader/i/ 「このブックマークをサイドバーに読み込む」のボックスをチェックしてください。. ブックマークをクリックすると、サイドバーにブックマークが開くのがわかります。. ブックマークを特定のタグ(またはページ)を開くように変更する 最初の問題は、ブックマークがデフォルトで全アイテムビューに開かれることです。これは、非常に多数の購読をしている私たちにとっては悪いことです。私はデフォルトで選択された私の「お気に入り」タグでReaderを開くことを好むので、これを調整する必要があります. サイドバーで目的のタグに移動し、ページの空白部分を右クリックして[View Page Info]を選択します。 そのページへの直接のURLが表示されます。これをクリップボードにコピーできます。 次に、新しいブックマークで使用するか、作成した既存のブックマークをカスタマイズします。. ブックマークをクリックするたびに、見たいページが表示されます。. 醜い青い枠線を削除 注意:その他の調整については、 スタイリッシュなエクステンション FirefoxのテーマディレクトリにuserContent.cssという名前のファイルを作成し、そこにコードを配置します。. 何らかの理由で、Google Readerのロゴの周囲にはこの厄介な青い境界線がありますが、簡単なスタイリッシュなスクリプトでそれを削除できます。. スタイリッシュなアイコンをクリックし、スタイルの書き込みを選択してから空白のスタイルを選択します。. スタイルにわかりやすい名前を付けてから、次のテキストを貼り付けます。 @namespaceのURL(http://www.w3.org/1999/xhtml); @ -moz-documentのURLプレフィックス(http://www.google.com/reader/i).logo...