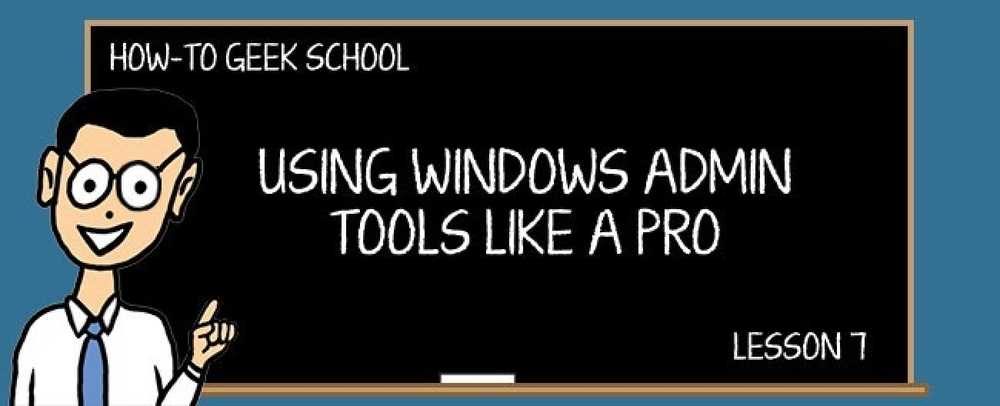Windows 7の新しいライブラリ機能により、ファイルとフォルダの管理が簡単になります。今日は、ライブラリへのアクセス方法、それらの使用方法、およびネットワークの場所をライブラリに含める方法について説明します。. Windows 7のライブラリ機能は、コンピュータ内の複数の場所にあるファイルを管理するための中心的な場所を提供します。たくさんのディレクトリをクリックして必要なファイルを見つけるのではなく、それらをライブラリに含めるとすばやくアクセスできます。. 図書館へのアクセス Windows 7のライブラリにアクセスするには、次のように入力します。 図書館 スタートメニューの検索ボックスに入り、Enterキーを押します。. Windows 7のデフォルトのライブラリは、ドキュメント、音楽、写真、およびビデオであるエクスプローラで開きます。. Windowsエクスプローラを使用しているときはいつでも、ナビゲーションウィンドウからライブラリにアクセスできます。. ライブラリを使う これらの例では、ドキュメントライブラリを見ていきますが、手順は場所を追加したいすべてのライブラリで機能します。 Windows 7でしばらく作業して、マイドキュメントフォルダにドキュメントを保存している場合は、ドキュメントライブラリを開くと、それらのドキュメントが表示されます。一部のアプリケーションは、デフォルトでマイドキュメントフォルダにフォルダをインストールします。それらも表示されます。. マイドキュメント以外のフォルダにドキュメントを保存しているとどうなりますか。あなたはそれをドキュメントライブラリに追加する必要があります。それに取り組むことができる方法がいくつかあります。フォルダを右クリックして選択 図書館に含める コンテキストメニューから[ドキュメントライブラリ]を選択します。フォルダをライブラリに追加しても、そのフォルダはまだ元の場所にあることに注意してください。. ドキュメントを含むフォルダを開いている場合は、 図書館に含める ドロップダウンからそれらを入れるライブラリを選択します. ここでは、ハードドライブ全体のさまざまな場所にあるファイルを含むDocumentsライブラリを見てみましょう。. ライブラリからアイテムを削除することもできます。図書館にいるときは、場所のリンクをクリックしてください。. [ドキュメントライブラリの場所]ウィンドウが開き、ここから場所を追加または削除できます。. 新しいライブラリを作成する デフォルトのライブラリーはすべてうまく機能していますが、この機能を本当に活用したい場合は、独自のライブラリーを作成することをお勧めします。ライブラリディレクトリにいる間、をクリックしてください。 新しい図書館 ボタンをクリックして名前を付けます. この例では、という名前の新しいライブラリを作成しました。...
すべての記事 - ページ 235
システムのプロパティパネルは、Windowsに永遠に存在してきたものの1つですが、ほとんどの人はそれがすべてどのように機能するのか理解していません。今日のオタク学校のレッスンはそれを説明します. 学校のナビゲーションタスクスケジューラを使用して後でプロセスを実行するイベントビューアを使用した問題のトラブルシューティングディスク管理によるハードドライブのパーティション分割についてProのようにレジストリエディタを使う方法を学ぶリソースモニタとタスクマネージャを使ってPCを監視するシステムの詳細プロパティパネルについてWindowsサービスの理解と管理グループポリシーエディタを使用してPCを調整するWindows管理ツールについて このパネルには、仮想メモリページファイル、システム保護、データ実行保護、プロセッサスケジューリング、環境変数、デュアルブート構成の起動オプションなど、Windowsのいくつかの重要な機能の設定が含まれています。. ほとんどの設定は頻繁に変更する必要があるわけではありません。ほとんどの場合、おそらくデフォルトのままにしておく必要がありますが、なぜ何かが特定の方法で設定されているのかあなたはそれを台無しにする必要があります. システムの詳細設定パネルへのアクセス Windows 8ではシステムパネルへのアクセスはとても簡単です。スタートボタンまたはスタートコーナーを右クリックしてメニューからシステムを選択することができるからです。. 代わりにWindows 7を使用している場合は、[コントロールパネル]から[システム]ページを参照するか、[コンピュータ]を右クリックして[プロパティ]を選択します。どちらを使っても同じ場所、システムパネルに移動できます。. そこから、左側にあるシステムの詳細設定リンクをクリックします。. ちょっと奇妙に思えるかもしれませんが、WindowsはSystem Propertiesダイアログの真ん中のタブに直接開きます。これは、最初の2つのタブがそれほど面白くないためです。. 詳細設定タブ [詳細設定]タブには、パフォーマンス、ユーザープロファイル、スタートアップ、環境変数など、さまざまなものがあります。平均的なユーザーはここで調整する必要はありませんが、特定の状況下で必要となる可能性があるいくつかの良い構成変更があります。. [パフォーマンス]セクションの[設定]ボタンをクリックすると、たくさんのオプションが表示されます。[視覚効果]セクションでは、その他のアニメーションや、Windowsの外観を美しくするためのものすべてを微調整できます。変更する正当な理由がない限り、Windowsに任せることをお勧めします。 (個人的には、迷惑な最小化アニメーションは常に無効にしていますが、他の人はそのままにしておきます). [詳細設定]タブには、もう少し説明が必要なオプションがあります。プロセッサスケジュール機能を使用すると、プログラムまたはバックグラウンドサービスを選択できます。簡単に説明すると、デスクトップシステムを実行している場合は、最高のパフォーマンスを得るためには常にこの設定を「プログラム」のままにしておく必要があります。. 量子とスレッド より長く、より穏やかな説明は、この設定がレジストリのWin32PrioritySeparation値を制御し、それがWindowsが変数Quantumsを使用するかどうかを制御するということです. Windowsアプリケーションとプロセスは内部的にスレッドに分割されます。スレッドは、プロセッサ上で実行されている実際の作業単位です。 Windowsはこれらのスレッドを管理して、Windowsが別のスレッドに切り替える前に、すべてのアプリケーションスレッドが特定の時間プロセッサ上で実行される機会を確保します。これは、Windowsが一度に複数のアプリケーションを実行できる方法の基盤です。. クォンタムは、同じ優先順位を持つ別のスレッドが実行を許可されるまでに、Windowsがスレッドの実行を許可する時間の長さです。クォンタム値は、可変クォンタムまたは固定クォンタムが許可されているかどうかなど、さまざまな値の影響を受ける可能性があります。これが、この設定によって制御されます。. プログラム [プロセッサのスケジュール]を[プログラム]に設定すると、Windowsは可変クォンタムを有効にし、最前面ウィンドウに接続されているスレッドに高い優先順位と長いクォンタムを割り当てます。フォアグラウンドアプリケーションはCPUからリソースの大部分を取得し、他のスレッド間で切り替えるとバックグラウンドで更新されるものに対してUIの反応が速くなるため、これはデスクトップユーザーにとっては良いことです。. バックグラウンドサービス ラジオボタンをこの値に変更すると、Windowsは固定された(そしてより長い)クォンタム長を使用して、すべてのプロセスがほぼ同じ時間(少なくとも同じ優先順位である場合)になるようにします。システムサービスが同じ優先順位に設定され、他のすべてが等しい場合、システムサービスは同じ時間がかかるため、これはサーバーまたはサーバーとして実行されているワークステーションにとってははるかに優れています。. 注意: これは、これがどのように機能するのか、その他多くの要因が関係していることを過度に単純化した説明ですが、これが基本的な考え方です。. 仮想メモリ ページファイルを完全に無効にするか、ページファイルを本当に巨大なものにするか、またはその間のどこかにすることは、何年も前から本当に人気がありました。そして、ページファイルを複数のディスクに分割したり、システムドライブからそれを削除しなければならないと主張した人たちが全員いました....
同期 そして 非同期 特に初心者にとって、JavaScriptの概念を混乱させています。 2つ以上のことがあります 同期の 彼らはいつ 同時に起こる (同期して) そうでないときは非同期 (同期していません). これらの定義は取り入れやすいですが、実際には見かけよりも複雑です。考慮に入れる必要があります 正確に同期しているもの, そして そうでないもの. あなたはおそらく呼び出すと思います 普通の JavaScriptの同期関数、そうでしょ?そしてそれが何かのようなものであれば setTimeout() またはAJAXを使用しているのですが、それを非同期であると見なすでしょう。私があなたにそれを言うならばどうなりますか 両方 ある意味では非同期です? 説明する なぜ, 私たちはX氏に助けを求める必要があります. シナリオ1 - X氏が同期を試みている これがセットアップです: X氏は、難しい質問に答え、要求されたタスクを実行できる人です。....
この記事の最初の部分では、 同期と非同期の概念 知覚される JavaScriptで. この第二部では、X氏は私たちが理解するのを助けるために再び現れます setTimeoutとAJAXのしくみ API 作業. 奇妙な要求 X氏の話とあなたが残しておきたい映画に戻りましょう。あなたが遠出の前にX氏に任務を任せ、彼がこの任務に取り組むことができるようになると彼に言いなさい 5時間 後に 彼はあなたのメッセージを得ました. 彼はそれに満足していません、覚えておいてください、彼は彼が現在のメッセージをやり終えるまで新しいメッセージを受け取りません。 待つ必要があります 五 時間 タスクを始めることすらあります。だから、時間を無駄にしないために、 ヘルパーをもたらす, H氏. 待つ代わりに、彼はH氏に タスクの新しいメッセージをキューに残す 与えられた時間が経過した後、そして次のメッセージに進む. 過去5時間H氏 キューを更新します 新しいメッセージで。 H氏の前に発生したメッセージをすべて処理した後、X氏 あなたの要求されたタスクを実行します. だから、このように、あなたはになるための要求を残すことができます 後で遵守しました,...
今日は、ホームネットワーキングハードウェアを見ています。個々の部分が何をするのか、いつ必要になるのか、そしてそれらをどのように展開するのが一番良いのか。ホームネットワークを最適化するために必要なものをより明確に把握するために読んでください. いつスイッチが必要ですか。ハブ?ルーターは正確に何をしますか?コンピュータが1台の場合はルーターが必要ですか。ネットワーク技術はかなり難解な研究分野ですが、適切な用語と、ホームネットワーク上でデバイスがどのように機能するかについての一般的な概要を備えているので、自信を持ってネットワークを展開できます。. ネットワーク図によるホームネットワーキングの理解 ネットワーク用語集の用語集から始めるのではなく、その過程で、簡単な参照ポイントのない技術用語であなたを奮い立たせましょう - ネットワークダイアグラムを見ることにすぐに飛び込んでみましょう。利用可能な最も簡単なネットワーク構成は次のとおりです。モデムが直接接続され、電話回線/ケーブル/光ファイバーのアップリンクを介して個人のインターネットサービスプロバイダに接続されているコンピュータ。. この構成よりも複雑になることはありませんが、設定が非常に簡単なために代償を払う必要があります。このユーザーはWi-Fiデバイスでインターネットにアクセスすることはできず(したがって、スマートフォン、タブレット、またはその他のワイヤレスデバイスにはアクセスできません)、コンピュータとより大きなインターネットの間にルーターがあるという利点を失います。ルーターを紹介し、それを使用する利点を強調しましょう。以下の図では、2つの要素をネットワークに導入しました。ワイヤレスルーターと、そのワイヤレス接続を介してネットワークに接続するラップトップです。. いつルーターを使うべきですか?低コストのホームルーターと、ネットワークにインストールすることで得られる利点を考えると あなたはいつもルーターを使うべきです(それはほとんどいつもファイアウォール機能を含んでいます). ホームルーターは、実際には3つのネットワークコンポーネント(ルーター、ファイアウォール、およびスイッチ)の組み合わせです。商業的な設定では、3つのハードウェアは別々に保たれていますが、コンシューマルータは、ルーティングとスイッチングコンポーネントの両方を組み合わせたもので、ファイアウォールが追加されています。まず、ルーター機能が何をするのか見てみましょう。. 最も基本的なレベルでは、ルーターは2つのネットワーク(家の中のネットワーク(ただし大小))と家の外のネットワーク(この場合はインターネット)をリンクします。 ISPから提供されているブロードバンドモデムは、1台のコンピュータをインターネットにリンクするのに適しているだけで、通常、ルーティングやスイッチ機能は含まれていません。ルータは次の機能を実行します。 IP共有 あなたのISPはあなたに一つのIPアドレスを割り当てます。デスクトップ、ラップトップ、テレビのメディアボックス、そしてiPadを持っているのであれば、その1つのIPアドレスでは明らかにうまくいかないでしょう。ルータはそれらの複数の接続を管理し、正しい情報パケットが正しい場所に送信されるようにします。この機能がなければ、デスクトップ上の人物とラップトップ上の人物の両方がWebをブラウズする方法はありません。. ネットワークアドレス変換(NAT):IP共有機能に関連して、NATはあなたのネットワークに出入りする情報のパケットのヘッダを修正して、それらが適切なデバイスにルーティングされるようにします。 NATはあなたのルーターの中のとても便利な受付係のように考えてください。それはすべての送受信パッケージがどこに行くべきなのかを正確に知っていて、それに応じて部門にスタンプを押します. 動的ホスト構成 DHCPがなければ、手動ですべてのホストを設定してネットワークに追加する必要があります。つまり、新しいコンピュータがネットワークに入るたびに、手動でネットワーク上のアドレスを割り当てる必要があります。あなたのXBOXをあなたのルーターに差し込むとき、あなたの友人があなたの無線ネットワークに乗るとき、あるいはあなたが新しいコンピュータを追加するとき、DHCPはあなたのために自動的にそれをする。. ファイアウォール: ルーターは、ネットワーク内のコンピューターと外部との間で進行中のやり取りの一部ではない着信データを自動的に拒否するなど、さまざまな方法で基本的なファイアウォールとして機能します。たとえば、Pandoraに音楽ストリームを要求した場合、ルーターは「私たちはあなたを期待しています。入って来ます」と言って、そのデータストリームは要求を出したデバイスに送信されます。一方、未知のアドレスから突然のポートプロービングが発生した場合、ルーターは警備員の役割を果たし、要求を拒否して効果的にコンピューターを隠します。 1台のコンピューターを使用しているユーザーでも、ファイアウォール機能だけで50ドルの単純なルーターの価値があります。. 上記で概説した内部から外部へのネットワーク機能に加えて、ホームルーターはネットワークスイッチとしても機能します。ネットワークスイッチは、内部ネットワーク上のコンピュータ間の通信を容易にするハードウェアの一部です。スイッチング機能がなければ、デバイスはルーターを介してより大きなインターネットと話すことができますが、お互いとは話すことができません - ラップトップからデスクトップにネットワーク経由でMP3をコピーするのと同じくらい簡単なことは不可能です。. ほとんどのルータには4つのイーサネットポートがあり、4つのデバイスを接続してスイッチ機能を介して通信させることができます。 4つ以上のイーサネット接続が必要な場合は、より大きなポートバンクを持つルーターにアップグレードする必要があります(通常、最大8ポートまでしか増やすことができないかなり高価な提案)か、専用のスイッチを選ぶことができます。注:あなたが不足している場合は、アップグレードする必要があります 物理的 ハードライン接続用のポート。 1台のコンピュータと1台のネットワークプリンタのみを4ポートルータに接続している場合(およびネットワーク上のその他すべてがWi-Fiベースの場合)、物理ポートを取得するためにアップグレードする必要はありません。そうは言っても、専用スイッチを備えたネットワークを見てみましょう。. 大多数のホームルーターの4ポート制限は、ほとんどのホームユーザーにとって十分すぎるほどでしたが、この10年間で、自宅内のネットワーク対応デバイスの数が大幅に増加しました。複数のコンピュータ、複数のゲーム機、メディアセンター、プリンタ、ファイルサーバなどがすべてイーサネットLANに接続されているのは珍しいことではありません(ただし、WiiをWi-Fiネットワークに接続することで問題が解決する場合もあります)。専用のビデオストリーミングとメディアサーバーへのアクセスは、ハードライン接続を使用することをお勧めします。その程度のデバイス飽和状態に達したら、成長しているホームネットワークを適切にサポートするために8、16、またはそれ以上のポートを持つスイッチを追加する必要があります。....
カスケーディングスタイルシート(CSS)は、主にHTMLマークアップへのスタイルの適用を目的としていますが、ドキュメントに追加のマークアップを追加することが冗長または不可能な場合、実際にはCSSに追加のマークアップを追加する機能があります。実際の文書、すなわち 疑似要素. あなたが私たちのチュートリアルのいくつかに従ってきたときは特に、あなたはこの用語を聞いたことがあります. に分類されるいくつかのCSSファミリーメンバーが実際にあります 疑似要素 のような :一行目, :最初の一文字, ::選択, :前 そして :後. しかし、この記事では、私達は私達の報道を :前 そして :後, “疑似要素” ここでは特に両方を参照します。私達は基礎からこの特定の主題を調べます. 構文とブラウザのサポート の 疑似要素 それ以来、実際に出回っています CSS1, しかし :前 そして :後 ここで議論しているのは CSS2.1. 初めに、...
今日のGeek Schoolでは、Process Monitorユーティリティを使用して内部でのぞき見をしたり、お気に入りのアプリケーションが実際に何をしているのか、アクセスしているファイル、レジストリキーについて説明します。使うなど. 学校のナビゲーションSysInternalsツールとは何ですか??プロセスエクスプローラについてProcess Explorerを使用したトラブルシューティングと診断プロセスモニタについてProcess Monitorを使用したトラブルシューティングとレジストリハッキングの発見自動実行を使用して起動プロセスとマルウェアを処理するBgInfoを使ってデスクトップにシステム情報を表示するPsToolsを使用してコマンドラインから他のPCを制御するファイル、フォルダ、ドライブの分析と管理ツールをまとめて使用する 数日かけて行ったProcess Explorerユーティリティとは異なり、Process Monitorはコンピュータ上で発生するすべてのものを受動的に表示することを目的としており、プロセスを強制終了したりハンドルを閉じるためのアクティブなツールではありません。これは、Windows PCで発生したすべてのイベントについて、グローバルログファイルを覗いてみるのと同じです。. お気に入りのアプリケーションが実際にどのレジストリキーに設定を保存しているのかを知りたいですか。サービスがどのファイルにどの程度の頻度でアクセスしているかを把握したいですか。アプリケーションがいつネットワークに接続しているのか、または新しいプロセスを開いているのかを確認したいですか。救助するのはProcess Monitorです. レジストリハッキングに関する記事はこれ以上作成していませんが、最初に起動したときにはProcess Monitorを使用してどのレジストリキーにアクセスしていたのかを確認し、そのレジストリキーを微調整してどうなるかを確認しました。誰もがこれまでに誰も見たことがないレジストリハックをどのように見つけ出したのか不思議に思ったことがあるのであれば、それはおそらくProcess Monitorによるものです。. Process Monitorユーティリティは、FilemonとRegmonという2つの異なる旧式のユーティリティを組み合わせて作成されました。これらは、名前が示すとおりファイルとレジストリの動作を監視するために使用されていました。これらのユーティリティはまだ入手可能であり、また特定のニーズには適しているかもしれませんが、Process Monitorは大量のイベントをより適切に処理できるように設計されているため、Process Monitorを使用するほうがはるかに適しています。. Process Monitorは、それらすべてのイベントをキャプチャするために内部にカーネルドライバをロードするため、常に管理者モードを必要とすることも注目に値します。 Windows Vista以降では、UACダイアログが表示されますが、XPまたは2003では、使用するアカウントに管理者権限があることを確認する必要があります。. プロセスモニタがキャプチャするイベント Process Monitorは大量のデータをキャプチャしますが、PC上で発生するすべてのものをキャプチャするわけではありません。たとえば、Process Monitorは、マウスを動かしても構いませんし、ドライバが最適に動作しているかどうかもわかりません。どのプロセスが開いていてコンピュータのCPUを無駄にしているかを追跡するのではありません。結局のところ、それがProcess Explorerの仕事です。. それがすることはそれらがファイルシステム、レジストリ、あるいはネットワークを通して起こるかどうか、特定のタイプのI /...
私たちのGeek Schoolシリーズのこのレッスンでは、Process Explorerについて説明します。おそらく、SysInternalsツールキットの中で最も使用されている便利なアプリケーションです。しかし、あなたはこのユーティリティをどれほどよく知っていますか。? 学校のナビゲーションSysInternalsツールとは何ですか??プロセスエクスプローラについてProcess Explorerを使用したトラブルシューティングと診断プロセスモニタについてProcess Monitorを使用したトラブルシューティングとレジストリハッキングの発見自動実行を使用して起動プロセスとマルウェアを処理するBgInfoを使ってデスクトップにシステム情報を表示するPsToolsを使用してコマンドラインから他のPCを制御するファイル、フォルダ、ドライブの分析と管理ツールをまとめて使用する タスクマネージャおよびシステムモニタアプリケーションであるProcess Explorerは、2001年以来使用されていました。また、Windows 9xでも動作するようになりましたが、最新バージョンはXP以上をサポートしています。ウィンドウズそれはトラブルシューティングプロセスを扱うための事実上の標準です. だからプロセスエクスプローラは何ができるか? これは決して網羅的なリストではありませんが、より良い機能のいくつかは以下を含みます。このアプリケーションには多くの機能があり、それらの多くはインターフェースの奥深くに埋め込まれています。驚くほどそれはまた非常に小さいファイルです. デフォルトのツリービューには、プロセス間の階層的な親の関係が表示され、プロセスを一目でわかりやすくするために色を使用して表示されます。. プロセスの非常に正確なCPU使用率の追跡. タスクマネージャの代わりに使用できます。これは、XP、Vista、およびWindows 7で特に役立ちます。. CPU、ディスク、GPU、ネットワークなどを監視するために複数のトレイアイコンを追加できます。. どのプロセスがDLLファイルをロードしたかを知る. どのプロセスが開いているウィンドウを実行しているかを把握. どのプロセスがファイルまたはフォルダを開いてロックしているかを把握する. スレッド、メモリ使用量、ハンドル、オブジェクト、その他知っておくべきことなど、あらゆるプロセスに関する完全なデータを表示します。. 選択したプロセスによって開始されたプロセスも含めて、プロセスツリー全体を強制終了できます。. プロセスを中断し、すべてのスレッドを凍結して、スレッドが何もしないようにすることができます。. プロセス内のどのスレッドが実際にCPUを使い果たしているかを確認できます。. 最新バージョン(v16)ではVirusTotalがインターフェースに統合されているため、Process Explorerを終了せずにウイルスのプロセスをチェックできます。. アプリケーションに問題がある、またはコンピュータに何か問題が解決しない、または特定のDLLファイルが何のために使用されているのか把握しようとしているときはいつでもProcess Explorerがその仕事のためのツールです。. ツリービューについて Process Explorerを初めて起動すると、すぐにたくさんの視覚的なデータが表示されます。各プロセスの数値を使用したCPUとRAMの使用量など、コンピュータで実行されているプロセスの階層ツリービューがあります。ツールバーの上部に小さなアクティビティグラフがいくつか表示され、CPU使用率が表示されます。クリックすると別のウィンドウに表示されます。....