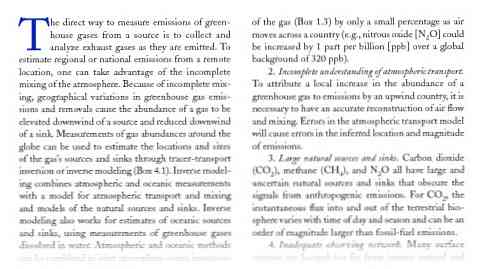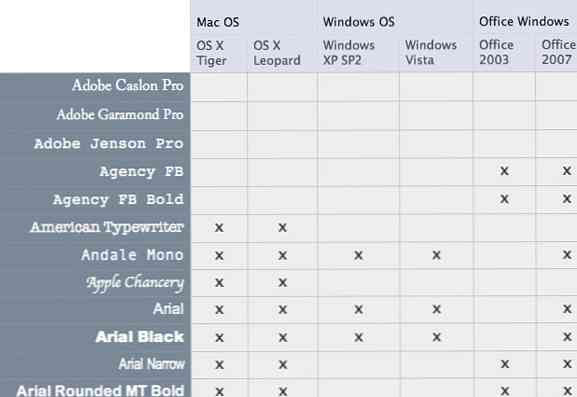システムトレイにあるWindows Vistaのネットワーク接続アイコンには、新機能があります。インターネットに接続しているのか、ローカルネットワークに接続しているのかを知らせるものです。これらの新しいアイコンは、ワイヤレスネットワークに接続しているときに特に便利です。. インターネットに接続 インターネットへの接続を示す小さな地球に注目してください。アイコンの上にマウスを移動するとポップアップウィンドウも表示され、アクセスできるものが正確にわかります。. ローカルネットワークのみに接続 地球のアイコンが消えていることに注意してください。インターネットには接続できませんが、ローカルコンピュータには接続できます。. 接続されていません 多分あなたはそのケーブルを再び差し込むべきです ? Windows Vistaは間違いなくXPより洗練されています.
すべての記事 - ページ 234
UACとも呼ばれるユーザーアカウント制御は、Vistaの問題の1つとして定期的に引用されており、Appleの宣伝の対象でさえありました。ただし、この機能によりVistaコンピュータのセキュリティが大幅に向上しました。今日は、Windows 7でどのように機能が向上したかを確認します。. UACとは? UACは、Windows Vistaおよび7の機能で、コンピュータへの不正な変更を防ぐように設計されています。 LinuxおよびMac OS Xの最近のバージョンでも、設定の変更時やプログラムのインストール時に同様のプロンプトが表示されます。これはあなたのコンピュータをより安全にする重要な機能です。. デフォルトでは、最新バージョンのWindowsの管理者アカウントでも、システム設定を変更したりプログラムをインストールしたりするためのフルアクセス権を持っていません。したがって、プログラムをインストールしたり、重要な設定を変更しようとすると、デスクトップがフェードして、これを実行するかどうかを確認するプロンプトウィンドウのみが表示されることがあります。これは、プログラムが自動的に自分自身を承認するのを防ぐように設計された安全なデスクトップです。. これは単に迷惑なように見えるかもしれませんが、実際には悪意のあるプログラムからシステムを保護しています。たとえば、ワームウイルスを含むフラッシュドライブをコンピュータに挿入した場合、知らないうちに自動的に実行され、コンピュータにインストールされることが試みられます。 UACは、しかし、それをキャッチし、あなたがプログラムをインストールしたいかどうかあなたに尋ねます。あなたはインストールを開始しなかったのであなたがそれを望んでいないことを容易に知ることができ、そしてあなたはあなたのコンピュータとデータを保護するでしょう. どのような種類のUACプロンプトが表示されますか? 表示されるUACプロンプトは、インストールしているプログラムによって異なります。セキュリティ証明書で署名されたプログラムをインストールまたは設定している場合、プロンプトは次のようになります。プログラムの名前、発行者、および出所が表示されていることに注意してください。. [詳細を表示]をクリックすると、ファイルが保存されている場所を確認したり、そのセキュリティ証明書を表示したりできます。. 未署名のアプリケーションは、異なるUACプロンプトを表示することがあります。発行者は不明であり、署名されていないため表示する証明書はありません。また、このプロンプトには、プログラムが不明な発行元からのものであることを知らせる黄色のバナーが表示されます。. Windowsで標準アカウントを使用している場合は、UACプロンプトを受け入れるために管理者パスワードを入力する必要があります。. UACプロンプトが表示されるタイミング? 通常、いつUACプロンプトが表示されるのかを知るのはかなり簡単です。まず、アプリケーションのインストールや変更、あるいはUserフォルダの外にあるファイルの変更を行うには、変更を認証する必要があります。古いプログラムの中には、実際にはUACプロンプトが必要なものがあります。 走るたびに;これは、実行するたびに重要な設定を変更したり、安全なフォルダにファイルを保存したりした場合にのみ発生します。実行前にUACプロンプトを起動するプログラムやインストーラには盾のアイコンが表示されることがあります。. Windows Vistaでは、Windowsの設定が変更されるたびにUACプロンプトが常に作成されました。 Windows 7では、デフォルトでは、Windowsに変更が加えられたときにプロンプトが表示されません。ただし、UAC設定などのいくつかの重要な設定を変更すると、プロンプトが表示されます。 OKボタンの上またはその名前の横にある盾のロゴによって、アクションがいつUACプロンプトを作成するかを伝えることができます。. 最後に、管理者モードで任意のプログラムを実行することを選択できます。これは、たとえば、コマンドプロンプトで設定を変更する必要があり、管理者権限が必要な場合に役立ちます。管理モードでプログラムを起動するには、単にそのアイコンを右クリックして「管理者として実行」を選択します。これを行うには常にUACプロンプトを受け入れる必要があります。. UACの設定を変更する方法? Windows Vistaでは、UACにはオンとオフの2つの設定がありました。 Windows 7はUACに対してよりきめ細かい制御を提供します。スタートメニューの検索に「UAC」と入力し、[ユーザーアカウント制御設定の変更]を選択してUACのコンピューター上での動作を変更するだけです。....
Webデザインでは、ユーザーエクスペリエンスのあらゆる分野を検討する際に、タイポグラフィのテーマが重要です。すべてのWebサイトにはテキストが必要であり、非常に魅力的なレイアウトを構築するために従うことができるガイドラインがあります。グリッドライン、レタリング、フォントの高さ、テキストの間隔、カラースキーム、およびその他の同様のプロパティをすべて考慮に入れる必要があります。. この記事では、Webタイポグラフィの分野について詳しく説明します。私たちは調べます 信頼できるWebページテキストのデザインの背後にある一般的なアイデア. 途中で私はいくつか紹介します 便利なCSS3プロパティ デザイナーはしばしば忘れます. 私は、Webの理論とイデオロギーにもっと焦点を当てるようにしました。これは一般的にデジタルテキストにもっと焦点を当てます、そしてあなたは、Webデザイナーがどのスタイルをどの目的に適用するかを選ぶことができます。コンテキストは常に重要であり、取り組むプロジェクトごとにこれを適切に決定する必要があります。このガイドでは、世界中の活版印刷のイノベーターによる最新のWebトレンドが詰まった参照パケットを検討してください。. 段落を測定する あなたはこの種の測定のためにヤードスティックを破裂させる必要はありません。実際には、タイポグラフィに関する尺度は、ページ上の任意の段落の幅(水平方向)を表します。これは常に議論されるトピックではありませんが、コンテンツの読みやすさに影響します。一般的な経験則として、1行の長さは75〜85文字程度に制限します(必ずしもスペースを含む必要はありません)。. 今、これはいくつかのより広いレイアウトのための少しストレッチのように見えるかもしれません。特にあなたのデザインが流動的で、ユーザーがブラウザウィンドウのサイズを変更するときにそれに適応することを意図しているならば。いつでもCSSを設定できます 最大幅 メインコンテンツdivのプロパティ。ピクセルではなくスケーラブルな単位(パーセント、ems)で余白とフォントサイズをコーディングすることで、あらゆるレイアウト内でこのような柔軟性を実現できます。. 注意すべき最大の測定単位はありません。どのようにして内容を書き、単語を文に書くかは、各行の幅よりもはるかに重要です。しかし、短い文章と比べて長い文章は読みにくくなります。. 一流の説明 設計にあたっては、段落の尺度とともに、次のことについても考慮する必要があります。 一流. その言葉は発音されている “導かれた”, 鉛筆で使用される鉛のような。この名前は、テキストの行間に鉛の細片が配置されていた昔の機械的組版の名前に由来します。. 先導は依然としてWebデザインにおいて非常に重要な概念であり、段落の尺度と密接に関係しています。段落の幅が広くなるにつれて、先導の量を同じだけ増やすか、または テキスト行間のスペース. この余分なスペースは読書をあなたの目でずっとずっと簡単にします. あなたが非常にきつく巻かれたテキストを通してすくうことになっていたならば、あなたはそれが一行に集中するのが難しいのを見つけるかもしれません。このような場合は、CSSでリードの量を増やしてみてください。 行の高さ 財産。あなたはいつも単語の間よりもテキストの行の間にもっと多くのスペースが欲しいです。さもなければあなたのテキストブロックは新聞印刷物として現われるかもしれませんし、読み飛ばすことは非常にユーザーフレンドリーではないでしょう. 堅実なテクニックは、当初必要とされていたよりも多くのスペースを適用し、必要ならばそれを減らすことです。すべてのテキストが同じように作成されるわけではないので、太字、アンカーリンク、下線などの内部書式の異なる段落が必ず必要になります。. ナチュラルフォントサイズを使用する 平均よりも小さいフォントサイズを使用することを選択しているWebサイトはまだいくつかあります。 11px-12pxはもっともっと “スタンダードプロ”...
Typographyの理解に関する私の前回の記事では、Typographyのデザインと、それを操作してWebサイトのレイアウトを改善し、ユーザーエクスペリエンスを向上させる方法について説明しました。この記事では、私はリストしている タイポグラフィのための私のお気に入りのツールの10 ウェブ上で. これらは、HTMLグリッドとコンテンツ領域の構築、CSSスタイルの作成、フォント名の生成、その他多数の素晴らしいものを手助けすることができます。下記のリンクをチェックして、ポストディスカッションエリアであなたの考えをお知らせください。. おすすめ読書: タイポグラフィを理解する:Webのために書く フォントマトリックス このオンラインガイドは24ways design blogによって投稿されました。それはあなたが様々なソフトウェアベンダーからデフォルトで見つけるすべての標準的なウェブフォントのマトリックス表を特徴とします。人気のあるタイトルには、Windows、Mac OS X、Microsoft Office、およびAdobe Creative Suiteプログラムがあります。. カラーコントラストチェック 色のコントラストは、標準の白黒モデル以外で作業するときによく発生します。あなたがマッチを見つけたとき、それはデザインの完成度のように感じます。それでもカラーコンボの選択が悪いと非常に悪く見え、デザイン全体に悪影響を及ぼします。この小さなWebツールを使用すると、任意のスタイルレイアウトで互いに一致する色のセットを選択できます。. HTMLイプサム テキストを出力するだけでは不十分なLorem Ipsumツールが必要ですか。このオンラインHTMLジェネレータは、最も一般的なページ要素用のコードブロックを作成します。例としては、番号なしリスト、定義リスト、Webフォーム、テーブル、その他多数の解決策があります。. タイプチャート TypechartはCSS開発者として私のお気に入りのツールのひとつです。私は頻繁に私のシステム上の特定のフォントをWebプロジェクトに合わせることを探していますが、私はコレクション全体をめくる時間がありません。この素晴らしいツールを使用すると、フォントファミリの一般的な選択肢を調べたり、適切なCSSコードをダウンロードしたりすることができます。! PX-to-EM.com デフォルトのブラウザのテキストサイズをリセットしない限り、emsとピクセルのマッチングに問題が生じる可能性があります。このブラウザ内アプリは、pxからemへの変換テーブルとユーザーインターフェイスの両方を提供します。それは確かに非常にシンプルなツールですが、それは本当にシンプルな機能を備えた便利なガイドを提供します - そしてあなたは無料の値札を打つことはできません. CSSタイプセット CSS Type Setは、初心者向けのツールなのであまり使い過ぎないことをお勧めします。選択した特定のフォントプロパティに基づいてCSSコードを生成できます。最初は非常に便利ですが、時間が経つにつれてそれは寄りかかるために松葉杖になります。そして、あなたは自分自身でCSSプロパティを習得するように動機付けられることはできません。しかし、もしあなたがプロジェクトの時間を節約する必要があるなら、このツールは見落とされることができません。....
今日はタイムトラベルについて話したいと思います。いいえ、実際に一時的に前後に移動するという意味ではありません。むしろ、我々はそれがApple Watchに関係している時、Time Travelについて、それが何のために、そしてそれが何をするのかについて話したいと思う。. あなたがApple Watchを所有しているなら、それが時計の顔を見せている間にあなたがデジタルクラウンを回すとき一体何が起こっているのか疑問に思うかもしれません。あなたは、時間が前にシフトして、あなたが見せているどの時計面に依存するかに気付くでしょう, タイムトラベルは、それぞれの特定の時計の文字盤の特性、および発生する可能性のある複雑さと連携して機能します。合併症とは、日の出/日の入り、天気の出来事、会議や予約、あるいは時計の表面に発生して表示されることがあるかどうかにかかわらず、一日のうちに起こるものです。それはそれ以上の機能を持っているので、あなたもあなたの腕時計にサードパーティの合併症を追加することができます. 異なるウォッチフェイスが表示できるもののいくつかの例を見てみましょう。タイムトラベルの最も包括的な例の1つは、モジュラーウォッチフェイスにあります。. 左の例では、現在の日時が表示されていますが、デジタルクラウンを9時間以上前(または後ろ)に回転させると(右上隅で前方または後方にどれだけ離れているかがわかります)、 faceは、その時点での時間、それ以上イベントがないこと、および気温がどの程度になると予想されるかを示します。. さらに先に進むと、気温、時間、および日付が変わります。さらにイベントがある場合は、それらも表示されます。. これが天文時計の一例です。ここで私たちは月の満ち欠けを見ており、23日先にデジタルクラウンを回すと、12月25日に満月が迎えられることがわかります。. 太陽系の光景をタップすると、この日、または将来のある時点で惑星の配列を見ることができます。. 太陽の時計の文字盤は、現在太陽が空のどこにあるかを表示し、右側には日没時の約7時間後の場所を見ることができます。. Time Travelは、Motion、Timelapse、Photo Album、およびX-Largeを含むすべてのウォッチフェイスで機能するわけではありません。さらに、いくつかの機能は明らかにすべてのタイムトラベル互換の時計の顔で利用できないでしょう。それで、それは本当にあなたが使いたいと思うものとあなたがそれを何に使いたいかによって異なります。あなたはあなたがどのようなイベントが起きているのかを知る必要も、今後12時間以内に気温がどうなるのか気にする必要もないかもしれません。. その一方で、タイムトラベルは、忙しいスケジュールを持っている人や、これからや過去の合併症について知っておきたいだけの人には非常に便利です。. ご覧のとおり、Time Travelは、把握して活用するための非常に単純な概念です。そのため、1日または1週間の残りの部分が何に役立つのか疑問に思う場合は、スケジュールに遅れないようにします。. この記事が役に立つことを祈っています。追加したい質問や意見がある場合は、ディスカッションフォーラムにご意見をお寄せください。.
Windowsの同期設定は、Windows 8以降、オペレーティングシステムの一部となっていますが、Windows 10では、イメージチェンジと非常に必要な統合が行われています。今日は、これらの新しい同期設定について説明し、以前のバージョンとの違いを簡単に比較します。. 同期設定がWindows 8でデビューしたとき、それは少数の人々が彼らが存在していることさえ気づいても安全な賭けです。同期設定については詳細に説明しましたが、非常に多くの人がWindows 8にアップグレードしなかったため、複数のデバイス間で設定を同期することは、ほとんどのWindowsユーザーにとってそれほど重要ではありませんでした。. ただし、Windows 10では、ほとんどのWindows 7の運用が最終的にアップグレードされ、同じユーザーが同じMicrosoftアカウントを使用して操作するWindows 10マシンが増えると広く考えられています。そのためには、同期設定について紹介し、それらすべての機能について説明するのが良いでしょう。. Windows 8.1では、同期設定はOneDriveグループにあります。ここにそれらを置く論理を見ることができますが、あなたが本当に興味があるユーザーでない限り、実際にここを見ることはあなたには起こりそうもないです。それだけでなく、12個の項目があります。これは平均的なユーザーにとっては多すぎるものです。. Windows 10では、同期設定はAccountsグループに移動され、現在は「設定の同期」と呼ばれています。さらに、選択肢の数が7つに削減されました。これは、平均的な非パワーユーザーにとってはるかに扱いやすいものです。. 最初の選択肢は、同期設定を完全に無効にすることです。これは基本的に、その特定のコンピュータ上のあなたのアカウントは、たとえそれがマイクロソフトのアカウントであっても、ローカルであることを意味します。その特定のWindows 10コンピュータで設定を変更しても、その同じアカウントでログインした他のコンピュータには複製されません。. マスター同期スイッチの下には、個々の同期設定があります。これらは、Microsoftアカウントでログインしたときに、あるコンピュータから別のコンピュータに引き継がれる設定です。. 最初の設定はすべて一目瞭然です。 「テーマ」設定は、色と背景の選択を同期させます。つまり、Windows 10の各インストールに独自の設定を持たせる場合は、これをオフにする必要があります。. それであなたはあなたの「Webブラウザ設定」を持っています。 Windows 10の新しいデフォルトブラウザはEdgeブラウザなので、この同期設定はそれに適用されます(ブックマーク、テーマ、ログインなど)。. 最後に、1台のWindows 10マシンに保存したパスワードは他のパスワードと同期することができるため、常にすべて再入力する必要はありません。. 設定の後半は「言語設定」を扱います。これは、Windowsを多言語で使用する場合に便利です。. 同様に、「アクセスのしやすさ」の同期設定を使用している場合は、そのコンピュータのアクセシビリティに対して1つのコンピュータで行った調整がすべてのWindowsコンピュータに引き継がれます。. 最後に、ウィンドウのアクセント、タスクバーの位置などのデスクトップ項目を意味するにすぎないという、あいまいな「その他のWindows設定」があります。. Windows 10が私たちを圧迫し、そして多くの人がWindows...
この記事は、DC分野のComputer HelpのプロバイダであるMetrotek SolutionsのMetroTek Geekによって書かれました。. Microsoft Windows Server 2008はHyper-Vで仮想化 Windows Server 2008の発売の一環として、マイクロソフトはHyper-Vを使用した真のWindowsサーバー仮想化の時代を先導しています。仮想化は、AmazonやそのEC2コンピューティングクラウドなどの企業のデータセンターでしか見られなかったというのが以前の話です。今、マイクロソフトは仮想化を私たちの残りの部分にもたらします。 Windows Server 2008とHyper-Vは完璧な時期を迎えます。プロセッサアーキテクチャが高速化からマルチコア化へと移行している現在、仮想化は近い将来サーバースペースの大きなトレンドになるでしょう. 複数のサーバー一つの箱。たくさんのRAM. Hyper-Vは、タイプ1(ネイティブ)のハイパーバイザーです。つまり、サーバーのハードウェアを直接制御しながらルートレベルで実行されます。仮想オペレーティングシステムは、Hyper-Vスタックのすぐ上のパーティションとして互いに独立して動作します。サーバー仮想化では、基本的に1台の物理ボックス上で複数のサーバーを実行しています。以前は、マイクロソフトが提供する唯一のサーバー仮想化製品は、Windows Server 2003のようなマクロオペレーティングシステム上でタイプ2(ホスト型)ハイパーバイザーとして動作するVirtual Server 2005でした。つまり、Virtual Server 2005ハイパーバイザーはハードウェアに直接アクセスできませんでした。 Virtual Server 2005内のゲストオペレーティングシステムは、基本的にはマクロカーネルを介して実行されるスレッドアプリケーションでした。 Hyper-Vはオペレーティングシステム層を置き換え、真のタイプ1マイクロカーネルハイパーバイザーとして動作します。. Hyper-Vを実行するには、2つの重要な要件があります。x64エディションのWindows Server 2008と、ハードウェア支援仮想化拡張機能を備えた64ビットプロセッサ(Intel VTまたはAMD-Vプロセッサシリーズに見られるものなど)。...
Linux、Mac、およびその他のUnix系システムは、「負荷平均」数を表示します。これらの数字はあなたのシステムのCPU、ディスク、そして他のリソースがどれほど忙しいかをあなたに教えています。最初は一目瞭然ではありませんが、慣れるのは簡単です。. Linuxデスクトップまたはサーバー、Linuxベースのルーターファームウェア、LinuxまたはBSDベースのNASシステム、あるいはMac OS Xのいずれを使用している場合でも、おそらくどこかで「負荷平均」測定値を見たことがあるでしょう。. 負荷対負荷平均 Linuxを含むUnix系システムでは、システム負荷はシステムが実行している計算作業の測定値です。この測定値は数値として表示されます。完全にアイドル状態のコンピュータの負荷平均は0です。実行中の各プロセスがCPUリソースを使用または待機しているため、負荷平均に1が加算されます。したがって、システムの負荷が5の場合、5つのプロセスがCPUを使用しているかCPUを待機しています。. Unixシステムは伝統的にCPUを待っているプロセスを数えますが、Linuxは他のリソースを待っているプロセスも数えます - 例えばディスクから読み書きするのを待っているプロセス. それ自体では、ロード数はそれほど意味がありません。いくつかのプロセスがCPUを使用するため、コンピューターの負荷は1秒当たり0、次の秒当たり5の負荷になります。たとえあなたがいつでも負荷を見ることができたとしても、その数は基本的に意味がないでしょう. そのため、Unix系システムでは現在の負荷が表示されません。それらは負荷平均 - 数期間にわたるコンピュータの負荷の平均 - を表示します。これはあなたがあなたのコンピュータがどれくらいの仕事をしていたか見ることを可能にします. 負荷平均を求める 負荷平均は、topコマンドやグラフィカルなGNOME System Monitorツールなど、さまざまなグラフィカルおよび端末ユーティリティに表示されます。ただし、負荷平均を確認する最も簡単で標準化された方法は、端末でuptimeコマンドを実行することです。このコマンドはあなたのコンピュータの負荷平均とそれがどれくらいの時間電源が入っているかを表示します. uptimeコマンドは、Linux、Mac OS X、および他のUnix系システムで機能します。 DD-WRTルーターファームウェアやFreeNAS NASシステムなど、Webインターフェイスを備えたLinuxまたはBSDベースのデバイスを使用している場合は、おそらくステータスページのどこかに負荷平均が表示されます。. 負荷平均出力について 初めて負荷平均を見たときには、この数字は意味がありません。これは、負荷平均表示の例です。 平均負荷:1.05、0.70、5.09 左から右へ、過去1分間、過去5分間、および過去15分間の平均負荷を示しています。つまり、上記の出力は次のことを意味します。 過去1分間の平均負荷:1.05 過去5分間の平均負荷:0.70...