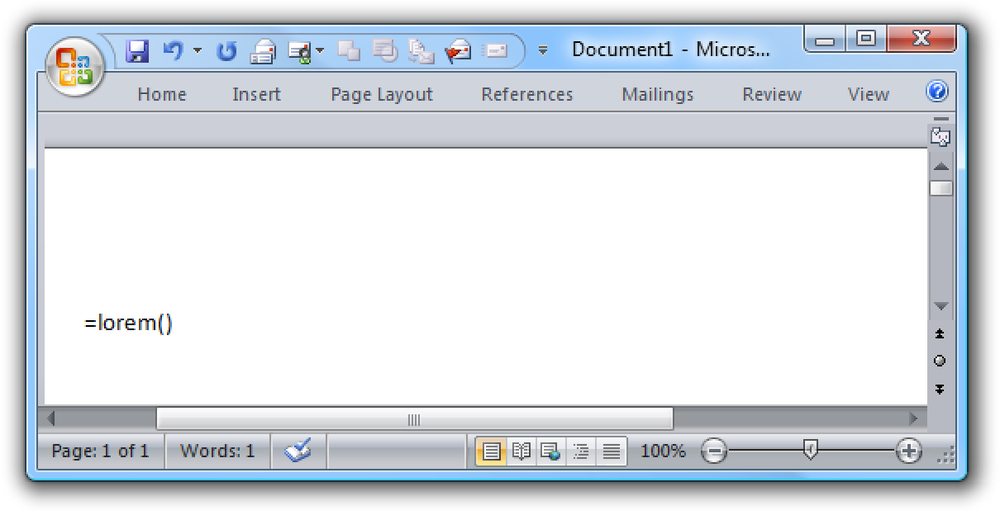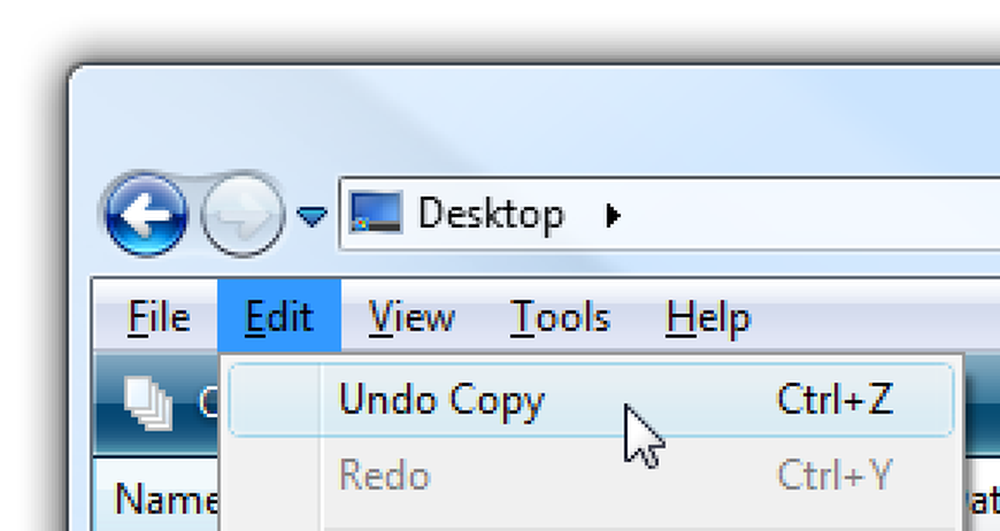ランダムテキストの挿入に関する先週のヒントは非常に人気がありましたが、ヘルプファイルからのランダムなコンテンツではなく、loremのイプサムテキストをドキュメントに挿入できればはるかに優れたものになると、ほぼ全員が言っています… 結局、Wordでは、= rand()の代わりに= lorem()を使用するだけで、代わりにloremテキストを挿入できます。私たちは今週賞を受賞したWillの読者のコメントからこのことを知りました。. ドキュメントに= lorem()と入力してEnterキーを押すだけです。 そしてそのように、Lorem Ipsumは自動的に挿入されます。! 他のヒントと同じように、次の構文を使用できます。 =ロレム(段落、文) たとえば、20文ずつ6段落の場合は、次のようになります。 =ロレム(6,20) 甘い!
すべての記事 - ページ 233
マウスでファイルを選択しようとしたときに、誤って間違ったファイルや重複したファイルを削除したことがありますか。これらのタイプの間違いは非常にイライラすることがありますが、それらを元に戻すための本当に、本当に簡単な方法があります。. あなたがしなければならないのは、Ctrl + Zキーボードショートカットを使うか、メニューの編集\元に戻すを使うことだけです。. これは、たくさんのファイルを選択し、誤ってマウスを動かして代わりに同じフォルダにコピーしようとしているときに特に便利です。 それができたら、ただちにCtrl + Zショートカットを使用するとファイルが削除されますが、通常の削除確認ダイアログが表示されます。 これは混乱を招く可能性がありますが、誤ってコピーしたファイルは現在完全に削除されるため、削除を受け入れる必要があることは理にかなっています. これはWindowsのどのバージョンでも動作することにも注意してください。.
前回の投稿では、WordPressのカスタムフィールドについて説明しました。これにより、WordPressが投稿編集画面で提供するカスタムフィールドボックスを使用して、投稿に新しいエントリを追加して出力できます。ただし、カスタムフィールドボックスを使用するのに慣れていない場合(私たち全員が個別の設定を持っています)、これに代わる方法があります。メタボックスを作成できます。. メタボックスは カスタマイズボックス 私たちが自分で創り出すこと 新しいエントリを追加するための入力または他の対話型UIを含む 投稿やページの数。カスタムフィールドボックスの代わりにメタボックスを使用して同じことを実行できます。作成方法を見てみましょう. Hongkiat.comに関するその他の情報: WordPressでメディアアップロードディレクトリをカスタマイズする WordPressのエディタスタイルをカスタマイズする カスタマイズ “ハウディ” WordPressの管理バー WordPressユーザー用のカスタム分類法を登録する WordPressメニューにアイコンを表示する メタボックスを作成する WordPressは以下のAPI関数を用意しています add_meta_box, これでメタボックスをすぐに作成できます。これはその最も基本的な形式です. function add_post_reference()add_meta_box( 'post-reference'、 'Reference'、 'referenceCallBack'、 'post'); add_action( 'add_meta_boxes'、 'add_post_reference'); function referenceCallBack()echo 'Hello...
メモリを取り付けた後にWindows Vistaコンピュータのメモリ(RAM)をアップグレードした場合、突然ドライブの空き容量がなくなった理由が疑問に思われるかもしれません。. Windows XPでは、コンピュータにメモリを追加したときに、コンピュータのメモリ容量と正しく一致するように手動でページングファイルのサイズを大きくする必要がありました。 Windows Vistaは、コンピュータにメモリを追加した後でも、ページングファイルに最適なサイズを自動的に設定することでこれを回避します。. たとえば、1GBのメモリを搭載したコンピュータの場合、ページングファイルは約1300MBになりますが、合計2GBにするためにコンピュータにさらに1GBのメモリを追加した場合、ページングファイルを見ると自動的に増加しました: この設定は、[コンピュータ]アイコンを右クリックし、[システムの詳細設定]リンクをクリックしてから、[パフォーマンス]の下の[設定]ボタンをクリックすることでオンまたはオフにできます。 [詳細設定]タブをクリックすると、最初のスクリーンショットのようにページングファイルの現在のサイズが表示されます。 [変更]ボタンをクリックすると、最後に[すべてのドライブのページングファイルサイズを自動的に管理する]チェックボックスが表示されます。 必要に応じて、このチェックボックスをオフにして手動でページングファイルを設定できます。システムに多数の高速ドライブがある場合は、ページングファイルに高速ドライブを使用してシステムのパフォーマンスを最適化することができますが、ほとんどの場合はデフォルト設定のままにしておくことをお勧めします。.
Windows Vista Aero Glassインターフェースは、最新バージョンのWindowsにおける主な変更点の1つです。ほとんどの人にとってそれほど明確ではないのは、Aeroを有効にするためにはどのような条件を満たす必要があるかということです。あなたのシステムが要件を満たしていると確信しているのにそれでもまだ有効になっていない場合は、ここに条件のリストがあります。. あなたのグラフィックスカードはDirectX 9をサポートするべきです. グラフィックカードは、ハードウェアでPixel Shader 2.0をサポートしている必要があります。これは、グラフィックカードの製造元に確認する必要がある重要な部分です。あなたが新しいATIまたはNVIDIAカードを持っているなら、あなたは良いはずです. ドライバはWindows Vista専用に書かれていなければなりません。デバイスマネージャでアダプタの種類を調べると、グラフィックカードドライバがWindows Vistaディスプレイドライバモデル(WDDM)ドライバであることがわかります。 システムは1ピクセルあたり32ビットに設定する必要があります。異なる色数で実行している場合、これがシステムでAeroが有効になっていない理由である可能性があります。. プライマリモニタのリフレッシュレートは少なくとも10hzに設定する必要があります。なぜあなたはそれをより少なく設定したかった、私は手がかりを持っていない. 私はより多くのメモリを搭載したカードをお勧めしますが、あなたはそれに少なくとも64MBのRAMを搭載したグラフィックカードを持っている必要があります。低メモリグラフィックスカードを使用している場合は、Aeroを有効にするために解像度を下げる必要があります。. システムには最低512MBの利用可能なRAMが必要です。私はあなたのコンピュータに最低1GBのRAM、できればもっともっともっとRAMを使うことを勧めます。. エアロは、Windows Vistaの基本版では動作しません。最良の結果を得るには、Ultimateバージョンを入手してください。. すべての条件を満たしてもAeroがまだ有効になっていない場合は、デスクトップを右クリックして[カスタマイズ]をクリックし、[ウィンドウの色と外観]をクリックしてAeroを手動で有効にできます。. 一覧にWindows Aeroが表示されます。それをクリックすると、Aeroが有効になります。.
Windowsにはさまざまな管理ツールがありますが、それらの半分でも何ができるのかご存知ですか?今回のGeek Schoolでは、これらのツールの使用方法とそれぞれの使用方法についてすべて説明します。. 学校のナビゲーションタスクスケジューラを使用して後でプロセスを実行するイベントビューアを使用した問題のトラブルシューティングディスク管理によるハードドライブのパーティション分割についてProのようにレジストリエディタを使う方法を学ぶリソースモニタとタスクマネージャを使ってPCを監視するシステムの詳細プロパティパネルについてWindowsサービスの理解と管理グループポリシーエディタを使用してPCを調整するWindows管理ツールについて Windowsの管理は、単にユーザーアカウントを作成したり、ときどきdefragを実行したりするだけではありません。キャッシュをクリアしてウイルスがないことを確認するだけではありません。. Windows管理のプロになるには、利用可能なすべてのツール、それらがどのように機能するのか、そしてそれらをどのように使用するのかを知る必要があります。あなたはただタスクマネージャを引き抜いて見ることができないほどボンネットの下でたくさん起こっています。いつパフォーマンスモニタ、またはリソースモニタを使用しますか、それとも代わりにSysInternalsツールに切り替えますか。これらはあなたがプロのようにWindowsを使うために知る必要があるものです. 注意: このシリーズのスクリーンショットのほとんどはWindows 8.1からのものですが、ほぼすべてがWindows 7にも同様に適用できます。特定のバージョン向けのものをすべて試してみます。また、8.1ではなくWindows 8を使用している場合は、すでにアップグレードしておく必要があります。無料です。. 管理ツールにすばやくアクセスする コンピューターオタクとして学ぶことができる最も重要なスキルの1つは、すべてのツールのエキスパートではなく、どのツールを使用する必要があるか、およびどのコンピューターでそのツールに簡単にアクセスするかを知ることです。自分のコンピュータでは、ショートカットや特別な起動ツール、その他の方法をいくつでも使用できます。しかし、あなたがお母さんのコンピュータを修理しようとしているときはどうですか?通常の方法でツールにアクセスする方法を学びたいと思うでしょう. あなたがWindows 8について何をするかと言いなさい、しかしそれはいくつかの強力なWindows管理ツールへのアクセスを本当に簡単にします - ちょうどあなたのマウスを左下の角に動かし、そして右クリックしてコンテキストメニューを出してください。できあがった「パワーツール」メニューには、イベントビューア、ディスク管理、コンピュータ管理など、このシリーズで取り上げる予定のものも含め、あらゆる種類の優れた機能が含まれています。. [コンピュータの管理]パネルには、リストに他の多くの項目が含まれているため、特に便利です。タスクスケジューラ、イベントビューア、パフォーマンスモニタ、デバイスマネージャ、ディスク管理、さらにはサービスパネルを扱うためにその1つのパネルを開くことができます。. ウィンドウの左側にあるこれらすべてのツールにアクセスでき、ツール自体が右側に表示されます。また、左側または右側のペインをオフにして作業用の画面上のスペースを広げたい場合は、ツールバーのボタンを使用することもできます。. それでもWindows 7を使用している場合は、代わりに[スタート]メニューの検索ボックスを使用してこれらのツールすべてに簡単にアクセスできます。または、ファイル名を確認して[ファイル名を指定して実行]ダイアログを使用できます。たとえば、Event Viewerを直接起動するには、RunダイアログまたはStart Menu検索ボックスに次のように入力するだけです。 eventvwr このトリックは、Windows 8、Vista、またはそれを使用している場合はXPでも機能します。そのため、ツールにすばやくアクセスするための最善の方法を学ぶことが本当に役立ちます。私たちはそれらをカバーしながら各ツールを起動する方法を説明することを確認します. このシリーズではこれらのツールなどを取り上げますが、最初に私たちはあなたにやめて多くのツールとその目的を紹介する必要があります。. タスクスケジューラ このツールはWindowsによって内部的に使用され、常に実行するのではなく、時折実行するだけでよい多くのタスクを実行します。最近のバージョンのWindowsに隠された最大の変更点の1つは、常時実行されているサービスの機能の収容から、代わりにスケジュールされたタスクへの移行です。このパネルで独自のタスクを実行するようにスケジュールすることもできます。. これは、通常の自動起動場所を削除したにもかかわらず、どこからも起動していないようなクラップウェアのトラブルシューティングを行うときに確認する非常に重要な場所です。ユーザーが自動起動場所を整理する方法についての知識を深めるにつれて、crapwareは起動場所を隠すことを目的としています。これがその主な目標です。. イベントビューアー ほとんどの人はEvent...
Windows 8ではプライバシー設定が導入され、Windows 10ではさらに多くの機能が追加されました。あなたがWindows 10を使用している間あなたのプライバシーを保護することに興味があるなら、あなたはさらに読みたいと思うでしょう. Windows 8.1では、PC設定からプライバシーオプションにアクセスすることができました。そこには5つのカテゴリが含まれています:一般、場所、ウェブカメラ、マイク、その他のデバイス. Windows 10では、プライバシーオプションの数が12に大幅に増えました。場合によっては、カスタマイズされたセットアップとエクスプレスを使用して、多くのことを事前に無効にすることができます。. もう少し詳しく説明する必要があるので、各カテゴリを1つずつ掘り下げていき、見つけるべきことと、知っておくべき重要なことを説明しましょう。. プライバシーオプションは、[設定]で自分のグループとして使用できます。. [プライバシー]グループには、前述の12のカテゴリがあります。最初のカテゴリは[全般]設定です。. 全般設定はWindows 8.1の設定とよく似ていますが、アプリがあなたの名前、写真、およびアカウント情報にアクセスできるようにするオプションが独自の「アカウント情報」セクションに移動されました。. 場所の設定はあなたにはおなじみのはずです。そうでない場合は、この記事を読んでそれらのさまざまな機能を説明することをお勧めします。. 簡単に言うと、Windowsが自分の位置を追跡してさまざまなアプリに報告するかどうかを制御したい場合は、ここで調整を行うことができます。. カメラとマイク あなたはあなたのラップトップにカメラを持っていますか?あなたがそれを使用しているアプリを心配しているなら、あなたは安全性の面で誤解し、それを完全にオフにすることができます. 両親はおそらくこれに注意を払いたいと思うでしょう. それ以外の場合は、カメラを使用できるアプリを選ぶことができます。とは言っても、実際にカメラで使うアプリだけを有効にしたいのです。. カメラを完全に無効にしたいだけの場合は、いくつかの解決策があります。. あなたのラップトップはまたマイクを持っているでしょう、(Skypeのような)あるアプリはそれを使うことができます。これを防ぐには、マイクをオフにします. カメラのプライバシーオプションと同様に、どの特定のアプリがマイクを使用できるかを決定できます。. 繰り返しますが、もっと少ないです。このリストで1つか2つのアプリしか使用しない場合は、残りのアプリをオフにします。. カメラとマイクは実際には同じプライバシーエリアに属しているため、それらを同様に扱うことをお勧めします。. マイクロソフトはあなたを知るようになりたがっています Windowsはあなたの声と手書きを学ぶことによって自動的に「あなたと知り合いになる」でしょう。それはまたカレンダーのでき事およびタイプの歴史のようなあなたの他の情報を集めるでしょう. さらに悪いことに、この情報はクラウドに保存されるので、Windows 10コンピュータからWindows 10コンピュータに移動して、Microsoftアカウントで中断した場所から再開できます。. これはあなた次第ですが、これをオフにすることは良い考えです。あなたが本当にCortanaに参加していて、あなたの声のあらゆる微妙な違いを知ることを望んでいない限り、マイクロソフトはこれらすべての情報を共有する見込みで売りに出されていません。....
Wall Warts、あなたはたぶん彼らに第二の考えの多くを与えることなく彼らを毎日使用します。あなたの大好きな電子機器のために素敵なDC細流にAC電流を変えるそれらの分厚い黒い壁の充電器の中で正確に何が起こりますか?もっと学ぶために読んでください. オープンソースのエレクトロニクスブログであるDigital DIYでは、彼らがどのように機能するか、そしてあなたがどのようにそれらをプロジェクトのために使うことができるかを含む壁疣贅の技術の広範な概観を持っています。このような小型の機器が生の壁電流の表面溶融力をどのように利用して注意深く調整して、携帯電話がプラスチックのくすぶった山にならないようにするには、下のリンクをクリックして科学に飛び込みましょう壁のいぼの. MakeによるデジタルDIY