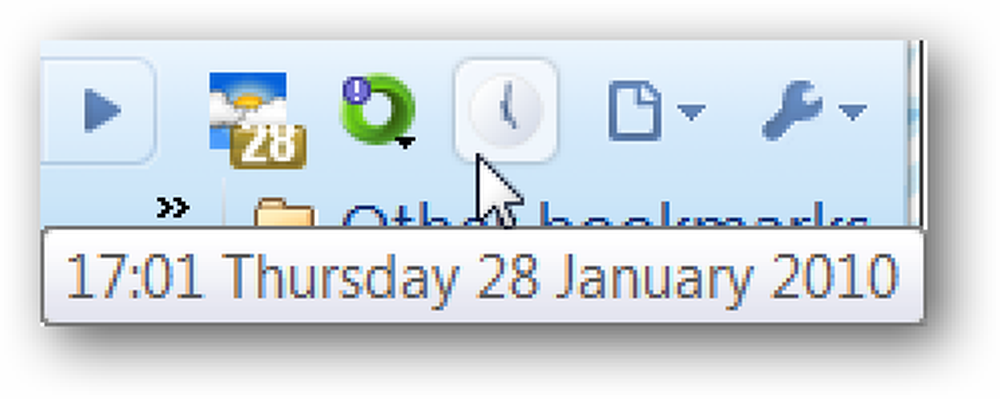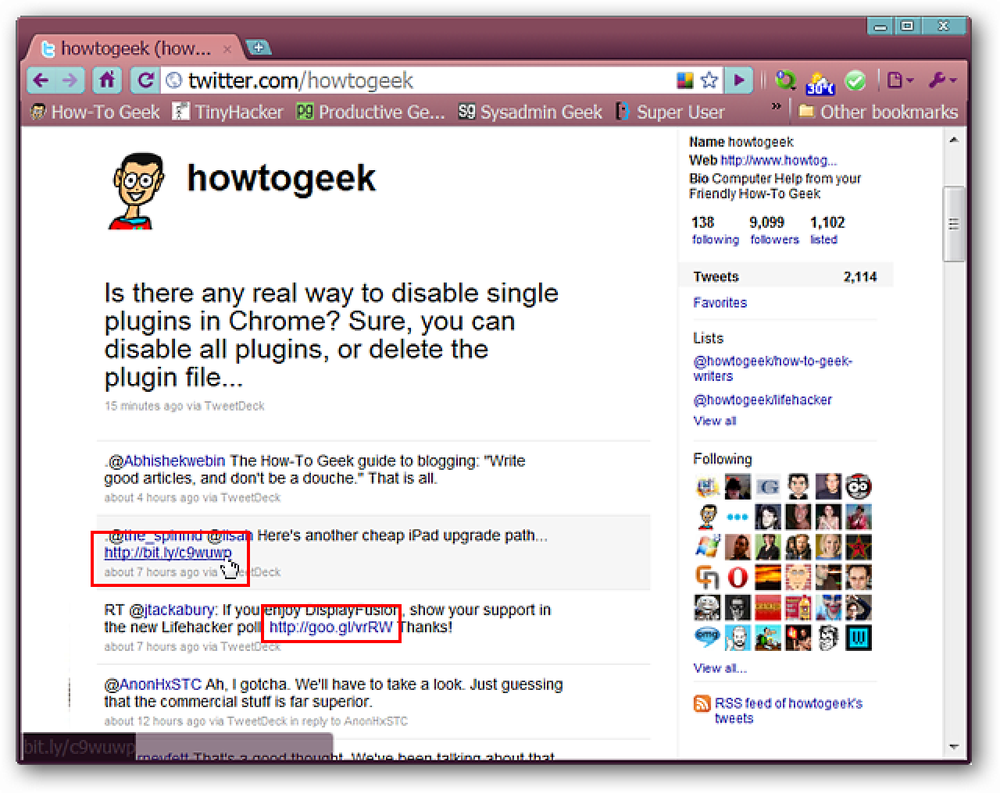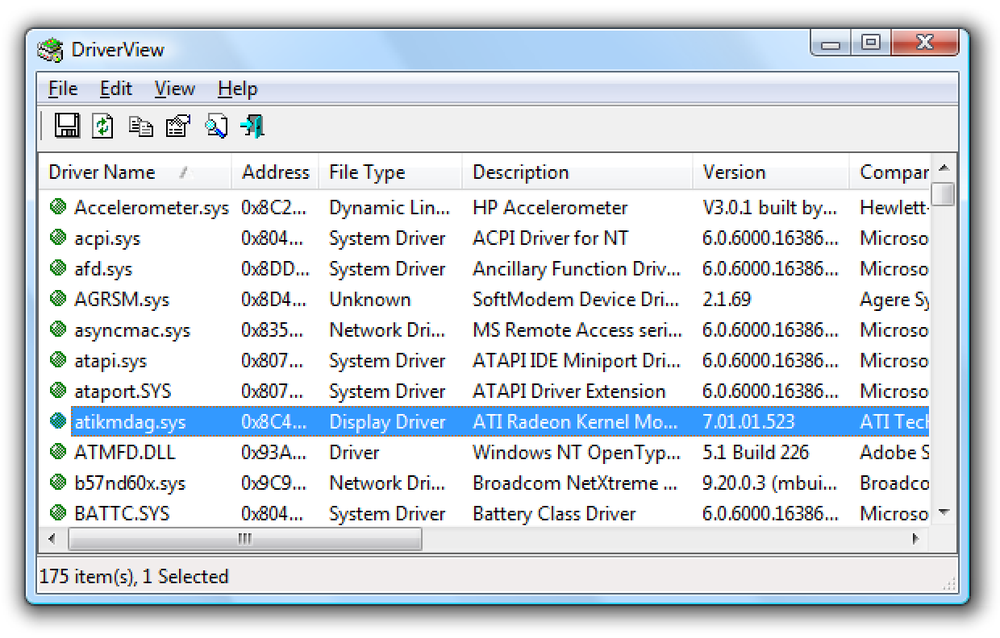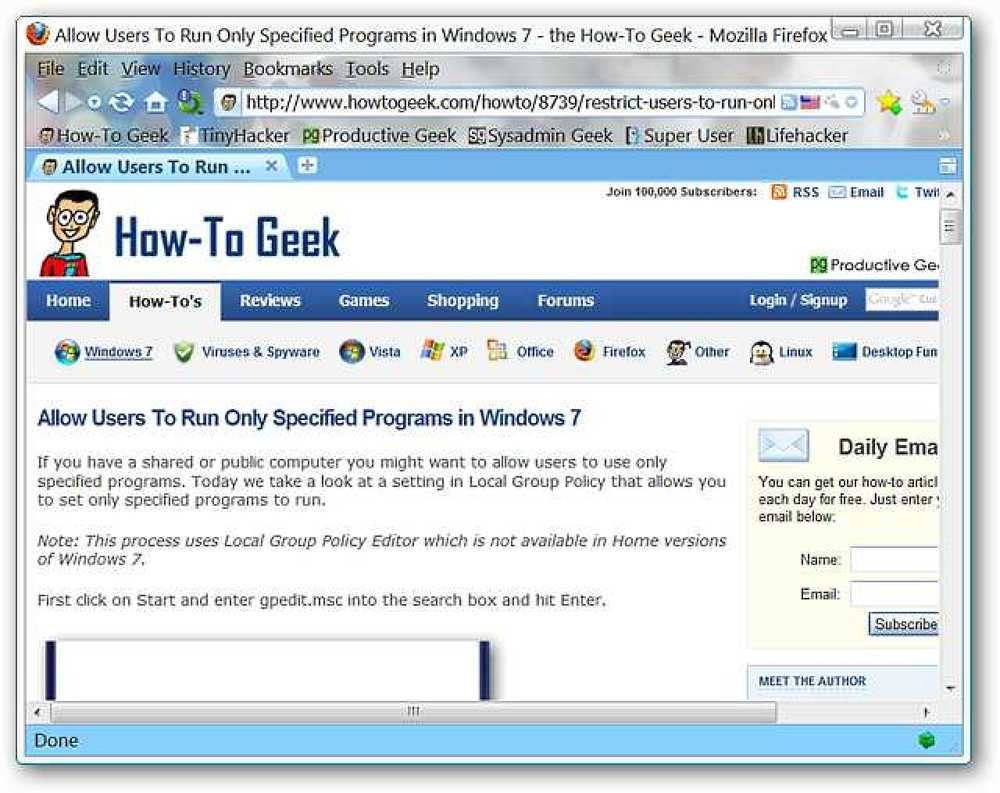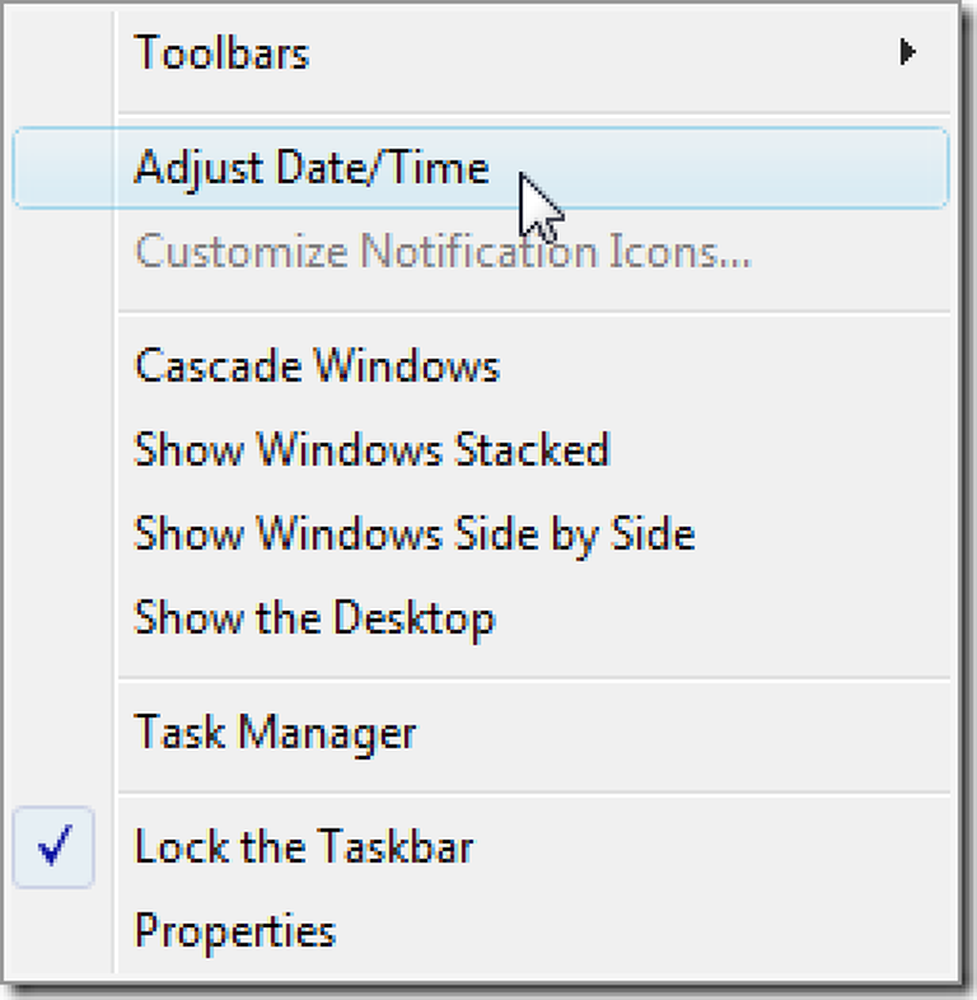ステータスバーを使用するのではなく、Webページ内のどこにマウスがあってもリンクURLを表示する方法をご希望ですか?これで、Firefox用のURL Tooltip拡張機能を使って非常に簡単にできるようになりました。. 前 これは、拡張子を追加する前のブラウザです。現時点では、「リンクURL」を表示する唯一の方法は「ステータスバー」を使用することです。画面の面積を節約するために「ステータスバー」を非表示にしておくと便利ではありません。. 後に 拡張子を追加すると、「リンクURL」の表示がはるかに簡単になります。今すぐあなたのWebページの閲覧は、記事から「ステータスバー」にあなたの見方を移動し、あなたが再び読んでいた場所に戻ることなく、はるかにスムーズに流れることができます. 注:このスクリーンショットでは「長いURLを折り返す」オプションが有効になっています。. オプション URL Tooltip拡張機能のオプションは非常に簡単です。使用するフォントサイズを選択します。URLを最もよく表示するには、「長いURLを折り返す」オプションを有効にすることをお勧めします。. 結論 ステータスバーを使用せずにリンクURLを表示するためのより簡単な方法を探しているなら、これは間違いなく必須の拡張です。. リンク集 URL Tooltip拡張機能(Mozillaアドオン)をダウンロードしてください。
すべての記事 - ページ 196
あなたはあなたのタスクバーを隠したままにしておくことを好むがそれでもそれが何時であるかを監視し続ける必要がありますか? Google ChromeのDate Today拡張機能を使用して、タスクバーなしで時間を追跡できるようになりました. 今日の日付をさまざまなテーマで見る この拡張機能は1つのことを行い、うまく機能します。2つの方法で時間と日付を表示できる「アクティブアイコン」時計を提供します。 1つ目は、「ツールバーの時計ボタン」の上にマウスを移動することです。 そして第二は、拡大版を見るために“ Toolbar Clock Button”をクリックすることです。ここでは、5つの異なるテーマで使用されている拡張機能を確認して、現在使用しているテーマでどのように見えるかを把握できます。それはより明るいまたはより暗い色のテーマで非常によく目立ちますか. 結論 この拡張は明らかに誰にとってもそうではありませんが、タスクバーを隠したままにしておくことを好む人にとっては、Chromeに素晴らしい(そして便利な)追加をするでしょう。. リンク集 Date Today拡張機能をダウンロードする(Google Chrome拡張機能)
短縮されたURLに遭遇するとき、それらが本当にどこにつながるかについてあなたの頭の後ろでいつも心配があります。これで、Google ChromeのView Thru拡張機能を使用して、これらのURLの背後にある実際のリンクを「こっそり見る」ことができます。. 現時点で正式にサポートされているURL短縮サービスは次のとおりです。bit.ly、cli.gs、ff.im、goo.gl、is.gd、nyti.ms、ow.ly、post.ly、su.pr、&tinyurl。コム. 前 短縮されたURLに遭遇したとき、あなたはそのリンクを信頼するべきかどうかを決定することにおいてほとんどあなた自身の責任です。あなたがそれらのリンクの上にあなたのマウスを単に置いて、それらが前もってどこにつながるかを知ることができればそれは本当に素晴らしいでしょう. 後に 拡張機能をインストールしたら、そのリンクにアクセスする準備が整いました。拡張機能をインストールする前に開いていたページをリロードする必要があることに注意してください。. 最初の例では、「bit.ly」から短縮URLを選びました。ご覧のとおり、短縮されたURLの背後にあるリンク全体が非常にきれいに表示されています。! 注:拡張子について心配するオプションはありません. 以下に示す「goo.gl URL」のもう1つの完璧な結果。 View Thruは、短縮されたURLのクリックに関連する多くのストレスを確実に取り除くでしょう。. ボーナス検索 好奇心の余地がないので、現時点で正式にサポートされているものとしてリストされていない短縮URLを探しました。 “ http://nyti.ms/”ドメインを持つものが見つかり、View Thruが完全にリンクを表示していたので…他のサービスでも試してみることを忘れないでください. 結論 短縮されたURLが本当にあなたを導くことになるのではないかと心配するならば、View Thru拡張はそのストレスを軽減するのを助けることができます. リンク集 View Thru拡張機能をダウンロードする(Google Chrome拡張機能)
あなたのコンピュータに問題があるのなら、それはあなたのシステムにインストールしたドライバのバージョンをチェックする必要があることが多いです。. インストールしなくても使用できる(解凍して実行するだけで)DriverViewと呼ばれる本当に単純な小さなユーティリティがあります。. ユーティリティを起動すると、それはかなり一目瞭然です… あなたがドライバをダブルクリックするならば、あなたはすべての詳細を見ることができます: ドライバのリストをさまざまな形式で保存することもできます。あなたが援助を求めている間あなたがそれをフォーラムのスレッドに貼り付けたければテキストフォーマットは役に立ちます。. あるいは、すべてのアイテムまたは選択したアイテムだけのHTMLレポートを生成することもできます。. システムが最適に動作しているときにレポートを生成しておくと、将来ドライバのアップデートで問題が発生した場合に比較できるので便利です。システムの復元もそれに役立ちます。 DriverViewをnirsoft.netからダウンロードします。
ラップトップを持っているほぼすべての人が、おそらく時間の経過とともにいくつかの異なるワイヤレスネットワークに接続したことでしょう。私はよく旅行に行き、どこにいてもラップトップを持ち歩く傾向があるので、文字通り私のMacには100を超えるワイヤレスネットワークがあります。たとえ6か月後であっても、私が範囲内にいるときはいつでもこれらのワイヤレスネットワークに簡単に接続できるので、これは素晴らしいです。. しかし、私は私のiPhoneやiPadのような他のデバイスをネットワークに接続しなければならないので、私がWifiネットワークのパスワードを知る必要がある時があります。自分のパスワード以外にWifiネットワークをパスワードにしたことを覚えている方法はないので、他の場所から入手する必要があります。コンピュータがすでにネットワークに接続されている場合は、そこからキーを探すだけで十分です。. 幸いなことに、これはOS Xで非常に簡単に行えます。すべてのパスワード、証明書、その他のセキュリティ情報は キーチェーン プログラム。これは、Webサイト用に保存されたすべてのパスワード、ネットワークデバイスへの接続などが保存されている場所です。. キーチェーンを使用して保存されているWiFiパスワードを探す まず、キーチェーンを検索して開きます。 スポットライト または行く アプリケーション - ユーティリティ. キーチェーンアクセスが開くと、左側の列でデフォルトで選択されているログイン項目のリストが表示されます。このリストには、アプリケーションパスワード、インターネットパスワード、ネットワークパスワード、およびWebフォームパスワードが含まれます。. 無線ネットワーク用のパスワードを見つけるには、左上のメニューでシステムをクリックする必要があります。これらはすべて次のように分類されるべきです。 AirMacネットワークパスワード. 実際のパスワードを確認するには、先に進み、選択したワイヤレスネットワークをダブルクリックしてください。ポップアップウィンドウが表示され、ネットワークの名前とその他の詳細が一覧表示されます。一番下には、 パスワードを表示 チェックボックス先に行き、それを確認してください. パスワードを確認する前に、OS Xのパスワードを入力する必要があります。その時点で別のダイアログが表示されます。 OS Xは変更を加えたいです。これを許可するために管理者の名前とパスワードを入力してください. OS Xのユーザー名とパスワードをもう一度入力する必要があります。なぜそれが2回必要だったのかはわかりませんが、それがこの時点でMavericksに取り組んでいる方法です。これをしたら、ついに保存されたWifiパスワードが手に入ります!
現在表示している内容に関連するWebページのコンテンツを簡単に見つける方法をお探しですか?おそらくあなたはただ最新のニュースの見出しについていくことを望みます。これで、Firefox用のGlydoエクステンションで両方を楽しむことができます。. より多くの情報 私たちはこのサイトにある素晴らしいウェブページの1つから始めました…しかし、類似または関連するコンテンツを持つ他のウェブページを見つけるために (動画など) 検索を実行する必要があります。自動的に検索を実行し、使用可能な結果を提示できるものがあった場合はどうなりますか? Glydo in Action 拡張機能をインストールしてFirefoxを再起動すると、「ようこそ」ページにGlydoと新しい「Glydo Tools」に関する情報が「ステータスバー」に表示されます。この時点ですべての準備が整いました… これが「ステータスバー」の中のGlydoのクローズアップです。. 注意:「ステータスバー」に表示されるボタンは、現在表示しているWebページのコンテンツによって異なります。. それぞれの機能を見てみましょう。最初のボタンは、あなたが現在見ているコンテンツと同じ一般的なカテゴリに分類される記事とストーリーのためのものです(すなわちソフトウェア). 注:また、「ティッカーエリア」で関連するニュースやWebページのコンテンツを選択/クリックすることもできます。. 2番目のボタンは、現在表示しているコンテンツに関するより専門的な情報に焦点を当てています。. 3番目のボタンはあなたが現在見ているものと同様の内容のウェブページを表示します. 4番目のボタンは最新のヘッドラインに遅れずについていくのが大好きなニュース中毒者には最適です。ここに表示されている見出しはすべて、Google、Yahoo、TMZ、BBCなどのさまざまなソースからのものです。. 注意:ニュース記事を閲覧する際には、「ティッカーエリア」で関連するニュースやウェブページのコンテンツを選択/クリックすることもできます。. 恐らくあなたはたった今素晴らしいウェブページを見つけた、そしてそれをあなたの大好きなソーシャルネットワークの上で共有したいです。簡単な操作…5番目のボタンを押すと、人気のあるソーシャルサービスの選択肢を含むポップアップメニューが開きます。あなたのお気に入りが現時点で表示されていない場合は、単に「詳細…」をクリックしてください。. “ More…”をクリックすると新しいタブが開き、そこからあなたのお気に入りのソーシャルサービスを簡単に選択することができます。. Glydoボタンを使用すると、小さなポップアップメニューにアクセスできます。これは「オプション」にアクセスするための最も便利な方法です。. 上に示したHow-To Geek Webページに関してGlydoが提供しているオファリングを簡単に見てきたので、次に関連コンテンツを選択します。この例では、「Webページカテゴリ」に入り、2番目のエントリをクリックしました。. エントリをクリックすると、そのリンクは新しいタブで開きます(「オプション」で無効にしていない限り)。. 上記のように、表示しているWebページに基づいて表示されるボタンのバリエーションがわかります。上記のマイクロソフトのWebページに2つの追加ボタンが追加されました(ツイートと動画). 関連ツイート そして関連ビデオ。あなたが視覚的な学習者であり、「それがどのように行われているか」を見ることができるのが大好きな人には特に便利です。. オプション...
昨年、Outlook 2007の予定表に複数のタイムゾーンを表示する方法についての記事を書きました。 Vistaデスクトップでも複数のタイムゾーンを表示するのに同様のトリックを実行できます。あなたが国際的に、または米国内の異なるタイムゾーンでビジネスをしているならば、これは非常に役に立ちます。. タスクバーの右下隅にある時間表示を最初に右クリックして、日付/時刻の調整を選択します。. これにより、[日付と時刻]ダイアログボックスが開きます。 [追加の時計]タブを選択して、表示する各時計の横にチェックマークを付けます。あなたの現地時間は常に表示されますので、異なる時間帯に2つの時計を追加することができます。適切なタイムゾーンを選択して、それぞれによく知られている表示名を入力します。. 適切なタイムゾーンを設定した後、タイムディスプレイをクリックすると、設定した各タイムゾーンの次のような表示が得られます。. また、タスクバーの時間表示の上にマウスを移動すると、小さなポップアップ表示が表示されます。この表示をさらに強化するには、軍用時間を有効にすることについてのThe Geekのヒントに従うこともできます。.
あなたのPC上でiPhoneや他の携帯機器用にデザインされた携帯サイトを試してみませんか? Windows用Safari 4では、開発者向けツールを使用してこれを簡単に実行できます。. デフォルトでは、Safariは標準のデスクトップWebサイトを表示します。しかし、簡単な変更を加えるだけで、iPhoneやiPod TouchでSafari Mobileのように機能するように切り替えることができます。. 入門 まず、Safari 4 for Windowsがインストールされていることを確認してください。 Safariを直接ダウンロードできます(下のリンク)いつものようにそれをインストール. QuickTimeやiTunesなど、他のAppleプログラムがすでにインストールされている場合は、Apple Software updateからインストールできます。単に入力してください アップルソフトウェアアップデート スタートメニューの検索ボックスで. そして、利用可能な新しいソフトウェアのリストからSafari 4を選択します。 「インストール」をクリックしてSafariを自動的にダウンロードしてインストールします。. 使用許諾契約に同意すると、Safariが自動的にインストールします. これが完了したら、Safariは使用する準備が整います. Safariで携帯サイトを見る まず、開発者ツールを有効にする必要があります。ツールバーの歯車のアイコンをクリックして、「設定」を選択します。. [詳細設定]タブをクリックし、[メニューバーに[開発]メニューを表示する]というボックスをオンにします。. 設定ボックスを閉じたら、ページアイコンをクリックし、[開発]、[ユーザーエージェント]の順に選択して、いずれかのMobile Safari設定を選択します。私たちのテストでは、Mobile Safari 3.1.2 -...