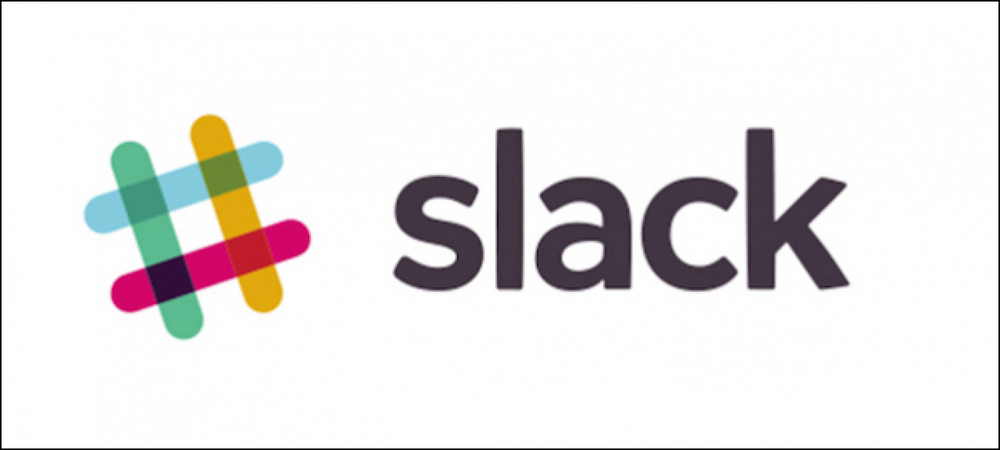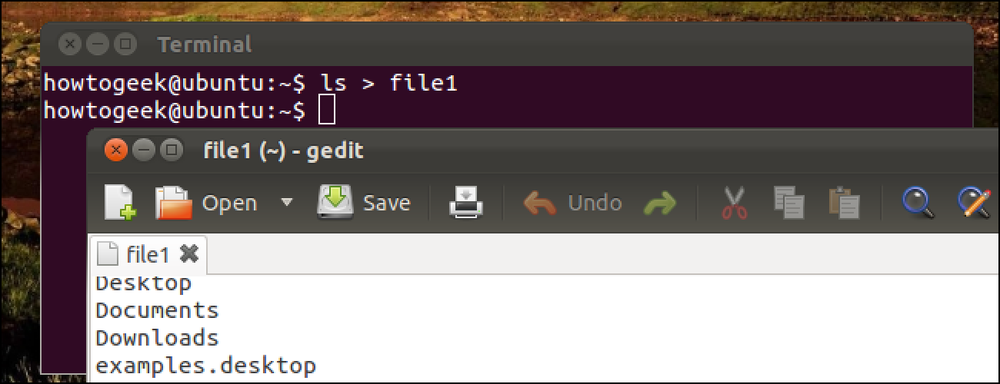iTunesを実行していてアカウントの認証を受けているコンピュータが何年にも渡って使用されている場合は、それらすべての認証を解除する必要があります。このミニハウツーでは私たちはあなたにどのように示す. iTunesアカウントに5台のコンピュータを認証している場合、iTunes Storeからアプリまたは曲をダウンロードしようとすると、次のメッセージが表示されます。. 個々のコンピュータの認証を解除する まだ2台のコンピュータを使用している場合は、iTunesを開いてStore \ Deauthorize This Computerの順に選択して1台のコンピュータを無効にすることができます。. アカウントの認証情報を入力し、認証解除するように求められます. すべてのコンピュータの認証を解除する 注:年1回のみすべてのコンピュータの認証解除を使用できます。. あなたは、あなたが以前にあなたがもはやあなたが認可したコンピュータを持っていなくて、むしろそれら全てを認可解除しようとしている状況にあるかもしれません。 iTunes Storeにアクセスして、まだログインしていない場合はサインインします。メインページの右側にあるアカウントボタンをクリックしてください。. アカウントの認証情報をもう一度入力して、[アカウント情報]をクリックします。. [アカウント情報]ページで、[すべて認証解除]をクリックします。. 確認画面で[すべてのコンピュータの認証を解除]をクリックします。 成功. 今、あなたはあなたが使いたい現在のマシンを認証する必要があります。ストア\このコンピュータの認証をクリックします。. アカウントの認証情報を入力して[承認]をクリックします。. 5つのうち1つを承認したというメッセージが表示されます。[OK]をクリックします。. それだけです。あなたが絶えずいくつかのコンピュータでiTunesのような機能をテストしているオタクであるならば、5台のマシンだけを承認する能力はかなり迷惑なことができます。これらの簡単な手順に従うことはあなたが煩わしさを避けるのに役立ちます.
すべての記事 - ページ 1789
Windows 7エクスプローラで、サムネイルや他のファイルの表示を変更するのは簡単です。 あなたの見解を変える エクスプローラのボタンをクリックします。気づいていないかもしれませんが、特大表示設定もあります. エクスプローラで表示ボタンを変更する Windowsエクスプローラでは、 あなたの見解を変える 異なるサイズのアイコンを切り替えるボタン。この例では、詳細ビューになっていて、見ているファイルに関する詳細なデータが表示されます。. クリックすると、タイルビューが表示されます。クリックするたびに、詳細、タイル、コンテンツ、リスト、大きいアイコン、中程度のアイコン、小さいアイコンなど、さまざまなビューが表示されます。. 特大ビュー クリックするだけでは利用できない1つのビュー あなたの見解を変える ボタンは特大アイコンです。特大設定を取得するには、その他のオプションの矢印ボタンをクリックします。. 次に、メニューの一番上にある[特大のアイコン]を選択します。. この例では、いくつかのデフォルトのWindows 7の壁紙アイコンが特大として表示されています。. ビューをすばやくスクロールするもう1つの方法は、エクスプローラウィンドウの何もない領域をクリックして、 Ctrlキー マウスホイールを上下にスクロールしてサイズを変えます. ビューを変更するもう1つの方法は、Alt + Fを押してメニューバーを表示し、[ビュー]をクリックして別のビューを選択することです。. これはVistaでも同様にViewsボタンをクリックしてExtra Large Iconsを選択することで実行できます。. この簡単なヒントは、視力の弱い人や、より大きなアイコンとして画像の詳細を見る必要がある場合に役立ちます。.
スクリーンセーバーを終了するときに、コンピュータを自動的にロックしてパスワードの入力を要求しますか?スクリーンセーバーの設定をすばやく変更して、外出時にコンピュータを安全に保つ方法は次のとおりです。. 始めるには、デスクトップを右クリックしてからをクリックします。 パーソナライズ パーソナライズ設定ダイアログを開く. クリック スクリーンセーバー テーマの下にあなたのスクリーンセーバーの設定を変更する. 代わりに、マウスを使わずにスクリーンセーバーの設定を開きたい場合は、 勝つ キー入力 スクリーンセーバー 検索ボックスで、 スクリーンセーバーを変更する. これにより、スクリーンセーバー設定ダイアログが開きます。必要なスクリーンセーバーを選択し、スクリーンセーバーを終了したときにログイン画面を表示するにはボックスをオンにします。スクリーンセーバーが起動するまでの待ち時間を分単位で入力し、をクリックします。 OK 設定を保存する. これで、選択した時間が経つと、スクリーンセーバーが通常通りに表示されます。. マウスを動かすかキーを押すと、デスクトップの代わりに通常のログイン画面が表示されます。通常どおりにパスワードを入力してログインし、コンピュータにアクセスします。. スクリーンセーバーを使わずにコンピュータをロックする スクリーンセーバーが気に入らない場合は、スクリーンセーバーをオンにしなくても、外出中にコンピュータをロックできます。選択するだけ 無し スクリーンセーバーリストから、前と同じようにボックスをチェックします。選択した時間だけコンピュータが放置されると、コンピュータは自動的にログイン画面に切り替わります。. このトリックは、もちろんあなたの同僚や家族があなたのパスワードを知らない場合にのみ有効です。他人があなたのパスワードを簡単に推測できないようにしたい場合は、パスワードが間違って入力されたときにコンピュータを自動的にロックする方法に関する記事をご覧ください。.
先日、マイクロソフトがIE 9 Betaを公開したので、とてもうれしいです。 Chromeのようにアドレスバーから直接検索できますが、既定のプロバイダーはBingです。これをGoogleに変更する方法は次のとおりです。. 先日、私たちはIE 9 Public Betaを見て、Google Chromeのようにアドレスバーから直接検索できることを示しました。これは素晴らしい機能ですが、デフォルトでは、もちろん検索エンジンはBingです。あなたは簡単にそれをグーグルまたはそれらが容易に提供するどんな他のプロバイダーにでも変えることができますそしてここにそれを行う方法があります. 検索プロバイダーをGoogleに変更 IE 9のアドレスバーに検索語を入力し始めると、サイトを有効にするように提案されている場合は、一番下にBingアイコンが表示されます。他の検索プロバイダを追加するには、追加ボタンをクリックしてください。. Internet Explorerの[アドオン]ページに移動して、さまざまな検索候補から選択できます。. を選択してGoogle検索候補を追加します. ウィンドウが表示されたら、それをデフォルトの検索プロバイダにすることができます。また、Googleの検索候補を使用して確認することもできます。[追加]をクリックします。. 検索語を入力すると、Google Suggestionsが表示されます。デフォルトでは5しか表示されません。. しかし、下のメニューをクリックすると10が表示されます. そしてそこに行きます! GoogleはIE 9 Betaのデフォルトの検索プロバイダーです. あなたがIE 9を表示しているSearch Suggestionsのファンでないなら、あなたがあなたの検索語を入力する間、機能を無効にすることは簡単になります…これはIE 8からの素晴らしい便利さです。. IE 9の詳細についてスクリーンショットツアーのチェックアウト
私たちはすでにあなたに5つのWindowsコマンドプロンプトトリックをお見せしたので、コメントでいくつかの素晴らしいフィードバックを得ました。彼らが何であるか. 注意: これらのヒントのいくつかは、必ずしも直接Windowsでなくても、Microsoft Officeまたは他のアプリケーションで機能します。. マウスの右ボタンでドラッグする Windowsでのドラッグアンドドロップ操作はランダムな動作をするように見えますが、まったくランダムではありません。 ボリューム(ドライブレター)から同じボリューム上の別の場所にファイルをドラッグすると、移動操作になります。. ドライブから別のドライブにファイルをドラッグすると、コピー操作になります. しかし、同じドライブにファイルのコピーを作成したい場合はどうなりますか?もちろん、コンテキストメニューを使用することもできますが、クリックするだけでファイルやフォルダをマウスの右ボタンでドラッグすると、非表示のコンテキストメニューが表示され、実行する操作を選択できます。. 列内のテキストを選択する これは私たちのお気に入りのトリックかもしれませんが、驚いたことに誰もそれを知っていません。 Altキーを押しながらテキストを選択してマウスを上下にドラッグするだけです。. 注:このヒントはMicrosoft Officeなどのほとんどのアプリケーションで機能しますが、メモ帳のような非常に単純なエディターを使用した場合はおそらく機能しません。コマンドプロンプトでも動作します. 複数のテキストを選択する 代替ヒントと同様に、Ctrlキーを押しながら複数のテキストを選択してコピーすると、クリップボードに連結されます。これはMicrosoft Officeで機能し、編集時に非常に役立ちます。. このヒントを使ってエクスプローラで複数のファイルを選択することもできます。. 隠しWindowsエクスプローラのオプションへのアクセス ファイルやフォルダを右クリックしているときにShiftキーを押したままにすると、そこにコマンドプロンプトを開いたり、[送信]メニューの新しい項目を開いたりするなど、大量の新しい項目にアクセスできます。. マウスの中ボタンでタブを開く/閉じる 最後になりましたが、マウスの中ボタンでリンクをクリックすることでタブを素早く開くことができます。. タブを中クリックしてすばやくタブを閉じることもできます. 他のヒントやテクニックを使用していると思われる場合は、コメント欄にお知らせください。.
Viは、ほとんどのLinuxシステムに含まれている強力なテキストエディタです。多くの人がviで誓い、そのキー割り当てを学んだ後は他のどのエディタよりも速くそれを見つけることができます。 Bashではviキーバインディングさえも使えます. 初心者向けにviを使い始めることについてはすでに説明しました。しばらくviを使ったことがなければ、その記事に基本を復習するための表情を与えてください。. モード切替 簡単に要約すると、viはモーダルエディタです - 挿入モードと標準コマンドモードがあります。挿入モードでは、viは通常のテキストエディタと同様に機能します。コマンドモードでは、これらのキー割り当てを利用します。. 私 - 挿入モードに入る. エスケープ - 挿入モードを終了します。すでにコマンドモードに入っている場合は、Escapeは何もしません。そのため、Escapeを押すと、コマンドモードに入っていることを確認できます。. カーソルを移動する Viは hjkl コマンドモードでカーソルを移動するためのキー。初期のコンピュータシステムは常に矢印キーを持っていなかったので、代わりにこれらのキーが使われました。これらのキーボードショートカットの利点の1つは、それらを使用するためにホーム行から指を動かす必要がないということです。. 時間 - カーソルを左に移動. j - カーソルを下に移動. k - カーソルを上に移動. l - カーソルを右に移動. 検索コマンドを使用してカーソルをすばやく移動することもできます....
私たちはSlackが大好きです、そしてあなたがあなたのビジネスや組織のためにSlackを使うなら、あなたはそれも大好きです。 Slackは使い方がとても簡単で、すでにそのテクニックの多くを理解しているかもしれませんが、もっと詳しく知っているかもしれません。. インターネットを利用したSlackのラブフェストでは、やめられる兆候は見られないようです。それは組織のコミュニケーション方法を変革しましたが、その核心は非常に単純なチャットクライアントのままです。 Slackは、その魅力的な外観、拡張性、および素晴らしい機能セットからその魅力を引き出しています。. しかし、これは必ずしもすべての人がSlackができることすべてに親密に精通しているという意味ではありません。真実は、そうではないとしても、常に新しいことを学んでいるということです。そのために、私たちは私たちのお気に入りのヒントと時間を節約するSlackのヒントのいくつかの短いリストをまとめました。. すべてのキーボードショートカット まず、キーボードショートカット私たちはこのあたりのキーボードショートカットの本当の愛好家なので、Slackのためにそれらに強く興味があるのは理にかなっています。 Macではキーボードショートカット「Command + /」、Windowsでは「Control + /」を使用すると、キーボードショートカット画面が表示されます。. Macアプリのキーボードショートカットを緩める. これは本当に重要なキーボードショートカットですが、それだけではありません。本当に効率的にアプリをキーボード操作できるようにするには、少し時間をかけて自分のできることを学びましょう。. Windowsアプリのスラックショートカット. 覚えておいてください、あなたがOS Xで学ぶものはWindowsとは異なり、その逆も同じです。それでも2つのプラットフォームの違い(通常は単に「コマンド」と「コントロール」)を知っていて、キーボードページを参照するために「/」ショートカットを使用しても問題ないはずです。. スラックリンクへのリンク あなたの組織の誰かがあなたがあなたの交換で注目を集めたいと思う何か面白いか注目すべきことを言いましたか?メッセージのタイムスタンプを右クリックするか、モバイルアプリでメッセージを長押しして、Slackリンクをコピーします。. それをあなたのチャットに貼り付けることができます. これは、前述のものに注意を引く、または引用するための素晴らしい方法です。参照したいメッセージにスターを付けることを忘れないでください。. クイックスイッチャー 「Command + K」(Mac)または「Control + K」(Windows)を使用してチャンネルと同僚を簡単に切り替えることができる場合、ポインティングとクリックは非常に非効率的です。. クイックスイッチャーを開いたら、目的地の最初の数文字を入力して「Enter」を押して選択します。これにより、マウスで各チャンネルを選択するのにかかる時間を大幅に節約できます。. /コマンド 作成ウィンドウで「/」キーを押すと、コマンドの一覧が表示されます。....
Linux端末を使用することには、単にコマンドを入力するだけではありません。これらの基本的なテクニックを学んでください。そうすれば、ほとんどのLinuxディストリビューションでデフォルトで使用されているBashシェルを習得するのに上手くいくでしょう。. これは経験の浅いユーザ向けです - 多くの上級ユーザはすでにこれらすべてのトリックを知っているはずです。それでも、見てみましょう - あなたが道に沿って逃した何かがあるかもしれません. タブ補完 タブ補完は重要なトリックです。これは素晴らしい時間の節約になります。ファイルやコマンドの正確な名前がわからない場合にも便利です。. たとえば、現在のディレクトリに「本当に長いファイル名」という名前のファイルがあり、それを削除したいとします。ファイル名全体を入力することもできますが、スペース文字を正しくエスケープする必要があります(つまり、 \ 各スペースの前にある文字)と間違える可能性があります。あなたがタイプするなら rm r Tabキーを押すと、Bashは自動的にファイル名を入力します。. もちろん、現在のディレクトリにrで始まるファイルが複数ある場合、Bashはどのファイルが欲しいのかわかりません。現在のディレクトリに「本当に長いファイル名」という名前の別のファイルがあるとします。 Tabキーを押すと、ファイルは両方ともそれで始まるので、Bashは「実際に」の部分を埋めます。確認したら、もう一度Tabキーを押すと、一致するファイル名のリストが表示されます。. 希望のファイル名を入力し続けてTabキーを押します。この場合は、「l」を入力してもう一度Tabキーを押すと、Bashが希望のファイル名を入力します。. これはコマンドでも機能します。どんなコマンドが欲しいのかわからないが、それが "gnome"で始まることを知っていますか? 「gnome」と入力してTabキーを押すとリストが表示されます。. パイプ パイプを使用すると、コマンドの出力を別のコマンドに送信できます。 UNIXの哲学では、各プログラムは1つのことをうまく行う小さなユーティリティです。例えば、 ls 現在のディレクトリ内のファイルを一覧表示します。 grep コマンドは指定された用語の入力を検索します. これらをパイプと組み合わせます( | 現在のディレクトリでファイルを検索できます。次のコマンドは、単語「word」を検索します。...