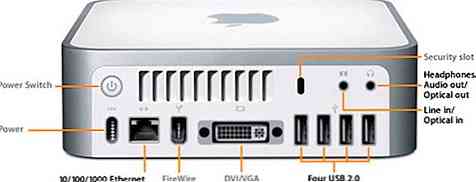チートシートは良い方法です。 便利な情報にすばやくアクセスする 詳細を調べたくない場合プログラミングコマンドからPhotoshopのショートカットまで、チートシートは作業をより便利にします。そして、あなたが自分のものを持つことができれば、それがどれほどはるかに便利になるでしょう。 美しいデスクトップの背景として好きなチートシート. まあ、これはまさにこの記事が書かれているものです。ここにあります ウェブデザイナーや開発者のためのチートシートや壁紙 あなたがダウンロードしてあなたのデスクトップの背景として適用できること。全リストを見てみましょう. Adobe Photoshop、IllustratorおよびInDesignのショートカット カラー理論クイックリファレンスシート 設計のクイックリファレンスシート コマンドラインのチートシート Linuxチートシート デザインの原則 HTML5チートシート Drupal 7チートシート クイックピックフォントガイド プロトタイプ解剖 Webアクセシビリティチェックリスト フォントの解剖学 統一チートシート 画面解像度チャート After Effectsのキーボードショートカット 書体の周期表 jQueryのチートシート WordPressヘルプシート 開発者のためのDrupalテーマ Lightroomのショートカット...
すべての記事 - ページ 1736
変化を恐れているのは、おそらくPCユーザーがMacを試すのを妨げている最大の理由ですが、PCユーザーの友人と話をした後の私の観察によると、どうやら コスト もう一つの大きな要因のようです。マレーシアでは、2000ドル(600ドル以上)の価格でかなり良いラップトップを手に入れることができますが、MacBookの場合、約4,000ドル(1200ドル)の費用がかかります。私はそれが同じスペックのPCとMacの比較の下で言うのは公正だと思う、Macは結局40%以上かかるだろう。それは国によって異なるかもしれませんが、私はそれらが似ていると主張します. しかし、Macの体験には本当に興味があるけれど、価格のせいで手を差し伸べない人には、ここにいくつかの推奨事項があります。私が提案しようとしているのは、あなたのPCにHackintoshをインストールしたり、Windows XP / VistaのテーマをMacに似せたものに変換しようとしたりすることではありません。代わりに、それは Macの合法コピーを所有するためのより経済的な方法 見逃しがちです。ジャンプ後の内容. Mac Mini Mac Miniはサイズの点で縮小するだけでなく、コストもかかります。 Mac miniは、Macラインナップの中で最も安価で最も手頃な価格ですが、それでも整合性を維持しています。それはまだそのような小さなポータブルサイズで、通常のCPUが持つことになるものを持っています。アップルストアの最新のMac Miniには、次の仕様が付属しています。 仕様 1.83GHzまたは2.0GHzのIntel Core 2 Duoプロセッサ 最大2GBのメモリ Intel GMA 950グラフィックプロセッサ 最大160GBのハードドライブ スロットローディング方式の光学式ドライブ USBとFireWireによる拡張 iLife '08、Mac...
あなたはあなたがあなたが支払ったものを手に入れる。そして、あなたは安いWindowsラップトップを買うことによって短期的にお金を節約しますが、あなたはそれが壊れた後にあなたがラップトップを交換または修理するために支払わなければならないとき. 安いWindowsラップトップが存在するのは素晴らしいことですが、正直に言っておきましょう。あなたがラップトップにもっと費やす余裕があるならば、あなたはそうすべきです。できない場合は、安いWindowsラップトップではなく、安いChromebookを真剣に検討する必要があります。. なぜあなたは実際に安いWindowsラップトップを望んでいないのですか これらの安価なWindowsラップトップにはたくさんの問題があります。それらすべてをリストするのは難しいですが、ここで私たちは行きます: 安いノートパソコンのタッチパッドは一般的にひどいので、外付けマウスを買わない限りマウスカーソルを動かすのはひどいことになります。それで、あなたは物事を中途半端に使えるようにするためだけにマウスに余分を使う必要があるかもしれません。素晴らしいキーボードも期待しないでください。安いノートパソコンは小さいほうの側にあることが多いので、普通のサイズよりも小さいキーボードを手に入れるのは厄介です。サイズはさておき、キーボードはただひどい動作をしていてもタイプしても気分が悪くないかもしれません。 (言うまでもなく、キーは道を飛び降りる傾向があるかもしれません。) 濁った色と十分な明るさがないので、画面はおそらく素晴らしくないでしょう。ひどい視角も一般的なので、スクリーンを正しく見るためだけに真面目に見える必要があるかもしれません。それがまともであったとしても、見るのに最適ではなく、あなたに多くのスクリーン「不動産」を与えない、低解像度のスクリーンを期待してください。. 全体的に見て、製造業者はお金を節約するためにここでコーナーを切るので、ビルド品質は通常かなり悪いです。安いラップトップは一般的にプラスチックでできており、あなたがそれらを拾うとき彼らはしわになり、曲がるかもしれません。ヒンジは1〜2年後に破損する可能性があります. あなたがそれを避けることができるならば、これらのラップトップを買わないでください. 内部ハードウェアも問題を解決します。最新のソフトウェア、Windows 10用の最低2 GBのRAM、および確かにそれほどグラフィカルな能力をまったく処理している間ぎっしり動く遅いCPUを期待してください。これにより、Webブラウジングでもスラッグのように感じさせることができます。. いくつかの安価なラップトップはeMMCストレージを持っています、それはソリッドステートストレージであるという点でSSDのようなものです - しかし、SSDと違って、とても遅いです。それはまたおそらく非常に小さいです、32GBのスペースが一般的です。 Windows 10だけで20GBのストレージが必要です。その小さなストレージで、あなたのファイルを置くためにどこかに持っているだけのためにあなたがmicroSDカードかUSBドライブを買うことになる可能性が高いでしょう. 低速で小さいeMMCストレージに行き詰まっていない場合は、逆の問題があるかもしれません。あなたが選んだ安いラップトップには大きな機械式ハードドライブがあるかもしれませんが、まともなラップトップで見つかるはずのソリッドステートドライブに比べて非常に遅くなります。ソリッドステートドライブは、PCを持っていない場合は著しくスピードアップするためにできる最善のアップグレードであるため、ソリッドステートストレージを使用しないようにするとパフォーマンスが大幅に低下します。. あなたが考えさえしないかもしれない他の事もあなたに悩みを与えるかもしれません。それはしばしば低品質であり、あなたがひどいように見えるので、私たちはあなたが安いラップトップ上でウェブカメラを使用したくないことを願っています。スピーカーも凶悪かもしれません. そしてそれは単なるハードウェアです。私たちはこれらのコンピュータのソフトウェアにさえ到達していません。多くの場合、デフォルトでは、システムに膨大なソフトウェアやその他のゴミを詰め込むことで低コストを補い、使用する前にオペレーティングシステムをクリーンアップする時間や、システムトレイが起動するたびにシステムトレイがいっぱいになるのを待つ時間を浪費します。. これは正しい. 最終的には、おそらくラップトップに不満を感じ、ラップトップの優れた操作性を逃し、ラップトップがゆっくりアクションを実行するのを待っていることに気づくでしょう。あなたは彼らが望むようには動作しないものを補うために周辺機器を購入することになるかもしれません。 1年か2年で、何かが壊れたか、遅すぎるので、ラップトップを交換したいと思う可能性が十分にあります。. なぜあなたはもっとお金を使うべきか あなたはラップトップにもう少しお金を使うことによってこの問題を避けることができます。私達は取引も大好きですが、あなたがあなたが得るものを考慮に入れたときその200ドルのラップトップは必ずしも良い取引ではありません。. Windowsのラップトップを購入しているのであれば、それはおそらく何らかの理由で実際にWindowsが必要な(または単に欲しい)ためです。まともなタッチパッドとキーボード、より読みやすいスクリーン、1年で壊れないハードウェア、より速い内部、そして他の良いものを実際に手に入れるために数百ドルを費やすことはただ理にかなっています。すべてが優れているし、あなたのマシンはおそらくあなたが年に1〜2回交換しなければならない安価なWindowsラップトップよりも長持ちし、耐えられるでしょう。長期的に見てもお金を節約できます。結局のところ、なぜあなたはあなたが長い間保つことができる800ドルのラップトップを購入することができるのに2年ごとに200ドルから400ドルのラップトップを購入する? 私たちはあなたがラップトップを買う前にあなたがいくつかのレビューを読むことをお勧めしますそして単に安いか売り出し中であるものにジャンプしないこと。ラップトップがそれほど安くて、気を付けろ - それはおそらくいくつかの問題を抱えている、そして彼らがマシンを使って長い時間の後に彼らがあなたに身に着ける可能性が高い. あなたがこれ以上お金を使うことができない場合(または単にしたくない場合)...
マイクロソフトは、Windows 10 Professionalのプロダクトキーに200ドルを請求します。しかし、オンラインのクイック検索では、Windows 10 Proのキーが12ドル以下であると見込まれているWebサイトを見つけることができます。それは多大な節約です - しかし、それに陥らないでください. なんでこんなに安いの?? 安価なWindows 10およびWindows 7キーを販売しているWebサイトは、マイクロソフトから正規の正規のキーを入手することはできません。. これらの鍵の中には、Windowsのライセンスが安い他の国から来たものもあります。これらは「グレーマーケット」キーと呼ばれます。それらは合法的かもしれませんが、それらは他の国々でより安く売られていました。たとえば、Windowsのキーはかつて中国でずっと安かった. 盗まれたクレジットカード番号で他のキーが購入された可能性があります。犯罪者はいくつかのクレジットカード番号を取得し、オンラインで多数のWindowsキーを購入し、それらをサードパーティのWebサイトを通じてカットレートで販売します。クレジットカードが盗まれたと報告されチャージバックが発生すると、マイクロソフトはキーを無効にし、それらのWindowsインストールは有効にされなくなります - しかし、犯罪者は彼らに支払ったお金で逃げます. いくつかの鍵は、学生を対象としたが不正に入手された教育鍵であるかもしれません。他のキーは「ボリュームライセンス」キーであるかもしれません、それらは個々に転売されることになっていません. 非常に大ざっぱなWebサイトでは、Microsoftによってブロックされている複数のシステムでWindowsを違法コピーするために使用された、完全に偽のキーまたは既知のキーを購入しているだけかもしれません。特に悪いWebサイトでは、キーの購入に使用したクレジットカード番号を盗み、それを使用して新しいクレジットカード詐欺ゲームを新たに開始する可能性さえあります。. しかし彼らは働きますか? 正規のWindows 10キーが「ボリュームアクティベーション」の問題を抱えることは決してありません。 さて、さて、これらのキーは大ざっぱです。しかし、あなたは疑問に思っています:彼らは機能しますか? ええ、多分。彼らはしばしば仕事をします…しばらくの間. 私たちはかつてこれらのウェブサイトのうちの1つからWindows 7のキーを約15ドルで購入しました。私たちはそれを仮想マシンに貼り付けました、そしてそれは約1年間働きました。その後、Windowsは「ソフトウェアの違法コピーの犠牲になる可能性があります」と言い始めました。Windowsのライセンスはもはや「本物」ではありませんでした。 言い換えれば、その年のある時点で、私たちが購入したキーはマイクロソフトによって悪いものとしてフラグが立てられました。クレジットカード番号を盗まれて購入された可能性があり、マイクロソフトのサーバーではブラックリストに登録されました。それでそれは働かなくなりました、そして我々は新しい鍵を購入しなければならないでしょう. それは一つの逸話ですが、それは私たちの経験です。あなたの鍵はそもそもうまく機能しないかもしれませんし、それは一ヶ月間有効であるかもしれませんし、それがまったくブラックリストに掲載されることもありません。それはすべて、キーが元々どこから来たのかに依存し、それがどこにあったのか分からないでしょう。. これらの鍵は正当なものではありません これらの鍵は正当なものではありません。それらを購入することによって、あなたはクレジットカード番号を盗む犯罪者を支援しているかもしれません。または、生徒を助けるために設定されたプログラムを悪用し、これらのプログラムの停止を奨励する人々に報いることもあるでしょう。. 12ドルのWindowsプロダクトキーが合法的に入手された方法はありません。それは不可能です。運が悪くて新しい鍵が永遠に機能するとしても、これらの鍵を購入することは非倫理的です. あなたは安い鍵を見るどこでも疑わしい...
PCはワークデスクのようなものです。あなたがそれを定期的に使用するならば、それは不必要なプログラム、ファイル、文書、およびフォルダーと重なります。しかし、ワークデスクとは異なり、PCを注文に戻すにはもっと時間がかかります。確かに、時には古いファイルやプログラムのショートカットを削除するだけで十分な場合がありますが、お使いのPC上のプログラムもいくつかの注意が必要です。特に、使用しなくなったソフトウェアをアンインストールすることを検討してください。. どうしてそれが重要ですか? あなたは、不必要なソフトウェアはそれほど多くのスペースを取らないと考えるかもしれません。ここにプログラムのアンインストールが絶対に重要である理由はここにあります. セキュリティ保護. 古くなったプログラムは本当に問題になる可能性があります。最新のプログラムを使用すると、マルウェア攻撃のリスクが70%減少することをご存知ですか。そのため、古いプログラムを削除することがシステムセキュリティにとって非常に重要です。たとえば、AppleがWindows用のQuickTimeのアップデートをやめたとき、数多くの脆弱性とセキュリティの問題が報告されました。 Windowsユーザーはプレーヤーをアンインストールすることを強くお勧めしました. フリーズおよびクラッシュ防止. 不要なプログラムはソフトウェアの競合やシステムクラッシュを引き起こす可能性があります。たとえば、最も適切なプログラムを見つけるために、同じ機能を持つ複数のプログラムをインストールしました。選択した後、他の人があなたのPCに残ります。これらのプログラムは同じリソースをめぐって競合し、システムがフリーズする可能性があります。使用しないプログラムを削除するのが正しい解決策です。. ハードドライブを整理する. ハードドライブに冗長なアイテムが詰まっていると、PCのパフォーマンスが低下する可能性があります。あなたは本当にその厄介な回転円をもう一度見たいですか?そうでない場合、あなたはあなたのハードドライブを清潔に保つべきです. 一般的に、適切なツールを使用し、がらくたを取り除くことはあなたのPCの生産性を高いレベルに保ち、あなたに多くの時間を節約します. CleanMyPC Multi Uninstallerを使ってPCを整理する方法 CleanMyPC Multi Uninstallerは、Windows上でのプログラムの削除をより効果的にするツールです。これを使用してPCを整理し、長期間清潔に保つ方法があります。 一度に複数のプログラムをアンインストールする Windowsのデフォルトのアンインストールツールを使用すると、一度に1つのプログラムしか削除できないため、手動のプログラム削除のプロセスは非常に困難です。しかし、CleanMyPC Multi Uninstallerを使用すると、複数のプログラムを選択してそれらを同時にアンインストールできます。. たまにアプリをチェックする あなたのPCにインストールされているすべてのプログラムを覚えていますか?そうではないでしょう、なぜそれを心に留めておいてください。さらに、いくつかの卑劣なプログラムは他のソフトウェアと一緒になっているので自動的にあなたのPCにインストールされるかもしれません。 CleanMyPCはあなたのPCにインストールされているプログラムを追跡することを可能にします。 Multi Uninstallerを起動するだけで、プログラムのリスト、それらのインストール日、および占有スペースが表示されます。. プログラムの残り物を片付ける バナナの皮をすべるのを想像してみてください。この小さながらくたは、突然の落下を引き起こすまであなたの注意に値しません。プログラムの残り物についても同じです。それらは重要ではないと思うかもしれませんが、それらを削除すると複数の問題を回避するのに役立ちます。各アンインストール後、CleanMyPC Uninstallerはプログラムの残りをスキャンし、あなたのPCからそれらをきれいにします....
最近、ソフトウェアをバックグラウンドで実行せずにWindows 7のタスクバーの色を好きな色に変更する方法を紹介しました。これで、ワンクリックで簡単にできるようになりました。. 最初の記事で使用したトリックは、壁紙の下部に色のスワイプを追加することでした。これは、Aeroの透明度を通して表示され、テーマ全体を変更せずにタスクバーの色を変更することができます。シンプルで楽しかったです. Reader Grant Prudlowは、プロセス全体をさらに簡単にするためのイニシアチブを取り、プロセス全体を自動化することができるアプリケーションを作成しました - それは完璧に動作する素晴らしい小さなアプリケーションです。. Windows 7のタスクバーカラーチェンジャーを使用する アプリケーションを使用するのは、実際にはそれほど重要ではありません。単にそれをダウンロードし、それをどこかのフォルダに展開してから起動するだけです。色を選択するか、[ランダム]ボタンを使用してから、[適用]ボタンをクリックしてタスクバーの色を変更できます。. カラーピッカーは標準的なものであり、あなたはあなたが望む任意の色を選ぶことができます. これが緑色のタスクバーです。! 念のためにあなたが心配している、アプリケーションはあなたの壁紙のコピーを作成し、別のフォルダにそれを置きます。オリジナルの壁紙画像はそのままで、いつでも元に戻すことができます. タスクバーを元に戻す 元の壁紙を選択してデスクトップの背景に設定するだけで、すぐにタスクバーを通常の状態に戻すことができます。コントロールパネルでも、それを設定したい場所でもできます。. スクリーンショットで使用している壁紙の画像が欲しいですか?これは私たちのStarscape壁紙コレクションの一部です. タスクバーの色を回転させる Grantが予想していなかったのは、試してみた各色のコピーがアプリケーションに保存されているため、コントロールパネルの[デスクトップの背景]パネルを開いて、壁紙のコピーの大部分またはすべてを選択できることです。以前に選択した. それから、Windows 7は自動的にあなたが定期的に壁紙画像のすべての間でシャッフルさせるでしょう、それはそれが同じ壁紙であるので、実際にただタスクバーの色を変えることになるでしょう. かなり面白い機能です. 実際のビデオを見る 試してみる前にうまく動作すると思われるタイプの場合は、実際にどれだけ速く動作するかを示す短いビデオです。音がないので、スピーカーの調整を気にする必要はありません。. Windows 7のタスクバーカラーチェンジャーをダウンロードする GrantのWebページからあなた自身のアプリケーションのコピーを入手することも、彼のWebサーバが負荷を処理できない場合のためにミラーコピーを提供することもできますが、彼のサイトで他のユーティリティもチェックできます。. 注:あなたが本当にソフトウェアが好きなら、あなたは彼の上のペイパルのリンクを介してグラントに数ドルを寄付することを検討することができます ホームページ grantman.netからWindows...
Windowsのデフォルトアイコンを他のものと交換したいと思ったことはありませんか。新しいWindows 7のライブラリアイコンはテキストファイルをハックすることで変更できますが、もっと簡単な方法があります。両方説明します. 私たちが何について話しているのかわからない? Windowsエクスプローラを開き、ライブラリをチェックしてください。. 今日のレッスンでは、これらのアイコンを他のものに変更する方法をお教えします。 (それはあなた自身のカスタムライブラリにも使えるでしょう). 簡単な方法でライブラリアイコンを変更する 簡単な方法でアイコンを変更するには、deviantARTでユーザーからライブラリアイコンチェンジャーと呼ばれる小さなツールを使います。. このツールに向かって私たちを指し示してくれたPratikに感謝! ツールを開くと、アイコンとライブラリのリストが表示されます。右側のLibraryをクリックしてから左側のアイコンを選択し、[DLLからアイコンを選択]をクリックします。 。デフォルトのWindowsアイコンを使用したくない場合は、代わりにファイルから新しいアイコンを選択を使用することもできます。. アイコンをデフォルトに戻すには、まずライブラリの右側にあるをクリックしてから、[デフォルトのアイコンに戻す]ボタンをクリックする必要があります。. DLLを変更したい場合は、それを選択してEnterキーを押す必要があります。. アイコンを交換したら、すぐに表示されるか、F5キーで更新できます(ただし、ログオフしたり、explorer.exeを再起動したりする必要があるかもしれません)。. deviantARTから[ライブラリアイコンの置き換え]をダウンロード[ミラーコピー] 手動でライブラリを変更する どこかの人からのソフトウェアの一部をめちゃくちゃにしたくないですか?これらの変更は、メモ帳以外には手動で行うことができます。スタートメニューの検索ボックス、またはエクスプローラのロケーションバーに以下を貼り付けるだけです。 %appdata%\ microsoft \ windows \ libraries 次にエクスプローラからメモ帳ウィンドウにアイコンをドラッグしてファイルを開きます。. ファイルの中に、iconReference行が表示されます。表示されない場合は、次のように追加します。 C:\ Windows \ System32 \...
ネットワークカードにMACアドレスを手動で設定しなければならない理由はたくさんあります。私はあなたの理由が何であるかあなたに尋ねません. この設定を変更するには、/ etc / network / interfacesファイルを編集する必要があります。ご希望の場合は、別のエディタを使用することを選択できます. sudo gedit / etc / network / interfaces あなたはあなたのネットワークインターフェースのためのラインを見るべきです、それは通常eth0です。 DHCPを有効にしている場合は、次のようになります。 自動eth0iface eth0 inet dhcp その下に別の行を追加して、次のようにします。 自動eth0iface eth0 inet dhcphwaddress ether 01:02:03:04:05:06 明らかにあなたはMACアドレスのために何か他のものを選びたいと思うでしょう、しかしそれは同じフォーマットである必要があります. sudo...