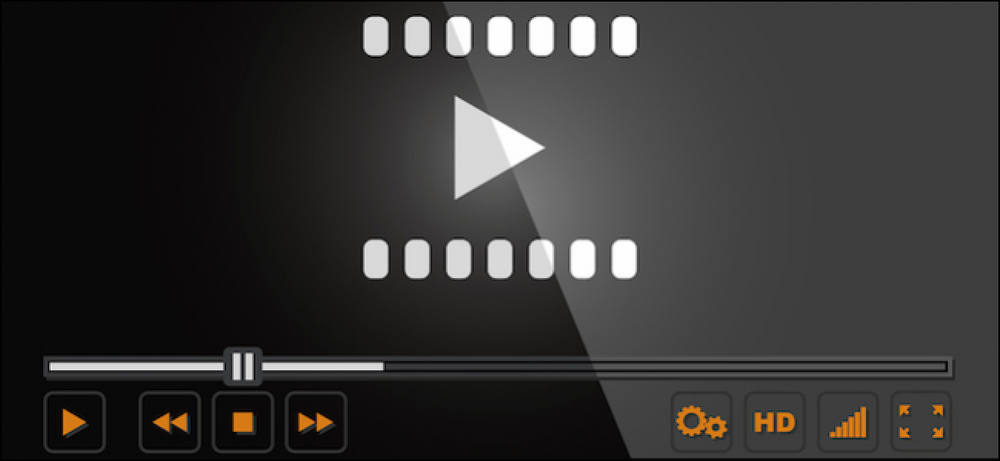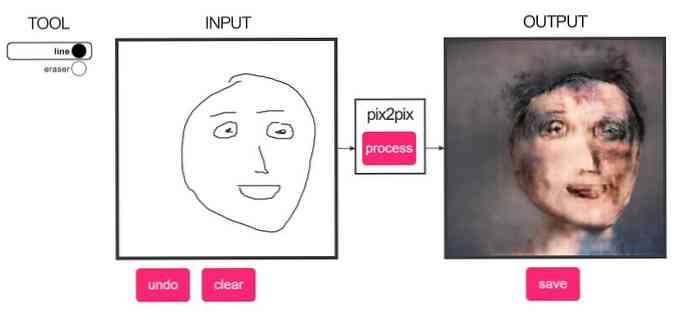あなたは大旅行の前に見るべきものであなたの携帯電話またはタブレットをいっぱいにしますか?もしそうなら、あなたはあなたのデバイスがすぐにいっぱいになることができることを知っています。お気に入りの動画を理想的なサイズに一括変換できるとしたら、それはいいことではないでしょうか。? 私たちは最近、ハンドブレーキでこれを行う方法を取り上げました。そこで、220メガバイトの大きなビデオを100メガバイトの小さなビデオに縮小することができました。理論的には、すべてのソースファイルをそれほど縮小できれば、少なくとも2倍のものをデバイスに収めることができます。. 問題は、変換したファイルが1つだけだということです。あなたが数十のファイルを持っていて、あなたが一つの無人バッチジョブでそれら全てを縮小したいと思ったと想像してください。あなたは仕事に行く前の朝、またはあなたが寝る前の夜にこのプロセスを開始することができます。それが終わったら、あなたがする必要があるのはあなたのモバイル機器にそれらを転送することだけです。. この記事では、オープンソースのビデオ変換アプリケーションHandbrakeでビデオファイルのバッチを変換する簡単なプロセスについて説明します。. 出力ディレクトリの設定 ハンドブレーキを起動します。あなたがする必要がある最初の事はプログラムの好みの1つを変えることです. 最初にバッチ変換を実行しようとすると、このエラーが発生します。実際には、ファイルの自動命名を有効にする必要はありません。出力ファイルを保存するために、キュー用のフォルダを設定する必要があります。. 「ツール」 - >「オプション」をクリックして設定を開きます。. 環境設定で、「出力ファイル」をクリックしてから、デフォルトパスの横にある「参照」ボタンをクリックします。. ここで、キューが自動的に出力ファイルを保存するフォルダを選択します。この例では、デスクトップ上のフォルダに出力するので、簡単に見つけることができます。. あなたの電話ビデオがどこに行くのか決まったら、「フォルダの選択」をクリックすれば準備完了です。. キューにビデオを追加する ビデオを順番にキューに追加できます。これは、複数の場所からビデオを選択する場合、または選択したファイルを1つの場所に追加する場合に行います。. この例では、「フォルダを開く」をクリックして、単一のフォルダからすべてを追加します。. ファイルエクスプローラからフォルダを選択するように求められます。ソースビデオが保存されている場所を参照してフォルダを選択し、[フォルダの選択]をクリックします。 比較のために、バッチ変換が完了したらどのくらいのスペースを節約できるかを後で確認できます。変換している14個のファイルがどのくらいのスペースを占めているかを確認しましょう。このグループは2GB以上、正確には2.38GBです. そのため、フォルダを選択した状態で、プリセットから「iPhone&iPod touch」をクリックします。ハンドブレーキは、プリセットの選択に従って自動的に出力設定を調整します。. 「キューに追加 - >すべて追加」をクリックすると、ファイルがキューに追加されます。キューの背後にある全体的なアイデアは、1つの大きな仕事として、さまざまな場所から多数のファイルを追加できるということです。したがって、キューにフォルダを1つ追加したら、別の場所、またはさまざまな場所から1つのファイルを追加できます。. ポイントは、一度にたくさんのファイルを変換する必要がある場合、それらをキューに入れることです。. キュー自体には、調整可能ないくつかのオプションがあります。おそらく最も適切なのは、 "When Done"プルダウンメニューで、バッチジョブが完了したときにHandbrakeが何をするかを選択できます。シャットダウンや休止状態になるなど、システムに影響を与えるものもあるため、仕事を始めたり、就寝や仕事をしたり、Handbrakeが終了した後何時間もシステムが動作しない場合は理想的です。. あなたのキューを見てください、利用可能なより多くのオプションがあります。たとえば、変換したくないタイトルがあるかもしれません。. 赤いXをクリックしてそれらを削除することも、別の形式に変換したい場合のように個々のファイルを編集することもできます。 「編集」ボタンをクリックするとHandbrakeアプリに戻るので、変更を加えることができます。....
すべての記事 - ページ 1715
ブレンドすると何が得られますか 人工落書きと機械学習を一緒に? ええと、オランダの放送局NPOがそれに対する答えを持っています。 Pix2Pix, 小さなWebアプリケーション 機械学習技術を使用して落書きをかなり恐ろしい画像に変える. Tensorflowと呼ばれるGoogleのオープンソース機械学習プラットフォームを使用して作成された、Pix2Pixはと呼ばれるシステムを使用しています 提出された落書きから適切な画像を作成するための生成的な敵対的ネットワーク(GAN). イメージの作成を容易にするために、NPOは人工知能システムに、NPOのために働くアンカーであるLara Renseの何千ものイメージを供給しました. この小さな実験の最終結果は、 写真を作成しようとするWebアプリケーション それに供給されている画像のビットや部分を使用して落書きから。最初にPix2Pixを入力したときにユーザーに挨拶するデモ画像によると, システムは人間の顔のかなりまともな絵を生成することができます. あなたの落書きスキルが良くないなら、しかし、 最終結果はどちらかというと恐ろしいです.
あなたは今までにePubドキュメントを作成したいと思ったことがありますか?あなたが次のベストセラーを書くことを計画しているか、単にあなたのeBookリーダーであなたの四半期ごとのパフォーマンスレポートを読みたいかにかかわらず、ここにMicrosoft Wordから直接ePubとしてファイルを保存する方法があります。. Microsoft Wordは紙の文書を中心に設計されていますが、今日では、印刷するよりも多くの文書を電子的に共有しています。 Wordファイルは他の人と共有したりオンラインで配布したりするのに適していますが、多くの場合、eReaderに適した形式でファイルを保存することをお勧めします。 PDFファイルは文書を共有するのに最適な方法ですが、Kindle、Nook、Sony ReaderなどのeReaderデバイスではあまり見栄えがよくなく、ネットブックやiPadなどの他のデバイスで貴重なスペースを占有する可能性があります。 ePubはeBookの新しい標準であり、無料のAspose.Wordsアドインを使えば、お気に入りのワープロから直接ePubとしてファイルを保存できます。. ご注意:残念ながら、このアドオンは現在Word 2007でのみ機能しますが、開発者は近い将来Word 2010バージョンをリリースする予定です。. Word 2007からePubファイルを作成するには、無料のAspose.Words for Wordアドオンをインストールする必要があります。ウェブサイトへ下のリンク)をクリックして ダウンロード リンク. アドインは無料ですが、ダウンロードする前に登録する必要があります。. Aspose.Wordsをダウンロードしたら、通常どおりにインストールします。インストールを始める前に必ずWordを終了してください。. セットアップが完了したら、通常どおりWordで任意の文書を開くか、Wordで新しい文書を作成します。ドキュメントをePubファイルとして保存する準備ができたら、Officeのオーブをクリックして、 保存する. の中に 名前を付けて保存 ウィンドウ、クリック タイプとして保存 そして選択 Aspose.Words ePub リストから. 今すぐあなたはそのようなPC用のNookなどの任意のeReaderプログラムであなたのePubファイルを開くことができます。あなたは外出先で読むためにソニーのリーダーやiPadを含むあなたのeReaderデバイスにそれを転送することもできます。...
HTMLファイルを作成する必要がある 特定のWindowsディレクトリ内のすべてのファイルとフォルダを一覧表示します。? たぶん頻繁にする必要はありませんが、それは時々便利になるでしょう。. たとえば、Windowディレクトリ内のすべてのファイルとフォルダのリストをすばやく作成して、見やすい形式で誰かに送信したい場合などです。以前、コマンドラインまたはサードパーティのアプリケーションを使用してWindowsディレクトリ内のすべてのファイルとフォルダのリストを印刷する方法について説明しましたが、これらのオプションはテキスト、Word、またはExcelにのみ出力されます。. DirHTML DirHTML これは、ファイルやフォルダの再帰的なリストを生成し、リンク付きのHTMLテーブルとしてそれを出力するという、ほとんど同じことをする気の利いたプログラムです。したがって、実際にはファイルをクリックしてWebブラウザでそのファイルを開くことも、そのファイルの種類に応じたデフォルトのアプリケーションを使用することもできます。これは、Webサイトをローカルで開発しているWeb開発者にとって非常に便利です。. 下記はHTMLで出力されたディレクトリリストが私のコンピュータのダウンロードフォルダのように見えるものです。あなたは、出力がちょっと普通でちょっと古い学校風に見えることに気づくでしょう。これは、プログラムが古く、したがって作成するWebページがかなり古く見えるためです。ディレクトリ一覧をもっと見やすくしたい場合は、次に説明するSnap2HTMLという2番目のプログラムをチェックしてください。. 一番上にはアンカーがあります。アンカーは、指定したディレクトリ内のすべてのフォルダへのリンクです。その後、ルートフォルダ内およびルート下の各フォルダ内のすべてのファイルが、それらの基本ファイル属性とともに一覧表示されます。ファイルをクリックして開くことができます. プログラムをダウンロードしたら、単に実行してください。 dirhtml.exe ファイルを開くと、次のような設定ウィンドウが表示されます。 プログラムは高度に設定可能ですが、あなたはまたちょうどフォルダを選択してクリックすることができます 造る 他に何もしたくない場合はボタンを押してください。ファイル拡張子に基づいてフィルタリングできます(ファイル指定)またはファイル名で. 下 その他, HTML出力に含めるファイル属性を指定し、リンクに完全修飾パスを使用するかどうかを指定できます。ファイル/フォルダを他のコンピュータに転送したい場合に便利です。フォルダを同じパス、つまりC:\ My Documents \ Testの下にある他のコンピュータにコピーしても、HTMLリスト内のファイルをクリックして開くことができます。. 下 ソート, ファイル名、サイズ、日付、拡張子でファイルを並べ替えることができます。. また、ディレクトリリストを再帰的または再構築しないようにプログラムを設定することもできます。すべてのリンクを1つのHTMLファイルにまとめて保存するか、別々のフォルダごとにHTMLファイルを作成するかを選択できます。. 全体的に見て、Windowsのフォルダブランチ用にHTML Webページをすばやく作成するのに便利なプログラムです。. Snap2HTML 第二のプログラム,...
さまざまなポータブルオーディオ機器や音楽ソフトウェアアプリケーションの数が多いと、正しいフォーマットを取得するのが難しい場合があります。今日は、事実上あらゆるオーディオファイルフォーマットを他のフォーマットに変換するXRECODE IIを見てみましょう。. XRECODE II 可能な変換の量の考えを得るために彼らのサイトからこの説明を見てください… xrecode IIはあなたが変換することを可能にするコンバーターそしてaudio-grabberです から mp3、mp2、wma、aiff、amr、ogg、flac、猿、キュー、ac3、wc、mid、キュー、tta、tak、wav、dts、m4a、m4b、mp4、ra、rm、aac、avi、 mpg、vob、mkv、flv、swf、mov、ofr、wmv、divx、m4v、spx、3gp、3g2、m2v、m4v、ts、m2ts、adts、shn、tak、xm、mod、s3m、it、mtm、 umx に m4a、alac、ape、flac、mp3、mp4(NeroAACを使用)、ogg、raw、wav、wma、WavPack、mpc、mp2、Speex、ofr、ac3、aiff、およびShorten形式。コマンドラインパラメータがサポートされています. インストールは簡単で簡単ですが、確認したいことの1つは、コンテキストメニューの[メニューに送信]にインストールすることです。. このユーティリティは、清潔で使いやすいインターフェースを備えたシステムリソースを軽視しています。. ここではCDをFLACフォーマットにリッピングする方法を見ていきます。 CDをポップしてトラックがXRECODEにロードされたら、4つのデータベースの1つからメタデータを取得します。. カバーアートのサポートがあり、あなたの好みに合わせて画像のサイズを変更できます. 必要に応じて、メタデータを手動で簡単に編集することもできます。. 注目すべきもう1つの機能は、ボリュームレベル管理のためのテクノロジであるReplay Gainをサポートすることです。あなたはリッピングプロセスを開始する前にディスクのその分析を実行したいと思うかもしれません. あなたがリッピングまたは変換プロセスを開始するとき、あなたがデュアルコアプロセッサを持っているならば、それはより速い処理時間のために実際に両方のコアを利用します. フォーマットごとに、設定を制御できる小さなレンチアイコンがあります。. 定数ビットレートや可変ビットレートなど、MP3に使用できる設定はたくさんあります。ファイルを変換するときのプレイリストの作成は、ボックスをクリックするのと同じくらい簡単です。. これは利用可能なさまざまなFLAC設定の例です. 簡単に変換できるように作成したさまざまなプロファイル設定を保存できます. インストール中にこのオプションを選択した場合は、完全なアルバムまたは曲をXRECODE IIに送信して変換することができます。. 英語、フランス語、日本語、ポーランド語、ロシア語、ハンガリー語、イタリア語、スペイン語、スペイン語の伝統的な言語、スウェーデン語、ブラジルのポルトガル語、ドイツ語、フィンランド語、ブルガリア語、チェコ語など、さまざまな言語で利用可能です。. XRECODE...
オフラインで視聴するためにiPadまたはiPhoneにコピーしたい動画がありますか。 iCloudは素晴らしく、本当にうまく機能しますが、ダウンロードできるのは明らかにiTunesストアで入手可能なコンテンツのみです。. iPadやiPhoneに取り込むホームビデオやダウンロードした映画がある場合は、まずそれらを適切な形式に変換する必要があります。それができたら、iPadにファイルをコピーまたは転送する方法についての私の投稿をチェックすることができます。. それでは、ビデオを正しいフォーマットに変換するための最も簡単な方法は何ですか?私の意見では、HandBrakeは仕事を終わらせるための最良のアプリケーションです。オープンソースで、Mac、WindowsそしてLinuxさえも動作します。. HandBrakeは、Apple TV、iPad、iPhone、iPodなどのためにビデオを特定のフォーマットに変換するための内蔵プリセットのセットを持つことによって仕事を非常に簡単にします. HandBrakeを使ってビデオを変換する HandBrakeをダウンロードしてインストールすると、ビデオを選択できるメインインターフェイスが表示されます(ソース)と出力フォーマット(プリセット). 先に行き、をクリックしてください ソース ボタンをクリックしてからどちらかを選択します ファイル または フォルダ. WindowsとMacでは、必要に応じて一度にたくさんのビデオを一度に簡単にバッチ変換できます。. ビデオファイルを選択すると、HandBrakeはそれをスキャンしてビデオファイルに関する情報を表示します。. 変換を開始する前に、必ず選択してください。 iPad または iPhone 右側のプリセットから. プリセットを選択すると、ビデオの解像度とコーデックの種類の値がすでに選択されています。あなたが今しなければならない唯一のことは、をクリックして変換を開始することです。 開始 ボタン。をクリックすることもできます キューに追加あなたが好きならeそしてそれからより多くのビデオを加えなさい. このプログラムを初めて使用する場合は、変換したファイルの保存先も選択する必要があります。デフォルトでは、ビデオはH.264コーデックを使用してMP4形式に変換されます。 HandBrakeウィンドウの下部に進行状況が表示されます。. 完了したら、あなたのファイルは準備ができています。これで、iTunesを使ってこのファイルをiPadに転送できます。 iPhone用にビデオを変換したい場合は、同じ手順に従います。プリセットからiPhoneを選択します。もっと技術的な知識がある場合は、タブをクリックして好みに合わせて設定を手動で調整することもできます。. iTunesを使用してファイルをデバイスにコピーする...
今日はWindows 7 Media Center用のMCEBuddyを見てください。この便利なアプリは自動的にあなたの録画されたTVファイルを受け取り、それらをMP4、AVI、WMV、またはMPEGフォーマットに変換します。それは変換プロセスの間にそれらの厄介なコマーシャルを切り取るオプションさえ持っています. インストールと設定 MCE Buddyをダウンロードして解凍します。 (下記のリンクをダウンロードしてください)setup.exeファイルを実行して、すべてのデフォルト設定を使用してください。. に移動してMCEBuddy Configurationを開きます。 開始 > 全プログラム > MCEバディ > MCEBuddyの設定. ビデオパス MCEBuddyアプリケーションは単一のウィンドウで構成されています。あなたがしたいと思う最初のステップはあなたのソースとデスティネーションパスを定義することです。 「ソース」は、おそらくあなたの録画済みテレビディレクトリです。宛先は、ソースフォルダと同じにしないでください。. 注意:Windows 7 Media Centerの録画TVディレクトリは、WTVとDVR-MSファイルのみを表示および再生します。 Windows Media Centerで変換されたMP4、AVI、WMV、またはMPEGファイルを視聴するには、それらをビデオライブラリまたはムービーライブラリに追加する必要があります。. ビデオ変換 次に、「変換先」ドロップダウンリストから変換に適した形式を選択します。デフォルトはH.264コーデックを使用したMP4です。あなたは多種多様なフォーマットを見つけるでしょう。ドロップダウンリストの最初の変換オプションは、ビデオの幅を720ピクセルに変更します。次の2つのセクションは元のサイズを維持し、最後のセクションはさまざまな携帯機器用です。. 次に、[変換先]ドロップダウンリストの下にチェックボックスのグループが表示されます。の...
最近利用可能な複数の音楽ストリーミングサービスで、それはにちょっと雑用することができます 特定の曲を友達にリンクする 誰が他の音楽ストリーミングサービスを利用している可能性があります。しかし、サービスの障壁は 迷惑にならないように サービスが呼び出したように見える ソングシップ 音楽共有の経験を簡素化しようとしている. SongwhipはWebサービスとして利用可能です 音楽リンクツール それで動作します 主な音楽ストリーミングサイト といった Spotify、Deezer、Apple Music、そしてYouTube. Songwhipはユーザーが次のように動作します。 特定の曲のリンクを入力します, アーティストやアルバムが入っていれば、サービスは 関連リンクを見つけるために前述の音楽ストリーミングサイト. 検索が完了すると、Songwhipは 音楽ストリーミングサイトのリストを公開する それは問題のコンテンツをホストします。いずれかのオプションをクリックすると、ユーザーは次のようになります。 対応するページに直接送信されます 選択したストリーミングサイトで. Songwhipはそうかもしれませんが便利ですが、サービスは まだベータ段階にある. そのように、あなたはするかもしれません サービスを使用しながら時折グリッチやエラーをつまずく. それに加えて、サービスを検索することに関しては、サービス自体には制限があります。 第三者によってアップロードされた曲のYouTubeリンク. 欠点はさておき、Songwhipはまだ特に便利なサービスです。...