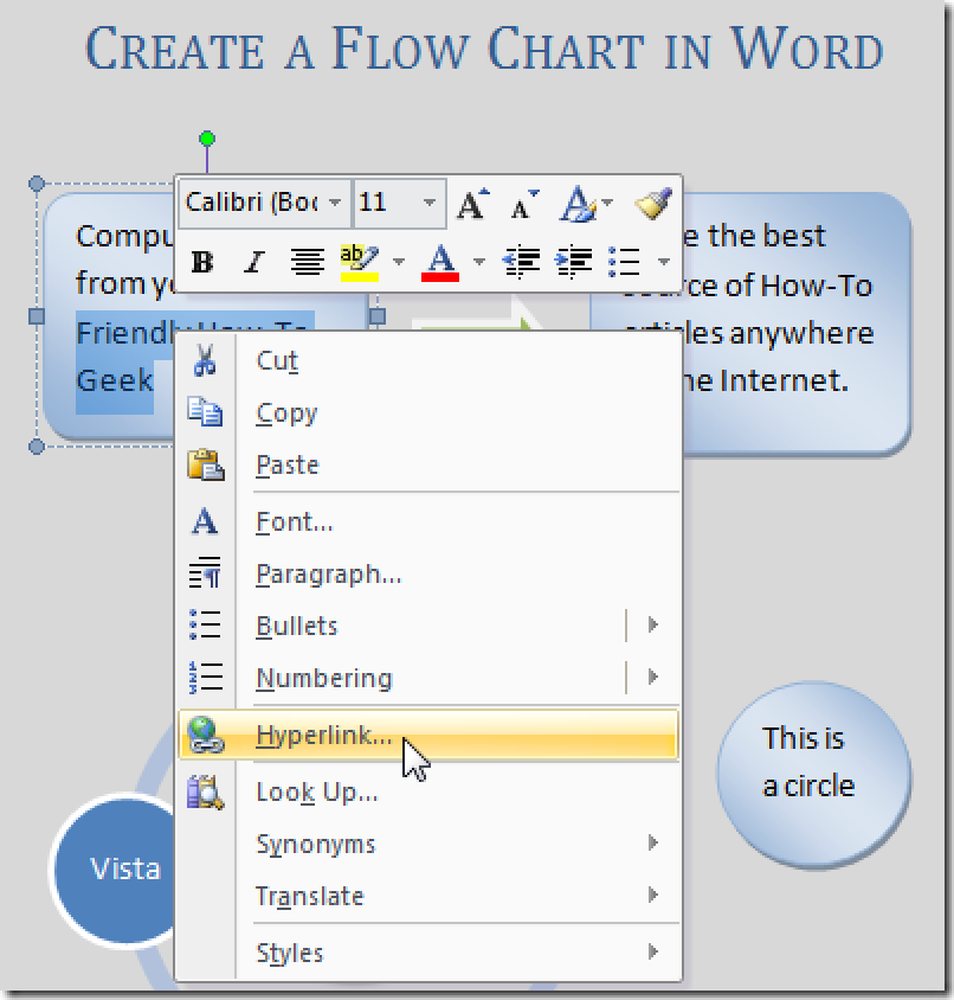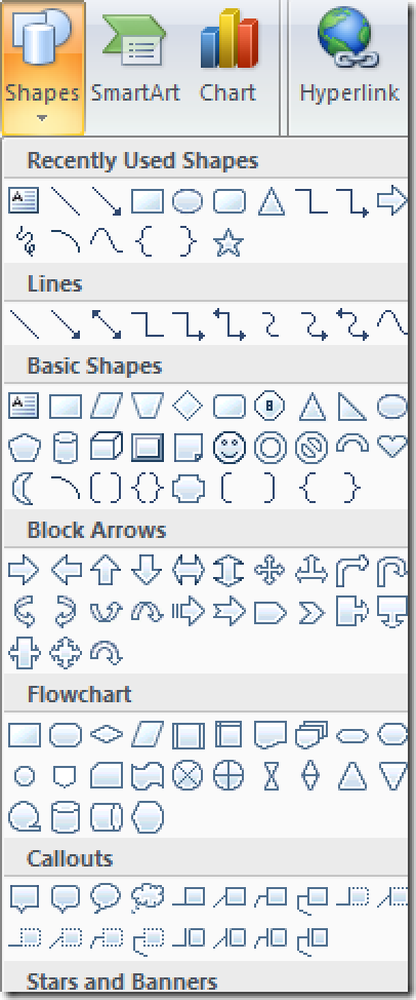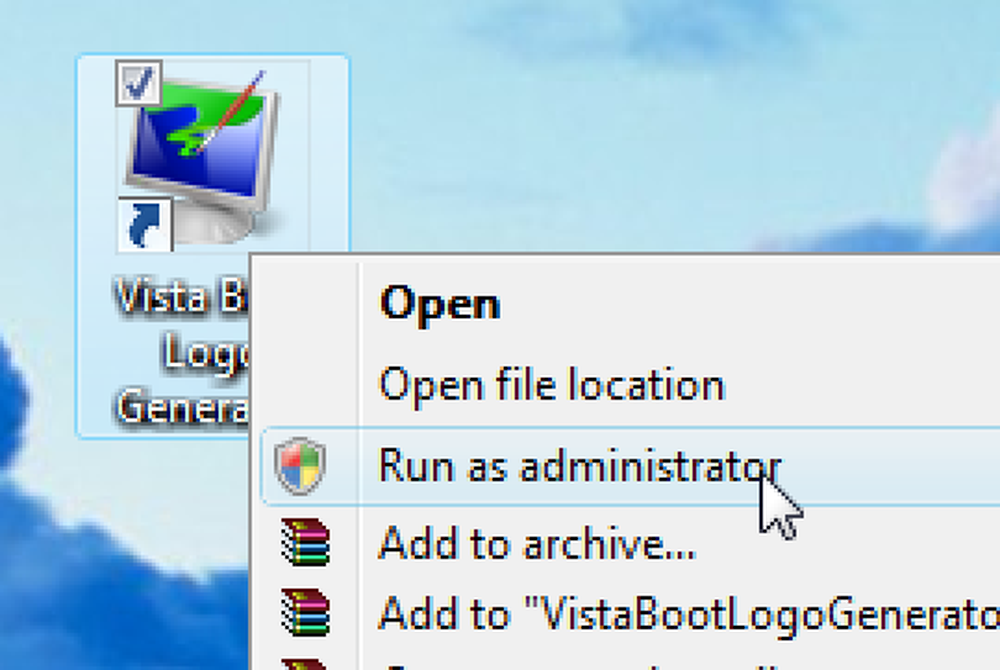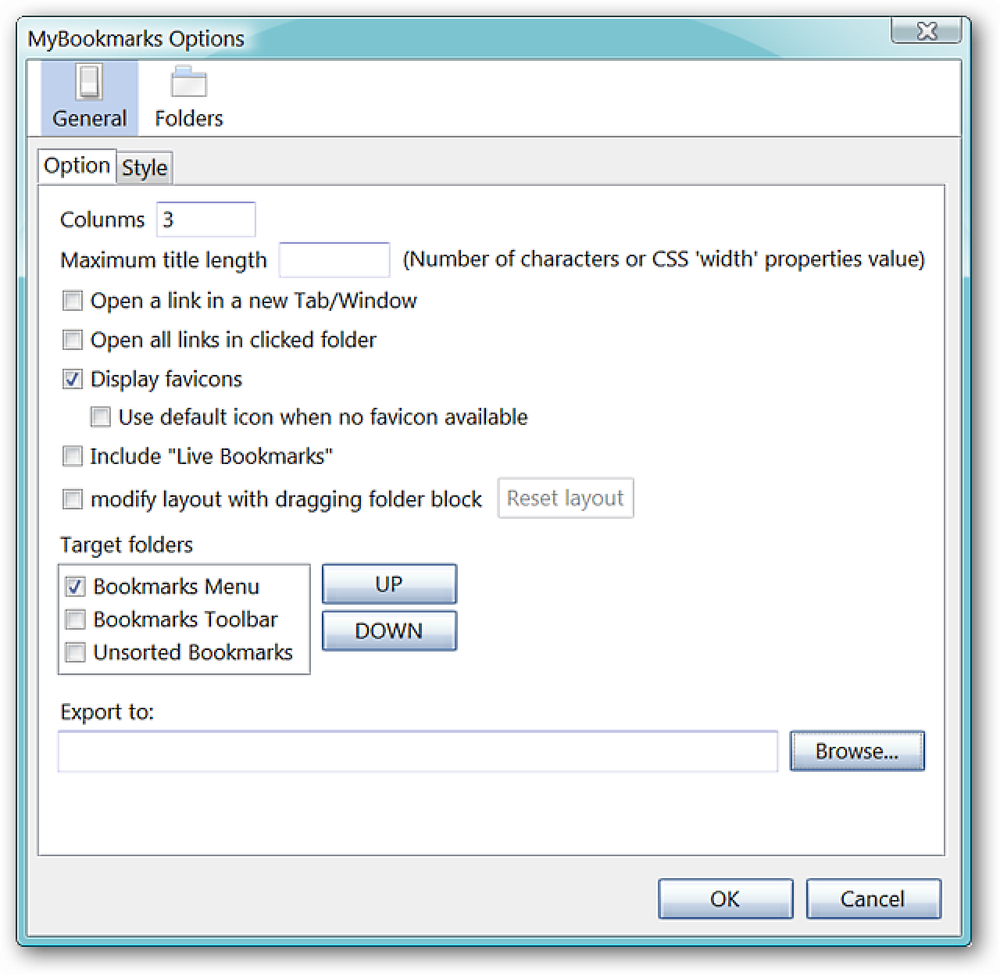あなたは毎日同じように同じ電子メールの署名、標準的な手紙、または他のテキストをタイプしなければならないのが嫌いですか? Firefox用のClippings拡張機能を使用して、テキストクリップの「クリックして移動」するライブラリを簡単に作成できることを確認してください。. クリッピングの使用 私たちのテストでは、クリッピングを始める最も簡単な方法は新しい電子メールを「作成」することでした。 「テキスト領域」を右クリックして「コンテキストメニュー」にアクセスし、「クリッピング」に移動して「クリッピングの整理」を選択します。. 「Clippings Managerウィンドウ」と1回限りの「メッセージウィンドウ」の両方が表示されます。. メッセージウィンドウを閉じたら、新しいテキストクリップライブラリを作成することができます。あなたの最初のテキストクリップを始めるために「新しいクリッピング」をクリックしてください. 最初の名前は、カスタム名と「標準/デフォルトの空白文字」で表示されます。新しいテキストクリップが完成したら、それに「ショートカットキー」を関連付けるか、それに「新しいフォルダ」を作成するか、または以前に作成したフォルダに「移動/コピー」します。あなたがここで欲しいだけあなたのテキストクリップの組織を巧妙にすることができます(とてもいい). 新しいテキストクリップを試してみたかったので、もう一度テキスト領域を右クリックして「切り取り」に進み、新しいテキストクリップを用意しました。. 新しいテキストクリップの名前をクリックすると、テキスト全体がテキスト領域に自動的に貼り付けられます。これは、日常的に多くのフラストレーションからあなたを救うことができる一種の「ショートカットの良さ」です。. それでは、電子メールの作成中に新しいテキストや電子メールの署名など、完璧なテキストを見つけたとしたらどうでしょう。テキストクリップライブラリに追加するのは非常に簡単です。適切なテキストをハイライト/選択し、右クリックして[切り取り]に移動し、[選択範囲から新規作成]を選択します。. ここに示されているように、新しいポップアップウィンドウが表示されます。 「説明領域」は、あなたがハイライト/選択したテキストの最初の行に含まれていたテキストをすべて含みます。あなたはあなたの個人的なニーズに最も合うようにそれを簡単に名前を変更することができて、そしてメインテキスト自体に最後の分の編集変更を加えることができます。フォルダシステムが確立されている場合は、フォルダの場所を指定し、必要に応じて「ショートカットキー」を割り当てることもできます。終了したら、[OK]をクリックしてテキストクリップをライブラリに追加します。. 電子メールを右クリックすると、必要に応じて使用可能な新しいテキストクリップが表示されます。. 非常に素晴らしい… 2番目のテキストクリップを追加した後の「クリッピングマネージャウィンドウ」について知りたいですか。ここでは、左の欄で自動的にハイライト/選択された最新の追加があります. 結論 あなたが一日を通してするために多くの「繰り返しのテキスト」タイピングをするならば、我々は間違いなくこの拡張をお勧めします。数日後、あなたはあなたがそれなしでどうやって管理したか疑問に思うでしょう. リンク集 Clippingsエクステンション(Mozillaアドオン)をダウンロードしてください。 Clippingsエクステンションをダウンロードする(エクステンションホームページ)
すべての記事 - ページ 1710
これは、Joel Thomas(Mr.Byte)によるwww.lytebyte.comからのゲスト投稿です。彼は、Windows、Office、およびインターネットアプリケーションに関するハウツーのヒントを書いています。. 私たちのほとんどは、アイコンやいくつかのファイルをすばやくアクセスできるようにデスクトップに保存するのが大好きですが、皮肉なことにきれいなデスクトップも大好きです。しかし、両方の長所を活用するための追加のツールなしで簡単な調整があります。デスクトップのアイコンとファイルを非表示にし、それらのアイコンとファイルにアクセスするためのカスタムキーボードショートカットを作成できます. ステップ1:デスクトップのアイコンとファイルを隠す. を右クリック デスクトップ, に行く 見る オプションのチェックを外します デスクトップアイコンを表示する. 今、あなたはきれいなデスクトップを持つことになります. ステップ2:デスクトップフォルダを開くためのデスクトップショートカットを作成する. デスクトップのすべての項目は、あなたのユーザー名の下のフォルダに格納されています。クリック 開始 ボタン - >(あなたのユーザーネーム) - > デスクトップ フォルダ. を右クリック デスクトップフォルダ そしてクリック に送る -> デスクトップ(ショートカット作成). デスクトップフォルダを開くためのデスクトップショートカットが作成されます. ステップ3:隠しデスクトップアイコンとファイルを開くためのカスタムキーボードショートカットを割り当てる. 今すぐステップ2で述べたようにデスクトップフォルダを開きます....
Microsoft Excelの他の文書の情報を共有したい場合があります。ここでは、他の文書へのハイパーリンクを作成する方法を紹介します。. Excel文書を開いた状態で、ハイパーリンクを作成するセルをクリックし、[挿入]タブの[ハイパーリンク]ボタンをクリックします。. ハイパーリンクの挿入ダイアログボックスが表示されたら、ここに表示するテキストを追加し、リンクしたいファイルの場所を参照します。. これで、そのセル内のテキストがリンクとして表示されていることがわかります。リンクの上にポインタを置くと、ファイルへのパスが表示されます。. この例では、別のExcelドキュメントにリンクして、現在開いているワークシートに表示されます。元の文書に戻るには、リンクされている文書を閉じるか最小化するだけです。. 基本的には、特定のファイル、SharePointページ、Webページなど、ネットワーク上の場所など、どこにでもハイパーリンクを作成できます。うまくいけば、このハウツーがあなたに他人のための有益なExcelドキュメントを作成することを始めさせるでしょう.
昨年の初めに、Word 2007でフローチャートを作成する方法を見てきました。それ以来、Word 2007のフローチャートでリンクを張る方法についていくつか質問が寄せられました。! 質問に対する簡単な答えはイエスです。 Word文書のどこにでもハイパーリンクを作成できます。ハイパーリンクを作成したい文書のテキストをハイライトし、右クリックしてハイパーリンクまでスクロールします。. これにより、[ハイパーリンクの挿入]ダイアログボックスが開き、上のテキストがハイライト表示されます。 [既存のファイルまたはWebページ]が選択されていることを確認し、リンク先のWebアドレスを入力して[OK]を押します。ここで、SharePoint上のネットワークドライブ、ファイル、またはフォルダを参照することもできます。. これで、Ctrl +クリックの組み合わせを使用してフローチャート内のリンクにアクセスできます。. 上部に白いポップアップ画面が表示され、Ctrl +クリックでリンクに移動する必要があることがわかります。これらは、文書をナビゲートするのに役立つことがありますが時々彼らは煩わしく邪魔になるヒントです。をクリックしてオフにします Officeボタンの単語オプション. 今すぐ希望のヒントスタイルを選択し、OKをクリックします。. 基本的にadvanced、some、noneのいずれかに分類される3つの異なるオプションを試すことができます。.
私は、アプリケーションのテスト、スクリーンショットの作成、Web開発にかなりの時間を費やしているので、ウィンドウのサイズをさまざまなサイズに変更する必要が常にあります。. AutoHotkeyを既にダウンロードしてインストールしており、それがどのように機能するかについて何らかの種類のアイデアを得たと仮定します。そうでなければ、あなたは彼らのチュートリアルを通して読みたいかもしれません. シナリオ これは、実行中のスクリプトを示すサンプルビデオです。これで、今日作成されるものがわかります。基本的な考え方は、ウィンドウのサイズを特定のサイズに変更するか、幅または高さのいずれか一方だけを変更して、他のサイズは変更しないことです。. オートホットキースクリプトを作成する 空のAutoHotkeyスクリプトを作成して次のコードを追加することから始めます。これは、後でホットキー定義を使ってウィンドウのサイズを変更するために使用する関数です。もちろん、この関数を既存のスクリプトにも含めることができます。. ResizeWin(幅= 0、高さ= 0)WinGetPos、X、Y、W、H、A%Width%= 0の場合幅:= W %Height%= 0の場合身長:= H WinMove、A 、、、%X%、%Y%、%Width%、%Height% スクリプト内の「A」はアクティブウィンドウで機能することを意味します。必要に応じて特定のウィンドウのタイトルに置き換えることができます。関数の最初の行が現在の幅/高さとX / Y位置を取得していることに気付くでしょう。幅/高さが設定されていない場合はスクリプトで使用され、現在のX / Y位置は画面に残ります。同じ場所で. ウィンドウを特定の幅/高さに変更する これは、Web開発者にとっておそらく最も便利な機能です。Web開発者は、ページデザインをテストするためにブラウザのサイズを特定のサイズに変更することをお勧めします。確かに、同じことを実行するアプリケーションやブラウザプラグインがたくさんありますが、AutoHotkeyのユーザーであれば、そのようなオーバーヘッドをすべて排除するための数行の追加コードがあれば十分です。. 特定の幅と高さにサイズ変更するには、次のような関数を使います。 ResizeWin(幅、高さ) それをホットキーに割り当てることができます。この場合は、現在アクティブなウィンドウのサイズを800×600に変更するためのホットキーとしてWin + Alt + Uを使用します。....
フローチャートは、プレゼンテーションで新しいアイデアを説明するための非常に良い方法です。. Office 2007 Excel、WordまたはPowerPointから使用できる視覚的に魅力的なフローチャートを作成するためのいくつかの素晴らしい新しいツールがあります。ここでは、Word 2007で簡単なフローチャートを作成する方法について説明します。. この記事のために、私はタイトルの下の右側の文書の上部から始めます。次にクリック インサート それから 形 に リボン フローチャートセクションから図形を選択します。その後、ドキュメント上にこのオブジェクトのサイズに合わせてアウトラインを描くことができます。あなたはそれがすぐにそれがどのように見えるかを見るでしょう. フローチャート上の図形をリンクするには、多数のオプションがあります。ここでは矢印を使います。フローチャートを効率的に作成するには、グラフィック効果を心配する前に、まず基本設計を取得するのが最善です。あなたはいつでも効果を追加することができます. 最初の図形のクイックフォーマットを選択して矢印を描き、さらにセクションを設定する準備が整いました。最初のボックスをコピーして貼り付け、適切な位置にドラッグするだけです。. 図形の選択と位置の調整に慣れたら、テキストを追加し始めることをお勧めします。チャートに単純にテキストを追加する 右クリック 箱の上で テキストを追加 メニューからそしてタイプし始める. あなたがそれに慣れているならば、ミニフォーマットツールバーはあなたがチャートに入れるどんなテキストでもまだ利用可能です。あなたがファンではなく、それを止めたいのであれば、あなたはすることができます ミニフォーマットツールバーがポップアップしないようにする. フローチャートの基本的な概要が完成したら、すべてに「pizzazz」を追加します。これは フォーマット のタブ リボン. これがあなたができることのいくつかのショットです。これはあなたが形を作ることができるさまざまな色です. ここにあります 影と3D効果. Office 2007の優れた点は、さまざまな効果の上にマウスを移動するだけで、ドキュメント内での外観のプレビューを表示できることです。これは試行錯誤のアプローチに頼るよりも多くの時間を節約します。....
注:これはVISTA SP1では機能しません。 SP1でこれに気付いた場合、あなたはあなたのコンピューターを起動することができないでしょう。. あなたがデスクトップのカスタマイズをちょっとやっている人であるならば、あなたが最初に理解したいと思うことの1つはカスタマイズされた起動ロゴを作成する方法です。ブートロゴフォーマットを作成するために使用できる小さなユーティリティがあります. VISTA SP1をお持ちの場合は、このユーティリティをダウンロードしないでください。 まず、Vista Boot Logo Generator 1.1ユーティリティをダウンロードする必要があります。このユーティリティを使用して、正しいロゴ画像タイプを作成します。インストールしたら、必ずアプリケーションを管理者として実行してください。 適切なロゴファイルを選択してください。私はLinuxの大ファンであり、Windows Vistaの大ファンではないので、私はここで見つけたウィンドウを吸うTuxのイメージを選びました。. 画像の2つのバージョンを選択します。一方は24ビットカラーで800×600、もう一方は同じ色深度で1024×768である必要があります。両方のファイルはビットマップ(BMP)形式でなければなりません。ファイルの所有権を取得するまでは、まだ正しいディレクトリに直接コピーできないため、ファイルをデスクトップのような場所に保存します。. ファイルの所有権を取得するには、管理者のコマンドプロンプトを開く必要があります。 (タイプ cmd スタートメニューの検索ボックスに移動し、Ctrl + Shift + Enterキーを押してから、次のコマンドを実行します。 takeown / f C:\ Windows \ System32 \...
お気に入りのブックマークをWebページ形式で表示してアクセスするための楽しく創造的な方法をお探しですか?今、あなたはFirefox用のMyBookmarksで両方をすることができます. オプション 拡張機能をインストールしてブラウザを再起動したら、最初に行うことは、あなたがしたい調整や修正があるかどうかを確認するためのオプションに行くことです。. ここでは、列数、ブックマーク名のタイトルの長さ、リンクを開くためのオプションの選択、faviconの表示、必要に応じてライブブックマークを含める、レイアウト変更の有効化、含めるフォルダグループを指定できます。. MyBookmarksページの外観をカスタマイズするというアイデアが気に入った場合は、拡張機能のスタイルシートであらゆる種類の調整を加えることができます。何かがめちゃくちゃになったり、デフォルトの外観が一番良いと判断した場合は、「リセットボタン」が表示されます(すごい!). ここで、MyBookmarksページに含めたり除外したりするフォルダ(およびサブフォルダ)を個人的に選択できます(間違いなくいい!). 注:表示されているフォルダは、当社のブラウザのブックマークライブラリからのものです。. MyBookmarksページの外観? これがアクセスした後のMyBookmarksページの外観です(とってもとっても素敵!)この拡張機能の素晴らしいところは、MyBookmarksページをブラウザのホームページ(または複数のホームページの1つ)として設定できることです。. 注:ホームページとしてMyBookmarksを追加するには、アドレスとして「about:mybookmarks」を使用します。. ブックマークメニューからMyBookmarksページにアクセスすることもできます… 結論 MyBookmarksは、ブックマークを表示したりアクセスしたりするための楽しく創造的な方法を提供します。これは間違いなく自分の個人的なスタイルを表現し、ブックマークアクセスの良さを楽しみたい人にはお勧めのアドオンです。. リンク集 MyBookmarksエクステンションをダウンロードする(Mozilla Add-ons) MyBookmarksエクステンションをダウンロードする(Extension Homepage)