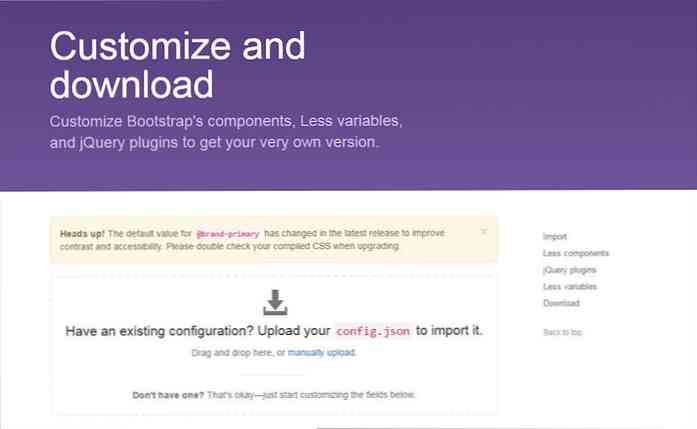このレッスンの目的は、Windowsで利用可能なすべてのネットワーク共有設定とその機能について説明することです。簡単そうですね。残念ながらそうではありません. 学校のナビゲーションユーザーアカウント、グループ、権限、および共有におけるその役割ネットワーク共有の基本概念ネットワーク共有設定をカスタマイズするパブリックフォルダを使用して他の人と共有するホームグループと共有する共有ウィザードを使用してネットワークと共有する高度な共有を使用してネットワークと共有するネットワークドライブとネットワークロケーションの操作方法ネットワーク上の他の人とデバイスを共有する方法ネットワーク上で共有されているものを表示およびアクセスする方法 ご覧のとおり、利用可能な共有設定はたくさんあります。理解しやすいものもあれば、そうでないものもあります。また、Windows 8.xでは、どこにも記載されていない新しい設定が導入されています。それを理解し、それが何をするのかを理解するために、私たちはたくさんの実験をしなければなりませんでした。しかし、私たちはそれにこだわり、あなたにそれを説明することができます。. このレッスンで扱うもう1つのトピックは、アクティブなネットワーク接続に割り当てられている場所を変更する方法です。ご覧のとおり、1つの簡単な変更で、Windowsは利用可能なすべてのネットワーク共有設定を再構成します。したがって、ネットワークの場所をいつ変更する必要があるのかを理解することが重要です。. このレッスンの終わりには、ネットワークで使用する必要がある機能だけを有効にするように、ネットワークプロファイルとネットワーク共有設定を構成する方法がわかります。. 働きに行こう! Windowsのネットワーク共有設定の場所 Windows 7とWindows 8.xのネットワーク共有設定は同じです。それらは同じ場所にありますが、順序が異なり、グループ化も異なります。. それらを見つけるには、[コントロールパネル]、[ネットワークとインターネット]、[ネットワークと共有センター]の順に選択します。このウィンドウは、ネットワーク接続とネットワーク共有を設定する際に非常に重要です。ここには、ネットワークアダプタの設定を変更するためのオプション、すべてのネットワーク共有設定へのリンク、および新しい接続を設定したり問題をトラブルシューティングするためのウィザードがあります。. ネットワーク共有設定にアクセスするには、左側の列にある[詳細な共有設定の変更]リンクをクリックまたはタップします。. これで、Windowsにあるすべての利用可能なネットワーク共有設定をネットワークの場所ごとにまとめたリストが表示されます。. デフォルトの共有設定を変更する 前述したように、これらの設定は、使用しているWindowsのバージョンに応じて異なる順序で表示されます。. Windows 7 Windows 7では、すべての設定は2つのカテゴリに分類されています。仕事」と「公」。これにより、Windows 7で利用可能な3つのネットワークの場所に従って、すべてのネットワーク共有設定がグループに分割されます(ネットワークの場所の詳細については、レッスン2を参照してください)。. アクティブなネットワーク接続に割り当てられているネットワークの場所を示す「現在のプロファイル」という行が表示されます。そのプロファイルにある設定は、アクティブなネットワーク接続に適用され、他のネットワーク接続には適用されません。. 各プロファイルタイプの横にある矢印をクリックすると、これらの各グループを展開できます。それらには、「HomeGroup接続」を除いて同じネットワーク共有設定が含まれていることがわかります。, これは、「自宅または職場」のネットワークロケーションでのみ使用可能です。. また、それぞれの設定は場所によって値が異なることがわかります。それはあなたが接続しているネットワークに基づいてあなたのネットワーク共有設定をWindowsが素早く調整することを可能にするのでそれは素晴らしいです。ただし、ホームネットワークの場合は、デフォルトをカスタマイズすることをお勧めします。. Windows 8.x Windows 8.xでは、すべてのネットワーク共有設定が「プライベート」、「ゲストまたはパブリック」、「すべてのネットワーク」の3つのセクションに分類されているため、少し混乱します。. 「プライベート」グループには、「ネットワーク検出」、「ファイルとプリンタの共有」、「HomeGroup接続」の3つの設定があります。これらの設定は、プライベートとして設定されているネットワーク接続にのみ適用されます。....
すべての記事 - ページ 1682
私の新しい友人スーは先日、Windows XPでアイコンをカスタマイズする方法を私に尋ねたので、私は内蔵の方法を使用することによっても追加のソフトウェアを使用することによってもアイコンを変更するすべての方法を書きたいと思いました. コンピュータ、マイドキュメント、ごみ箱のアイコンを手動で変更する デスクトップを右クリックして[プロパティ]を選択し、[デスクトップ]タブで[デスクトップのカスタマイズ]ボタンを選択します。. [デスクトップ項目]ダイアログで、アイコンの1つを選択して[アイコンの変更]ボタンをクリックできます。. さて、Browseボタンをクリックして、好きなアイコンファイルを選んでください。. 特定のフォルダのアイコンを手動で変更する フォルダを右クリックして[プロパティ]を選択し、[カスタマイズ]タブの[アイコンの変更]をクリックすると、多くのフォルダのアイコンを変更できます。. この方法は、隠しdesktop.iniファイルを次のようなテキストを含むフォルダに書き込むことによって機能します。 [.ShellClassInfo]IconFile =%SystemRoot%\ system32 \ SHELL32.dllIconIndex = 20 ダイアログを使用する代わりに、選択した場合は手動でファイルを作成または編集できます。 IconFile行は、カスタムアイコンファイルを指すように調整できます。 .icoファイルを指している場合は、代わりにIconIndex行を0に変更してください。. これはすべてのフォルダで利用できるわけではないことに注意してください。例えば、これを使ってWindowsフォルダのアイコンを変更することはできません。. iColorFolderスキンを使用して特定のフォルダを簡単にカスタマイズする 以前に確認したiColorFolderアプリケーションを使用して、特定のフォルダに適用できる色付きのフォルダを読み込むことができます。このツールを使用してデフォルトのフォルダアイコンを設定することもできます。. それだけでなく、このツールを使用して、任意のファイルタイプのデフォルトアイコンを設定したり、特定のフォルダのアイコンを別の色や別のアイコンに簡単に変更することができます。. Windows XPでフォルダアイコンをカスタマイズする リムーバブルドライブの特定のアイコンを手動で設定する 任意のフラッシュドライブまたはUSBドライブのルートにautorun.infという名前の新しいファイルを作成し、それに次のセクションを追加することができます。 [自動実行]icon = autorun.ico...
ブートストラップ 現在は ナンバーワンのフロントエンドフレームワーク そして簡単に レイアウトを構築する最も簡単な方法. それは何年も前から出回っていて、サードパーティの開発者は彼ら自身のリソースをオンラインでさえ発行しました。これらのリソースの範囲は 無料テーマ に 詳細なプラグインとフレームワーク. この記事では、これらの一握りを共有したいと思います リソースとベストプラクティス Bootstrapをさらに使いたい開発者向け. 全ての この記事のリソースは無料です, だからあなたはそれらを使うことができるけれどもあなたは適当だと思う。 Bootstrapを一度も使ったことがないとしても、ここであなたが始めるのに役立つ何かを見つけるのは確実です。. ブートストラップを使用した再スタイリング デフォルトのBootstrapライブラリには、 独自のユニークなデザイン それは素晴らしいですね。 Web上で広く知られているので、Webサイトがいつ公開されているのか簡単に判断できます。 伝統的なBootstrap要素を使う. しかし、あなたもできる これらの要素を自分で作り直す レイアウトの基礎としてBootstrapのコードを使用する. がある いくつかの異なる方法 あなたはこれを行うことができます: 独自のスタイルシートを追加してデフォルトを上書きする. BootStrapの出力をカスタマイズして、必要な要素だけを取得する....
あなたのブログにすぐに新鮮な塗料を塗って、それをパックの中から際立たせたいですか。 WordPressブログをカスタマイズして独自のものにする方法は次のとおりです。. WordPressには、ブログを最高の状態にするための多くの機能があります。それはあなた自身のサーバー上で走る完全なWordPressほど多くのカスタマイズ機能を提供しませんが、それでもあなたの好きなようにあなたの自由なブログをあなたのようにプロやキュートにすることを簡単にします。ここでは、ブログの機能をカスタマイズしてオーディエンスを構築する方法について説明します。. ブログをパーソナライズする WordPressを使用すると、ブログを簡単にパーソナライズできます。パーソナライゼーションオプションのほとんどは、 外観 左側のメニューここでは、これらの大部分をどのように使用できるかを見ていきます。. 新しいテーマを追加 ワードプレスはそれのために利用可能なテーマの広い範囲で人気があります。あなたがあなたのブログにあなた自身のテーマをアップロードすることはできませんが、あなたは現在追加されている90以上の無料テーマから常に選択することができます。テーマを変更するには、 テーマ 下のページ 外観. [テーマ]ページにはランダムなテーマが表示されますが、アルファベット順、人気順、または最近追加された順に表示するように選択できます。または、名前または機能でテーマを検索することもできます。. あなたのニーズに合ったテーマを見つけるための1つのきちんとした方法は 機能フィルター. 検索ボタンの右側にあるリンクをクリックして、テーマに合ったオプションを選択します。クリック フィルタを適用 そしてWordPressはこれらの機能を含むテーマにあなたの選択を合理化します. 好きなテーマを見つけたら、をクリックします プレビュー あなたのブログがどのように見えるかを見るためにその名前の下に. これにより、新しいテーマでブログを表示するポップアップが開きます。クリック 有効にする このテーマを維持したい場合は、ポップアップの右上隅にリンクしてください。それ以外の場合は、左上隅にある[x]をクリックしてプレビューを閉じ、目的の検索を続けます。. 現在のテーマを編集 WordPressのテーマの多くにはカスタマイズオプションがあるので、同じテーマを使用して他のユーザーのブログを際立たせることができます。デフォルトのテーマ 20 ヘッダーと背景の両方の画像をカスタマイズできます。多くのテーマで同様のオプションがあります。. 新しいヘッダー画像を選択するには、 ヘッダ...
Windows VistaのUIエクスペリエンスをカスタマイズしようとしている私たちにとって、コンピュータを起動するたびに、またはワークステーションをロックするたびに、既定のログオン画面を表示することが面倒なことはありません。ありがたいことにStardockの素敵な人々はあなたが選択した任意の壁紙でログオン画面を置き換えるための無料のユーティリティを作成しました. あなたがしなければならないのはユーティリティをダウンロードしてインストールすることだけです、そしてすぐに変更を見るために適用ボタンをクリックしてください。 (それはあなたを見せるためにあなたのコンピュータをロックするので、あなたはそれをロック解除するためにあなたのパスワードを使わなければならないでしょう) このユーティリティは非常に使いやすく、リスト内のエントリをクリックして[適用]ボタンをクリックするだけで選択できます。ダウンロードボタンをクリックすると、WinCustomizeのログオン画面のディレクトリに移動します。. [作成]ボタンをクリックして、必要な画像を選択することもできます。たとえば、ログオン画面をデスクトップの壁紙と一致させる場合は、参照ボタンを使用して壁紙を選択します。. その後、壁紙をログオン画面ファイルとして保存し、さらにWinCustomizeで他の人と共有することもできます。. LogonStudioをStardockからダウンロードする(無料)
Windowsインストールディスクカスタマイズツールは常に便利です。 Windowsの更新プログラムをインストールメディアに追加したり、プロダクトキーやその他の情報を入力してインストールプロセスを合理化したり、Windowsのデフォルト設定をカスタマイズしたりできます。. 以前はWindows 7用RT Se7en Liteについて説明しましたが、WinReducerはWindows 8用にも同様に機能します。両方のツールはWindows XP用のnLiteツールと同様に機能します - WinReducerはWindows 8用のnLiteのようなものです。. セットアップ まず、WinReducer 8をダウンロードしてください。このソフトウェアは、現時点では技術的にはベータ版です。新しいWindows 8のためですが、私たちにとってはうまくいきました。そうは言っても、WinReducerにはまだ本番用には使用すべきではないという警告が含まれています。自分で試しても構いませんが、組織全体のミッションクリティカルなWindows 8インストーラディスクをカスタマイズするためにまだ使用しないでください。. WinReducerを解凍して起動すると、すぐにエラーメッセージが表示されます。このメッセージは、WinReducerが必要とする特定のツールを手動でダウンロードする必要があることを示しています - 続行するには[OK]をクリックしてください. ダウンロードリンクをクリックして各プログラムのWebサイトにアクセスし、適切なソフトウェアをダウンロードします。ソフトウェアをダウンロードして通常どおりにインストールし、次に各チェックボックスをクリックして、インストールされている各プログラムの.exeファイルにWinReducerをポイントします。 ImageXとosdimgはどちらも同じパッケージに含まれているため、実際には4つの異なるツールパッケージをダウンロードするだけで済みます。これはプロセスの中で最も退屈な部分です - これはその後スムーズなセーリングです. 次に、Windows 8インストールディスクの内容をコンピュータ上のフォルダにコピーし、そのフォルダをWinReducerに向けます。また、[ISOの抽出]ボックスをクリックしてWinReducerをISOファイルに向けることもできます - ISOファイルを一時フォルダに自動的に抽出します。. Windows 8のインストールファイルにWinReducerをポイントした後、使用するWindows 8のエディションを選択してマウントボタンをクリックしてください。....
手動ですべてのアイコンを変更しなくても、Windows 7のアイコンを完全にカスタマイズしますか?これで、数回クリックするだけで、まったく新しいアイコンセットに切り替えることができます。. 最近、どのアプリでWindows 7のタスクバーアイコンを手動でカスタマイズできるかを説明しましたが、各アプリのアイコンを手動で変更する必要がありました。それほど難しくはありませんが、いくつかのアプリをカスタマイズしたい場合は時間がかかることがあります。ありがたいことに、今あなたのすべてのアイコンを変更するためのより良い方法があります. 7ConifierはWindows 7用の新しい無料アプリで、タスクバーをすべてカスタマイズして、数回クリックするだけでメニューアイコンを起動できます。下のリンクからzipファイルをダウンロードし、フォルダの内容を解凍してタスクバーのカスタマイズを開始します。. 解凍したら、実行します。 7CONIFIER.exe プログラム。今回初めてアプリを実行するので、既存のアイコンをデフォルトパッケージにバックアップするかどうかを尋ねられます。これは良い考えです。変更が気に入らない場合はアイコンをすばやく復元できます。 はい 続ける. さて、利用可能なアイコンパックの1つを選択してクリックしてください。 適用する アイコンを新しいセットに変更する. デフォルトでは、アイコンはタスクバーとスタートメニューに適用され、エクスプローラは自動的に再起動して変更を適用します。必要に応じてこれらの設定を変更することも、単にクリックすることもできます。 適用する アイコンを変更する. 数秒後、タスクバーが消えて、新しいアイコンが表示されます。簡単だ! あまり一般的ではないプログラムを実行している場合は、それらのアイコンが変更されないことに気付くかもしれません。これを修正するには、7Conifierに戻って必要なアイコンパッケージを選択し、鉛筆アイコンをクリックしてアイコンを編集します。. を選択 アイコン タブをクリックします。ここで、セットに含まれているすべてのデフォルトプログラムのアイコン設定を変更できます。独自のアプリケーション設定を追加したり、固定されているすべてのアプリケーションを自動的にインポートしたりして、それらのアイコンを簡単にカスタマイズすることもできます。別のアイコンセットを使用したい場合は、ここでもそれに切り替えることができます。終了したら、をクリックします 保存する, 次にアイコンテーマをもう一度適用して、他のアイコンをカスタマイズします。. 7Conifierは間違いなくすべてのお気に入りのプログラムのためにアイコンをカスタマイズすることをずっと簡単にします。それは私たちのテストでとてもうまくいった、そして含まれているアイコンセットも同様にシャープに見える。デスクトップをさらにカスタマイズしたい場合は、Windows 7のスタートオーブを変更し、プログラムをWindows 7のタスクバー上のグループにまとめる方法があります。. 7ConifierをダウンロードしてWindows 7のアイコンをカスタマイズする ヒントについてはAskVGへのHat-tip!...
誰もが自分のVistaログオン/スタートメニューの画像を変更する方法を知っていますが、新しい画像を選択すると、Windows Vistaはリストから最後の画像を完全に削除し、新しい画像と既定の画像だけを残します。誰もが本当にロボットや魚の絵を使っていますか? 代わりにできることは、デフォルトの写真のリストに自分の写真を追加し、使用したことがない写真を削除することです。. 覚えていない場合は、[コントロールパネル]、[ユーザーアカウント]、[写真の変更]の順に開いて、写真の一覧を表示します。. すべての写真はあなたのプログラムデータディレクトリの奥深くに隠された隠しフォルダに保存されています. C:¥ProgramData¥Microsoft¥User Account Pictures¥Default Pictures あなたがしなければならないのは、単にあなたがしたくない写真を削除し、あなたがしたい写真を追加することです。あなたはあなたの写真がビットマップフォーマットで128×128の解像度であることを確認する必要があるだけです。写真を特定の順序で並べたい場合は、順番に名前を付けることができます。. 現在の写真をコピーする場合は、次のファイルに保存されています。 C:\ Users \\ AppData \ Local \ Temp \ .tmp.bmp デフォルトのユーザー写真(花)は、次のファイルに格納されています。 C:\ ProgramData \ Microsoft \ユーザーアカウントの写真\ user.bmp 画像のリストをカスタマイズしたので、デフォルトの画像の1つを使用していても、追加したbaby tux画像がまだリストに含まれていることがわかります。....